Почему при запуске компьютера не включается монитор
Практически со всеми пользователями случалась такая ситуация – включается компьютер, а монитор не включается. Происходить подобное явление может по самым разным причинам.
Дело может быть в каких-либо ранее установленных приложениях, драйверах. Или же просто в вышедшей из строя аппаратной части – видеокарте, самом дисплее.
Что может быть сломано
Причин много, и они бывают разными по степени сложности. От разбитой матрицы, до неисправности инвертора.
- Монитор гаснет при включении;
- Не включается;
- Полосы на экране;
- Выключается через несколько минут работы;
- Во время работы издает разные звуки и выключается.
Визуальный осмотр
Это один из главных факторов хорошей диагностики. Обратите внимание на шнур питания, в порядке ли он? Нет ли повреждений изоляции, сильно согнутых участков провода? После вскрытия блока питания и монитора нужно внимательно осмотреть все внутренности устройства. Особое внимание уделите на предмет наличия вздутых конденсаторов, обугленных резисторов или на наличие плохой пайки контактов.
Если на мониторе имеются глубокие трещины как от удара, и он не включается, то это это значит, что матрица скорее всего повреждена. В таком случае ремонт практически не рентабелен, цена новой матрицы чаше всего равна 70% от стоимости, а доноров очень мало.
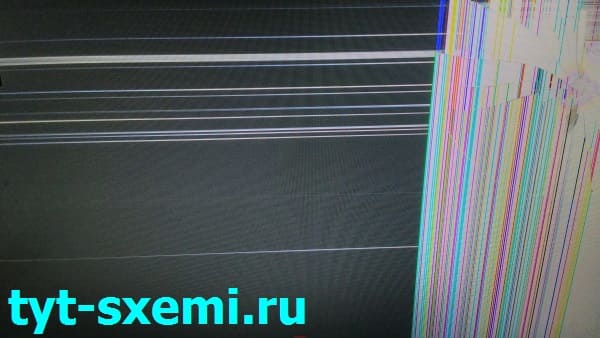
Пример разбитой матрицы. Ремонт нерентабелен.
Аппаратные неисправности компьютера и их диагностика
Неисправность процессора

По каким признакам определить неисправность процессора:
- компьютер перезагружается циклически
- не стартует материнская плата
- нет загрузки с жесткого диска
- не устанавливается, а также не загружается Windows
- иногда программы работают с ошибками.
- сильно греется процессор, а также детали его питания на материнской плате
- проблемы с памятью, если контроллер памяти в процессоре
Если в процессор встроен контроллер памяти, то ошибки памяти могут происходить из-за неисправного CPU. Неисправный процессор Intel — крайне редкое явление. Но поломки у AMD встречаются регулярно.
Процессор может сгореть из-за неправильной сборки, если загнуть контакты платы или CPU. Особенно при коротком замыкании. В этом случае его меняют на новый. Самому в домашних условиях определить проблемы процессора трудно и рискованно. Ведь проверять неисправность процессора на своей плате опасно, потому что он способен «спалить» ее.
Не работает память компьютера

Признаки плохой памяти следующие. Компьютер не загружается, происходят периодические сбои, сопровождающиеся синим «экраном смерти» в Windows и приложениях. Проблемы оперативной памяти достоверно диагностируется специальными надежными тестами. Программы с низкой валидностью работают быстро, но часто не обнаруживают проблемы.
Диагностику поломки следует проводить на материнской плате с исправным контроллером памяти. Если контроллер в процессоре, нужно тестировать на заведомо исправном процессоре. Тест памяти программой с низкой достоверностью может только запутать вас и отнять дополнительное время. Неплохая программа memtest.
Неисправную память следует заменить, ремонтировать бессмысленно.
Неисправности материнской платы компьютера

Если не работает материнская плата, то признаки следующие:
- компьютер совсем не включается, либо включается, но не загружается;
- не работают USB, звуковая карта, а также USB клавиатура и мышь;
- процессор холодный;
- не загружается или не устанавливается Windows, перегревается процессор.
Пример неисправности материнской платы компьютера, когда Windows не загружалась из-за ошибок памяти.
Если BIOS материнской платы поврежден (сгорела микросхема или испорчена программа) компьютер будет включаться. Но загрузки и изображения не будет. Неисправный BIOS мы, например, восстанавливаем новой прошивкой на программаторе. Иногда заменой на прошитую микросхему.
Материнские платы ремонтируют редко, обычно когда требуется перепайка конденсаторов, либо неправильная или или испорченная прошивка. ЧИП на ней менять дорого, около 6000 руб. В нашем сервисном центре мы выправляем контакты разъема процессора. Если контакты загнуты, а также сломаны, можем заменить сам разъем. Но на дешевой плате это нецелесообразно.
Подробнее про диагностику материнской платы здесь.
Устранение поломки: замена, ремонт.
Проблемы жесткого диска

Признаки неисправности жесткого диска (HDD):
- не раскручивается, не обнаруживается в BIOS;
- не загружается Windows, системный блок циклически перезагружается, зависает, тормозит;
- регулярные ошибки и аварийные завершения программ.
Жесткие диски целесообразно ремонтировать, если повреждения небольшие, или на них содержится ценная информация.
Проверка HDD и SSD
Проверку повреждений жесткого диска можно производить программами Victoria HDD, MHDD, HDD Regenerator, Western Digital Data Lifeguard Diagnostics и др. Наиболее популярная Victoria HDD/SSD версии 5.37 от 14 октября 2021 г. Эта утилита поддерживает накопители с интерфейсом SATA, M.2 и U.2 NVMe. Но под Windows проверка не очень достоверна, тен стабильности, потому что программа тестирует в фоновом режиме. Более приоритетные программы ее периодически прерывают и искажают результаты.
Плохой SATA кабель

Испорченный кабель SATA и плохие контакты в нем также могут быть причинами сбойной или нестабильной работы HDD. Диагностировать неисправность кабеля можно по параметру UltraDMA CRC Errors в SMART.
Оказывается, что SATA кабель может испортиться просто от времени. Обычно сначала появляются одиночные ошибки, затем их становится все больше. Иногда он не работает вообще. Причин много:
- нарушение контакта между площадками SATA разъема и шинами
- нарушение контакта между площадками двух разъемов SATA
- отвал пайки экранирующей оплетки от земли
Качество изготовления SATA кабеля также может быть плохим. У них много параметров — толщина шин, экрана, качество разъема, позолота контактных площадок и др.
Подробнее о поломках жесткого диска тут.
Устранение поломки: замена кабеля.
Еще один частый вопрос связан с тем, что Windows не видит внешний жесткий диск, который подключается через USB. Во-первых, нужно проверить, раскручивается ли сам диск. Если полная тишина или слышны попытки раскрутиться (не набирает обороты), то диск не запускается. Поэтому Windows и не видит HDD. Это может быть из-за следующего:
- Диску для работы не хватает питания (вставьте второй конец разветвителя в USB);
- Плохой кабель (работоспособность внешних HDD сильно зависит от качества кабеля);
- контроллер диска в коробке низкого качества;
- Неправильно подсоединяете — например, через передние разъемы USB, а нужно к материнской плате сзади.
Вот основные факторы, из-за которых на компьютере не работает внешний диск.
Неисправность видеокарты

Проявления неисправности видеокарты:
- мусор, а также артефакты на экране монитора, часто еще до загрузки Windows;
- нет характерного звукового сигнала при загрузке;
- вылетают 3D игры;
- слетает драйвер видеоадаптера и не устанавливается, не работают игры, «вылетает» тест 3DMARK.
Частые причины неисправности видеокарт:
- повреждение GPU и отвал кристалла
- неисправность памяти карты
- износ и остановка кулера
- перегорание предохранителя (защитного сопротивления) и элементов в питании видеочипа
- ошибки в прошивке карты
Перегрев и проблемы с кулером
Типичная причина поломки видеокарты — перегрев. Критическая температура для кристалла видеокарты около 105º C. Чтобы избежать перегрева, не доводите карту до такой температуры, делайте чистку своевременно. Диагностировать неисправность видеокарты можно на другом системном блоке.
Перегрев видеокарты может происходить из-за того, что кулер системы охлаждения вращается с недостаточной скоростью или вообще не работает. Причины в плохой смазке, грязи, износе подшипника кулера. Попробуйте вращать вентилятор рукой. Исправный кулер должен долго вращаться от толчка. Если он вращается с трудом, то его нужно ремонтировать.
Кулер может не вращаться из-за износа и загрязнения подшипников, а также неисправности в схеме управления им. Если кулер разбирается, можно его почистить и смазать. Неразборный кулер не ремонтируется, нужно придумывать какие-то самодельные решения. Потому что системы охлаждения к конкретным заводским картам не продаются.
Перегрева из-за термопасты в фирменных видеокартах мы еще не встречали.
Отвал чипа
Следующая типичная поломка — это отвал кристалла видеочипа от подложки. Сам чип, т.е. его подложка отходит от платы карты очень редко. Обычно это происходит с видеокартами AMD. У NVIDIA технология получше и брака намного меньше. Поэтому реболлинг (снятие чипа, нанесение новых шариков и пайка по-новой) практически никогда не помогает. Потому что главная проблема чипа — это прочность припайки кристалла к его подложке. Если контакты между кристаллом и подложкой нарушились, то можно только заменить весь чип, отремонтировать не удастся. Диагностируем подозрительный чип температурным шоком — прогреваем чип в течение 20-30 секунд. Если карта заработала, меняем чип.
В современных видеокартах Nvidia отвала чипа уже практически не бывает. Технологии производства чипов улучшаются. Прогревать видеочип бесполезно.
Неисправна видеопамять
Проблемы с видеопамятью возникают из-за того, что изготовители стараются получить максимальную скорость от чипов. Часто чипы не выдерживают таких нагрузок. При проблемах с видеопамятью сначала нужно найти неисправный чип памяти, но это сделать очень трудно. Для поиска неисправного чипа появляются отдельные программы, например, MATS для Nvidia. Но у этого софта в арсенале лишь отдельные модели. Для массовой диагностики таких программ нет. А перепаивать наугад чипы памяти слишком дорого и муторно. Кроме того, видеопамять может сбоить из-за неисправного контроллера памяти в видеочипе. Поэтому данная программа работает корректно только при исправном чипе.
Как вариант можно использовать температурный метод диагностики — неисправный чип обычно греется сильнее или слабее. Меняем тот, который отличается по температуре.
Предохранитель стоит по питанию и его нетрудно перепаять. В качестве предохранителя обычно используют низкоомное сопротивление. Цена около 2000 руб.
Программы для проверки видеокарты
Какие программы можно использовать при проверке видеокарты? Для тестов лучше пользоваться программами Furmark и 3DMARK. Эти программы хорошо нагружают графический процессор и позволяют выявить дефекты — перегрев, артефакты, и другие поломки.
Для просмотра параметров карты воспользуйтесь утилитами Riva Tuner, MSI Afterburner, GPU-Z. В них можно изменить настройки видеокарты. Например, снизить производительность, нагрузку на GPU, если появились проблемы и требуется снизить температуру видеочипа.
Неисправность блока питания компьютера

То, что компьютер включается и вентиляторы крутятся, совсем не значит, что блок питания работает хорошо. Возможно, что выход из строя БП является причиной того, что компьютер перестал работать. У блока питания много параметров, которые он должен обеспечивать, например:
- стабильные при нагрузке напряжения питания +-12В, +-5В;
- ограниченные пульсации выпрямленного напряжения и высокочастотные помехи;
- выдавать требуемый ток в нагрузку.
Компьютер может не работать или работать не стабильно, если:
- хотя бы одно напряжение подсаживается;
- имеет пульсации больше допустимых.
Со временем любой блок питания теряет мощность из-за старения конденсаторов. Но сбои могут возникать из-за недостаточной мощности БП. Как диагностировать неисправность БП?
Симптомы поломок, когда нужно проверить блок питания:
- например, загрузка останавливается
- компьютер не включается кнопкой (питание не подается на плату, а также вентиляторы);
- нет загрузки с жесткого диска;
- циклически перезагружается;
- при включении диагностируется ошибка.
Блоки питания ремонтировать практически перестали, потому что стандартный БП стоит столько же, сколько и ремонт. Ремонтируют только дорогие блоки.
Подробнее про неисправности БП.
Устранение поломки: замена БП.
Проблема с сетью
При неисправной сетевой карте компьютер может зависать при загрузке Windows, не загружаться. Поломка может появиться ночью, потому что видеоадаптер может сгореть и при выключенном устройстве. Ведь на карту подается дежурное напряжение всегда, если системный блок включен в сеть.
Чтобы диагностировать проблему, можно в БИОСе отключить сетевую карту, либо вынуть дополнительную.
Перегрев компьютера

Нередко проблемы возникают из-за перегрева, связанного с запыленностью системного блока. Потому что пыль — хороший тепловой изолятор, который препятствует теплоотводу. На фото сгорела видеокарта, потому что системный блок вообще не чистили от пыли.
Перегрев процессора приводит к тому, что компьютер начинает тормозить, медленно работать. Сам перегрев процессора может происходить из-за:
- поломки крепления кулера, которая приводит воздушному зазору и уменьшению теплоотвода;
- износа и загрязнения подшипника вентилятора, который при этом гудит или вибрирует;
- загрязнения радиатора вентилятора;
- а также неправильной настройки БИОСа.
Для проверки температуры процессора и видеокарты подойдет утилита AIDA64 в режиме System stability Test при 100% загрузке ЦП.

Профессиональная программа AIDA64 показывает информацию о всех компонентах ПК. Ее бесплатный аналог HWiNFO (HardWareInfo). У этой проги есть даже тест производительности CPU.
Несовместимость комплектующих компьютера
Несовместимость комплектующих является частой причиной неработоспособности исправных устройств. Чаще всего несовместимость встречается в сочетании Intel-AMD комплектующих. Например, заменили Nvidia видеокарту на новую от AMD и системный блок перестал запускаться.
Но несовместимость деталей диагностировать тяжело.
ПК неожиданно выключается во время работы или перезагружается без всяких причин
Встречал я данную проблема в абсолютно новом ПК. Только что собранном. Такая редкая, но достаточно легко решаемая проблема — настоящий подарок для нечестного «домушника» или любого другого «мастера».
Когда-то меня вызвали на скорую компьютерную помощь, ситуация была следующая: собрали компьютер, вроде все как надо, но компьютер просто напросто перезагружается прямо во время работы. Ситуация была действительно сложная, дел я никогда ранее с таким не имел, в интернете информацию по данной проблеме на тот момент не нашел. В таких случаях крайне рекомендуется иметь запасной процессор, запасную материнскую плату, запасную видеокарту, запасную память, запасной блок питания, запасное хранилище данных. Проблема может быть в чем угодно, но ясно одно — тут дело с питанием, либо с замыканием. У меня, к сожалению, на тот момент была лишь видеокарта — затычка и мультиметр, своими комплектующими в случае чего я пожертвовать не хотел.
Пришел я на помощь, запускаю ПК, включаю стресс-тест — ПК через какое-то время действительно выключается и уходит в перезагрузку. Замерил мультиметром напряжение в проводке — все в норме. Основные напряжения блока питания также были в порядке. В чем была проблема — я выяснил случайно, дотронувшись во время работы до pin-ов дополнительного питания видеокарты, произошла небольшая вспышка с хлопком и компьютер выключился. Я подумал — карта сдохла, вставил свою затычку, не требующую дополнительного питания, запустил системный блок и компьютер нормально включился, подождал некоторое время, компьютер продолжал нормально работать и не перезагружался.

Карту на всякий случай вставлять в чужой компьютер не стал, взял к себе на проверку в тестовом стенде. И опять та самая ситуация, в которой бы потенциальный «домушник» «признал» бы карту якобы неисправной и забрал бы ее себе, предложив неопытным пользователям какую-нибудь затычку по очень привлекательной цене в обмен» на «нерабочую» видеокарту. Я же проверил карту в тестовом стенде, она оказалась абсолютно исправной, вернул ее владельцам.
Как оказалось, проблема была в плохом контакте дополнительного питания с видеокартой. Поэтому совет: надежно подключайте кабели дополнительного питания. Следите, чтобы в колодках или на pin-ах не было никакого мусора, будьте более внимательным при сборке компьютера. Если абсолютно новый компьютер после сборки, либо же проверенный компьютер после пересборки стал работать некорректно, то перед тем, как звать «мастеров» на помощь, разберите ПК и внимательно соберите его обратно, плотно вставляя каждый кабель дополнительного питания, чтобы не было никаких зазоров.
Проверка оперативной памяти
Интересно, что достаточно часто причиной ошибок с видео является неправильная работа модулей ОЗУ.

Так, если к материнской плате подключено два модуля RAM-памяти, можно попробовать включить компьютер с одним поочередно. Может оказаться, что оба не работают, поэтому лучше подготовить еще один рабочий и совместимый со своей материнкой. Если проблема кроется в обоих слотах – придется ремонтировать уже плату.
Дополнительным признаком нерабочей оперативной памяти является отсутствие реакции при нажатии NumLock – когда лампочка на клавиатуре не загорается. При этом чипы оперативной памяти можно попробовать почистить и это поможет запустить компьютер.
В следующем видео – поиск причины проблемы, когда нет изображения на мониторе:
Экран ноутбука не включается причины неисправностей и ремонт
Проблемы с экраном компактного компьютера обычно делятся на несколько типов, действуя примерно по – одному алгоритму.
- Монитор залился серым цветом;
- Испортилось изображение, его плохо видно;
- Появилось уведомление, что потерялся сигнал;
В основном данные проблемы возникают из-за плохой работы или неисправности видеокарты, выхода из рабочего состояния матрицы, повреждение матрицы экрана или из-за неправильной работы лампы подсветки.
Также существует ещё куча мелких и больших причин поломки. Начнём решения с первой проблемы, возможно, самой популярной среди пользователей портативного компьютера.
Проверяем кнопку включения ноутбука:
Зачастую именно с помощью этого способа получается реанимировать экран ноутбука. Изначально нужно выключить устройство, то есть, отсоединить кабель питания, если в данный момент он все ещё является подключённым. После этого переворачиваем ваш гаджет и извлекаем батарею из панели сзади.

Затем нужно будет вернуть девайс в исходное классическое положение, то есть перевернуть его. Самое главное – убедиться на сто процентов, что кабель питания отключён.
После всех этих операций, попробуйте зажать клавишу включения, удерживайте её примерно 30 секунд, можно чуть меньше, можно чуть больше. Затем подключите кабель питания, но не вставляйте батарейку обратно. Теперь вновь зажмите клавишу включения ноутбука.

Если устройство включилось, но монитор вновь сияет чёрным цветом, попробуйте провести процедуру заново, только теперь удерживайте клавишу питания более одной минуты, можно её удерживать даже 2 минуты.
Подключение внешнего монитора или телевизор:
Если первый способ вам не помог, возможно поможет второй. В данном случае, когда ноутбук продолжает включаться и работать, а не загорается только экран, нужно убедиться наверняка, что проблема не в нём, а в системе или где-либо ещё.
Попробуйте подсоединить ноутбук к другому монитору, это может быть телевизор или монитор основного компьютера. Совершить подключение можно с помощью кабеля HDMI или VGA порта.

После того, как вы подключили ноутбук к одному из мониторов, зажмите клавишу F8, F3 или F11, всё зависит от производителя компактного компьютера. Можете попробовать понажимать разные клавиши, всё индивидуально.
Если всё получилось, то вы увидите картинку ноутбука на другом экране. Это будет говорить о том, что проблема заключается именно в мониторе, шлейфе экрана или в видеосистеме в целом.
Скорее всего, проблема в инверторе подсветки. В такой ситуации лучшим решением будет обратиться в сервис, где смогут заняться ремонтом монитора.
Переустановка модуля оперативной памяти:
Теперь давайте проверим оперативную память, если, конечно же, вы проверили монитор и дело оказалось совершенно не в нём.
Для того, чтобы извлечь оперативную память из портативного компьютера, необходимо вновь перевернуть устройство и отыскать модуль, в который вставлена оперативная память. При извлечении оперативки, постарайтесь не касаться металлической части.

Модуль оперативной памяти нужно будет переставить в другой разъём или слот. Если ноутбук включился, но изменений не произошло, можно попробовать вставить оперативную память в другой разъём и произвести ту же операцию ещё раз, чтобы проверить работу компактного компьютера.
Проверка уровня яркости:
Данный способ крайне забавный, но он тоже имеет право на жизнь, все мы можем быть невнимательными.
Если ваш гаджет включился, но якобы не включился только монитор, посмотрите какая яркость у вас выставлена. Возможно, яркость является минимальной. В такой ситуации попробуйте прожать две клавиши: F1 и F12 или комбинацию клавиш Fn и F5

Есть примерно схожая проблема, когда кнопка яркости случайно запала. Такое может случиться из-за загрязнения клавиатуры, например, что-то сладкое попало на клавишу регулировки яркости, и она залипла.
Если всё, действительно, так и клавиша яркости попросту залипла и не может вернуться в исходное положение, решить эту проблему можно двумя способами.
В данном случае, всё просто!
Сброс аппаратных настроек ноутбука:
Возможно стоит попробовать критический способ, а именно сбросить аппаратные настройки. Сбросить аппаратные настройки просто.
- Нужно выключить ноутбук и извлечь аккумулятор;
- Затем прожмите клавишу включения и выключения, её нужно держать на протяжение двадцати секунд;
- Вставьте аккумулятор обратно в систему, после чего включите ноутбук;
- Когда появится картинка параметров выбора операционной системы, выберите обычную загрузку.

После сброса аппаратных настроек, экран ноутбука может заработать, но, а если не помогло, то двигайтесь дальше, существуют ещё некоторые способы разрешения данной проблемы.
Восстановление системы ноутбука:
Если чёрный экран при включении ноутбука сопровождается также чёрным невидимым курсором, скорее всего, присутствует проблема в работе файла explorer.exe.
Этот файл является ответственным за включение важных элементов, например, рабочего стола, инструментальной панели и менеджера файлов.
Причин для сбоя может быть тысяча, но самые основные выглядят следующим образом: вирус или сбившееся неудачное обновление системы.
Одним из самых простых способов для решения данной проблемы, является опция «восстановление системы». Чтобы её активировать, нужно воспользоваться функцией залипания клавиш, то есть прожать кнопку Shift пять раз. Далее на мониторе появиться окно, призывающее пройти в центр специальных возможностей.
Появившееся окно нужно будет закрыть. На мониторе появиться другое окошко, в котором внизу будет красоваться опция «восстановление».
Её и нужно будет прожать. Всё, что останется сделать – это запустить восстановление системы, а затем ещё раз на это согласиться, поставив галочку согласия в ячейке «согласен».
Компьютер произведёт перезагрузку и включится уже с решённой проблемой. Данная опция обязана вам помочь, если ранее вы не отключали возможность восстановление системы ноутбука.
Повреждение провода питания ноутбука:
Но возможно проблема может обстоять не в самой системе, не в батарее, не в оперативной памяти и даже не в мониторе, а в проводе, которой передаёт питание к ноутбуку.
Если вы часто сгибаете данный провод, то он мог попросту согнуться и поломаться внутри. Это можно не заметить при осмотре провода, но проблема может обстоять в тонких жилах провода. Данная проблема может быть решена только в сервисе, если вы, конечно, сами не разбираетесь в устройствах проводов.
Важно всё тщательно проверить и не спешить с выводами. Не обязательно сразу начинать полностью перебирать ваш девайс, меняя оперативную память местами. Возможно, всё гораздо проще.
Перегрев центрального процессора ноутбука:
Зачастую монитор может гаснуть самостоятельно, снижая яркость экрана. Это происходит из-за перегрева устройства. Когда ноутбук работает слишком долго и, возможно, выполняет сложные задачи, то система начинает перегреваться.
Возможно, с охлаждением уже не справляется вентиляционная система или она попросту устарела. В любом случае, в такой ситуации стоит выключить компьютер и подождать некоторое время.
Если компьютер всё-таки перегрелся за время работы, то после отдыха и остывания центрального процессора, он должен начать работать в штатном режиме. Стоит подождать час, может больше. Главное не торопиться.
Но перегрев может произойти не только из-за долгой работы гаджета. Возможно, вы слишком давно его не чистили. Пыль, скапливающаяся на лопастях вентилятора и кулера может усложнять им работу, вследствие чего ноутбук начинает сильно шуметь и нагреваться.
Поэтому регулярно стоит чистить компактный компьютер изнутри, продувать его и относить в сервис или центр на диагностику или профилактику. Там даже могут поменять термопасту.
Сюда же можно отнести ещё раз банальную невнимательность. Возможно, у ноутбука мало зарядки. Некоторым устройствам свойственно снижать яркость экрана при низком заряде батареи.
Разные рекомендации:
Самое главное – изначально перепробовать самые простые способы. Зачастую проблем оказывается намного меньше, чем кажется с самого начала.
Всегда проверяйте состояние вашего гаджета, то есть показатель зарядного устройства, выставленный процент яркости, состояние провода питания, нет ли на нём каких-либо повреждений. Можно попробовать почистить ваш девайс, сделать продувание и почистить его изнутри.
Нередки случаи, когда проблема заключается в драйверах и работе операционной системы. Поэтому всегда старайтесь обновлять свою систему, чтобы не столкнуться с подобными проблемами. Не забывайте про то, что самое главное – это убедиться в проблеме. Проверьте состояние монитора, подключив его к стороннему монитору.
Если ни один из данных простых способов не помогли, и вы уверены в поломке всей системы или монитора, то без сервиса и мастеров никак не обойтись.
Надеюсь, эта статья была вам полезна, и вы нашли способ, который помог вам в решение возникшей проблемы. Если вы ещё не встречались с данной оказией, то теперь вы наверняка станете внимательнее в вопросах, связанных с ноутбуком.
Всегда нужно следить за своим компьютером, чистить его и обновлять. Только тогда вы никогда не столкнётесь с проблемой чёрного экрана при работающем ноутбуке.
Мне нравится 26
Здравствуйте. Ребенок смотрел мультфильм, ноутбук стал сильно шуметь и греться. Потом выключился . При включении все работает как прежде, но экран черный. В чем может быть причина? Ноутбуку 8-9 лет.
Здравствуйте! Если ноутбук не разбирался и не чистился 8-9 лет. То скорей всего он сильно перегрелся. В данной ситуации может выйти из строя процессор или материнская плата. Ноутбук желательно чистить от пыли и менять термопасту раз в год.
Когда экран ноутбука слегка сгибаю, изображение то появляется, то исчезает. В чем может быть причина?
Доброе время суток. Ноутбук Lenovo после двух трех часов работы, экран тухнет, а через минуту выключается сам по себе. Заранее спасибо за ответ.
Возможно ноутбук нагревается и включается защита от перегрева. Следует прочистить вентиляционные отверстия и сменить термопасту. Так же следует убедится, что кулер ноутбука находится в рабочем состояние.
Выключите ноутбук в аварийном режиме, удерживая кнопку выключения питания секунд 8-10.
1) Отключить зарядку
2) Вытащить батарейку
3) Вставить батарейку на прежнее место
4) Включить ноутбук












