
Подскажите пожалуйста рабочий способ редактирования файла PDF. Мне в нем нужно подправить кое-какой текст, но никак не удается.
В Word файл не открывается (точнее при попытке открыть — появляются иероглифы), загрузил кучу программ: но везде просят оплатить покупку (при всем при этом, непонятно, после оплаты — смогу ли я отредактировать именно свой документ?).
Нет ли рабочего бесплатного способа?
Доброго времени суток!
Да, определенная сложность с редактированием PDF файлов была, есть (и, наверное, еще будет долго ). Особенно, если речь идет об очень больших файлах (при открытии которых на слабых машинах — они просто подзависают. ).
В общем, в этой статье предложу достаточно простой и эффективный способ редактирования PDF (подойдет для абсолютного большинства файлов).
Примечание : в статье я намеренно не привожу никаких онлайн-сервисов (т.к. довольно часто в PDF документах содержится конфиденциальная и приватная информация, которую крайне нежелательно показывать посторонним!).

Редактирование PDF файла: инструкция
Что потребуется
1) Файл (в формате PDF) , который нужно отредактировать. Если вы столкнулись с такой проблемой — то наверняка он у вас есть .

2) Офисный пакет Libbre Office .
Это бесплатный и очень мощный офисный пакет. По некоторым своим возможностям и функциям превосходит Microsoft Office! В частности, если говорить о нашей теме, в его арсенале есть программа Draw, способная легко и быстро редактировать большинство PDF (даже те, которые отказывается открывать Word)!
В общем, этот пакет рекомендую иметь на своем рабочем компьютере/ноутбуке (мало ли?).
Еще один важный момент!
PDF файлы могут быть разными (я сейчас имею ввиду не количество листов или тематику, а структуру файла. ). Есть PDF файлы с текстом, есть с отсканированными листами или фотографиями (по сути, представляют из себя сборник картинок, расположенных по порядку).
Так вот, отредактировать можно только первый тип файлов (т.е. текстовый)! Если у вас второй тип — то его сначала нужно перевести в текстовый вариант (эта операция называется распознаванием , для этого используются спец. программы). Более подробно об этом здесь: https://ocomp.info/kak-otskanirovat-dokument.html#i-4

Структура PDF файлов
Пример редактирования
1) И так, будем считать, что пакет Libre Office у вас установлен и запущен (установка пакета стандартна, поэтому ее не рассматриваю. Кстати, при установке выбирайте полный пакет (а не урезанный)) .
И так, первое действие: кликаем по ссылке «Открыть файл» в меню слева. См. пример ниже.

Открыть файл — Libre Office
2) Далее указывайте свой файл (как правило, через 2-3 сек. файл будет импортирован в программу Draw и автоматически открыт). Обратите внимание, что после открытия документа можно сразу же ставить курсор в нужное место и редактировать текст.
Примечание : я специально для примера взял файл с таблицей (как правило, их редактировать сложнее, чем просто текст).

Скрин работы с LibreOffice Draw

Документ был открыть в Libre Office Draw
3) Если вам нужно не только отредактировать какой-то блок текста, но и добавить еще один, то:
- нажмите по значку вставки текста
 (или клавишу F2, цифра 1, см. скрин ниже);
(или клавишу F2, цифра 1, см. скрин ниже); - задайте текстовую область в нужном месте и напечатайте требуемый текст (2);
- в правой части (в меню) щелкните по значку с ключом
 , и задайте нужный размер шрифта, подчеркивания, выделения и пр.
, и задайте нужный размер шрифта, подчеркивания, выделения и пр.

Начинаем редактирование строчки в таблице (пример) / Кликабельно (большой скрин)
4) Чтобы наглядно показать, как я изменил текст, я решил разместить два участка документа на одном скрине (см. пример ниже). Причем, добавленный текст «Ocomp.info» я вдобавок еще и выделил желтым цветом, чтобы он бросался в глаза.

Строчка в таблице отредактирована!
5) После того, как закончите редактирование документа, перейдите в меню «Файл» и выберите «Экспорт в PDF» . Так сказать, с чего начинали, туда и идем.
Примечание : кроме как в PDF, документ можно сохранить и в другие форматы: GIF, ODF, HTML, TIFF и др.

Файл — экспорт в PDF / Libre Office Draw
Далее, в большинстве случаев, достаточно сразу нажать на кнопку «Экспорт» (не меняя никаких настроек). После вам останется только дать имя файлу и указать папку, куда он будет сохранен.

Экспорт (настройки в большинстве случаев можно не менять)
6) В качестве теста, я открыл полученный файл в Adobe Reader: документ выглядел, как и раньше, лишь одна часть его выделялась «желтым цветом» (которую я отредактировал, см. пример ниже).

Полученный файл был открыть в Adobe Reader
В общем-то, задача была решена.
Альтернативный вариант
Если у вас простой текстовый документ в PDF (без каких-то таблиц, рисунков, диаграмм) — то в большинстве случаев с ним «справится» и обычный Word (который, к тому же, установлен у большинства пользователей, в отличие от того же Libre Office).
Примечание : часть пользователей, кстати говоря, не догадываются, что Word способен открыть многие PDF файлы и даже позволить их сохранить в DOC/DOCX формате.
Как отредактировать файл PDF в Word (актуально для Word 2016, 2019):
1) сначала находим нужный файл PDF и открываем его в Word (см. пример ниже).

Открыть файл PDF в Word
2) Далее согласитесь с предупреждением от Word (что он собирается преобразовать ваш PDF). Отмечу, что для больших файлов PDF может потребоваться существенное время (особенно, если у вас ПК не «блещет» производительностью).

Приложение Word преобразует ваш PDF
3) После, вы сможете приступить к редактированию. В качестве примера я отформатировал текст и добавил заметку об адресе сайта (пример на скрине ниже).
Отмечу, что некоторые файлы Word открывает «из рук вон плохо»: вся разметка уезжает, текст смещается, вместо табличек какие-то полосы. Поэтому способ актуален лишь для «простых» документов.

Было — стало — документ отредактирован
4) Для того, чтобы сохранить изменения, нажмите на «Файл/сохранить как. « .

Файл — сохранить как
Далее укажите тип файла PDF (область выделена на скрине ниже), и нажмите «Сохранить» .

Выбираем формат PDF для сохранения
В общем-то, готово! Файл был отредактирован.
Есть ли еще какие-нибудь рабочие способы редактирования? (без онлайн-сервисов)
Ну а у меня на этом пока всё. Удачи!
Как отредактировать пдф файл без особых проблем?
Привет друзья. У меня хорошее настроение и это значит, что настало время нового поста. Спешу донести пользу в массы так сказать :). Вообщем долго думал что-же написать и решил освятить популярную тему, а именно раскрыть вопрос о том, как отредактировать пдф файл. Тема не сложная, но всё таки имеются тут подводные камни.

Перед редактированием рекомендую сохранить копию вашего документа. Так как он может не открыться (после), или иметь ошибки.
Первый способ
Самой популярной программой для работы с пидиэф является Adobe Acrobat. Ещё бы. Ведь Адоб и придумали данный формат. Использовать мы будем именно этот софт. Но. Обычный акробат не подойдёт, так как там урезанный функционал. А вот Акробат DC самое то.
Он много чего умеет, и не только редактировать. Данная версия имеет пробный период в 7 дней, думаю вам будет этого достаточно чтоб всё успеть. А так да, она платная.
Как говорится, в мышеловке даже бесплатного сыра нет. Ну ладно, не будем заострять внимая, вообщем качайте и устанавливайте. После этого открываем нашу книгу именно им соответственно.

Далее. Видим на правой панели нужную нам кнопку «Редактировать». Если там её нет ищем в инструментах. В правой колонке.

Откроется ещё одна панель с редакционными инструментами. Тут всё как в ворде — можно менять размер шрифта, сам стиль шрифта, отступы, выравнивание и тд. Я думаю не нужно подробно описывать каждый.
Редактируйте так как вам хочется. По окончанию, через меню Файл ⇒ Сохранить как сохраните документ.
Способ второй
Ну а теперь осветим вообще бесплатные версии, даже без триального периода.
Таких программ много, но давайте рассморим на примере PDF-XChange Editor. Скачать можно тута.
После установки, открываем нужный файл и видим это.

Как видно, функций для редактирования множество. Тут даже можно вставлять изображения и даже подпись документа.
К примеру я хочу изменить текст. Что делать?
Нажимаем на кнопку «Редактировать», выбираем пункт текст.

Далее щёлкаем пару раз левой кнопкой мыши на тот текст который хотим изменить. И всё. Редактируем как душе угодно.
Теперь не плохо было бы сохранить всё это дело :).
Нажимаем Файл — Сохранить как — Обзор

Пописываем имя нового документа и местоположение.

После сохранения, на этом файле появятся так называемые штампы.
Вот как они выглядят:

Чтобы от них избавится нужно приобрести лицензию. И ввести соответственно ключ.
Я перепробовал кучу прог, и у всех имеются эти штампики в триал версиях.
Но как писал выше, этого нет у Adobe Acrobat DC (в триал версии). Это не удивительно, скорее всего права на данный формат находятся у Адоби, и она соответственно не разрешает остальным разработчикам встраивать данный функционал в бесплатные программы.
Но если вас не смущают эти штампики и по каким то причинам не понравился первый способ. То. У меня на такой случай есть ещё кое — что.
Способ третий
Здесь будет всё бесплатно, не беспокойтесь.
Обязательное условие для этого способа — это наличие установленного пакета MS Office. Без него ничего не получится.
Теперь немножко обратимся к помощи всяческих конвертеров. Их великое множество, и принцип работы схож. Вообщем тут я имею в виду, что придётся заморочится с конвертированием одного формата в другой и потом обратно.
Остановлюсь на чисто случайном примере. Вот сайт онлайн-конвертер (пдф в ворд): https://smallpdf.com/
Берём наш pdf и тащим в соответственное окошко.

И сохраняем законвертированный word (doc) файлик себе на комп.

Всё, открываем его в ворде и редактируем так как нам надо. Например даже можно удалить некоторые страницы.
А после, сохраняем (уже из ворда) в pdf, и наше дело в шляпе ;).

Пожалуй, на этом нужно заканчивать, ибо других способов, как отредактировать пдф файл я не знаю. Хотя, знаю. В Фотошопе ещё как то можно, но эту тему не капал.
Если был полезен, то я очень рад :).
Если вдруг вы поделитесь данным постом я мысленно буду вам благодарен.
Как отредактировать файл PDF бесплатными способами!
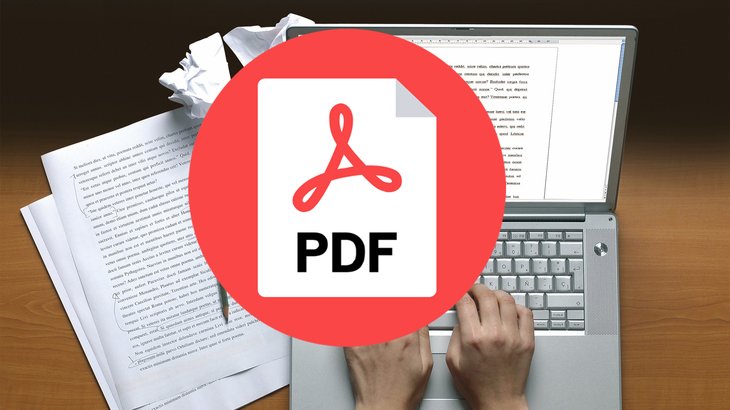
Большинству пользователей компьютеров известен такой формат файлов, как PDF. Чаще всего в таком файле можно увидеть книги, различные инструкции, официальную документацию. Открывается этот файл через специальные программы. Самой известной является Acrobat Reader, но можно открыть и через современные браузеры. Некоторым пользователям может потребоваться редактирование таких файлов. К примеру, требуется удалить какие-то части текста, а исходных документ, из которого вы создавали PDF, вы уже утеряли. Или же стоит задача немного подкорректировать чей-то чужой PDF документ. И тут возникают проблемы. Файлы PDF нельзя редактировать через теже программы, которыми все привыкли их открывать и для этого требуются специальные программы, поддерживающие редактирование таких файлов. В этой статье я расскажу вам о бесплатных способах редактирования PDF документов.
В статье не пойдёт речь о взломе защищённых при помощи пароля и / или шифрования PDF документов, в которых стоят ограничения на редактирование информации!
Когда я, однажды, столкнулся с задачей отредактировать PDF документ, в котором содержалась инструкция, то столкнулся сразу с проблемой. Я думал, что смогу это сделать при помощи прогарммы PDF 24 Сreator, при помощи которой можно с лёгкостью создать PDF файл практически из любого другого текстового формата и защитить документ от копирования и редактирования (обо всём этом рассказано в отдельной статье — вот здесь). Но данная программа не может редактировать файлы PDF, например, нельзя при помощи неё затереть какой-то текст, написать новый.
Поиски специальной бесплатной программы для решения данной задачи завершились неудачей. Мне удалось найти лишь онлайн сервисы, для редактирования документы, возможности которых весьма слабые, а также офисный пакет LibreOffice (аналог платного Microsoft Office), который вообще предназначен для работы с текстовыми документами, презентациями, таблицами и заодно поддерживает возможность редактирования PDF.
Ещё возможность изменения PDF файлов поддерживают все последние версии известной программы Microsoft Word (начиная примерно с 2013-го выпуска). Но эта программа является платной и сам я пользуюсь бесплатными аналогами. О возможность редактирования PDF через Microsoft Office будет рассказано в конце статьи.
Итак, рассмотрим для начала 2 бесплатных способа отредактировать PDF документ.
Редактирование PDF документа при помощи бесплатного офисного пакета LibreOffice
LiberOffice, как я уже выше упоминал — бесплатный аналог пакета Microsoft Office, который содержит аналогичные программы, т. е. замену таким известным программам, как Word, Excel, PowerPointи другим. Он также поддерживает и редактирование PDF файлов. Конечно не особо то хочется устанавливать целый офисный пакет ради редактирования, к примеру, одного PDF файлика, но другого бесплатного и одновременно хорошего решения качественно выполнить редактирования, пожалуй и нет. Если вам нужно выполнить простейшее редактирование в PDF файле, например, затереть какие-то куски текста, то проще воспользоваться онлайн редактором, о котором пойдёт речь ниже.
Если же вам нужно заменить какой-то текст, перенести какие-то элементы выше-ниже, что-то ещё добавить, то лучше установить для этого LibreOffice, тем более что потом быстро сможете удалить.
Загрузка и установка LibreOffice
Прямая ссылка для загрузки последней на сегодняшний день (август 2016 г.) версии программы с официального сайта:
Проверить наличие более свежей версии и скачать её вы всегда можете на официальном сайте, в разделе «Загрузить»:
Установка программы проста, ничего в ней настраивать не нужно, поэтому рассмотрю её кратко.
Информацию о том, как устанавливать программы в Windows, а также на что обращать внимание, вы можете узнать в отдельной статье — здесь.
Нажмите «Далее» в первых двух окнах установки:
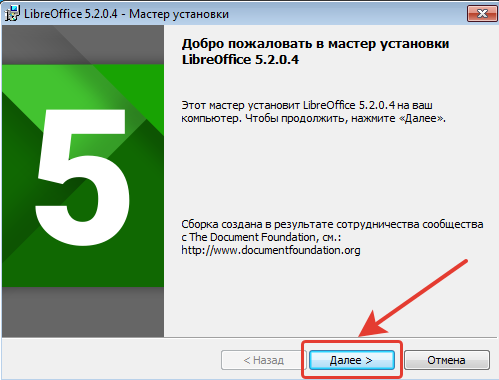
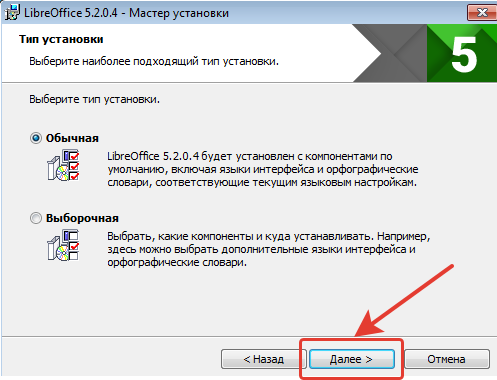
В последних окнах нажмите «Установить» и «Готово»:
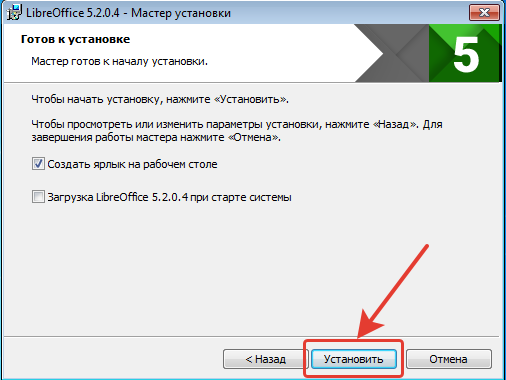
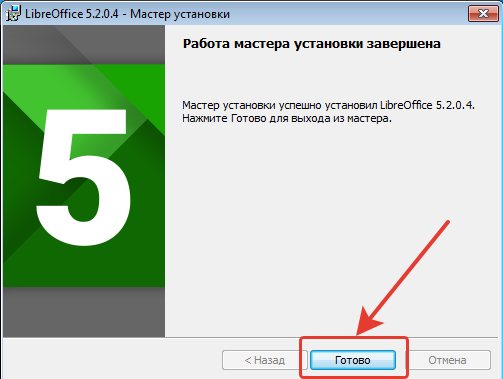
На этом установка LibreOffice завершена.
Как открыть PDF документ для редактирования в LibreOffice и сохранить снова в тот же формат
Для того, чтобы выполнить редактирование документа PDF при помощи офисного пакета LibreOffice, никаких сложных действий не требуется, всё очень просто!
Запустите программу LibreOffice и нажмите «Открыть файл».
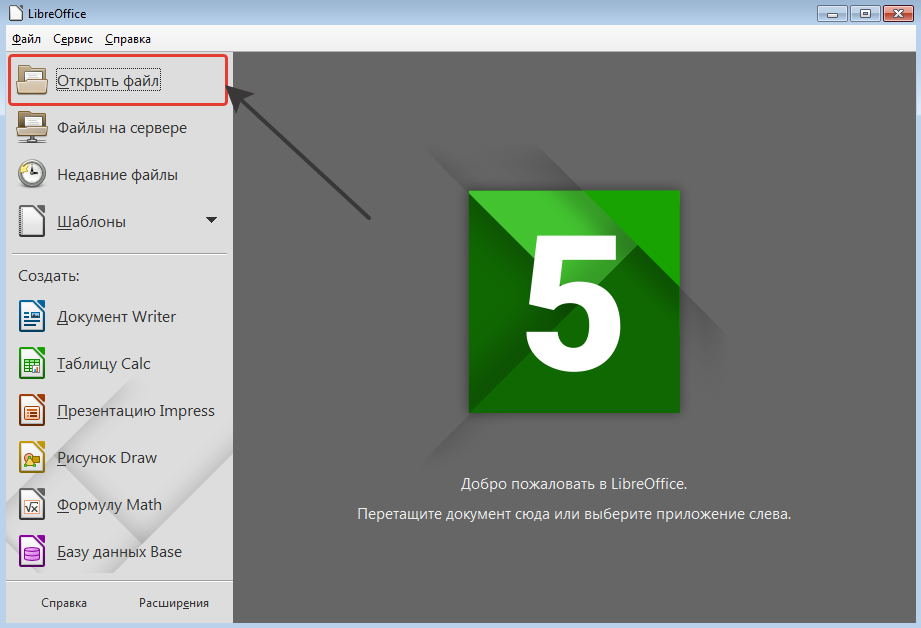
В открывшемся окне (проводнике Windows) найдите на компьютере тот PDF файл, который хотите отредактировать, например:
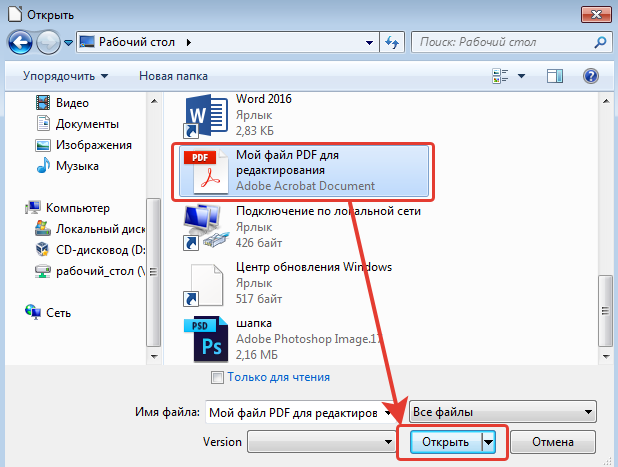
В результате выбранный вами PDF файл будет открыт для редактирования:
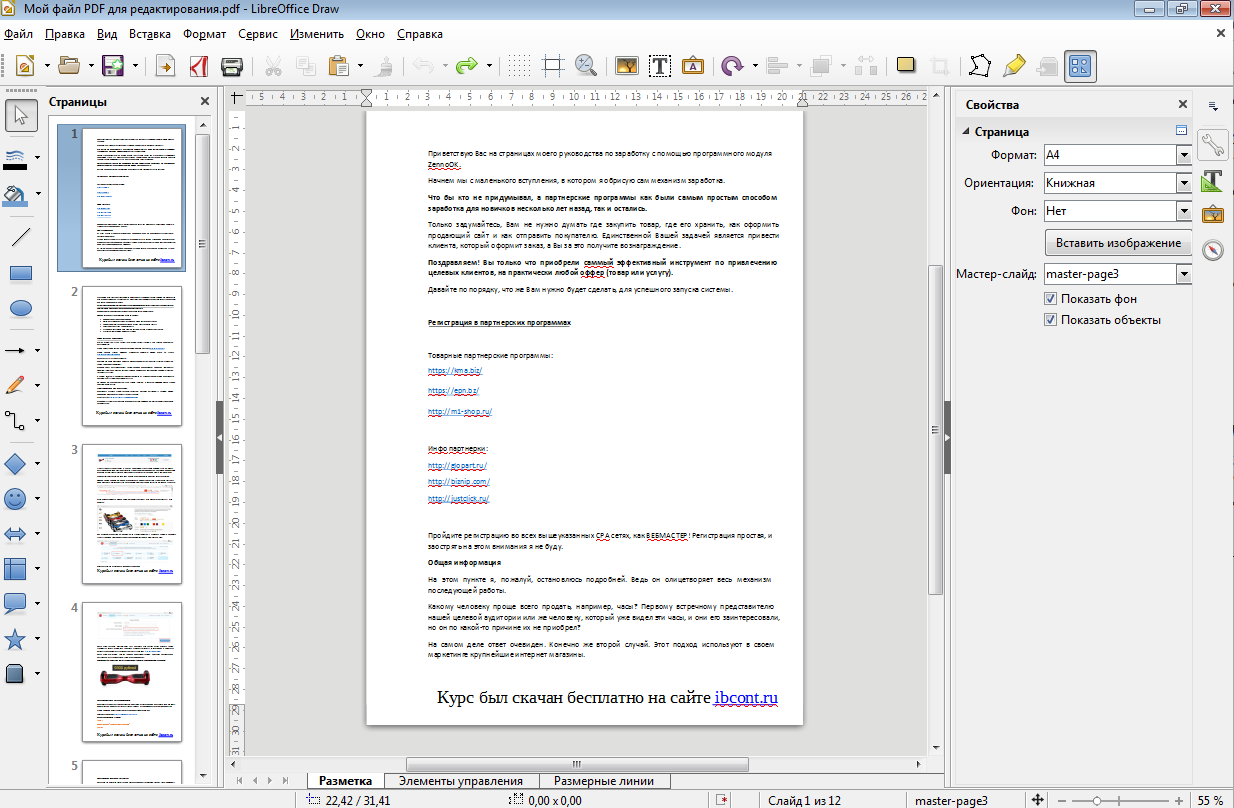
Теперь вы можете вносить любые изменения в файл также как вы бы делали это при простом изменении текстового документа. К примеру, вы можете легко изменить или удалить любой текст, изображения, добавить ссылки, в общем сделать любой оформление для документа.
После того как вы внесёте изменения в документ, его нужно обратно сохранить в том же формате PDF (если вам конечно не нужен какой-то другой). Если просто нажать кнопку «Сохранить» в программе, то сохранение будет выполнено в стандартных форматах программы LibreOffice.
Чтобы сохранить в PDF, выберите меню «Файл» (1), затем «Экспорт в PDF» (2).
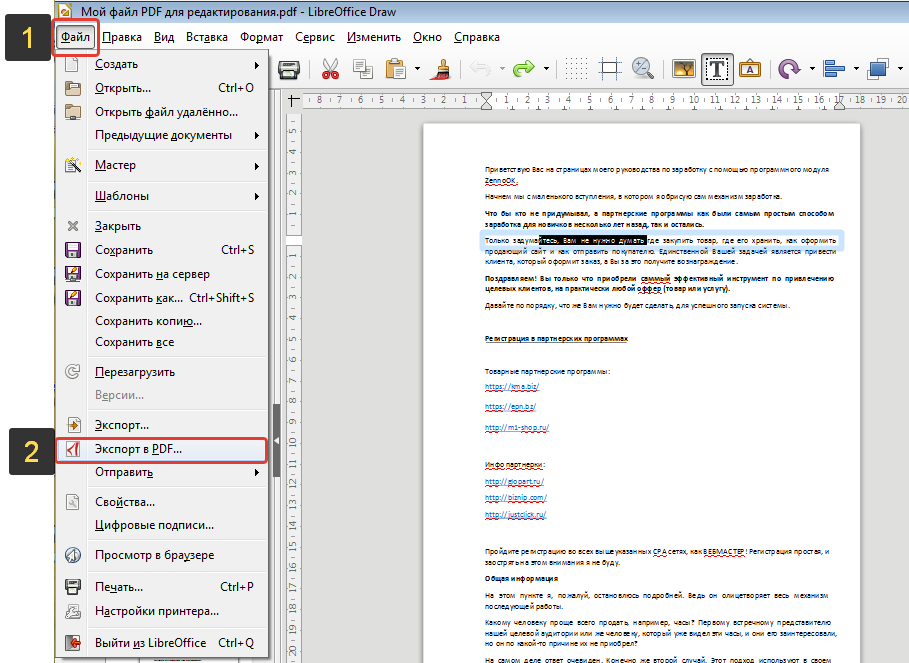
В окне настроек можно всё оставить по умолчанию и нажать «Экспорт», после чего выбрать папку на компьютере для сохранения файла.
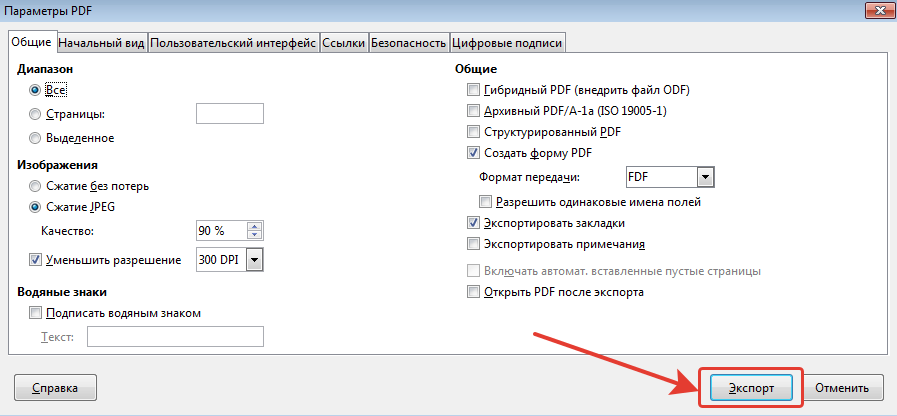
Если вам нужно защитить отредактированный PDF документ, например, запретить копирование информации или вовсе поставить пароль на открытие документа. Всё это можно сделать на вкладке «Безопасность» (1). Там нажмите «Установить пароли» (2).
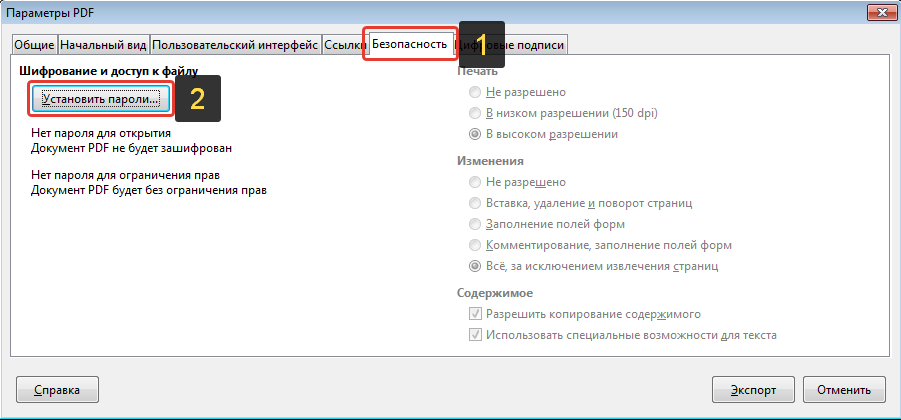
В окне вы можете указать 2 разных пароля: для открытия документа и для ограничения прав (например, на запрет редактирования, копирования информации). Вы можете указать и то и другое или оставить что-то одно. Введите пароли для нужной защиты и нажмите «ОК» (2).
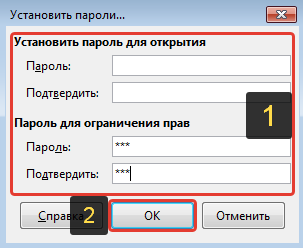
В примере выше выставлен пароль только для ограничений внутри документа, а при открытии файла пароль спрашиваться не будет.
Теперь станут доступны опции для настройки ограничений и вы можете выставить нужные параметры защиты документа.
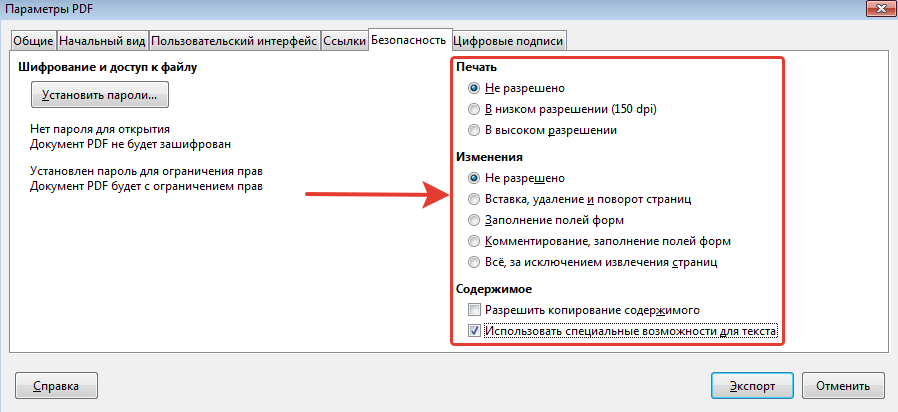
После экспорта вы увидите новый PDF файл в той папке, куда его сохраняли, со всеми внесёнными вами изменениями.
Простое редактирование файла PDF при помощи онлайн сервиса
Если вам нужно выполнить элементарное редактирование PDF, т. е. не изменять какой-то текст, ссылки или изображения, а, к примеру, убрать какие-то куски текста из документа, что-то затереть, то вам поможет обычный онлайн сервис для редактирования файлов PDF. Такие сервисы не богаты своими возможностями по редактированию.
Я видел лишь один более-менее нормальный сайт, где можно выполнить простейшее редактирование файла PDF и это: pdfescape.com. В остальных либо совсем скудный функционал, нет возможности даже что-то стереть из PDF, либо они слишком глючные, либо платные.
Откройте сайт pdfescape.com:
Нажмите Free Online для перехода к онлайн редактору.
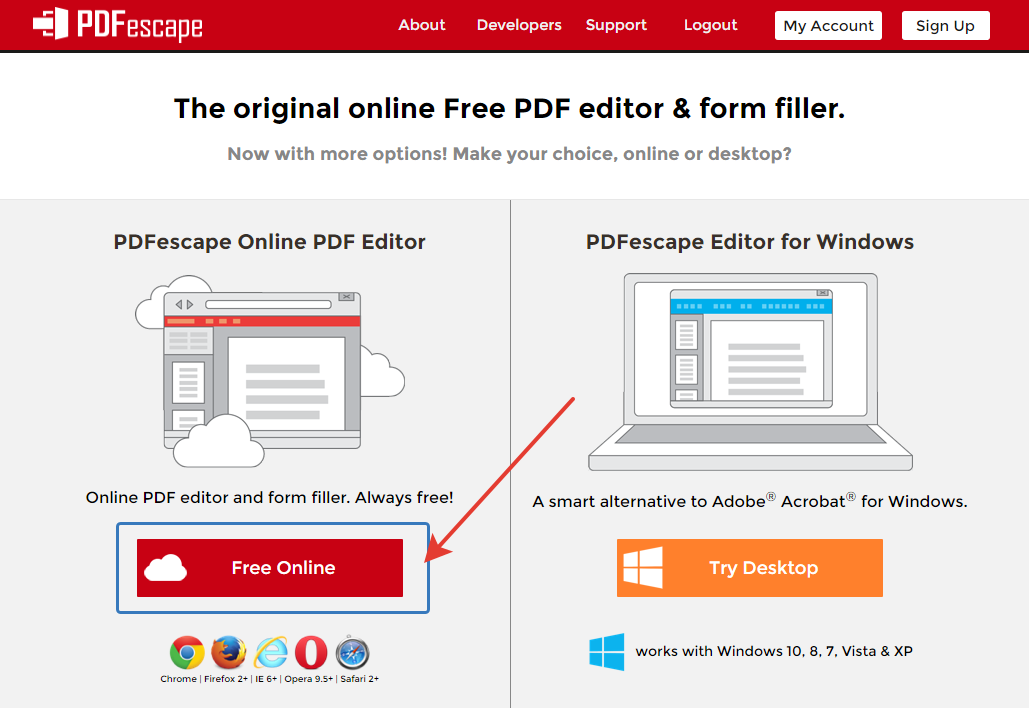
Нажимаем «Upload PDF to PDFescape»:
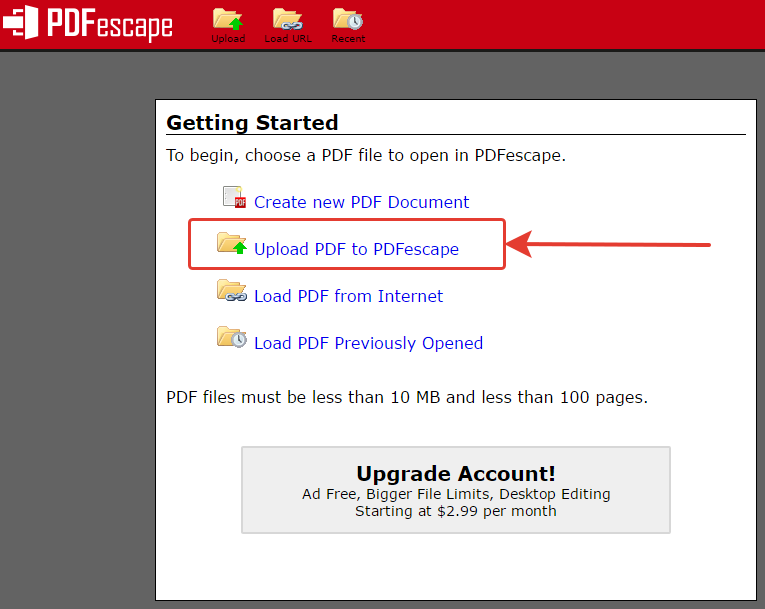
Теперь нажмите «Выберите файл» и выберите файл PDF с компьютера.
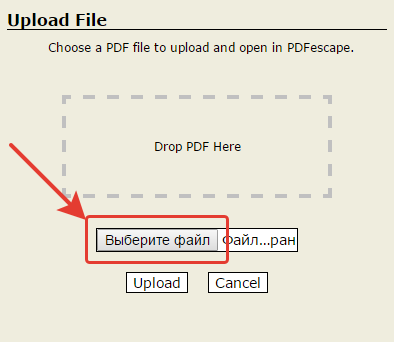
Через несколько секунд файл будет загружен для сервис можно будет его редактировать.
В левой части окна вверху (1) расположены инструменты для редактирования PDF. Ниже (2) выбирается страница для редактирования из всего документа. Страница открывается в правой части окна (3).
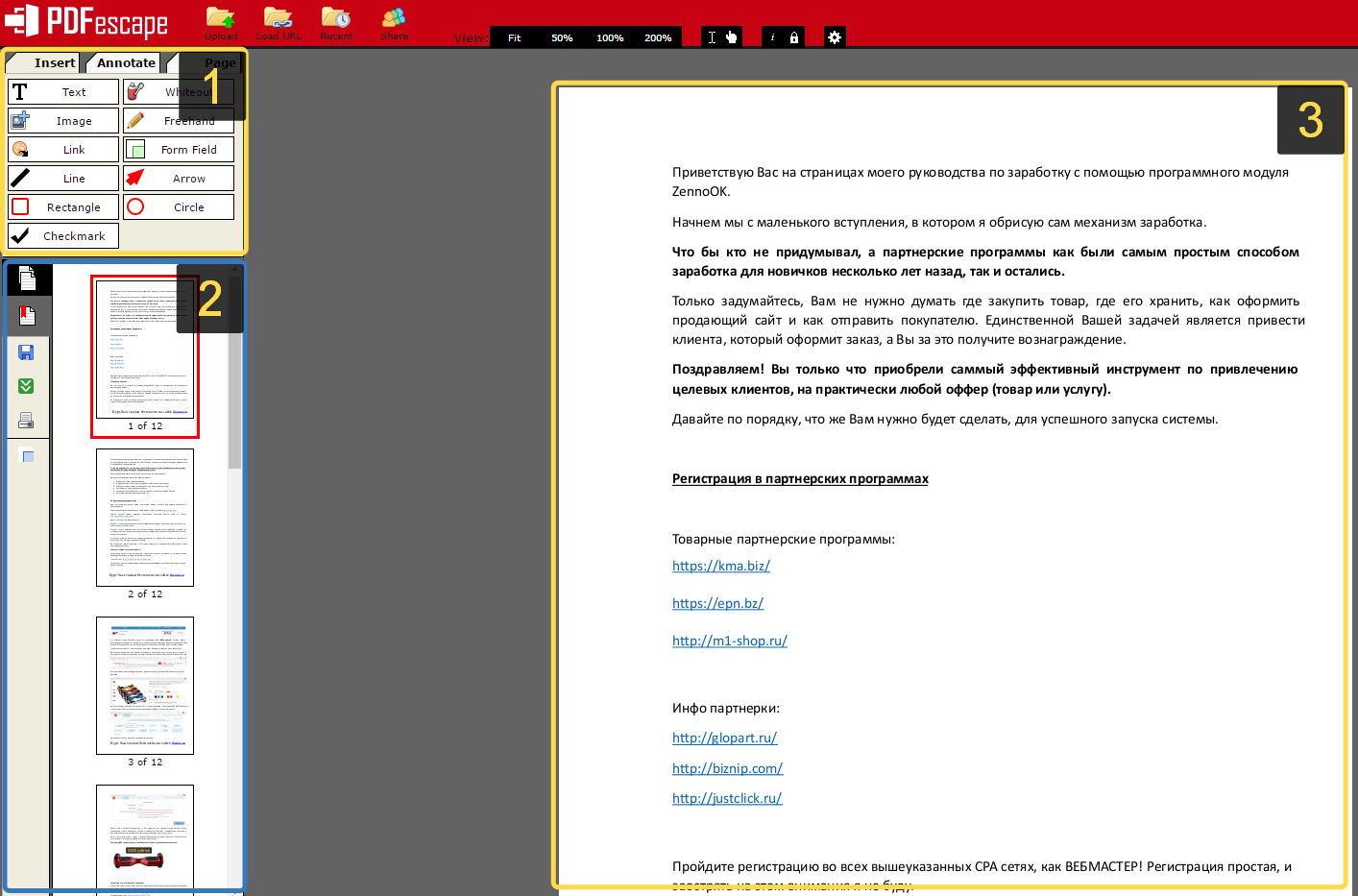
Инструментов не очень много, но кое что сделать можно. Каждый из них можно опробовать, чтобы понять, для чего он служит и затем удалить (кликнуть правой кнопкой мыши и выбрать «Delete Object»), если необходимо. К примеру, инструмент Text служит для написания нового текста в PDF документе, а инструмент Whiteout служит для стирания любой информации со страниц документа. Инструменты имеют графические иконки рядом, поэтому догадаться что и за что отвечает будет не сложно.
Изменить текст на новый не получится. Такую возможность не поддерживает ни один онлайн редактор PDF файлов. Всё что вы сможете для этого сделать — удалить старый текст при помощи инструмента Whiteout и написать по верх новый при помощи Text. Однако вам придётся подгонять шрифт под нужный, потому что он может сильно отличаться от того, что у вас есть в оригинале.
Для того чтобы сохранить отредактированный PDF файл, нажмите кнопку в виде стрелок (Save & Download PDF):
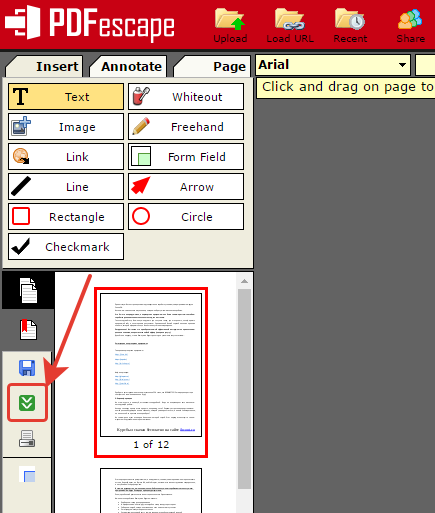
Остаётся только выбрать папку, куда сохраните изменённый PDF и всё.
Редактирование PDF через Microsoft Office
Программа Microsoft Office (а именно Word из этого пакета), как известно, платная, однако очень много людей ей пользуются и потому им проще всего будет, в случае необходимости, отредактировать PDF файл прямо через Word.
Поддержка редактирования файлов PDF имеется не во всех версиях Microsoft Office Word, а начиная примерно с версии 2013.
Пример ниже будет показан на Microsoft Office Word 2016.
Через Word отредактировать PDF проще простого. Откройте Word и откройте через него нужный файл PDF: меню «Файл», затем «Открыть» (1) и «Обзор» (2).
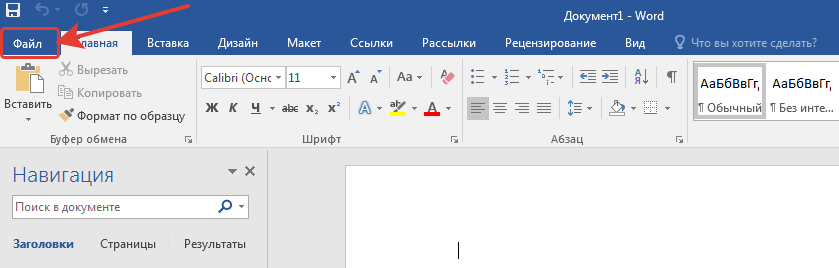

Файл откроется как обычный документ Word, который можно отредактировать так как требуется, как обычный привычный вам текстовый документ.
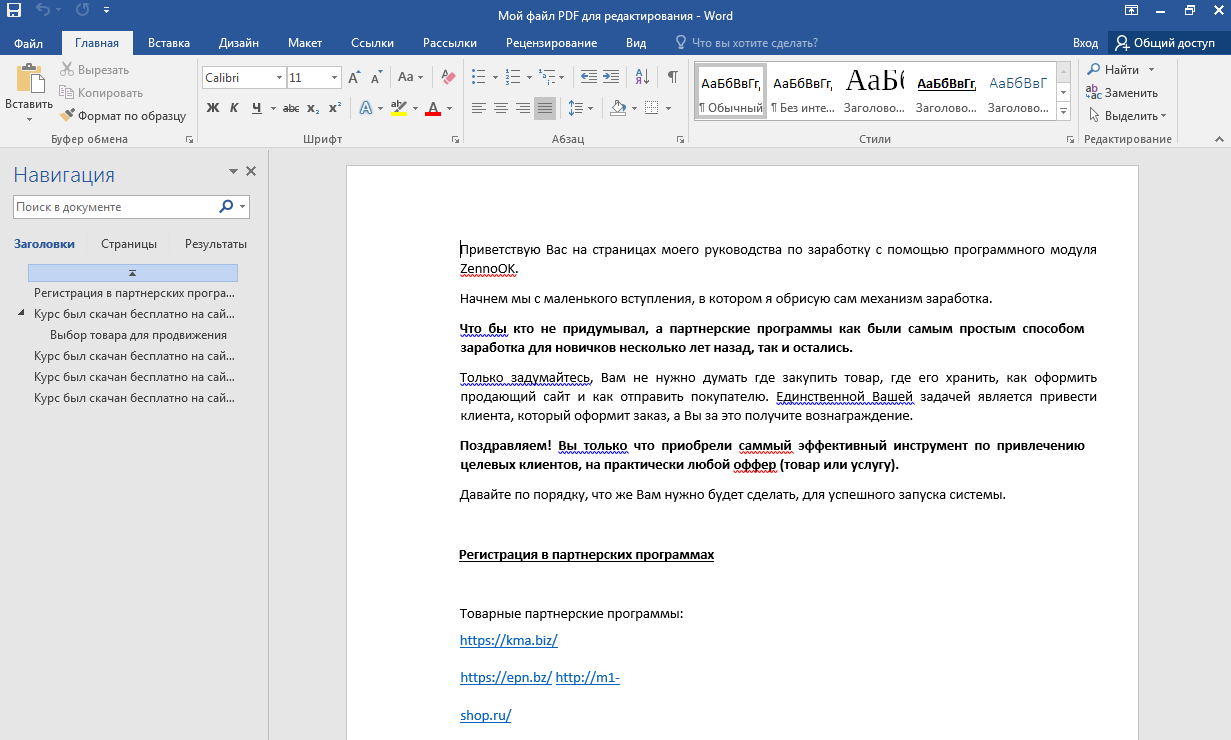
После того как файл будет отредактирован, нужно сохранить его обратно в PDF. Для этого выберите меню «Файл», затем откройте «Экспорт».
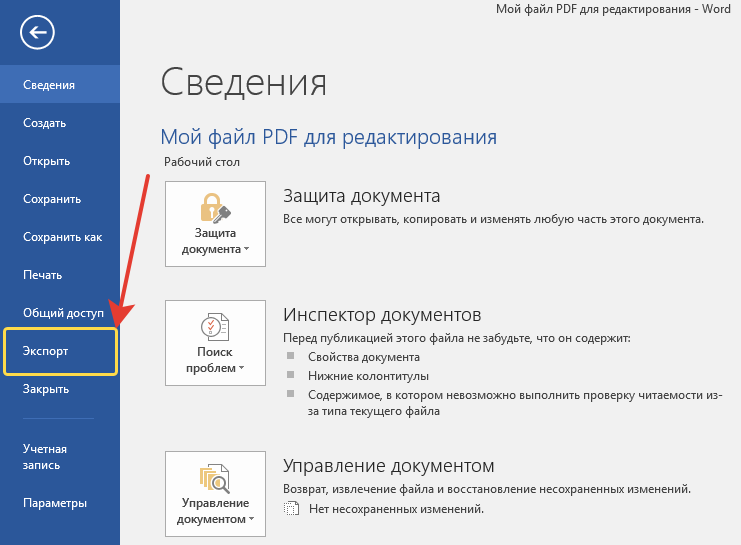
Далее нажмите «Создать документ PDF/XPS» (1) и ещё раз эту же кнопку (2).
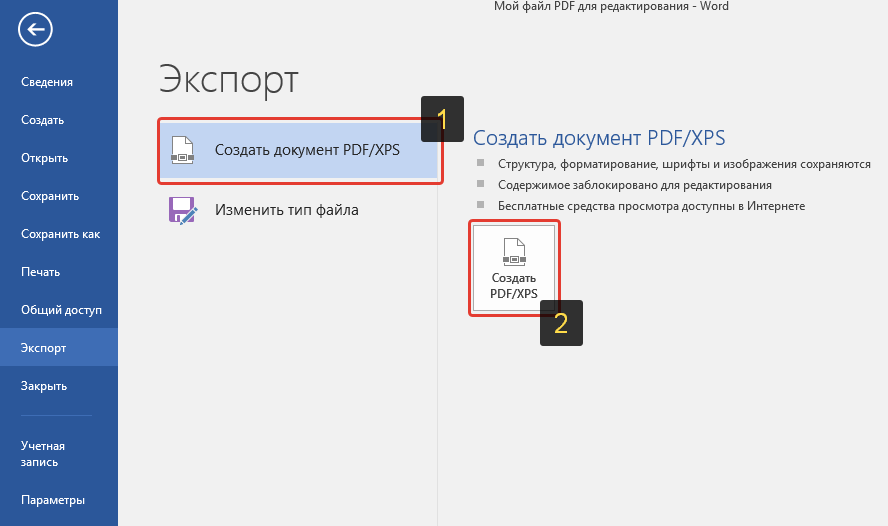
Нажав кнопку Опубликовать чтобы сохранить готовый PDF документ на компьютер.
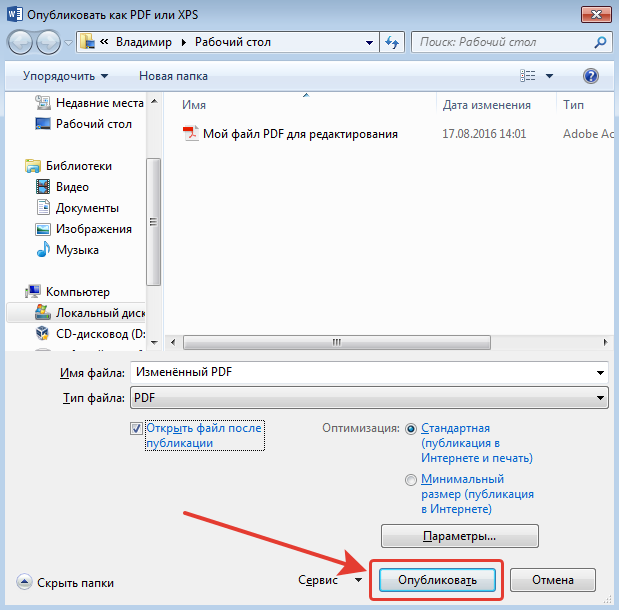
Вот и весь процесс.
Заключение
Как видим, отредактировать PDF не так уж и сложно и не нужны для этого специальные платные программы. В данной статье я уже показал вам 2 бесплатных рабочих варианта редактирования PDF документов и один при помощи платного офиса. Один из этих вариантов, думаю, вам точно подойдёт!
Хорошего вам дня и отличного настроения! 😉
Сделай репост – выиграй ноутбук!
Каждого 1 и 15 числа iBook.pro разыгрывает подарки.
- Нажми на одну из кнопок соц. сетей
- Получи персональный купон
- Выиграй ноутбук LENOVO или HP
—> LENOVO или HP от 40-50 т.р., 8-16ГБ DDR4, SSD, экран 15.6″, Windows 10
7 бесплатных программ для работы c PDF
Просматривайте, редактируйте и конвертируйте файлы с помощью этих инструментов.
Для удобства выделим четыре типа программ: просмотрщики (для чтения и аннотирования), редакторы (для редактирования текста и другого содержимого), менеджеры (для разбивки, сжатия и прочих манипуляций с файлами) и конвертеры (для преобразования PDF в другие форматы). Большинство приложений, перечисленных в этой статье, можно отнести сразу к нескольким типам.
Полностью бесплатные программы
Эти приложения не самые функциональные, зато все их возможности доступны без ограничений.
1. PDF24 Creator
- Тип: просмотрщик, менеджер, конвертер.
- Платформы: Windows.
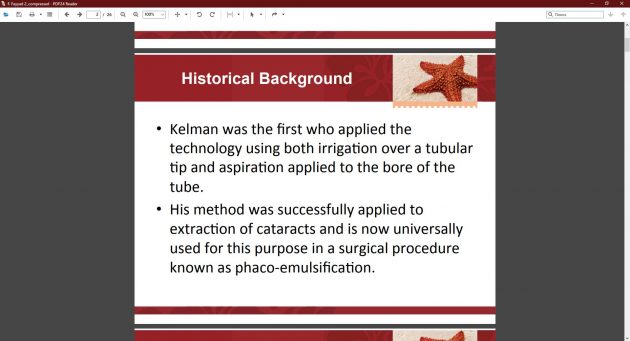
Эта небольшая программа не позволяет редактировать содержимое PDF‑документов, но полезна для множества других операций c форматом.
Что можно делать в PDF24 Creator:
- просматривать PDF;
- объединять документы в один файл;
- распознавать текст в PDF;
- сжимать файлы;
- конвертировать PDF в JPEG, PNG, BMP, PCX, TIFF, PSD, PCL и другие форматы;
- ставить пароль на файлы или отключать его;
- разбивать документы по страницам;
- извлекать выбранные страницы.
2. LibreOffice
- Тип: просмотрщик, конвертер.
- Платформы: Windows, macOS, Linux.
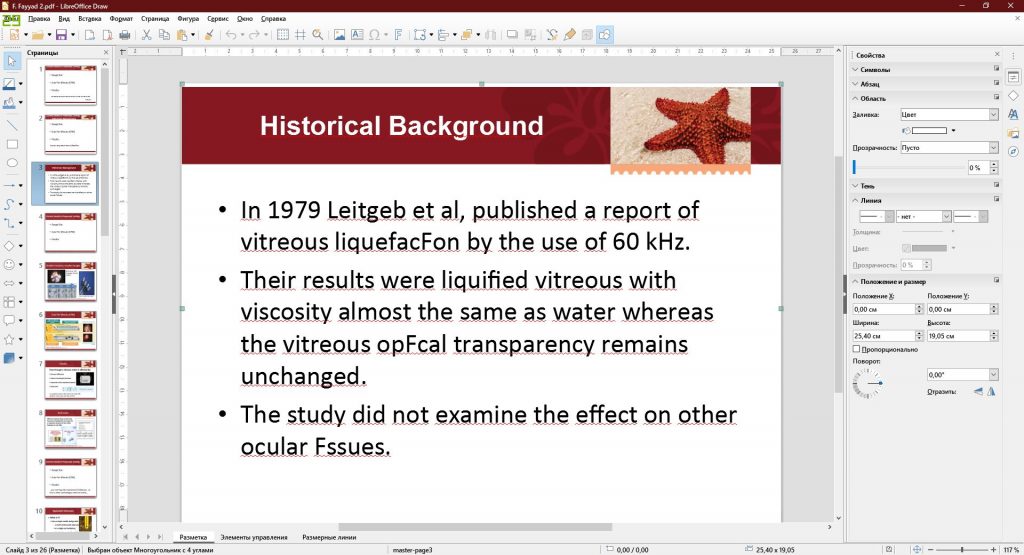
Хотя популярный пакет программ LibreOffice и создан для работы с вордовскими форматами, входящее в него приложение Draw умеет редактировать PDF‑документы. А программу Writer из этого же пакета можно использовать как конвертер.
Что можно делать в LibreOffice:
- просматривать PDF‑документы;
- конвертировать DOC и другие вордовские форматы в PDF;
- редактировать текст;
- рисовать в документе.
3. Foxit Reader
- Тип: просмотрщик, конвертер.
- Платформы: Windows, macOS, Linux, Android, iOS.
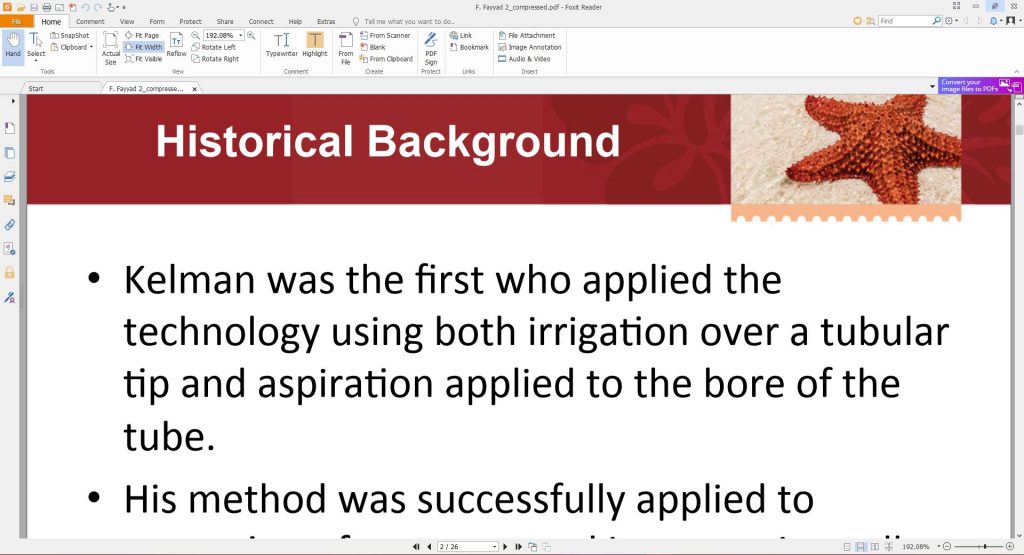
Быстрый и удобный PDF‑ридер с разными режимами просмотра. Идеально подходит пользователям, которым нужно простое средство для чтения документов без избытка дополнительных функций. Программа доступна на всех основных платформах.
Что можно делать в Foxit Reader:
- просматривать, выделять и комментировать текст;
- искать слова и фразы;
- конвертировать PDF в TXT;
- заполнять формы и подписывать документы.
Мобильная версия Foxit Reader позволяет редактировать текст и другое содержимое документов, но только в рамках платной подписки.

Сейчас читают
- 10 вещей, которым до сих пор не учат в школах, а зря
Условно‑бесплатные приложения
Эти программы предлагают более широкую функциональность для работы с PDF, но с некоторыми ограничениями. Вы можете использовать урезанные бесплатные версии или оформить подписку с полным набором инструментов.
1. Sejda PDF
- Тип: просмотрщик, редактор, конвертер, менеджер.
- Платформы: Windows, macOS, Linux.
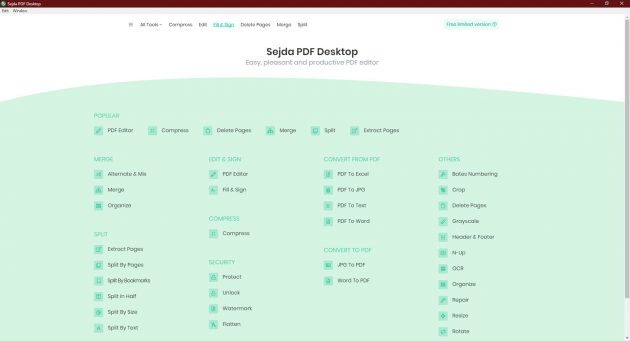
Очень интуитивная и удобная программа. Запустив Sejda PDF, вы сразу увидите все инструменты, сгруппированные по категориям. Выбирайте нужный, перетаскивайте в окно программы необходимый файл и приступайте к манипуляциям. Большинство действий c PDF в этом приложении можно выполнять за несколько секунд, даже если вы пользуетесь им впервые.
Что можно делать в Sejda PDF:
- редактировать PDF;
- объединять и разделять документы по страницам;
- сжимать размер файлов;
- конвертировать PDF в JPG и Word (и наоборот);
- защищать документы паролем и отключать его;
- добавлять водяные знаки;
- обесцвечивать документы;
- обрезать площадь страниц;
- подписывать документы.
Бесплатная версия позволяет выполнять не больше трёх операций в сутки.
2. PDFsam
- Тип: просмотрщик, менеджер, конвертер, редактор.
- Платформы: Windows, macOS, Linux.
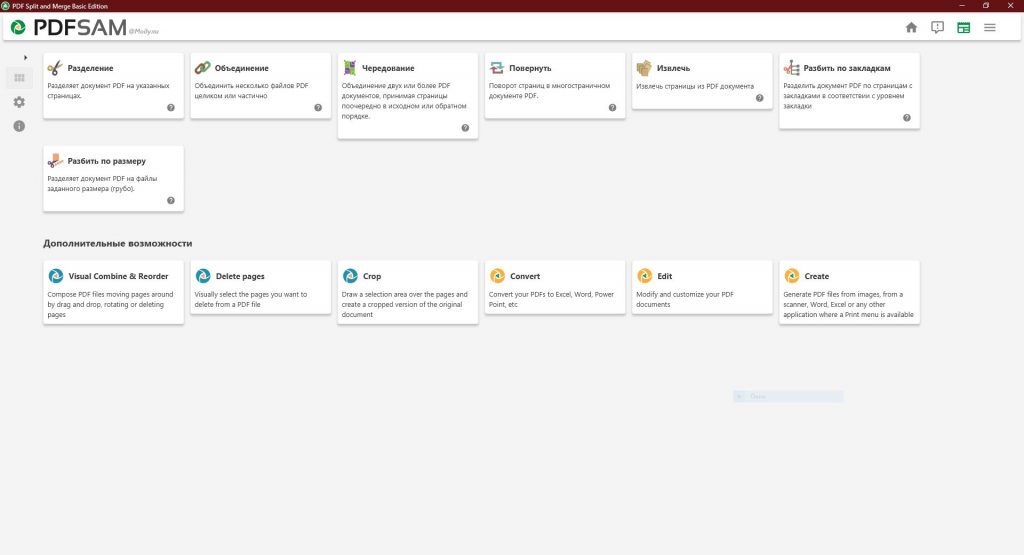
PDFsam не может похвастать отполированным до совершенства и удобным интерфейсом. Зато в программе есть несколько полезных менеджерских функций, доступных всем без оплаты и каких‑либо ограничений.
Что можно делать в PDFsam:
- объединять PDF;
- разбивать PDF по страницам, закладкам (в местах с указанными словами) и размеру на отдельные документы;
- поворачивать страницы (если некоторые из них были отсканированы вверх ногами);
- извлекать страницы с указанными номерами;
- конвертировать PDF в форматы Excel, Word и PowerPoint (платно);
- редактировать текст и другое содержимое файлов (платно).
3. PDF‑XChange Editor
- Тип: просмотрщик, менеджер, конвертер, редактор.
- Платформы: Windows.
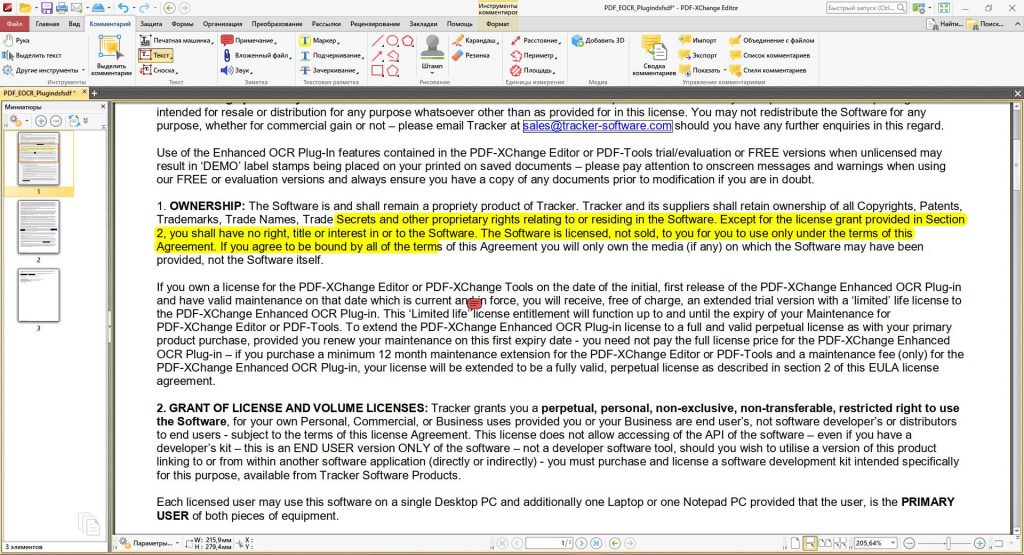
Очень функциональная программа с классическим интерфейсом в стиле офисных приложений Microsoft. PDF‑XChange Editor не слишком дружелюбна по отношению к новичкам. Чтобы освоить все возможности, нужно потратить некоторое время. К счастью, все внутренние описания и подсказки переведены на русский язык.
Что можно делать в PDF‑XChange Editor:
- редактировать и выделять текст;
- добавлять аннотации;
- распознавать текст с помощью OCR;
- редактировать нетекстовое содержимое (платно);
- шифровать документы (платно);
- конвертировать PDF в форматы Word, Excel и PowerPoint и наоборот (платно);
- сжимать файлы (платно);
- сортировать страницы в любом порядке (платно).
4. Adobe Acrobat Reader
- Тип: просмотрщик, менеджер, конвертер, редактор.
- Платформы: Windows, macOS, Android, iOS.
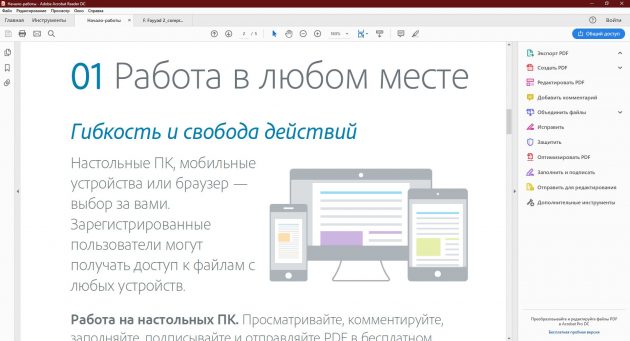
Популярная универсальная программа для работы с PDF от компании Adobe. Бесплатная версия представляет собой весьма удобный кросс‑платформенный просмотрщик документов, остальные функции доступны по подписке.
Что можно делать в Adobe Acrobat Reader:
- выделять и комментировать текст, искать слова и фразы;
- редактировать текст и другое содержимое (платно);
- объединять документы в один файл (платно);
- сжимать файлы (платно);
- конвертировать PDF в форматы Word, Excel и PowerPoint (платно);
- преобразовывать изображения форматов JPG, JPEG, TIF и BMP в PDF (платно).
Все эти и другие функции доступны в десктопных вариантах Adobe Acrobat Reader. Мобильные версии позволяют только просматривать и аннотировать документы, а также (после оформления подписки) конвертировать их в разные форматы.
Чем редактировать PDF-файл?
Нужно изменить PDF-документ? Безопаснее сделать это в программе на компьютере, чем редактировать PDF онлайн. Попробуйте Movavi PDF-редактор. В нем можно разделять и объединять файлы, поворачивать страницы, добавлять картинки и личные подписи, конвертировать PDF в графические форматы и другое.
Нажимая на кнопку, вы скачиваете бесплатную версию Movavi PDF-редактора.*
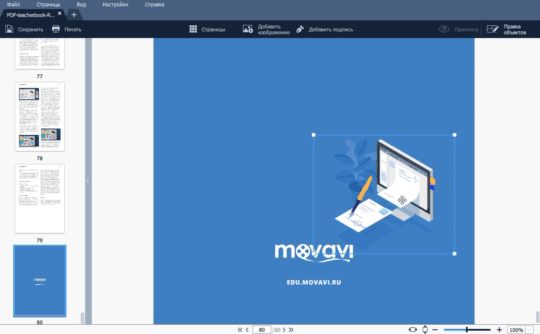
Редактирование PDF в Movavi PDF-редакторе
Возможность редактировать PDF выручит вас во многих случаях. Например, когда в файле отсканированного договора пропущены, перепутаны или перевернуты страницы, когда нужно удалить часть страниц из документа или добавить в него фото и вашу подпись. Все это легко исправить, если под рукой есть Movavi PDF-редактор – удобный инструмент для работы с PDF на русском языке. Скачайте версию программы для Windows или Mac и в несколько простых шагов измените документ, как вам нужно.
В отличие от редактирования PDF онлайн, для работы вам не требуется подключение к Интернету, все нужные функции доступны в одной программе, и, самое главное, вся информация надежна защищена от постороннего доступа. Читайте в инструкции ниже, как можно изменять ПДФ-документы.
Как редактировать PDF-файл с помощью панели навигации
Шаг 1. Установите Movavi PDF-редактор
Скачайте приложение, запустите файл установки и следуйте инструкциям на экране. Через пару минут приложение будет готово к работе, и вы сможете отредактировать свой документ в формате PDF.
Шаг 2. Добавьте файл
Запустите PDF-редактор, нажмите Открыть файл и выберите нужный документ. Вы также можете перетащить файл в рабочую область прямо из папки, в которой он находится.
Шаг 3. Отредактируйте документ
В панели навигации слева выберите нужную страницу или несколько страниц (для этого зажмите Shift и кликните на каждую), и щелкните правой кнопкой мыши по любой из них. Страницы отметятся голубым фоном.
В открывшемся контекстном меню кликните левой кнопкой мыши по нужной функции редактирования и измените документ.
Обратите внимание, что выбор Сохранить в PDF позволяет сохранить в отдельный файл выбранные страницы.
Шаг 4. Сохраните изменения
Перейдите в меню Файл. Чтобы зафиксировать изменения в исходном документе, выберите Сохранить. Чтобы сохранить отредактированный документ отдельным файлом, выберите Сохранить как, задайте имя документа и укажите папку сохранения.
Редактирование PDF в режиме «Управление страницами»
Шаг 1. Скачайте и установите PDF-редактор
Скачайте версию программы для нужной вам OS, используя синие кнопки на странице. Запустите установочный файл и установите программу.
Шаг 2. Откройте нужный документ
Нажмите кнопку Открыть файл и выберите из списка нужный документ либо просто перетащите его в обозначенную синим пунктиром область окна программы.
Шаг 3. Перейдите в режим управления страницами
Нажмите на иконку Управление страницами во второй строчке верхнего меню, чтобы перейти в этот режим. Он наиболее удобен для работы с многостраничными файлами.
Шаг 4. Выполните редактирование PDF
Чтобы обозначить страницу для изменения, нажмите на нее мышью. Для выделения группы страниц, зажмите Shift и кликните на первую и последнюю страницы. Для выделения разрозненных страниц зажмите Ctrl и щелкните на каждую из них. Затем используйте нужную опцию редактирования в правом меню.
Шаг 5. Закрепите внесенные изменения
Перейдите в меню Файл в левом углу верхнего меню и сохраните изменения в текущем файле через Сохранить или в новом документе – через Сохранить как.












