Как вставить скриншот в текст письма?
Скопируй картинку в буфер обмена. Затем открой свою почту и вставь картинку в тело письма. – Щелкни по картинке левой кнопкой мыши, затем нажми комбинацию “Ctrl+C“. Перейди в свою электронную почту, щелкни левой кнопкой мыши в любом месте тела письма и нажми комбинацию “Ctrl+V“.
Если хотите сделать скриншот только активного окна (программы), нажмите одновременно «Alt» и «Print Screen» на компьютере; «Alt», «Print Screen» и «Fn» — на ноутбуке. Скриншот сохранится в буфер обмена. Теперь можно вставить его в письмо, фоторедактор или Word (нажать одновременно кнопки «Ctrl» и «V»).
Как отправить скриншот
Если возникают какие-то проблемы с установкой оборудования или работой какой-либо программы, то пользователи обычно обращаются в службу поддержки. Для эффективного решения проблемы автора обращения могут попросить выслать скриншот (снимок экрана) сообщения с ошибкой. Изображение того, что высвечивается на мониторе, чаще всего дает более полное представление о возникающей ситуации, чем ее словесное описание. Отправить снимок экрана можно с помощью любого современного компьютера.

- Как отправить скриншот
- Как сделать ссылку на скриншот (снимок экрана)
- Как сделать скриншот сайта
- — компьютер
- — интернет
- — собственная электронная почта
Перед началом работы убедитесь, что на экране видны те элементы, снимки которых вы бы хотели отослать. Сверните лишние окна, чтобы они не загораживали нужную вам область монитора.
Для того, чтобы сделать скриншот полной страницы, найдите на клавиатуре клавишу PrtSc (Print Screen), расположенную в правом верхнем углу между кнопками F12 и Insert, и нажмите ее один раз.
Если вам нужен снимок только одного активного в данный момент окна, то левой рукой нажмите и удерживайте клавишу Alt, а правой нажмите на Print Screen. Нажатие на специальную кнопку заносит изображение в оперативную память компьютера.
Чтобы извлечь картинку из оперативной памяти, выполните такие действия: «Пуск — Программы — Стандартные — Paint». Войдя в программу обработки изображений Paint, нажмите «Вставить» или, удерживая клавишу Ctrl, в то же время щелкните кнопку V.
Для обработки и сохранения скриншотов совсем не обязательно использовать только Paint. Нужные действия можно производить в совершенно любй графической программе, установленной на вашем компьютере.
После совершения необходимых операций в графической программе на рабочем листе появится снимок экрана в виде картинки. Выберите команду «Файл — Сохранить как» и в соответствующем поле впишите название файла, используя английские буквы или цифры.
Введя логин и пароль, войдите в свой ящик электронной почты. Выберите пункт «Написать» и в появившейся форме напишите электронный адрес получателя, тему и текст письма.
Прямо под написанным вами текстом найдите кнопку «Прикрепить файлы». Щелкните по ней и в общем списке файлов выберите сохраненный скриншот. Нажмите «Открыть». И с помощью клавиши «Отправить» отошлите картинку по нужному адресу.
Для обработки и сохранения скриншотов совсем не обязательно использовать только Paint. Нужные действия можно производить в совершенно любой графической программе, установленной на вашем компьютере.
Как отправить скриншот на ноутбуке?
- Сделайте снимок экрана PrtScr или окна программы Alt+PrtScr;
- Просто нажмите комбинацию клавиш Ctrl+V;
- Скопируйте ссылку, которая появилась на сайте над вашим скриншотом;
- Вставьте ссылку в сообщение (в комментариях на сайте, в электронной письмо, в Скайпе и и т. д.).
Сделайте снимок экрана с помощью Windows Snipping Tool
Snipping Tool – это быстрый способ сделать снимки экрана с окнами, полноэкранным режимом или выбором экрана. Получив скриншот, отправьте его кому-нибудь в сообщении электронной почты.
Вот как использовать Snipping Tool, чтобы сделать скриншот:
В левой части панели задач Windows выберите Пуск , чтобы открыть меню Пуск Windows .
В Windows 8 проведите пальцем от правого края экрана и выберите Поиск .
В поле Поиск введите инструмент для разрезания .
В результатах поиска выберите Инструмент для разрезания .
Выберите стрелку раскрывающегося списка Режим .
Выберите тип снимка экрана, который вы хотите сделать.
Выберите область, которую вы хотите захватить на скриншоте.
Выберите Сохранить и укажите, где вы хотите сохранить скриншот. По умолчанию снимок экрана называется Захват . Измените имя перед сохранением, если хотите.
Если вы планируете часто использовать Snipping Tool, сэкономьте время, закрепив его на панели задач.
Онлайн сервисы
При наличии интернета можно воспользоваться онлайн-сервисом. Например, PasteNow.ru позволяет вставить скриншот в несколько кликов. Для этого нужно:
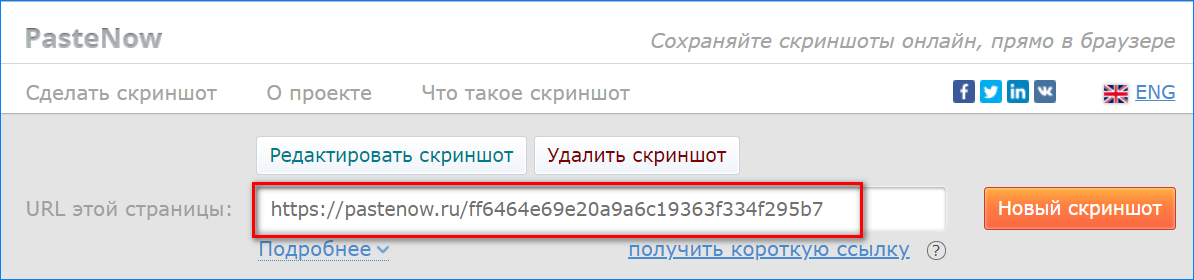
- Сделать скриншот экрана клавишей PrtSc или активного окна с помощью комбинации Alt+PrtSc. Снимок сохранится в буфер обмена.
- Перейти на сайт сервиса. Вставить изображение, хранящееся в буфере, можно при помощи клавиатурного сочетания Ctrl+V.
- После непродолжительной загрузки, в окне появится сделанный скриншот. Выше него будет расположена ссылка на изображение, хранящееся на сервере.
- Чтобы вставить скриншот в сообщение, нужно скопировать предоставленный сайтом URL и вставить его в беседу.
Существует множество альтернатив данному онлайн-сервису. При этом на сервере неиспользуемый скрин хранится до 6 месяцев. Если нужно сохранить его на компьютере, то нужно кликнуть правой кнопкой мыши по изображению в браузере и выбрать действия сохранения снимка.
Как начать пользоваться этим инструментом
- Идёте на сайт (prntscr.com)
- Устанавливаете бесплатное приложение.
- Нажимаете Print Screen.
- Выделяете область.
- Можете внести обозначения, подчеркнуть, сделать стрелочки и так далее.
- Сохранить на диск или отправить в облако (как вам удобней).
Как видите все очень просто и удобно. Пользуйтесь и экономьте свое время.









