Для чего нужны скриншоты?
Скриншоты могут пригодиться в разных ситуациях: для обращения по неначисленному кэшбэку, описания проблемы, пояснения вопроса, подтверждения слов.
Можно потратить 20 минут времени для описания проблемы, а можно сделать скриншот за минуту и показать на нём.
Скриншоты можно сделать на любом устройстве, но в этой статье мы рассматриваем способы именно для компьютера. Для мобильных устройств мы создали отдельную статью с подробным описанием шагов.
Как отправить скриншот
Если возникают какие-то проблемы с установкой оборудования или работой какой-либо программы, то пользователи обычно обращаются в службу поддержки. Для эффективного решения проблемы автора обращения могут попросить выслать скриншот (снимок экрана) сообщения с ошибкой. Изображение того, что высвечивается на мониторе, чаще всего дает более полное представление о возникающей ситуации, чем ее словесное описание. Отправить снимок экрана можно с помощью любого современного компьютера.

- Как отправить скриншот
- Как сделать ссылку на скриншот (снимок экрана)
- Как сделать скриншот сайта
- — компьютер
- — интернет
- — собственная электронная почта
Перед началом работы убедитесь, что на экране видны те элементы, снимки которых вы бы хотели отослать. Сверните лишние окна, чтобы они не загораживали нужную вам область монитора.
Для того, чтобы сделать скриншот полной страницы, найдите на клавиатуре клавишу PrtSc (Print Screen), расположенную в правом верхнем углу между кнопками F12 и Insert, и нажмите ее один раз.
Если вам нужен снимок только одного активного в данный момент окна, то левой рукой нажмите и удерживайте клавишу Alt, а правой нажмите на Print Screen. Нажатие на специальную кнопку заносит изображение в оперативную память компьютера.
Чтобы извлечь картинку из оперативной памяти, выполните такие действия: «Пуск — Программы — Стандартные — Paint». Войдя в программу обработки изображений Paint, нажмите «Вставить» или, удерживая клавишу Ctrl, в то же время щелкните кнопку V.
Для обработки и сохранения скриншотов совсем не обязательно использовать только Paint. Нужные действия можно производить в совершенно любй графической программе, установленной на вашем компьютере.
После совершения необходимых операций в графической программе на рабочем листе появится снимок экрана в виде картинки. Выберите команду «Файл — Сохранить как» и в соответствующем поле впишите название файла, используя английские буквы или цифры.
Введя логин и пароль, войдите в свой ящик электронной почты. Выберите пункт «Написать» и в появившейся форме напишите электронный адрес получателя, тему и текст письма.
Прямо под написанным вами текстом найдите кнопку «Прикрепить файлы». Щелкните по ней и в общем списке файлов выберите сохраненный скриншот. Нажмите «Открыть». И с помощью клавиши «Отправить» отошлите картинку по нужному адресу.
Для обработки и сохранения скриншотов совсем не обязательно использовать только Paint. Нужные действия можно производить в совершенно любой графической программе, установленной на вашем компьютере.
Лучшие бесплатные приложения для создания скриншотов
Если вы хотите снять выделенную область, настроить формат фотоизображения, добавить надписи или фигуры, лучше воспользоваться специальными приложениями. Они открывают больше возможностей, хоть и работают по схожему принципу.
ФотоСКРИН
Одна из лучших программ для создания снимков экрана. В ФотоСКРИНе можно заснять определенный фрагмент или весь рабочий стол. Поверх изображения можно добавить надписи и фигуры, а после загрузить контент в сеть или скачать в подходящем формате.
Как сделать скриншот:
-
Скачайте ПО бесплатно на Windows 10, 8, 7, Vista или XP. Запустите его и выделите мышью необходимый участок.
Нужно записать видео с экрана? Приобретите премиум-версию программного обеспечения. Она позволит захватить каждое действие на рабочем столе, создать качественный ролик и экспортировать результат в подходящем формате. Про-пакет стоит 495 рублей.
Lightshot
Простой компьютерный скриншотер и расширение для браузера. Lightshot позволят захватить часть дисплея, обработать контент и экспортировать его в подходящем медиаформате. Для использования ПО:
- Загрузите софт с официального сайта.
- По завершении инсталляции откройте утилиту и выделите область рабочего стола.
- Отредактируйте принтскрин экрана, а затем кликните на значок сохранения.
Скриншотер
Простое программное обеспечение, которое предлагает опции для редактирования материала и создает картинки в популярных медиаформатах. Как сделать скриншот на компьютере и сохранить его как картинку?
- Скачайте Скриншотер и откройте. Установите необходимый участок съемки.
- Скорректируйте изображение, если необходимо. Добавьте текст, стрелки, рисунок.
- Кликните по иконке сохранения. Укажите папку и формат.
Яндекс.Диск
Облачное хранилище предлагает дополнительный инструмент для создания скринов. Вы сможете снимать монитор и обрабатывать кадры во встроенном редакторе. Для использования функции Яндекс.Диска:
- Установите ПО. Зажмите комбинацию Ctrl + Shift + 1 и обведите участок.
- Кадр откроется в редакторе. Внесите изменения: разместите стрелки, текст и т.д.
- Нажмите «Сохранить». Выберите место на компьютере.
Screenshoter Mail.ru
Софт для съемки всего дисплея или указанного фрагмента. Screenshoter Mail.ru также предоставляет функции для размещения надписей, стикеров, нумерации и фигур.
- Загрузите софт и по завершении инсталляции запустите его.
- Выделите фрагмент рабочего стола.
- Обработайте изображение и нажмите «Готово». Экспортируйте материал на ПК в подходящем расширении.
Ножницы
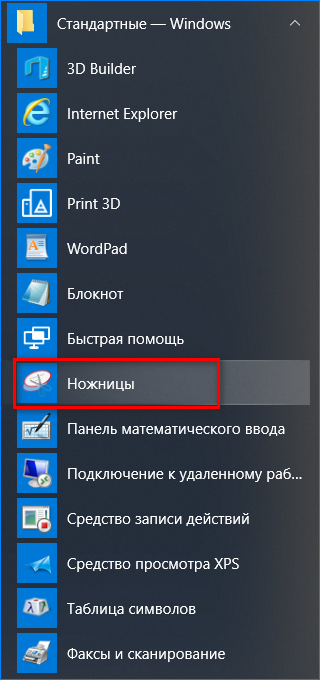
Начиная с Microsoft Vista, в Windows появился инструмент для создания скриншотов. Он находится в папке «Стандартные».
Перед тем, как отправить скриншот по электронной почте, запустите «Ножницы» и следуйте инструкции:
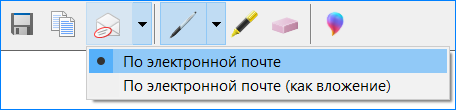
В появившемся окне можно отредактировать снимок, а также сразу его отправить по электронной почте. После клика по иконке в виде дискеты скриншот сохраняется на жесткий диск компьютера в любом удобном формате.
Существует множество скриншотеров – специальных утилит для создания, редактирования и отправки снимков экрана. Большинство из них бесплатны и оснащены обширным дополнительным функционалом. К таким программам относятся FastStone Capture или Lightshot.
Некоторые из них позволяют после создания снимка экрана получить ссылку на изображение на специальном сервере. Ее можно скопировать и отправить в любом мессенджере или социальной сети.
С помощью инструментов и утилит для захвата экрана можно поделиться скриншотом с собеседником прямо во время общения или выложить его в социальной сети или в блоге. Каждый из способов имеет преимущества и недостатки, поэтому выбор зависит от индивидуальных предпочтений.
Отправить снимок экрана с помощью Outlook
Независимо от того, какой почтовой службой вы пользуетесь, скриншот, сохраненный с помощью Snipping Tool, можно отправить в виде вложения в электронное письмо. Если вы используете Microsoft Outlook в качестве службы электронной почты, создайте и отправьте снимок экрана из сообщения электронной почты.
Вот как отправить скриншот по электронной почте в Outlook:
Откройте Outlook и выберите Новый адрес электронной почты , чтобы открыть новое сообщение электронной почты.
Введите получателя в поле Кому , введите тему в поле Тема и введите свое сообщение.
Поместите курсор в тело сообщения электронной почты, где вы хотите добавить скриншот.
На ленте перейдите в Вставить .
В группе Иллюстрации выберите Снимок экрана . Появится галерея Доступные окна , в которой показаны скриншоты всех открытых в данный момент окон.
Выберите окно, которое вы хотите вставить. Или выберите Обрезка экрана в нижней части галереи, чтобы отрезать часть окна, которое вы просматривали до открытия Outlook.
Outlook добавляет снимок экрана к вашему сообщению электронной почты.
Отформатируйте изображение по мере необходимости и завершите письмо.
Выберите Отправить , чтобы отправить сообщение со снимком экрана.












