Как открыть заблокированные приложения с предупреждением о том, что Apple не может проверить его на наличие вредоносных программ?
Очень распространено скачивание и установка приложений из Интернета на ПК или ноутбук с Windows. Однако на Mac не рекомендуется устанавливать сторонние приложения для защиты вашего компьютера. Хотя лучший способ — установить приложения из Mac App Store, у него мало проблем. Во-первых, многие путают iOS App Store с Mac App Store — это два разных магазина. Во-вторых, в Mac App Store доступно всего несколько приложений, которые не соответствуют вашим требованиям. Это заставляет искать приложения со сторонних веб-сайтов. Однако вам необходимо выполнить некоторые настройки, чтобы сторонние приложения работали на вашем Mac.
Как правило, вы можете загрузить файлы .dmg или .pkg или подключаемые модули и установить их на свой Mac. Apple проверяет следующее при установке приложения со сторонних веб-сайтов:
- Убедитесь, что это надежное программное обеспечение, использующее технологию Gatekeeper.
- Подтвердите личность разработчика, используя Developer ID в пакете установщика.
- macOS Catalina также требует, чтобы разработчик нотариально заверил приложения на предмет надежности.
Большинство сторонних приложений не смогут выполнить идентификацию или нотариальное заверение, что приведет к предотвращению использования на Mac. В большинстве случаев вы можете использовать его в течение длительного времени, и не так просто сообщить разработчику о необходимости обновления приложения.
Ошибки сторонних приложений на Mac
Настройки Mac позволяют вам выбрать установку приложений только из App Store или разрешить приложения от определенных разработчиков. В зависимости от этого параметра вы получите разные ошибки. Когда вы разрешаете сторонние приложения в настройках, Mac не перестанет устанавливать или обновлять приложения без идентификатора разработчика и нотариального заверения. Он остановится только при открытии установленного приложения. Это сделает приложение непригодным для использования с обновлением последней версии macOS. Вы получите сообщение об ошибке, как показано ниже: «Приложение не открывается, потому что Apple не может проверить его на наличие вредоносного ПО».

Предупреждение о вредоносном ПО в приложении
Вы увидите ошибку «Не удается открыть приложение, потому что оно не было загружено из App Store», если у вас есть настройка, запрещающая приложениям вне App Store.

Предупреждение о сторонних приложениях
Во всех случаях сообщение об ошибке покажет, как вы загрузили приложение без возможности открытия.
Решение (вариант 1).
Данный вариант позволит обойти Карантин для конкретного приложения. Обратите внимание, что команда включает путь к приложению, или образу (.dmg).
Эту процедуру часто называют «декарантин» или «de-quarantine».
1. Запустите утилиту «Терминал».
Это стандартная утилита, которую не нужно устанавливать дополнительно. Терминал можно найти через Spotlight.
2. Используйте команду: sudo xattr -r -d com.apple.quarantine поставьте пробел и перетащите повреждённую программу или образ (.dmg) в окно Терминал. Команда допишется.
2.1 Или используйте команду: sudo xattr -r -c поставьте пробел и перетащите повреждённую программу или образ (.dmg) в окно Терминал. Команда допишется.
Обычно достаточно использовать только первую команду, но бывают ситуации, когда ее выполнение не помогает, в отличие от выполнения второй.
3. Нажмите Enter и введите пароль Администратора.
Пароль при вводе в Терминал не отображается, но вводится.
Если пароль не задан — создайте его.
4. Приступайте к запуску повреждённой программы.
Дождитесь завершения проверки и вы сможете её Открыть.
Время проверки может занимать до 30 минут.

Как устанавливать приложения, загруженные не из Mac App Store
Способ 1. Подтверждение каждого разработчика вручную в Системных настройках
Начиная с macOS Sierra исчезла опция «Любого источника». Теперь владельцы Mac, обновившиеся до новой редакции операционной системы, уже не смогут использовать данную возможность для открытия загруженных приложений.
Тем не менее, существуют как минимум два способа запуска программ, полученных не из Mac App Store, а из других источников.
1. После перемещения загруженного приложения в папку «Программы» запустите его. На экране отобразится предупреждение вида:


Нажмите «Отменить» или «ОК». Это действие вернет вас в файловый менеджер Finder.
2. Далее перейдите по пути: «Системные настройки» → «Защита и безопасность».
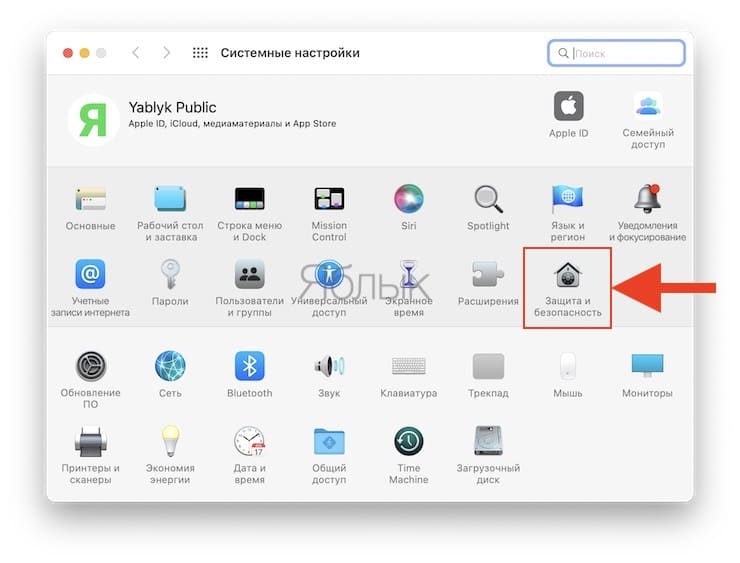
3. Во вкладке «Основные» нажмите на замок и введите пароль Администратора.
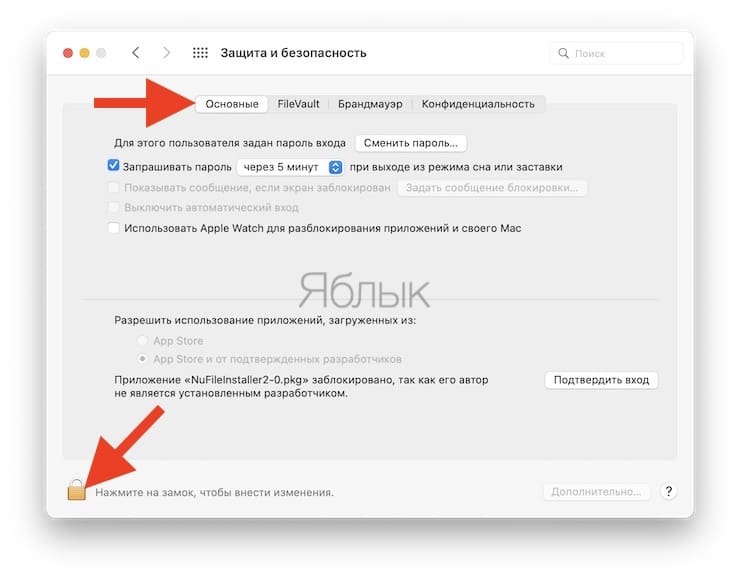
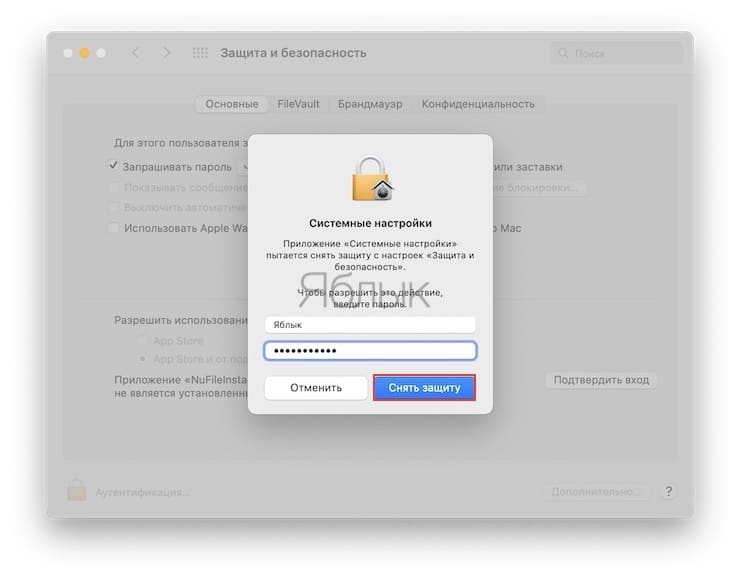
4. В разделе «Разрешить использование программ, загруженных из» нажмите на кнопку «Подтвердить вход».

Появится новое предупреждение, однако в нем появится кнопка Открыть, нажмите ее для запуска приложения.
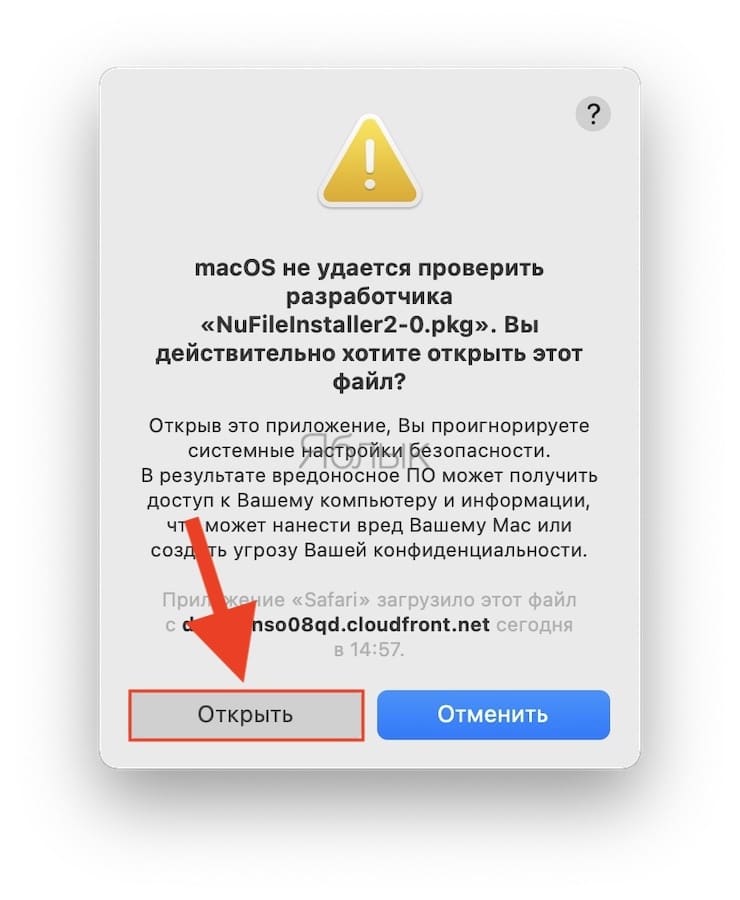
В случае загрузки другого приложения от того же разработчика, система проверит список и откроет программу.
Способ 2. Принудительное разрешение установки приложений на Mac из любых источников при помощи команды в Терминале
Для отключения проверки разработчика при установке приложений выполните в программе Терминал следующую команду (потребуется ввести пароль администратора):
sudo spctl —master-disable
Нажмите Ввод на клавиатуре.

Эта команда вернет по пути «Системные настройки» → «Защита и безопасность» пункт «Любого источника».
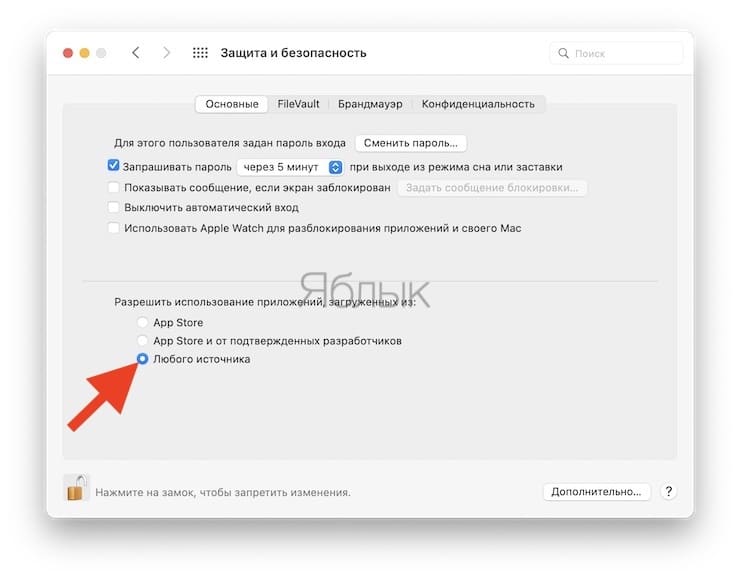
Для возврата к состоянию «по умолчанию», следует использовать эту команду:
Vpnagentd on Mac
Vpnagentd on Mac is a legitimate software component related to Cisco AnyConnect which may be mimicked by malware that tries to stay hidden in the system. If you’ve been getting any Vpnagentd on Mac warnings, it’s best to check your system for any malicious apps.
As mentioned earlier, other unusual behavior or symptoms may be noticed alongside the Vpnagentd warnings. It is very important to not click on or otherwise interact with any random pop-ups, notifications, ads, or banners that may suddenly appear on your screen. Many forms of Mac malware try to trick their victims by showing them misleading pop-ups/notifications. A common example of this would be if you get a malware warning that tells you a specific anti-malware tool must be installed to clean the computer. If such a message pop-ups on your screen out of nowhere, be sure not to trust it or to download the promoted software because, more often than not, that software may turn out to be even more malware.
What is Vpnagentd?
Vpnagentd is a non-harmful software element often associated with Cisco or McAfee software, but that could also be hijacked/mimicked by malware. If you’re getting warnings about Vpnagentd, it’s best to not leave anything to chance and do what you can to secure your Mac.
Some users who have McAfee software installed on their Macs have also reported encountering warnings about this software on their computers. Again, trying to update your Cisco/McAfee software could be a viable way of stopping this warning from showing up again, but it’s preferable if you first check the system for any hidden threats that may be triggering the warnings so that you’d make sure that your Mac is safe and secure. The way you can do that is shown below.
SUMMARY:
*Source of claim SH can remove it.
Vpnagentd Mac malware removal
Vpnagentd Mac malware removal steps must be performed if you have encountered a warning on your Mac about this potentially harmful software. There are two main Vpnagentd Mac Malware removal methods – a manual and an automatic one, with the latter involving the use of specialized removal software.
Both of those methods will be presented to you below, so you can pick the one you prefer. Note, however, that if there are helper components that allow the malware that’s disguised as Vpnagentd to restore itself after you restart your Mac, the manual method would probably not be enough to rid you of this malware, and you’d need to try using the specialized removal tool. Here is a brief overview of the two methods:
- Manual: To complete the manual removal of the malware program, you’d first need to download two helper apps in order to more easily find the folders where the malicious data is and delete that data. To complete the manual removal process, it should take you around 1-2 hours.
- Automatic: For the automatic method, our recommendation is to download SpyHunter for Mac (it’s also used in the manual instructions), use it to scan your Mac, and then to delete whatever malware data it has found. The scanning and deletion of rogue data should take no more than 20 minutes. To be able to use the malware-deleting functions of this tool and not only its scanning functionality, you’d need an active subscription for SpyHunter, which is paid.
Manual removal instructions

- Go to the App Store, search for the EtreCheck app in it, and download that app – here is a direct link for EtreCheck that will get you to its App Store page.
- It’s possible that this app may currently not be available in your country/region – don’t worry, you can skip this step and use SpyHunter for scanning for rogue data.
- Open EtreCheck when it downloads and give the necessary Admin permissions to access it (your macOS will warn you that this is an app “from the Internet” and that you should only open it if you trust it).
- When you get to the screen shown in the image below, first click on Allow Full Drive Access, then click Allow in the window that pops-up. Next, select the Padlock icon in the Privacy & Security window that shows up, type in your Admin password, click Unlock, then find the EtreCheck icon in the right panel, and put a tick in the box next to it. You will be asked to Quit and Restart the app in order to apply the changes, so go ahead and do that.

About the author
Lidia Howler
Lidia is a web content creator with years of experience in the cyber-security sector. She helps readers with articles on malware removal and online security. Her strive for simplicity and well-researched information provides users with easy-to-follow It-related tips and step-by-step tutorials.
Что означает предупреждение о поврежденных экземплярах
Впервые увидев предупреждение Экземпляр программы macos поврежден, можно ошибочно подумать, что это связано с дефектами некоторых файлов установщика.
В действительности, речь идет о том, что устанавливаемая версия системы нуждается в обновлении по причине устаревания.

Устранить этот сбой можно двумя способами:
- заменить устаревшую версию установщика на актуальную;
- изменить системную дату на более раннюю для того, чтобы установленная на компьютере совпадала с релизом.
Второй способ является более простым и позволяет сэкономить время.
Используйте терминал, чтобы проверить, есть ли на вашем Mac раздел восстановления
С помощью терминала вы можете быстро проверить, есть ли на вашем Mac раздел восстановления или нет.
Шаг 1. Запустите приложение «Терминал» на вашем Mac и войдите в список diskutil . Теперь на вашем компьютере появится список всех томов и разделов.
Шаг 2. Затем на первом диске (/ dev / disk0) должен быть раздел. Теперь попробуйте снова использовать комбинацию клавиш Command (⌘) + R, чтобы узнать, решены ли проблемы с восстановлением macOS на вашем Mac.
“Vpnagentd” Will Damage Your Computer Summary
“Vpnagentd” Will Damage Your Computer – What Should You Know?
The “Vpnagentd” Will Damage Your Computer loads as a standard warning pop-up on macOS. The error message loads on the screen due to suspicious behavior detected by the macOS security features. In fact, Vpnagentd error may be triggered by the VPN module of a legitimate program called Cisco AnyConnect. If you believe that this is your case, you could accept the message and continue using your Mac without worries.
However, the message may also be requesting you to enable a potentially unwanted application of the same name to perform vicious changes. There are quite a lot of undesired apps that misuse the names of legitimate programs in order to make you more prone to keep them on the system. How a PUP might have obtained access to your macOS is via software bundle, fake software update, or bogus site.
The main reason why these programs should not be trusted is their origin. They are often created by unverified publishers who do not follow the official macOS rules. Other programs, like Vpnagentd which we have already detected before are Conf Search WebApplookup, and Glims adware.
The nasty adware that is showing the “Vpnagentd” Will Damage Your Computer may also try to display the following ads on your Mac:
- Ads, embedded in text.
- Pop-ups.
- Banner promotions.
- Push pop-ups.
- Search result ads.
- Redirections.
Your Mac may be slowed down by the tons of ads it is forced to load. Furthermore, the adware that may be associated with “Vpnagentd” Will Damage Your Computer error may also perform tons of other activities. Tracking your online activity is one of them. Via cookies and other technologies the app may obtain:
- The web pages you have visited.
- Where you click online.
- Which sites are your bookmarks.
- What is your browsing history.
Security researchers recommend a thorough check of the security of every macOS that has displayed the “Vpnagentd” Will Damage Your Computer pop-up error message. The complete removal of any present undesired or harmful files will keep the system safe from further security issues. Check out how to perform the removal right below.
Is Vpnagentd Malware?
In case you see the Vpnagentd message popping up on your Mac, then there is a chance that the software may not only be of ad supported type. Many malware authors create their viruses and mask them to appear like legitimate applications. In case the software is a malicious character, then your Mac is exposed to the following virus activities which may be performed by it:
- Tapping into your microphone or camera.
- Stealing files.
- Deleting files.
- Controlling your internet connection.
- Downloading an adding other adware.
- Damage causing your files to no longer be able to be opened.
- Taking screenshots.
- Logging the keys you type in real-time.
- Stealing passwords and other information saved on your web browser.
It is not known to extend the software may affect your Mac. This is the main reason why it is strongly recommended to remove it from your device as soon as you can.

Установите драйвер для принтера HP и последнюю версию ПО (необязательно)
MacOS поддерживает работу с большинством принтеров HP, поэтому, в большинстве случаев, дополнительное ПО не требуется для печати и сканирования документов скачивать не нужно. Все, что вам нужно сделать, это подключить принтер к устройству, включить его и следовать дальнейшим инструкциям по установке стандартного драйвера печати от Apple. Как правило, с этим драйвером не должно быть каких-либо проблем. Однако, если вы являетесь корпоративным пользователем и вам нужна учетная запись HP для более продвинутого использования всех функций некоторых, можно подумать о самостоятельной загрузке последней версии программного обеспечения HP. Для этого следует найти страницу драйвера вашего принтера на странице Службы поддержки HP — Загрузка программного обеспечения и драйверов и загрузить последнюю доступную версию для вашей модели и версии операционной системы.
«Фреймворк» приведет к повреждению вашего компьютера.
«HpPostProcessing.bundle» приведет к повреждению вашего компьютера.
«HPDM.framework» приведет к повреждению вашего компьютера.
«Matterhorn.framework» приведет к повреждению вашего компьютера.
«Productimprovementstudy.hptask» приведет к повреждению вашего компьютера.
«Сканер HP 3» приведет к повреждению вашего компьютера.
«Inkjet1.driver» приведет к повреждению вашего компьютера.
«HP Utility» приведет к повреждению вашего компьютера.
«PDE.plugin» приведет к повреждению вашего компьютера.
«ScanEventHandler.app» приведет к повреждению вашего компьютера.
«FaxArchive.task» приведет к повреждению вашего компьютера.
«Inkjet3.driver» приведет к повреждению вашего компьютера.
«Commandtohp.filter» приведет к повреждению вашего компьютера












