
Как быстро открыть скрытые папки в Windows 10?
Отображение скрытых папок — дело не сложное, но для начала я вам расскажу почему и откуда на компьютере появляются скрытые папки. Итак, скрытые папки это обычные папки которые имеют атрибут скрытый. Скрытыми папки могут быть по разным причинам. Вот несколько из них:
- Системные папки и файлы операционной системы.
- Папки скрытые пользователем, для скрытия личной информации.
- Папки скрытые вирусом или клавиатурным шпионом (в которую сохраняются отчеты о работе пользователя)
Как открыть скрытые папки в Windows 10?
Для того чтобы включить отображение скрытых папок необходимо зайти в какую-нибудь папку и открыть выпадающее меню Вид
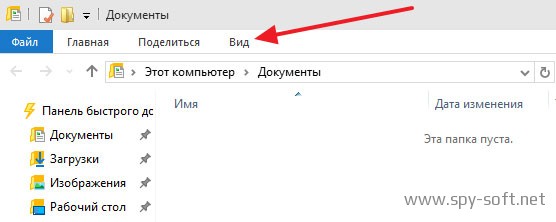
После этого в выпадающем меню выбрать пункт Параметры

В появившемся окне Параметры папок выбираем вкладку Вид
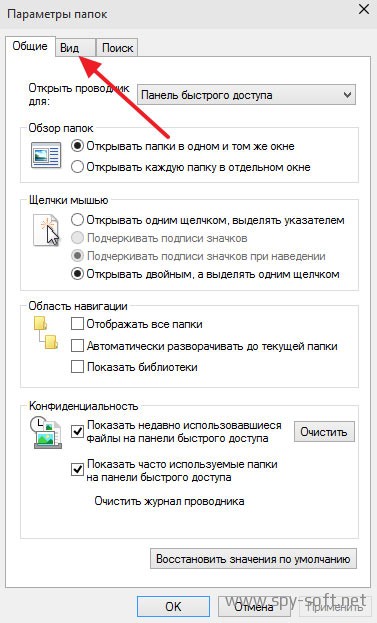
На вкладке Вид в поле Дополнительные параметры вы увидите список настроек. Снимите галочку с параметра Скрывать защищенные системные файлы и отметьте галочкой параметр Показывать скрытые файлы, папки и диски , так как это показано на рисунке ниже.
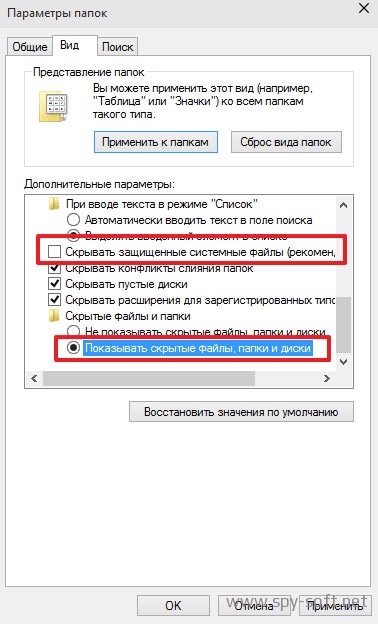
После того как вы внесли изменения появятся скрытые файлы папки, которые вы сможете открывать и просматривать.
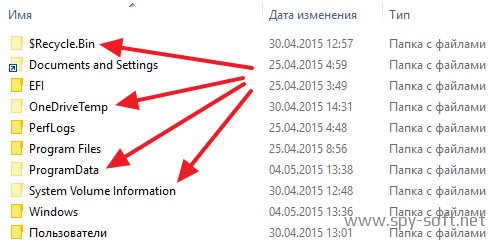
Как снять атрибут Скрытый?
Если вам необходимо вы можете снять с файла или папки атрибут скрытый. Выберите нужный файл и кликните по нему правой кнопкой. В выпадающем меню выберите Свойства .

В появившемся окне перейдите на вкладку Общие , в поле Атрибуты уберите галочку с параметра Скрытый и нажмите на ОК
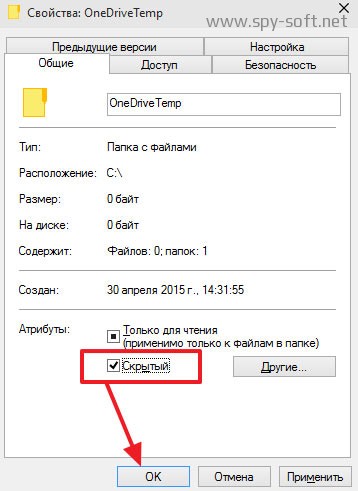
После всех этих, на мой взгляд, легких манипуляций скрытая папки и файлы перестают быть скрытыми и будут отображаться даже в тех случаях, когда отображение скрытых папок отключено.
Открыть скрытые папки можно и с помощью консоли. О том как это сделать мы рассказывали в статье «Скрытые папки и командная строка».
Теперь вы знаете как открыть скрытые папки в Windows 10 и как снять атрибут «Скрытый». Если вам понравилась статья нажмите на кнопку вашей социальной сети и поделитесь с друзьями. Для вас это мелочь, а нам приятно. Спасибо!
Открываем скрытые папки в Windows 10
В Виндовс 10, как собственно и в предыдущих версиях ОС, важные папки являются скрытыми по умолчанию. Подобные каталоги нельзя будет найти обычным способом с помощью Проводника. Разработчики ОС сделали системные папки и файлы скрытыми, чтобы юзеры случайно не внесли в них каких-либо изменений, тем самым нарушив работоспособность системы. Также при желании можно самостоятельно скрывать определенные каталоги. В этой статье будет рассматриваться методика отображения подобных файлов и папок.

- Получение доступа к скрытым папкам в Виндовс 10
- Способ 1: Воспользоваться Total Commander
- Способ 2: С помощью стандартных инструментов системы
- Способ 3: Изменение параметров скрытых каталогов
Получение доступа к скрытым папкам в Виндовс 10
Известно множество методов, воспользовавшись которыми вы сможете отобразить системные файлы. Осуществить подобную процедуру можно как с помощью специализированного софта, так и применяя стандартные инструменты системы. Ниже подробно будут описываться оба варианта.
Способ 1: Воспользоваться Total Commander
Эта программа – файловый менеджер, о котором гарантированно слышал любой пользователь ПК. С помощью этой мощной утилиты можно без проблем увидеть скрытые папки. Процедура осуществляется таким образом:
- Инсталлируйте программу на компьютер, после чего запустите ее.
- В верхнем основном меню найдите значок «Показ скрытых и системных файлов». Обычно он имеет вид альбомного листа с восклицательным знаком посредине.

Способ 2: С помощью стандартных инструментов системы
Отобразить скрытые файлы и каталоги можно и без установки дополнительного софта на компьютер. Для этого проделайте такие шаги:
-
Зайдите в «Проводник», после чего в основном меню нажмите на блок «Вид».


Способ 3: Изменение параметров скрытых каталогов
Пользователь может самостоятельно определять, какие именно папки и файлы следует скрыть, а какие можно оставить в открытом доступе. Процедура выполняется следующим образом:
- Перейдите в «Проводник», после чего в верхнем главном меню нажмите на пункт «Вид».
- В отобразившемся перечне опций выберите вариант «Показать или скрыть», и установите флажок напротив надписи «Скрытые элементы».

Как вы смогли убедиться, отобразить скрытые папки в Виндовс 10 достаточно просто. Неопытным пользователем крайне не рекомендуется изменять системные файлы, так как это может ухудшить работоспособность компьютера.
Отображение скрытых папок в Windows 10

По умолчанию разработчики ОС Windows 10 сделали важные системные каталоги и файлы скрытыми, как это было и в более ранних версиях системы. Их, в отличии от обычных папок, нельзя увидеть в Проводнике. В первую очередь, это сделано для того, чтобы пользователи не удаляли элементов, необходимых для корректного функционирования Виндовс. Также скрытыми могут быть директории, которым установили соответствующий атрибут другие пользователи ПК. Поэтому иногда необходимо отобразить все скрытые объекты и получить к ним доступ.
Способы отображения скрытых файлов в Windows 10
Существует довольно много способов отображения скрытых каталогов и файлов. Среди них можно выделить способы, прибегающие к использованию специальных программ и способы, использующие встроенные инструменты ОС Windows. Давайте рассмотрим наиболее простые и популярные методы.
Способ 1: отображение скрытых объектов с помощью Total Commander
Total Commander — надежный и мощный файловый менеджер для ОС Windows, который к тому же позволяет увидеть все файлы. Для этого выполните следующий набор действий.
- Установите Total Commander с официального сайта и откройте это приложение.
- В главном меню программы нажмите иконку «Показ скрытых и системных файлов: вкл/выкл».

Если после установки Total Commander Вы не видите ни скрытых файлов, ни иконки, то следует нажать кнопку «Конфигурация», а затем «Настройка…» и в окне, что откроется, в группе «Содержимое панелей» поставьте отметку напротив графы «Показывать скрытые файлы». Более подробно об этом в статье o Total Commander.
Способ 2: отображение скрытых директорий штатными средствами ОС
- Откройте Проводник.

В верхней панели Проводника щелкните на вкладке «Вид», а потом на группе «Параметры».


Способ 3: настройка скрытых элементов
- Откройте Проводник.
- В верхней панели Проводника осуществите переход на вкладку «Вид», а потом щелкните на элементе «Показать или скрыть».
В результате этих действий можно сделать видимыми скрытые директории и файлы. Но стоит заметить, что с точки зрения безопасности — это делать не рекомендуется.
 Мы рады, что смогли помочь Вам в решении проблемы.
Мы рады, что смогли помочь Вам в решении проблемы.
Добавьте сайт Lumpics.ru в закладки и мы еще пригодимся вам.
Отблагодарите автора, поделитесь статьей в социальных сетях.
 Опишите, что у вас не получилось. Наши специалисты постараются ответить максимально быстро.
Опишите, что у вас не получилось. Наши специалисты постараются ответить максимально быстро.
Как раскрыть скрытые папки в Windows 10?
Как открыть скрытые папки в Windows 10?
Просмотр скрытых файлов и папок в Windows 10
- Откройте на панели задач проводник .
- Выберите «Вид» > «Параметры» > «Изменить параметры папок и поиска».
- Откройте вкладку «Вид» и в разделе «Дополнительные параметры»выберите параметр «Показывать скрытые файлы, папки и диски», после чего нажмите кнопку «ОК».
Как восстановить скрытые папки?
- Нажмите кнопку «Пуск» и выберите пункты Панель управления > Оформление и персонализация.
- Выберите Параметры папок, а затем откройте вкладку Вид.
- В разделе Дополнительные параметры выберите Показывать скрытые файлы, папки и диски, а затем нажмите кнопку ОК.
Как снять с папки атрибут скрытый?
Как убрать неактивный атрибут скрытый с файлов и папок
- Проверить и вылечить компьютер и флешку бесплатной утилитой Kaspersky Virus Removal Tool.
- Открыть окно «Выполнить», для этого нажать на комбинацию клавиш Win-R, или зайти в Пуск -> Все программы -> Стандартные -> Выполнить
- В строке «Открыть» пишем attrib -h -s /d /s «C:*» (где «C:*» — это буква вашего диска)
Как отобразить скрытые файлы?
В проводнике Windows выберите «Упорядочить» > «Свойства папок и поиска». В диалоговом окне «Свойства папки» перейдите на вкладку «Вид». В списке «Дополнительные параметры» установите флажок «Показывать скрытые файлы и папки».1 мая 2017 г.
Как открыть скрытые папки в Windows XP?
Перейдите в меню «Пуск» «Панель управления» «Оформление и персонализация», и найдите раздел «Показ скрытых файлов и папок». После нажатия на него откроется то же самое окно, что и в Windows XP. На вкладке «Вид» установите галочку напротив пункта «Показывать скрытые файлы и папки«.
Как сделать видимой папку AppData на Windows 10?
Нажмите «Пуск», а затем зайдите в раздел пользователя. Там вы найдете папку «AppData» с подпапками «Local», «LocalLow» и «Roaming». Быстро открыть AppData можно с помощью комбинации [Windows] + [R], набрав % appdata% в окне «Выполнить».
Как открыть скрытые файлы Виндовс 7?
- Перейдите на вкладку Вид.
- Убедитесь, что выбран пункт Показывать скрытые файлы, папки и диски.
- Нажмите Применить.
Как восстановить скрытые файлы на флешке?
Для этого нажмите «Пуск» — «Панель управления» — «Параметры папок» (В Windows XP — «Свойства папки»). На вкладке «Вид» снимите галочку «Скрывать защищенные системные файлы (рекомендуется)» и измените переключатель «Скрытые файлы и папки» в положение «Показывать скрытые файлы, папки и диски».
Как показать скрытые файлы на мак?
Чтобы показать скрытые документы на Mac, в Finder или на том же рабочем столе нажмите сочетание клавиш Command + Shift + . (точка). Система сразу же покажет недоступные ранее файлы, а вы сможете их отредактировать — как правило, это бывает необходимо при работе с некоторыми приложениями.29 мая 2017 г.
Как изменить атрибуты файла в Windows 7?
Посмотреть и поменять их можно, нажав на файле ПКМ и войдя в его «Свойства». Во вкладке «Общие» вы можете увидеть пункт «Атрибуты». Галочка на пункте «Только чтение» запретит системе и пользователям менять этот файл.
Как изменить атрибуты папки в Windows 10?
Откройте проводник с ярлыка или нажав клавиши Win+E на клавиатуре. 2. Найдите и выделите файл или папку, атрибуты которого вы хотите изменить, нажмите на «Свойства» в ленте проводника (также вы можете нажать на файл или папку правой клавишей мыши и выбрать «Свойства» из контекстного меню).
Как включить отображение расширения файлов в виндовс 10?
Чтобы включить отображение расширений файлов в Windows 10, запустим Проводник (через меню Пуск – Этот Компьютер или нажав на клавиатуре сочетание + E). В верхнем меню перейдем на вкладку Вид и поставим галочку напротив пункта Расширения имен файлов.
Что находится в папке AppData?
Папка AppData носит полное название Application Data, что дословно можно перевести как “Данные приложений”. Это скрытая системная папка, которая имеется в операционной системе Windows, начиная с версии Windows 7. Обратите внимание: По умолчанию папка AppData скрытая.
Скрытые папки и файлы в Windows 10: как скрыть (показать) фото, видео, документы, диски
Большинство операционных систем не считает необходимым показывать своим пользователем все файлы, ради их сохранности хотя бы. В Windows тоже можно прятать не только файлы, но и папки, а то и целые диски. Этой уловкой продвинутые пользователи регулярно пользуются. Если изначально функция была системной для защиты служебных файлов от случайного удаления, то теперь таким образом обеспечивается конфиденциальность: часто нужно спрятать определенную информацию от других пользователей.

Предположим, что вы хотите в Windows 10 скрыть какие-то файлы или папки, а то и диски, или же увидеть их. Что делать, если один из инструментов по умолчанию не работает? Давайте рассмотрим все способы, при помощи которых вы можете спрятать или найти скрытый файл, папку и диск на вашем компьютере.
Как сделать файл или папку скрытыми в Windows
При помощи меню «Проводника»
Откройте «Проводник» Windows и выберите все файлы и папки, которые вы хотите скрыть. Нажмите на кнопку «Скрыть выбранные элементы», чтобы скрыть их.

Значки скрытых файлов станут более тусклыми.

Для возврата к прежнему режиму отображения этих элементов снова воспользуйтесь той же кнопкой.
При помощи меню Свойства папки
Этот способ работал в Windows 8.1 и предыдущих версиях операционной системы. Откройте «Проводник», но на этот раз щелкните правой кнопкой мыши по любой папке, в которой вы хотите скрыть файлы и папки.

Нам понадобится параметр «Свойства».

На вкладке «Общие» вы найдете атрибут «Скрытый». Активируйте его, чтобы скрыть выбранную папку с файлами в ней.

Повторите тот же процесс и снимите этот флажок, чтобы отобразить скрытые ранее выбранные вами папки с файлами.
Как скрыть (показать) скрытую папку или файл в Windows
При помощи меню «Проводника»
Откройте «Проводник». На вкладке «Вид» вы можете найти флажок «Скрытые элементы». Активируйте это поле, и вы сможете увидеть все скрытые файлы и папки внутри того каталога, в котором вы находитесь.

Это меню было добавлено в версии программы для Windows 10. Ранее приходилось переходить к свойствам папок, чтобы дать разрешение отображать спрятанные в них файлы и папки. По окончании работы с нужным каталогом просто снимите галочку и скрытые элементы снова пропадут.

При помощи Панели управления
Если по какой-либо причине вышеупомянутый метод не подходят для вас, есть другой способ. Нажмите клавиши Win + S, чтобы открыть меню поиска, найдите «Панель управления» и откройте ее.

В окне поиска уже «Панели управления» найдите «Проводник».

Вы увидите элемент «Параметры проводника».

На вкладке «Вид» активируйте необходимую опцию «Показывать скрытые файлы, папки и диски» или «Не показывать скрытые файлы, папки и диски». Нажмите «Применить» и ОК.

Важно понимать, что это универсальный параметр, означающий возможность показать или скрывать скрытые файлы, папки и диски везде, а не только в той папке, которая вами просматривается. Если вы хотите выполнить определенные действия с конкретной папкой, то следуйте приведенному первым методу.
При помощи реестра
Мы не рекомендуем использовать эту опцию, пока вы не попробуете остальные. Прибегать к работе с реестром стоит, если другие варианты не работают. Для того, чтобы найти и открыть редактор реестра нажмите комбинацию клавиш Win + R, чтобы открыть окно «Выполнить», потом ввести команду regedit и нажать «Ввод» для запуска приложения.

Теперь перейдите к указанной ветке реестра:
Компьютер HKEY_CURRENT_USER Software Microsoft Windows CurrentVersion Explorer Advanced

Дважды щелкните по параметру Hidden в правой панели окна и установите значение 1, чтобы отобразить скрытые файлы, папки и диски, или 2, чтобы скрыть их.

Как надежно скрыть конкретный файл или папку, чтобы их нельзя было увидеть при помощи обычных (вышеперечисленных) способов
Обратите внимание на этот необычный трюк. Скрытие файла или папки с помощью приведенной ниже команды из окна терминала позволит более надежно скрыть объект. Это означает, что ни один пользователь не сможет просматривать скрытый файл или папку даже при изменении соответствующего атрибута из параметров папки. Это обеспечивает вам дополнительный уровень безопасности, потому что любой, имеющий доступ к вашему компьютеру, может просматривать файлы и папки, используя функцию их свойств и атрибутов.
Запишите путь к файлу, который вы хотите скрыть в первую очередь. Вы можете скопировать его из панели поиска проводника.


Теперь запустите приложение CMD (командная строка) с правами администратора

и введите команду такую команду:
attrib C:Users PicturesDownloadsfilename.png +s +h
В нашем случае получилась команда:
attrib C:UsersYablykDocumentsSecret +s +h
Примечание: этот способ не поддерживает кириллические символы, это означает, что файл или папка должны иметь название, состоящее из латинских букв или цифр без пробелов.

Обязательно измените имя пользователя на имя с вашего компьютера и дальнейшая часть пути вплоть до filename.png на путь к нужному вам файлу с его правильным расширением.
Атрибут +s сообщит операционной системе, что это системный файл, который необходимо защитить, а +h скажет, чтобы файл был скрыт навсегда.
Вы можете использовать эту же команду, чтобы скрыть папку. А чтобы снова отобразить файл или папку, используйте знак минус (-s -h).
attrib C:UsersYablykDocumentsSecret -s -h
Мы предлагаем вам сперва потренироваться на временном файле, ведь вы явно не хотите потерять доступ к важному файлу / папке.
Как скрыть весь диск в Windows
Вы можете скрыть весь диск с помощью редактора реестра. Это невозможно сделать в панели управления или в меню параметров папки.
Откройте редактор реестра и перейдите к указанной ветке реестра:

HKEY_LOCAL_MACHINE Software Microsoft Windows CurrentVersion Policies Explorer
Нажмите на пустое пространство справа и выберите Создать → Параметр DWORD (32 бита).

Дайте параметру имя NoDrives, сохраните его, а потом дважды щелкните по нему для его редактирования.
В разделе Система исчисления выберите параметр Десятичная. А в качестве Значения введите номер того диска, который вы хотите скрыть. Вы спросите, как найти номер диска, ведь он обычно представлен в виде буквы алфавита, С или D?
На самом деле это можно сделать довольно легко. Букве A соответствует цифра 1, Букве B – 2, C равно 4, D равно 8 и так далее. Каждая буква имеет удвоенный номер предыдущей буквы. Нетрудно догадаться, что диску E будет соответствовать число 16. Такой номер и надо ввести в качестве значения указанного параметра реестра.


Но что делать, если вы захотите скрыть несколько разных дисков? Просто сложите их номера и введите полученное число. Например, если требуется спрятать диски A и D, то сложите 1 с 8. Параметр NoDrives должен быть равным 9. Не забудьте сохранить значение реестра и перезагрузить компьютер.

Чтобы отобразить снова диск(и), просто удалите созданную выше запись NoDrives.
Как установить Windows 10
-
- Регистрация
- Войти

- Просмотров: 336
- Автор: admin
- Дата: Вчера, 17:55
- 100
- 1
- 2
- 3
- 4
- 5
Как скрыть скрытые папки в Windows 10
Как скрыть скрытые папки в Windows 10
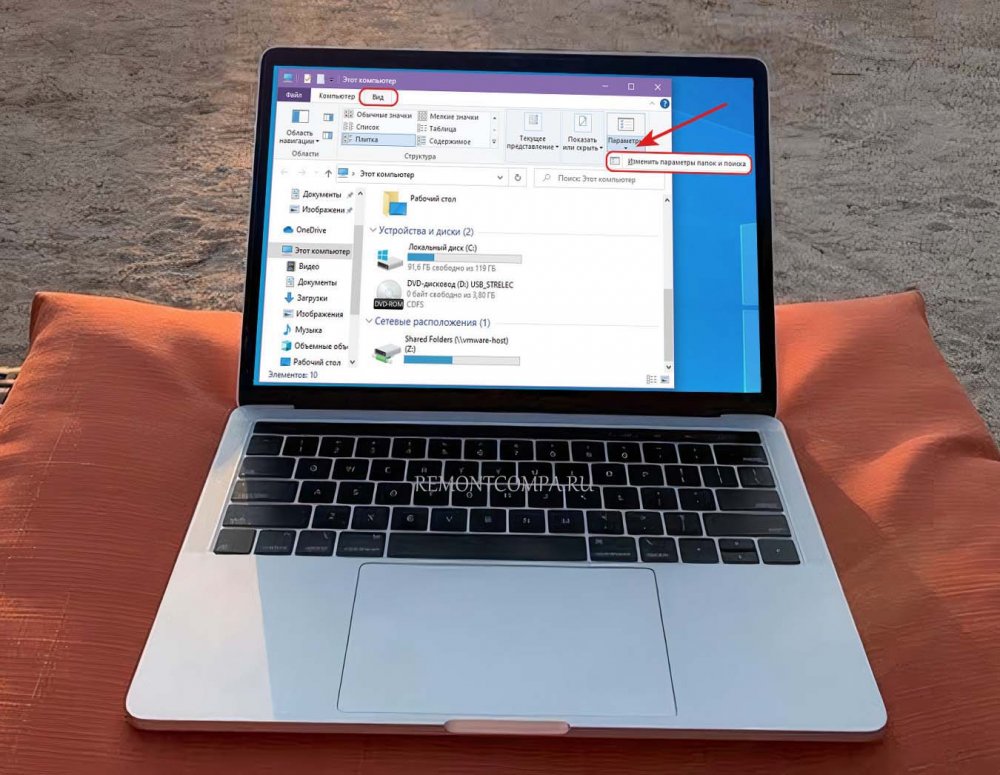
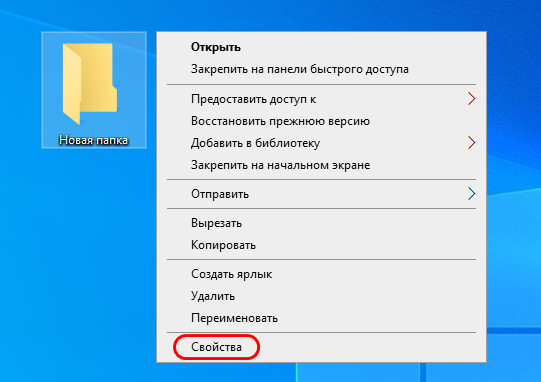 Ставим активной галочку атрибута «Скрытый» и применяем изменения.
Ставим активной галочку атрибута «Скрытый» и применяем изменения.
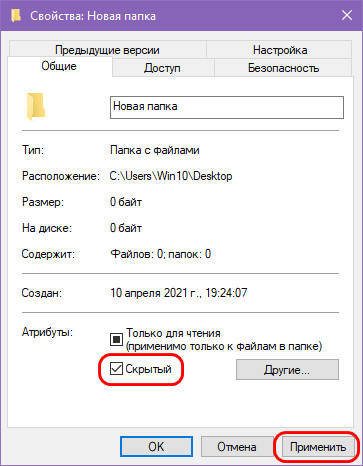 При обычных настройках проводника такая папка будет не видна. Но если в меню «Вид» проводника активировать опцию «Скрытые элементы», все наши скрытые папки станут видны. И, соответственно, отвечая на вопрос, как скрыть скрытые папки в Windows 10, чтобы папки были скрыты, в меню «Вид» проводника не должна стоять галочка «Скрытые элементы».
При обычных настройках проводника такая папка будет не видна. Но если в меню «Вид» проводника активировать опцию «Скрытые элементы», все наши скрытые папки станут видны. И, соответственно, отвечая на вопрос, как скрыть скрытые папки в Windows 10, чтобы папки были скрыты, в меню «Вид» проводника не должна стоять галочка «Скрытые элементы».
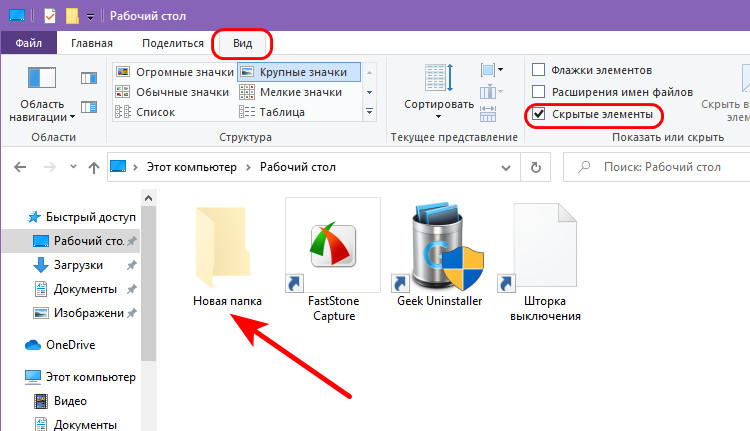 Отобразить или скрыть наши скрытые папки также можно в параметрах системного проводника. В том же меню «Вид» выбираем изменение параметров.
Отобразить или скрыть наши скрытые папки также можно в параметрах системного проводника. В том же меню «Вид» выбираем изменение параметров.
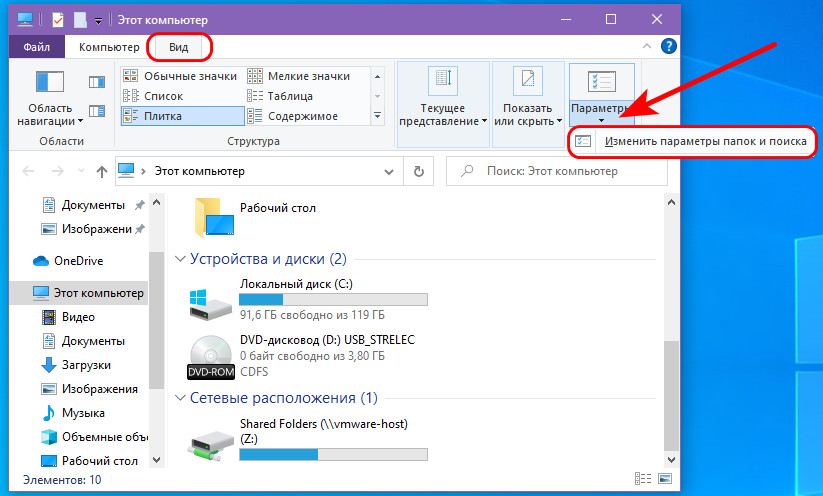 В появившемся окошке параметров отправляемся на вкладку «Вид». Здесь нам нужен параметр «Не показывать скрытые файлы, папки и диски». Если мы хотим, чтобы скрытые папки были видны в проводнике, этот параметр должен быть неактивен. Если хотим, что не были видны, соответственно, надо, чтобы параметр был активен. Если меняем параметр, применяем изменения.
В появившемся окошке параметров отправляемся на вкладку «Вид». Здесь нам нужен параметр «Не показывать скрытые файлы, папки и диски». Если мы хотим, чтобы скрытые папки были видны в проводнике, этот параметр должен быть неактивен. Если хотим, что не были видны, соответственно, надо, чтобы параметр был активен. Если меняем параметр, применяем изменения.
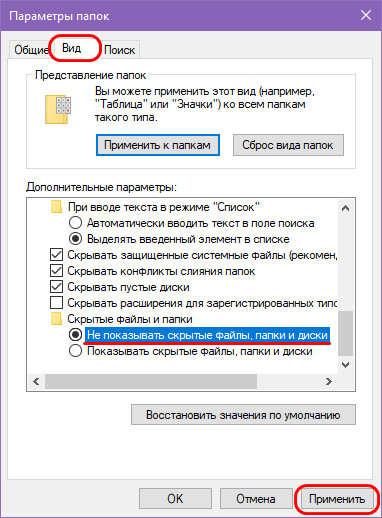 Если вы работаете со сторонним файловым менеджером, у таких, как правило, свои настройки или кнопки, скрывающие и отображающие скрытые объекты. Но, возможно, друзья, вопрос, как скрыть скрытые папки в Windows 10, вас интересует в контексте надёжного сокрытия этих папок. Возможно, вам нужно, чтобы доступ к их содержимому был намного сложнее, чем просто опция в параметрах проводника. В таком случае смотрите статью нашего сайта «Как создать невидимую папку в Windows 10». В ней приводится обзор различных способов создания на диске компьютера хранилищ конфиденциальных данных, и в числе способов есть вариант создания скрытых папок с парольным доступом, реализуемый специальным софтом.
Если вы работаете со сторонним файловым менеджером, у таких, как правило, свои настройки или кнопки, скрывающие и отображающие скрытые объекты. Но, возможно, друзья, вопрос, как скрыть скрытые папки в Windows 10, вас интересует в контексте надёжного сокрытия этих папок. Возможно, вам нужно, чтобы доступ к их содержимому был намного сложнее, чем просто опция в параметрах проводника. В таком случае смотрите статью нашего сайта «Как создать невидимую папку в Windows 10». В ней приводится обзор различных способов создания на диске компьютера хранилищ конфиденциальных данных, и в числе способов есть вариант создания скрытых папок с парольным доступом, реализуемый специальным софтом.Наш сайт рекомендует:
- Как создать невидимую папку в Windows 10
- Что за папка FOUND.000
- Как скрыть сетевые расположения из списков переходов в Windows 10
- Скрытые файлы и папки в Windows 10
- Скрытые файлы и папки
- Комментарии (3)
Популярные статьи
- Почему тормозит ноутбук
- Как изменить размер шрифта в Windows 10
- Как сделать ссылку на текст на сайте
- Почему пропадает Интернет
- Где найти драйвера для Windows
- Типы памяти SSD — 3D NAND, MLC, TLC, QLC, 3D XPoint: какая лучше
- RAID 0 из двух SSD SATA
- Autoruns – как пользоваться
- RAID 0: создание резервной копии и восстановление
- RAID 1 из двух SSD M.2
- Hard Disk Sentinel Professional: бесплатный ключ
- Восстановление (Rebuild) RAID 1 массива
- Как включить TRIM в Windows 10 и для чего он нужен
- Как переустановить Microsoft Visual C++
- Почему не запускаются игры на Windows 10
- Как ускорить работу ноутбука с Windows 10
- Как сделать Windows To Go с помощью программы WinToUSB
- Будильник для компьютера с Windows 10
- Как восстановить все вкладки в браузере
- При включении компьютера открывается браузер с сайтом: как убрать
Список категорий:
- Windows
-
- Windows
- Windows 10
- Лицензирование и активация
- Windows 8.1
- Windows 7
- Windows XP
- Установка Windows
- Драйвера
- Обновления Windows
- Восстановление Windows
- Перенос (миграция, клонирование) Windows
- Учётные записи и пароли
- Чистка, оптимизация, твики
- Сборки и дистрибутивы Windows
- Кастомизация
- Функционал Windows
- Безопасность
-
- Безопасность
- Антивирусы
- Восстановление данных
- Резервное копирование
- Шифрование данных
- Интернет
-
- Интернет
- Программы
-
- Программы
- Жёсткий диск
-
- Жёсткий диск
- BIOS
-
- BIOS
- Железо и периферия
-
- Железо и периферия
- Загрузочный носитель
-
- Загрузочный носитель
- LiveDisk
- Виртуальные машины
-
- Виртуальные машины
- Разное
-
- Разное
- Другие операционные системы
- Веб-дизайн












