Иногда после заражения флешки вирусами все файлы и папки на ней становятся скрытыми. Из-за этого пользователи сталкиваются с проблемой. Файлы на флешке есть, но открыть их не получается. В данном материале мы рассмотрим, как раз такую проблему. Сейчас вы узнаете, как открыть скрытые файлы на флешке.
Шаг № 1. Найдите компьютер с антивирусом.
Если файлы на флешке стали скрытыми значит, флешка была заражена вирусом. Вполне возможно, что даже не одним. Поэтому просто так подключать эту флешку к первому попавшемуся компьютеру нельзя. Иначе вы подвергнете компьютер риску и в некоторых случаях компьютер может быть заражен вирусами, находящимися на флешке. Поэтому в первую очередь вам нужно найти компьютер с антивирусом. Также перед подключением зараженной флешки нужно убедиться, что антивирус запущен и работает.
Шаг № 2. Подключение флешку к компьютеру и проверьте ее на вирусы.
После того как вы нашли компьютер с антивирусом, можно подключать к нему флешку. Сразу после подключения откройте «Мой компьютер» и кликните правой кнопкой мышки по иконке, подключенной флешки. В открывшемся меню выберите пункт «Проверить на вирусы» или «Scan for viruses», если у вас английская версия антивируса. После этого дождитесь пока ваш антивирус проверит все файлы на флешке.

Шаг № 3. Включите отображение скрытых папок.
Для того чтобы открыть скрытые файлы на флешке нам необходимо включить отображение скрытых папок. Для этого нужно открыть окно с настройками под названием «Параметры папок».
Если вы используете Windows 8 или Windows 10, то вам нужно открыть любую папку и на вкладке «Вид» нажать на кнопку «Параметры».

Если же вы используете Windows 7, то вам нужно открыть любую папку и нажать на клавишу ALT. После этого вверху окна появится ряд выпадающих меню (Файл, Правка, Вид, Сервис и Справка). Здесь вам нужно открыть меню «Сервис» и выбрать пункт «Параметры папок».

После этого перед вами откроется окно «Параметры папок». В этом окне нужно перейти на вкладку «Вид» и проскролить в конец списке «Дополнительные параметры». Там нужно снять галочку напротив функции «Скрывать защищенные системные файлы» и установить отметку напротив функции «Показывать скрытые файлы, папки и диски». После этого нужно сохранить изменения нажатием на кнопку «Ok».

После этих несложных манипуляций скрытые файлы на вашей флешке станут видимыми, и вы сможете их открыть.
Шаг № 4. Сделайте скрытые файлы и папки на флешке видимыми.
Также вы можете сделать скрытые файлы и папки снова видимыми. Для этого выделите скрытые файлы или папки на флешке и откройте их свойства. После этого снимите галочку напротив атрибута «Скрытый» и сохраните изменения нажатием на кнопку «Ok».

Нужно отметить, что иногда после заражения вирусами, атрибут «Скрытый» не снимается. В таких случаях проще всего скопировать файлы на компьютер и удалить такую папку.
Дополнительно. Также вы можете открыть скрытые папки на флешке с помощью Командной строки. Для этого откройте командную строку и перейдите на вашу флешку. Для этого просто введите букву диска и двоеточие. Это делается вот так:

После этого введите следующую команду:
- attrib -s -h *.* /s /d
В командной строке это будет выглядеть примерно так:

Время выполнения команды attrib зависит от количества скрытых файлов и папок на флешке. Обычно это занимает всего пару секунд. После того как в командной строке появится предложение ввести следующую команду, можно проверять флешку. Если все было сделано правильно, то все скрытые папки и файлы на флешке должны стать видимыми.
Как посмотреть скрытые папки и файлы на флешке
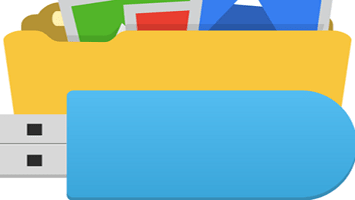
Одна из неприятностей, возникающих при эксплуатации флешки, состоит в пропаже файлов и папок на ней. В большинстве случаев паниковать не стоит, ведь содержимое Вашего носителя, скорее всего, просто скрыто. Это результат работы вируса, которым заражен Ваш съемный накопитель. Хотя возможен и другой вариант – какой-то знакомый компьютерщик решил над вами подшутить. В любом случае, решить проблему можно без посторонней помощи, если следовать приведенным ниже советам.
Как посмотреть скрытые папки и файлы на флешке
Содержание: Как посмотреть скрытые папки и файлы на флешке
Как посмотреть скрытые файлы и папки на флешке
Для начала просканируйте носитель антивирусной программой, чтобы избавиться от «вредителей». В противном случае все действия по обнаружению скрытых данных могут оказаться бесполезными.
Посмотреть скрытые папки и файлы можно через:
- свойства проводника;
- Total Commander;
- командную строку.
Не стоит исключать и полную потерю информации из-за более опасных вирусов или прочих причин. Но вероятность такого исхода невелика. Как бы там ни было, Вам стоит выполнить действия, которые будут описаны ниже.
Способ 1: Total Commander
Чтобы использовать Total Commander , сделайте вот что:
1. Откройте его и выберите категорию «Конфигурация». После этого перейдите в настройки.
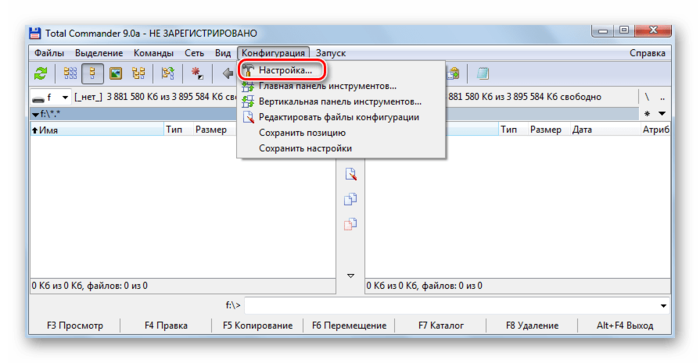
2. Выделите «Содержимое панелей». Отметьте галочкой «Показывать скрытые файлы» и «Показывать системные файлы». Нажмите «Применить» и закройте окно, которое открыто в данный момент.
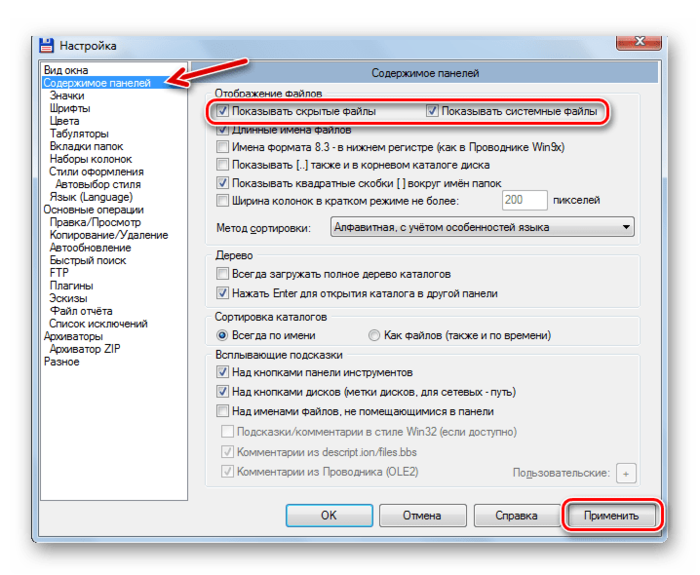
3. Теперь, открыв в Тотал Коммандере флешку, Вы увидите ее содержимое. Как видите, все достаточно просто. Дальше все также выполняется достаточно легко. Выделите все нужные объекты, откройте категорию «Файл» и выберите действие «Изменить атрибуты».
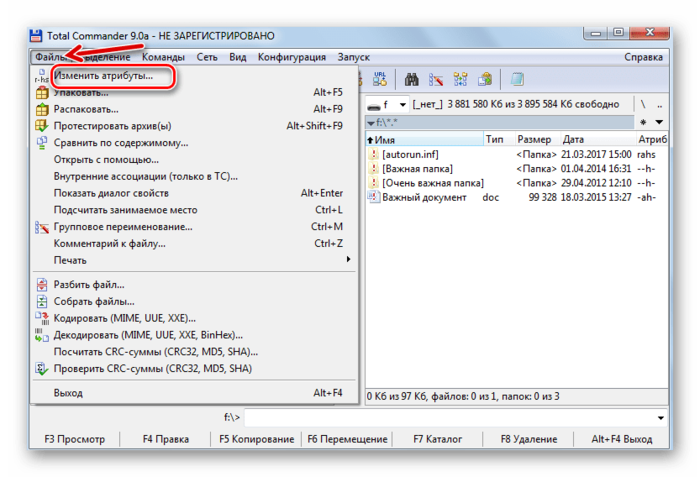
4. Снимите галочки напротив атрибутов «Скрытый» и «Системный». Нажмите «ОК».
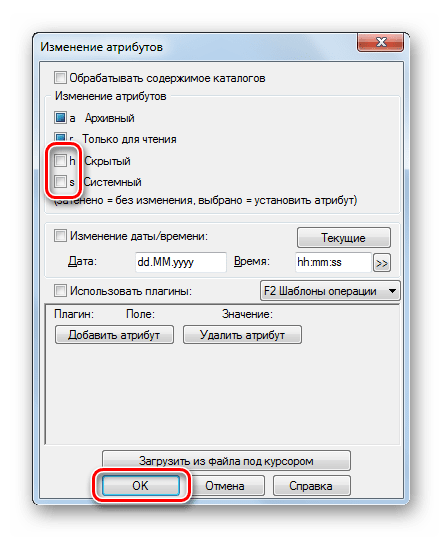
Дальше Вы сможете увидеть все файлы, которые есть на съемном накопителе. Каждый из них можно открыть, что делается при помощи двойного щелчка.
Способ 2: Настройки свойств проводника Windows
В данном случае сделайте вот что:
1. Откройте флешку в «Моем компьютере» (или «Этот компьютере» в более новых версиях Windows). В верхней панели откройте меню «Упорядочить» и перейдите в «Параметры папок и поиска».
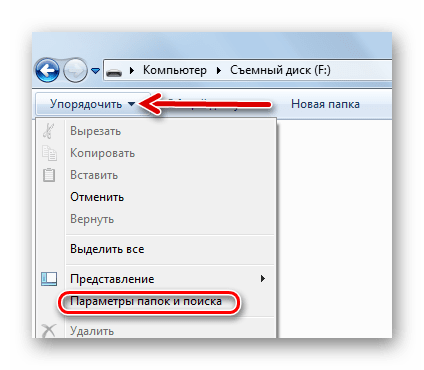
2. Перейдите во вкладку «Вид». Прокрутите перечень в самый низ и отметьте «Показывать скрытые папки и файлы». Нажмите «ОК».
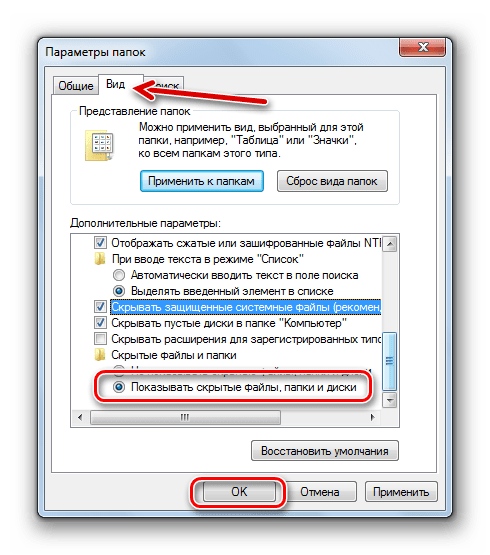
3. Теперь файлы и папки должны отображаться, но они будут выглядеть прозрачными, так как все еще имеют атрибут «скрытый» и/или «системный». Эту проблему желательно было бы также исправить. Для этого выделите все объекты, нажмите правую кнопку и перейдите в «Свойства».
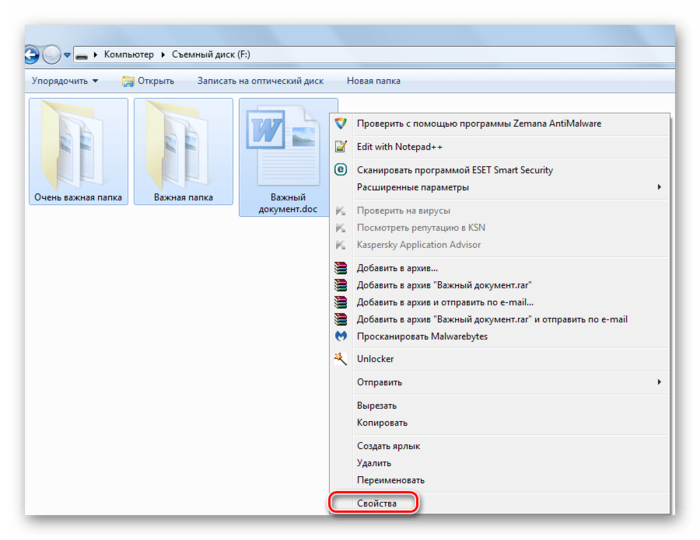
4. В блоке «Атрибуты» снимите все лишние галочки и нажмите «ОК».
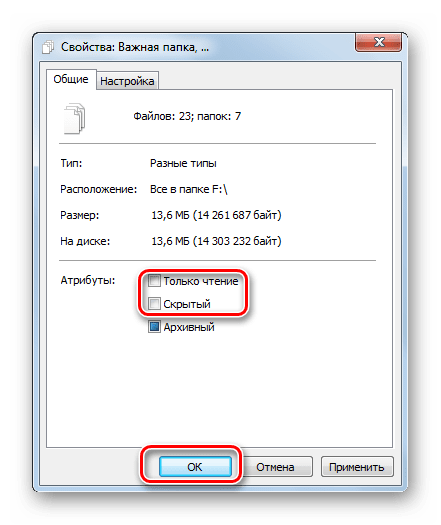
5. В подтверждающем окне выберите второй вариант.
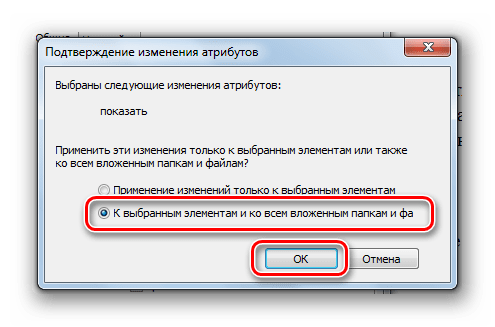
Теперь содержимое флешки будет отображаться, как положено. Не забудьте снова поставить «Не показывать скрытые папки и файлы».
Стоит сказать, что данный способ не решает проблему, когда установлен атрибут «Системный», поэтому лучше прибегнуть использованию Total Commander.
Способ 3: Командная строка
Отменить все атрибуты, заданные вирусом, можно через командную строку. Инструкция в данном случае будет выглядеть следующим образом:
1. Откройте меню «Пуск» и вбейте в поиск запрос «cmd». В результатах отобразится «cmd.exe», по которой нужно кликнуть.
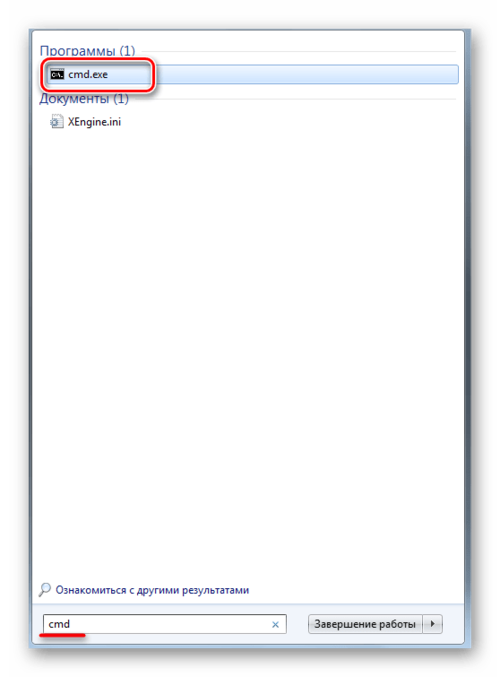
2. В консоли пропишите
cd /d f:/
Здесь «f» — буква Вашей флешки. Нажмите «Ввод» (он же «Enter»).
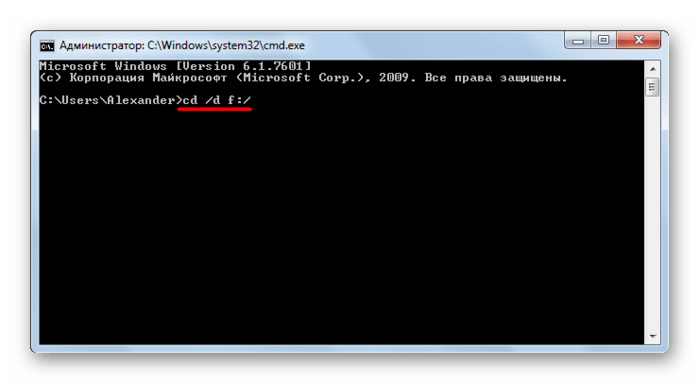
3. Следующая строчка должна начинаться с обозначения носителя. Пропишите
Как открыть скрытые файлы на флешке
Оглянитесь вокруг! Безусловно, каждый человек обладает флеш-носителем. Другое, более народное название – флешка. Предлагаем узнать, как открыть скрытые файлы на флешке!
На нынешнее время флешки используются всеми. По статистике, большинство людей скачивают на них фильмы, презентации и документы и музыку. Представьте, как без нее раньше было трудно!
На заре развития компьютерных технологий, файлы от одного компьютера в другой переносили с помощью жестких дисков. Конечно, предварительно их нужно было отсоединять, а позже подсоединять к другому компьютеру.
Сейчас же, чтобы отправить ваши любимые песни другу, достаточно скачать их на флешку и отдать ее другу. После элементарных манипуляций, ваша музыка уже находится на устройстве друга.
Но у некоторых пользователей случается такой казус: при открытии флеш-носителя, на ней ничего не находится. Вы скажете, что флешка пустая. Но это не так! На нее были скачаны файлы, а компьютер их просто не «видит»!
Может быть, они просто скрыты? Стоит отметить, что ниже написанные советы будут особенно полезны тем людям, чьи носители содержат особо важную информацию.
Но для начала познакомим вас с некоторыми занимательными фактами!
Интересная информация
- Первые флеш-накопители использовались исключительно военными, ведь баснословная цена была не по карману простому человеку.
- Вы не поверите, но флешка имеет лимит на ее перезапись. То есть, удалить и скачать файлы вы можете только ограниченное количество раз. К большому счастью, это число составляет около миллиона.
- Вы задумывались о том, почему это устройство называется именно «флешкой»? Название оно получилось от слова flash, которое с английского переводится как «вспышка». Именно со скоростью вспышки с нее стирается информация.
- Существуют и флеш-устройства, использовать которые можно лишь один раз. Ее цена невысока, как и объем – всего лишь 1 гигабайт.
- Фирма Kingstone, производящая электронные носители информации, выпустили флешку на 1 терабайт (данный объем сравним с жестким диском). Ее цена в пересчете на нашу валюту составляет 100 тысяч рублей.
- В сети давно ходят слухи, что если поместить флеш-карту в холодильник, то она прослужит вам гораздо больший срок, нежели обычная.
- Самая дорогая флешка была изготовлена с применением рубина и алмазов. Ее объем составлял 32 гигабайта, а выглядела она в форме гриба.

Как открыть скрытые файлы на флешке
Скрыть файлы может и сам пользователь, а также вирусная программа, которую очень просто можно «подцепить» в сети. Разберемся, что делать, как обнаружить спрятанные файлы!
- Открываем флешку.
- Кликаем правой кнопкой мыши и нажимаем «Свойства».
- Находим «Вид» и убираем галочку с пункта «Скрытый».

Существует и еще один способ!
- Запускаем программу.
- Выбираем название флешки в левой части окна.
- В верхней части панели нажимаем на значок звездочки («Показать скрытые элементы»).
- Выделяем необходимые элементы (также можно использовать комбинацию Ctrl+A).
- Нажимаем кнопку «Изменить атрибуты».
- Снимаем все флажки атрибутов в появившемся окне.
- Все! Скрытые файлы теперь в вашем доступе!
А для чего пользователи скрывают файлы? Во-первых, люди скрывают их от самого себя. После скрытия файлов их не видно визуально, следовательно, они не мешаются на рабочем столе, а также на самой флешке. У многих их нас есть дети, ведь так?
От них также рекомендуются скрыть элементы, к которым им нежелательно прикасаться и видеть. Также «спрятать» их можно и от пользователей, часто проводящих время за вашим компьютером (допустим, если в офисе одним устройством пользуются несколько людей).
Как самому скрыть файлы на флешке
- Спрятать нежелательные вещи можно через атрибуты. Делаем клик правой клавишей мышки и жмем «Свойства». В атрибутах ставим флажок на «Скрытый».
- Также попробуйте использовать бесплатное приложение Free Hide Folder. После установки нажмите «Add» и укажите флешку, на которой вы хотите скрыть элементы. Рекомендуем вам в следующем окне кликнуть на «Backup». Это позволит вам восстановить файлы, если они случайным образом удалятся. Жмем «ОК» и удивляемся фокусу с исчезновением папок!
Теперь разберемся, что делать, если файлы скрыты вирусом. Заметьте, что вышеописанные способы тоже можно применять для данного случая.
Антивирус вам в помощь! Для начала нужно использовать именно его. Запускаем антивирусную программу и запускаем сканирование съемного носителя. Наша рекомендация: при обнаружении подозрительно файла незамедлительно удалите его! Также удаляйте папку Recycler, а также файлы с расширением Ink.
Также не забываем про нашего главного помощника – командную строку. Многие неопытные пользователи спросят меня: «Что это такое? Объясняем! Командная строка – самый первый способ совершения действий на компьютере. Еще до появления графического интерфейса, люди запускали приложения через нее, предварительно вводив команду. Откроем же с помощью нее скрытые файлы!
- Нажимаем Win+R. В окне «Выполнить» вводим «cmd.exe».
- Появляется командная строка. Вводим следующую команду: «cd/d h:attrib –s –h /d /s». Буква «h» обозначает букву внешнего накопителя. У вас она может отличаться!
- Нажимаем Enter.

Заключение
Подведем к концу нашу статью! Читатели узнали некоторые интересные сведения о флешках, познакомились с различными способами, включавшие использование атрибутов файла, сторонней программы Total Commander и командной строки Windows.
А самое главное, что мы полностью разобрали вопрос о том, как открыть скрытые файлы на флешке. Также не забывайте, что перед работой с неизвестной вами флешкой лучше проверить ее на наличие вирусов. Это спасет от проблем не только внешний компьютер, но и ваш компьютер.
Не лишней была и информация о том, как самому скрыть файлы. Это поможет вам спрятать от посторонних глаз нежелательные фото, видео, важные документы и тому подобное.
Мы надеемся, что вышенаписанный текст не был для вас «пустым» и вы узнали для себя много нового. Спасибо за прочтение!
Как открыть скрытые файлы на флешке : 1 комментарий
- Зенков Андрей17.04.2017
Через свойства нужно убрать галочку с пункта “Скрытые файлы”, это делается легко, путём выбора в свойствах. Если после этого файлы не видны, возможно, стоит проверить флешку на вирусы.
Как открыть для видимости скрытые файлы на флешке
 Некоторые пользователи во время своей работы в сети Интернет сталкиваются с особыми вирусными программами, которые изменяют файлы на съемных носителях, делая их невидимыми. В некоторых случаях они заменяются различными скриптами или ярлыками с аналогичными названиями и ярлыками, которые заражают ваш компьютер. В данной статье подробно описывается, как можно открыть скрытые файлы и папки на своей флешке, и вернуть им исходные атрибуты.
Некоторые пользователи во время своей работы в сети Интернет сталкиваются с особыми вирусными программами, которые изменяют файлы на съемных носителях, делая их невидимыми. В некоторых случаях они заменяются различными скриптами или ярлыками с аналогичными названиями и ярлыками, которые заражают ваш компьютер. В данной статье подробно описывается, как можно открыть скрытые файлы и папки на своей флешке, и вернуть им исходные атрибуты.
- Настройка Проводника Windows
- Изменение атрибутов
- Создание bat-файла
В первую очередь стоит заметить, что ни в коем случае нельзя открывать или запускать файлы-дубликаты, созданные вирусом, так как это приведет к заражению вашего персонального компьютера, даже при включенной антивирусной программе. Просканируйте весь ПК и съемное устройства с помощью антивируса, после чего можно приступать к устранению неполадок.
Настройка Проводника Windows
Для того чтобы пользователи смогли просмотреть скрытые файлы, находящиеся на флешке, необходимо правильным образом настроить параметры отображения объектов в проводника (программе для работы с файлами и папками). Для этого вам потребуется сделать следующее:
- Запустите Проводник Виндовс (значок «Мой компьютер»).
- В меню управления, которое располагается в верхней части окна программы, необходимо щелкнуть по значку «Упорядочить».
- В ниспадающем меню вам потребуется выбрать пункт с названием «Параметры папок».
- С помощью расположенного сверху навигационного меню откройте вкладку «Вид».
- Пролистайте список конфигураций до самого конца и найдите раздел «Скрытые файлы и папки».

- Установите галку возле значения «Показывать скрытые».
- Кликните по кнопке «Применить», после чего нажмите «Ok», чтобы закрыть окно настроек.
Теперь вам станут видны все файлы, носящий атрибут «Скрытый» («Hide»). Вы можете открыть корневую директорию флешки и продолжить работу с необходимой информацией.
Изменение атрибутов
Чтобы спрятанные файлы могли увидеть другие пользователи на других компьютерах, необходимо поменять их свойства. Для этого вам нужно ПКМ кликнуть по нужному объекту, чтобы вызвать контекстное меню, и выбрать пункт «Свойства».
В открывшемся окне нужно убрать галки напротив параметров «Системный» («System») и «Скрытый» («Hide»). Нажмите «Применить», чтобы сохранить изменения, и «Ok», чтобы закрыть окно и отобразить файлы. Таким образом, вы можете отредактировать параметры всех необходимых вам данных.
Однако, если объектов на флешке много, изменять все файлы по очереди будет неудобно и долго.
Создание bat-файла
Вы можете собственноручно создать простейший скрипт, который будет самостоятельно «чинить» все находящиеся на съемном носителе данные. Выполните несколько простых действий, указанных в инструкции:
- Откройте Проводник и перейдите в корневую директорию флешки.
- ПКМ щелкните в любом свободном месте окна, чтобы вызвать меню.
- В ниспадающем списке требуется навести курсор на действие «Создать», а после выбрать пункт «Текстовый документ».

- Созданному таким образом файлы необходимо дать имя по шаблону « *любое_имя*.bat ». Так вы создадите пустой bat-файл.
- Откройте документ.

- В текстовое поле впишите или скопируйте следующую строку « attrib -s -h -r -a /s /d » без кавычек.
- Сохраните внесенные изменения с помощью одновременного нажатия на клавиши S и Control.
- Запустите бат-файл.
Созданный вами скрипт всего за несколько секунд изменит атрибуты всех объектов, находящийся в текущей папке. Если вам нужно открыть видимость информации на другом носителе – просто скопируйте на него скрипт и запустите.

Показать скрытые файлы на USB-флешке и карте памяти
Общая информация Есть различные причины по которым, файлы на устройствах хранения памяти могут быть скрыты. Чтобы отобразить их, вы можете прибегнуть к помощи панели управления, но если это не сработает, то вам также смогут помочь команда ATTRIB или программное обеспечение для восстановления файлов USB.
Теперь все больше людей хранят свои личные данные на USB-накопителях, картах памяти и внешних дисках. Но иногда эти файлы могут быть скрыты или невидимы по причине вирусной атаки и др. На этой странице представлены два способа восстановления/отображения скрытых файлов на USB-накопителе или карте памяти:
Вопрос
Как отобразить или показать скрытые файлы на USB-накопителях или картах памяти?
«У меня много фотографий и документов, хранящихся на флешке, но теперь при открытии устройства я ничего не вижу. Устройство отображается пустым. Я не знаю, что именно произошло. Есть ли способ показать скрытые файлы на моем USB?»
Многие уже имели опыт, связанный с потерей или визуальным отсутствием файлов на своём USB, поспешно решая, что вернуть их уже не удастся. Прежде чем мы поговорим о решениях по восстановлению карт памяти, позволяющих вернуть скрытые файлы на USB-накопителях или картах памяти, я бы хотел рассказать о причинах их потери. Чаще всего причиной того, что ваша флешка, SD-карта или другое устройство хранения не отображает данные, является заражение устройства вирусом или вредоносным ПО. Вредоносные программы иногда могут помечать файлы на устройстве как скрытые, чтобы вы не могли их видеть при открытии устройства.
К счастью, вы можете восстановить зараженные вирусом файлы с USB-накопителей, жестких дисков или карт памяти. Здесь вы можете узнать о двух способах о том, как же исправить пустую SD-карту и обнаружить скрытые файлы на карте памяти или USB-накопителе.
Простой совет
Обнаружить и отобразить скрытые файлы на USB/карте памяти с помощью панели управления.
1.Нажмите кнопку Пуск > Введите: «панель управления» в поле поиска.
2. Выберите представление в категориях и щелкните Оформление и персонализация.
3. Нажмите Показ скрытых файлов и папок в Параметрах Проводника.
4. Выберите Параметры Проводника > вкладка Вид > Показать скрытые файлы, папки и диски > применить.
Показать скрытые файлы на USB-накопителе или карте памяти с помощью CMD
Командная строка (CMD) — первое, чем стоит воспользоваться для обнаружения скрытых файлов на внешнем диске, USB-накопителе, карте памяти или другом устройстве хранения. Отобразите скрытые файлы на карте памяти с помощью CMD:
1. Подключите жесткий диск, карту памяти или USB-накопитель к вашему компьютеру.
2. Перейдите в меню Пуск, введите cmd в строке поиска и нажмите Enter.
3. Левой кнопкой мыши выберите cmd.exe, тем самым вы войдете в командную строку, где вы сможете использовать команду attrib для восстановления скрытых файлов.
4. Введите attrib-h-r-s /s /d G:*.* (замените G: на букву диска для вашего устройства).

Выполнив эти шаги, перейдите на USB-накопитель, жесткий диск или карту памяти, чтобы проверить, получилось ли отобразить скрытые данные. Если вы не можете обнаружить нужные файлы, попробуйте другое решение: восстановите скрытые файлы на USB-накопителе или карте памяти с помощью программного обеспечения EaseUS Data Recovery — Мастер восстановления данных.
Способ 2
Восстановление скрытых файлов на USB-накопителе или карте памяти с помощью программного обеспечения EaseUS Data Recovery
Если управление восстановлением зараженных файлов с помощью CMD невозможно, то EaseUS Мастер восстановления данных станет для вас отличной альтернативой. Программа представляет собой профессиональное программное обеспечение для восстановления данных, с помощью которого вы сможете восстановить файлы с зараженных вирусом карт, жестких дисков и других устройств хранения данных, таких как USB-накопители, карты памяти, внешние жесткие диски и т.д.
Последние статьи — Также в программе EaseUS
Данное руководство расскажет вам о бесплатном программном обеспечении, способном…
Если вы случайно отформатировали жесткий диск и потеряли важные данные, есть спо…
Внешний жесткий диск не показывает файлы, хотя они там есть? Не удаётся обнаружи…
На этой странице вы узнаете, как же восстановить данные с помощью командной стро…












