Всем привет! Сегодня я расскажу вам, как открыть (или правильнее все же пробросить) порты на роутере Ростелеком. Я описал инструкцию по шагам, поэтому вы не должны запутаться. Но если что-то пойдёт не так, или возникнут трудности, появятся вопросы – пишите в комментариях, я вам помогу.
- ШАГ 1: Как найти нужный порт
- ШАГ 2: Заходим в настройки роутера
- ШАГ 3: Настройка
- Прошивка 1
- Прошивка 2
- Прошивка 3
- ШАГ 4: Проверка порта
ШАГ 1: Как найти нужный порт
Что мы хотим сделать? Правильно, выполнить проброс портов на роутере Ростелеком. Очень часто проброс выполняется на конкретное устройство, для конкретной программы или приложения. Нам нужно узнать, какой порт использует программа на компьютере, для этого давайте воспользуемся TCPView.
- Скачиваем программу с официального сайта Microsoft .

- Открываем архив и запускаем файл «Tcpview.exe».

- После запуска вы должны увидеть все работящие программы, нужно отыскать нужное ПО и посмотреть внешний порт (смотрим строку «Remote Port»). Если нужной программы или игры нет, то запустите её.

Также нам нужно узнать IP адрес этого компьютера, чтобы сделать на него проброс. Для этого:
- Через поиск Windows находим «Командную строку».

- В консоли вводим команду:

- Находим строку «IPv4-адрес» – запоминаем или выписываем это значение.

ШАГ 2: Заходим в настройки роутера
Открываем браузер и вводим в адресную строку один из представленных адресов:
- 192.168.1.1
- 192.168.0.1

Далее нужно будет, ввести логин и пароль от админки. IP или DNS адрес роутера, а также имя пользователя и ключ можно подсмотреть на этикетке под корпусом аппарата.

Очень часто используют значения:
- admin-admin
- admin-*Пустая строка*

Если вы не можете зайти в роутер, или появились какие-то проблемы, то смотрим эту инструкцию.
ШАГ 3: Настройка
Теперь очень важный момент. Дело в том, что компания Ростелеком никогда не выпускала свои роутеры. Чаще всего они берут роутеры у других производителей. Само понятие «роутер Ростелеком» обычно применимо к моделям Huawei, которые имеют прошивку от Ростелекома. После того как вы попали в Web-интерфейс, посмотрите на логотип прошивки. Если вы видите надпись «Ростелеком», то читаем эту статью дальше. Если же вы видите логотипы и названия других производителей роутеров, то смотрим отдельные инструкции по пробросу портов по ссылкам ниже:
- D-Link
- ASUS
- TP-Link
- Tenda
- Upvel
- Netis
- ZyXEL Keenetic
Для роутера Ростелеком выполняем следующие действия. Так как прошивок у роутеров много – ориентируйтесь по виду и цвету интерфейса
Прошивка 1

- Поменяйте язык на русский, если вы видите английские буквы.
- Переходим в «Дополнительно» – «NAT» – «Виртуальный сервер».
- Теперь давайте правильно заполним все поля:
- Устанавливаем галочку напротив «Пользовательское имя сервиса» и вводим любое удобное для вас наименование.
- Указываем протокол. Можно выбрать оба протокола или создать два правила для TCP или UDP. Даже если вы в приложении видите только один протокол, я бы на вашем месте открыл порт для обоих.
- Интерфейс WAN – смотрите, чтобы стояло ваше интернет подключение.
- Порт WAN/LAN – это внешний и внутренний порт. Обычно в обе строки прописывается номер, который мы подсмотрели в программе в строке «Remote port»
- В строку IP-адрес LAN нужно указать адрес компьютера (или устройства), на которое вы пробрасываете порт. Указываем тот адрес, который мы нашли с помощью командной строки.
Прошивка 2
- «Приложение» – «Список приложений» – кликаем по ссылке для добавления.

- В строку «Имя приложения» вводим любое название, оно нужно для вас. В «Протокол» я бы указал оба варианта. Далее вы можете указать диапазон внешних WAN портов, и локальных (порты маппирования). Если диапазона нет, а вы не знаете локальный порт, то указываем все 4 порта одним значением.

- Итак, диапазон портов мы ввели, теперь переходим в соседний раздел «Перенаправление портов» (находится на один пункт выше в левом меню).
- Вписываем только IP-адрес устройства, на который будет идти проброс.

Прошивка 3
- «Дополнительные настройки» – «NAT» – «Виртуальные серверы».

- Теперь вводим настройки. В строку «Использовать интерфейс» автоматом должно стоять интернет подключение, которое вы используете. Далее ниже есть две галочки. В строке «Выберите сервис» вы можете выбрать уже вбитые настройки для программ, игр или приложений. Если вы не нашли нужную программу, то нажимаем «Пользовательский сервис» и вводим любое название. В строке IP-адрес сервера вводим IP устройства, на которой мы будем делать проброс. Далее ниже можно указать диапазон или всего один внешний и внутренний адрес. Далее нажимаем на кнопки «Применить/Сохранить». Здесь будут все открытые порты.

Прошивка 4
К сожалению, у меня нет скриншотов для этой прошивки, но я могу более детально описать инструкцию словами. Поэтому если вы не нашли свой вариант, то скорее всего данная инструкция вам поможет.
- «Расширенная настройка» – «NAT».
- В строке «Интерфейс» должно быть указано интернет подключение.
- Далее нажимаем по ссылке «Виртуальный сервер» и вводим настройки:
- Protocol – указываем оба «TCP/UDP».
- Начальный номер порта – указываем нужный порт.
- Конечный номер порта – можно указать диапазон, или вписать то же самое значение.
- Локальный IP адрес – айпишник устройство, на который будет идти проброс.
- Перейдите в «DMZ» и убедитесь, что функция включена.
ШАГ 4: Проверка порта
- Переходим на сайт 2IP .
- Пролистываем ниже и находим среди блоков пункт «Проверка порта».

- Вводим номер порта и нажимаем «Проверить».

Если порт все равно закрыт, то скорее всего его нужно еще открыть в самом Windows – смотрим инструкции:
Если и после этих действия порт будет закрыт, посмотрите, чтобы в роутере была включена функция DMZ – про неё более детально читайте тут.
Как открыть порты на роутере от Ростелекома?
Один из самых популярных провайдеров в России имеет несколько моделей собственных роутеров. Точнее их производством занимается другая компания, однако они разрабатываются именно для клиентов этого оператора. Довольно часто пользователи задаются вопросом о том, как можно открыть порты на таком оборудовании. Целей у этой процедуры может быть много, но алгоритм всегда один. Предлагаем подробно разобрать эту тему.
Что означают порты на роутере Ростелеком
Порт роутера – это так называемый модуль, куда поступают данные из сети Интернет. Довольно часто можно столкнуться с ситуацией, когда необходимо “пробросить” или открыть его. Это необходимо для того, чтобы подключить какую-либо программу со специальными требованиями (например, торрент-клиент), создать собственный сервер, куда смогут подключаться другие пользователи сети, выводить изображение с IP-камеры и многое другое.
Требуется это далеко не всегда. Но каждый пользователь может столкнуться с ситуацией, когда появится сообщение о необходимости открыть порт. Или же, например, не получится передавать данные в интернет через какую-то видеоигру. Соответствующая ошибка при этом не появится, но решение будет именно таким.
Как определить необходимый порт
Если появилась необходимость открыть порт на роутере Ростелеком, первым делом нужно опередить, какой именно. Ведь каждая программа использует собственный вход на роутер. И при невнимательности есть вероятность открыть не тот, который требуется. Для проверки нужного порта большинство пользователей использует самую эффективную и безопасную утилиту, которая предоставляется бесплатно разработчиками Microsoft.
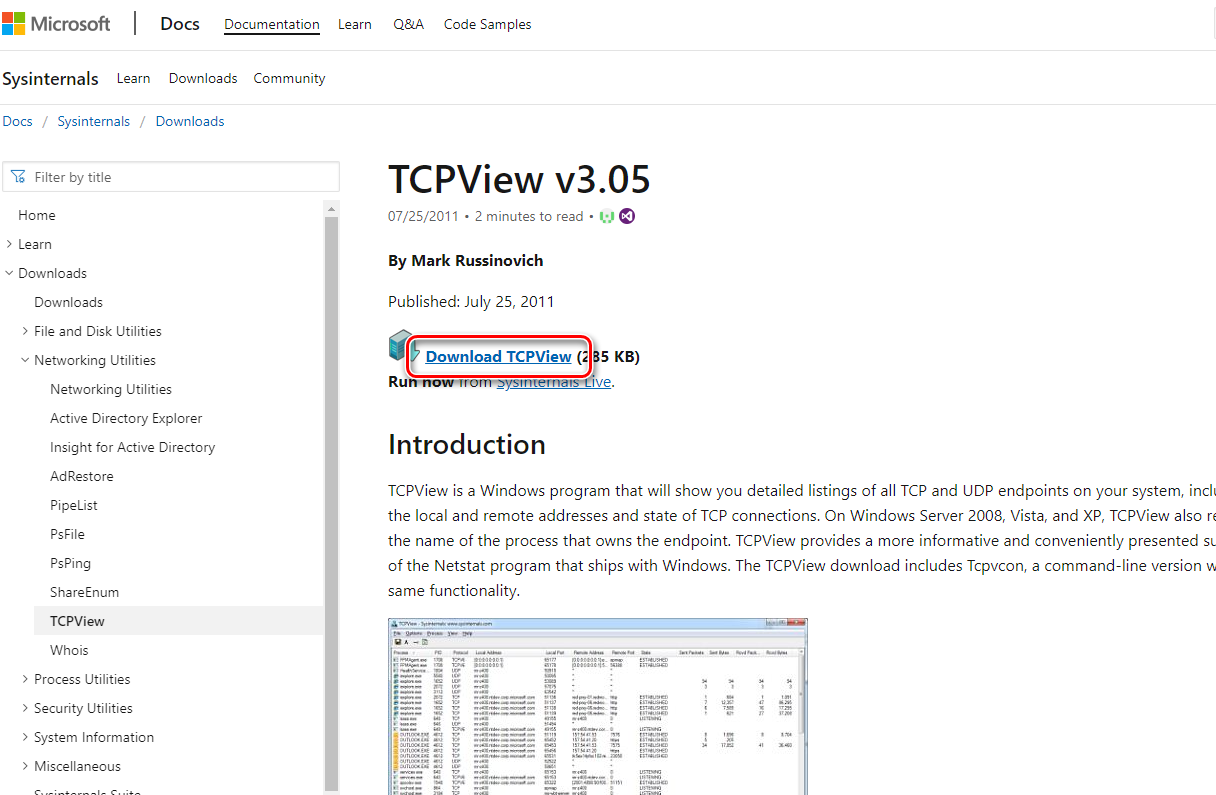
Речь о программе TCPView. Скачать ее можно на безвозмездной обнове с официального сайта корпорации Microsoft по адресу https://docs.microsoft.com/en-us/sysinternals/downloads/tcpview. Вес приложения составляет всего 285 Килобайт.
Стоит отметить, что на данном этапе вы уже должны знать, для какого приложения планируете открыть порт, и запустить его. Придерживайтесь следующего алгоритма:
- Откройте архив, скачанный с официального сайта Майкрософт.
- Найдите исполняемый файл под названием “TCPView” и запустите его.
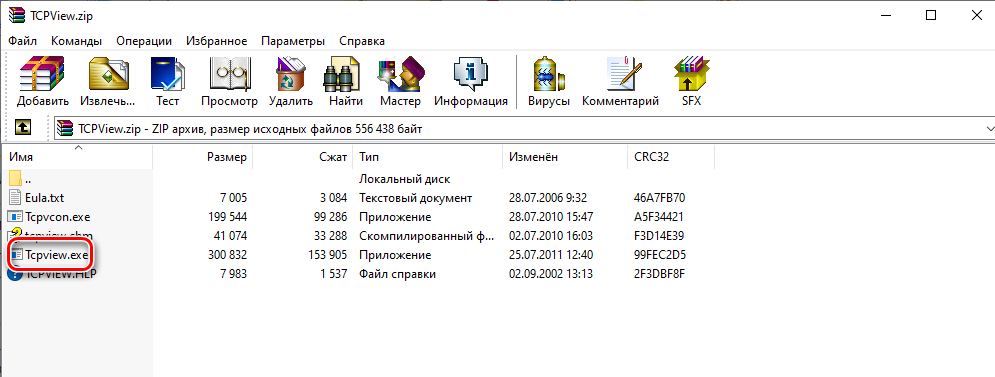
- Разрешите приложению вносить изменения на устройстве, если появился такой запрос.

- Примите условия пользовательского соглашения с помощью кнопки “Agree”;
- На следующем этапе откроется таблица со всеми активными приложениями. Найдите нужное и посмотрите вход, который написан в колонке “Remote Port”.
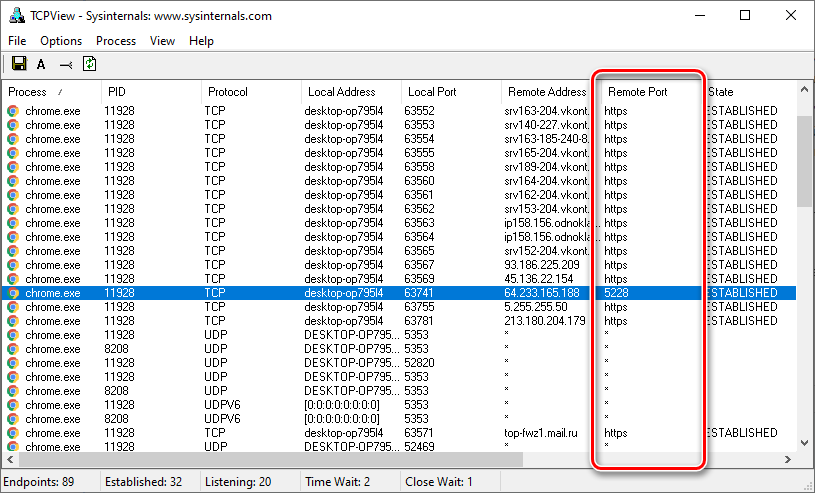
Теперь вы знаете, какой из входов необходимо пробросить. Можно переходить непосредственно к процедуре.
Как изменить настройки роутера
Сегодня все современные роутеры, которые производятся компаний Ростелеком для клиентов, имеют примерно одинаковый интерфейс. Однако между моделями все-таки могут быть незначительные различия. Если в вашем случае интерфейс несколько отличается, то все равно придерживайтесь алгоритма, он будет одинаковый во всех случаях. Выполните следующие действия:
- Откройте любой браузер и зайдите в настройки роутера. Для этого в адресной строке введите IP “192.168.0.1“. Важно отметить, что этот адрес может отличаться (192.168.1.1, 192.168.1.254 и др.). Поэтому лучше всего посмотреть нужную комбинацию на наклейке в задней части устройства.

- Далее необходимо авторизоваться. Чаще всего используется комбинация логина и пароля admin/admin. Опять же, она может быть другой. Это написано на той же наклейке сзади оборудования.

- Войдя в интерфейс управления, перейдите в раздел “Приложение” и откройте меню “Список приложений”.
- Здесь необходимо добавить новое приложение с помощью ссылки “Нажмите здесь для добавления приложения”.
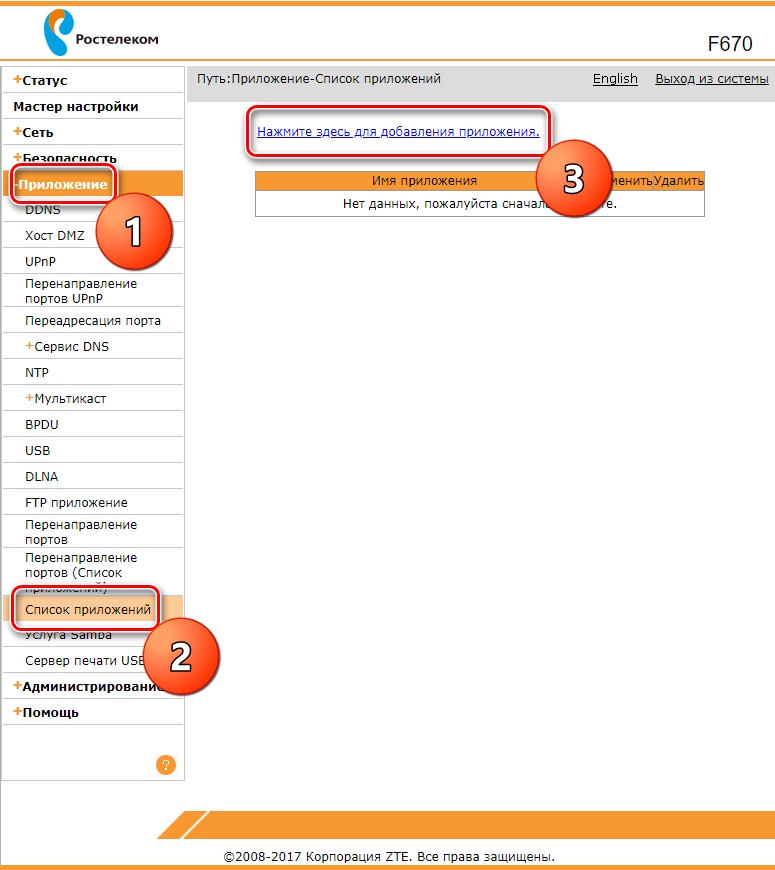
- На следующем этапе вводим параметры для нового приложения:
- Имя может быть любым по желанию.
- В качестве протокола выбираем TCP and UCP, поскольку так можно охватить больший диапазон портов.
- Во всех следующих пунктах вводим соответствующий порт, который необходимо открыть.
- Нажимаем “Добавить”.
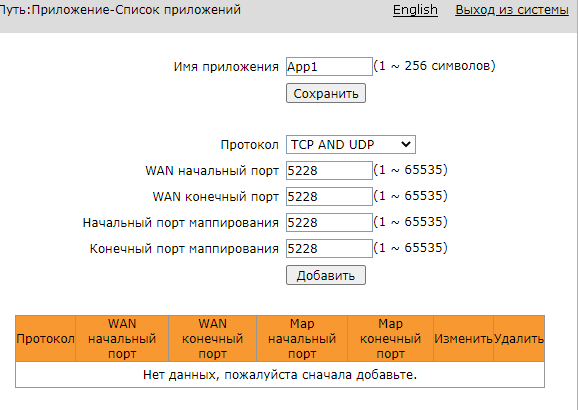
- Мы добавили приложение, для которого будем открывать порт, в список приложения. Но это еще не конец процедуры. Теперь необходимо перейти в меню “Перенаправление портов (список приложений)” в том же разделе. Здесь необходимо ввести только IP-адрес вашего компьютера внутри локальной сети. Если вы не знаете его, проделайте следующую процедуру:
- Сверните браузер и нажмите сочетание клавиш Win + R.
- В появившемся окне введите комбинацию “cmd” и нажмите “ОК”.
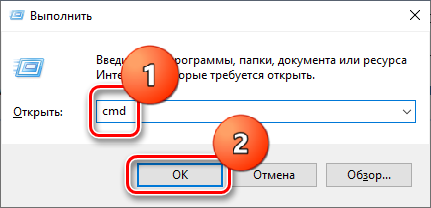
- Появится командная строка Windows. Здесь необходимо отправить команду “ipconfig”.

- После этого появится много текста. Среди него необходимо найти строчки, где описывается DNS-сервер, IP-адреса, маска подсети и так далее.
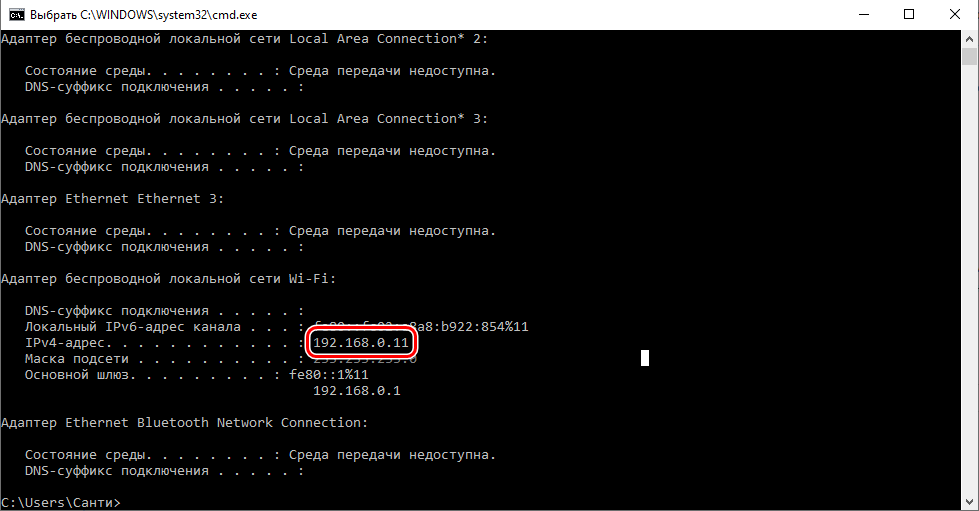
- Перенесите значение из строчки IPv4-адреса из командной строки в строку LAN IP-адрес хоста интерфейса управления роутером.
- Нажмите “Добавить”. Можно повторить процедуру, если вы хотите открыть несколько портов.
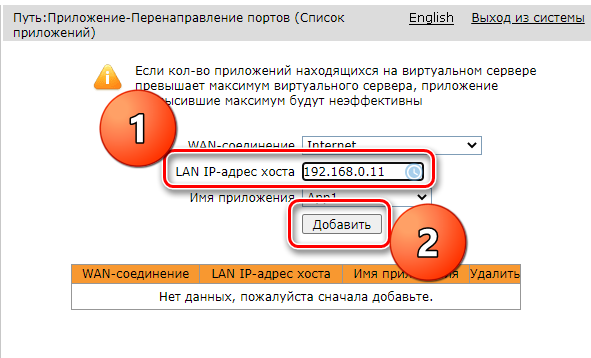
На этом все. Осталось лишь проверить, правильно ли все сделано. Для этого стоит воспользоваться специальными сервисами или программами. К счастью, в интернете существует огромное количество таких инструментов на любой вкус. Как платных, так и бесплатных.
Как проверить порт
Рассмотрим наиболее популярный и простой инструмент, позволяющий проверить, открыт ли тот или иной порт на роутере. Для этого используется известный сервис 2ip. Выполните следующие действия:
- Зайдите на официальный сайт по адресу https://2ip.ru/.
- Выберите раздел “Проверка порта” в меню тестов.
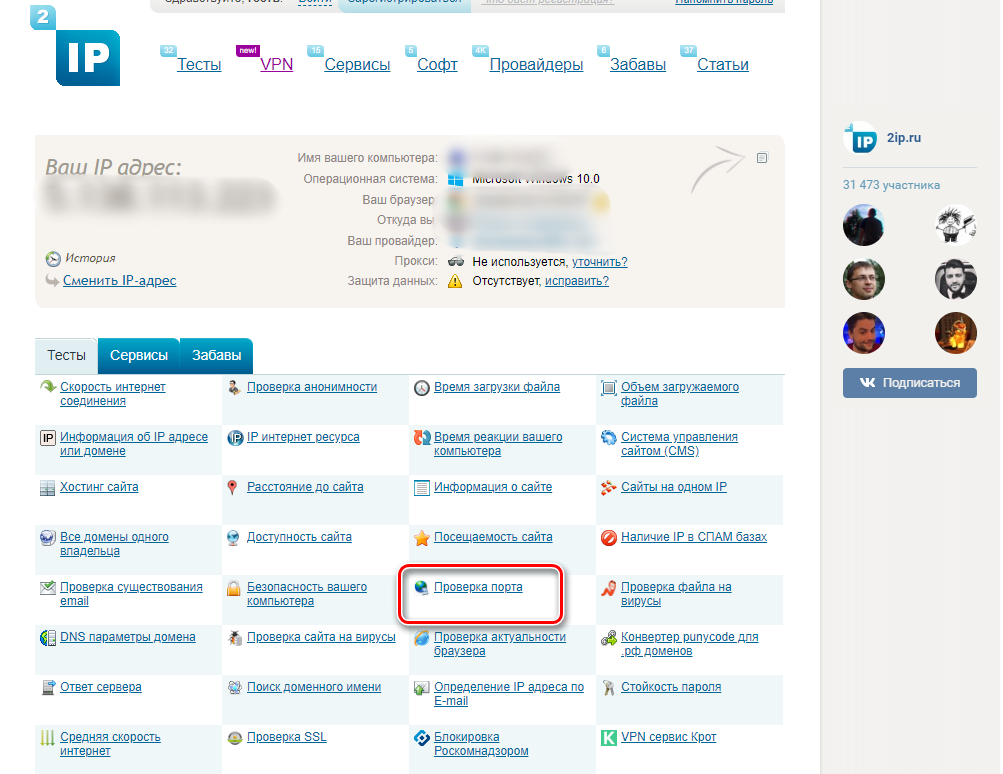
- Введите номер проверяемого входа и нажмите на “Проверить”.

В течение нескольких секунд система отправит соответствующие запросы и выявит доступность порта.
Сервисы для проверки открытых портов
Существуют и другие инструменты для проверки открытых портов. Выделим список наиболее популярных из них:
- https://portscaner.ru/;
- https://hidemy.name/ru/port-scanner/;
- https://ivit.pro/services/avail-services/;
- https://free.proxy-sale.com/skaner-portov/;
- https://pentest-tools.com/network-vulnerability-scanning/tcp-port-scanner-online-nmap.
Все они одинаково эффективны и могут использоваться в случае, если основной способ недоступен.
Настройка оборудования
Блог о модемах, роутерах и gpon ont терминалах.

Как открыть порт на роутере RT-A1W4L1USBn

Инструкции по настройке роутеров Ростелеком RT-A1W4L1USBn от QTech или Промзаказ я уже выкладывал ранее, а вот про то как открыть порты (пробросить порты) на RT-A1W4L1USBn — написать все как то руки не доходили. Вот решил восполнить пробел. Напомню, что для работы клиентской части многих онлайн-игр, а так же для нормальной работы файлообменных программ (DC++, uTorrent) — необходимо в настройках маршрутизатора открыть порты (или как ещё говорят — пробросить порты, port forwarding).
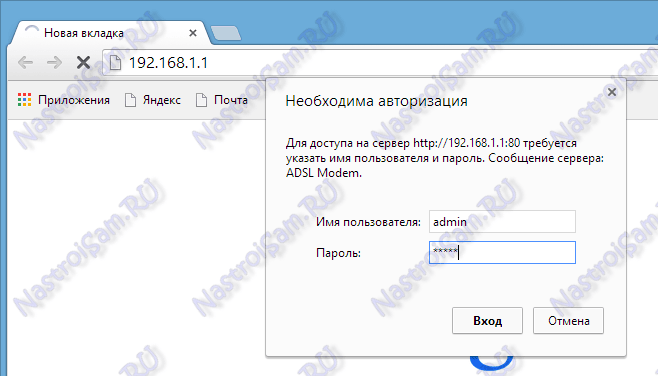
Логин для входа по http://192.168.1.1 — admin, пароль по-умолчанию так же — admin.
Примечание: Если форма авторизации не появляется и выдается ошибка «Страница недоступна» или «Страница не найдена», либо не пускает по паролю admin — смотрите инструкцию Как зайти на роутер.
В меню интерфейса RT-A1W4L1USBn выбираем пункт «Расширенная настройка» (Advanced Settings) => «NAT»:
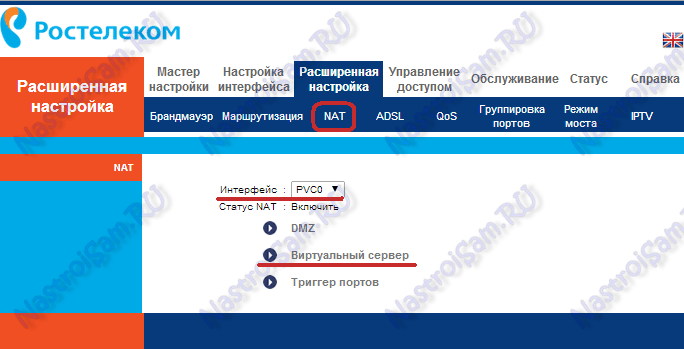
В списке «Интерфейс» надо выбрать интерфейс, через который подключен Интернет. В моем примере — это ADSL порт, на котором подключение к провайдеру настроено на PVC0. Затем выбираем подраздел «Виртуальный сервер» (Virtual Server). Откроется окно настроек виртуального сервера:

Здесь в поле «Protocol» нужно выбрать тип протокола для порта, который будем открывать — TCP или UDP. В большинстве случаев подойдет тип TCP/UDP. В поле «Начальный номер порта» нужно указать номер порта, который будем пробрасывать, его же надо указать и в поле «Конечный номер порта».
Если вы пробрасываете диапазон портов, то в поле Конечный номер порта надо указать номер последнего порта в диапазоне.
Параметр «Локальный IP-адрес» — это адрес компьютера, для которого пробрасываем порт. Нажимаем кнопку Применить.
В итоге, в «Списке виртуальных серверов» должна появится строка с Вашим портом:
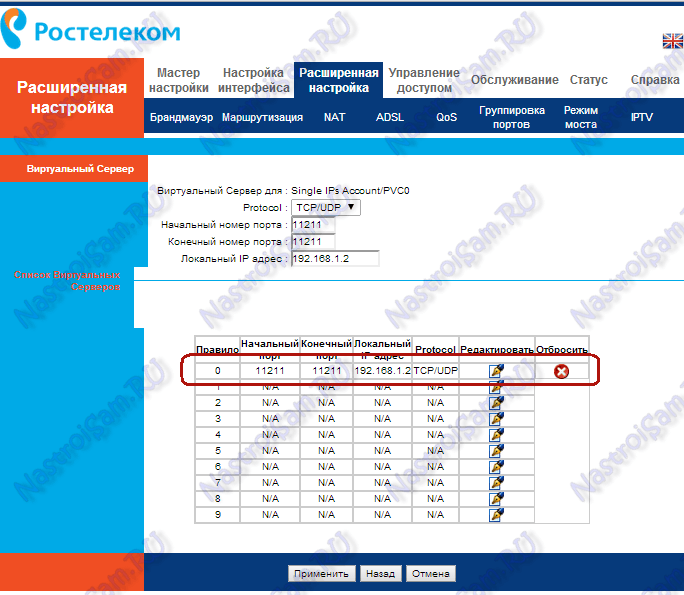
Внимание!
Если Вы открыли порт на RT-A1W4L1USBn, но он из-вне недоступен, то проверьте настройки Брандмауэра Windows и системы безопасности компьютера — там так же должен быть открыт порт для программы, а самой программе разрешен доступ в сеть.
Если в Windows порт разрешен, но из-вне его все равно не видно — попробуйте вывести компьютер в «Демилитаризованную Зону». Для этого в разделе «NAT» выберите пункт «DMZ»:
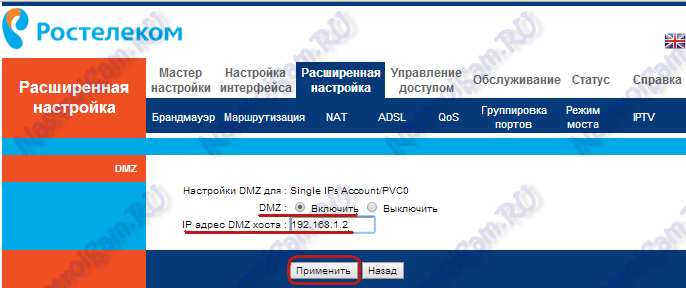
Переключатель «DMZ» поставьте в положение «Включить,» в поле «IP-адрес DMZ хоста» пропишите IP-адрес компьютера. Нажмите кнопку Применить. Теперь Ваш компьютер должен быть виден во внешней сети напрямую.
Помогло? Посоветуйте друзьям!
Как открыть порт на роутере RT-A1W4L1USBn : 32 комментария
- XasaH Автор записи 10 марта 2015 в 11:39
SAha — видимо при первоначальной настройке пароль был сменён. Тут только искать того, что настраивал, либо сбрасывать полностью настройки ресетом.
SAha, попробуй пароль делать admin1, 12345, admin123, admin1234 какой то из этих должен подойти! У меня admin1
У меня такая проблема. По мимо запароленного Wi Fi, который я переименовал и запаролил при первом запуске роутера, раздается еще 3 без пароля. Как выключить их ?
Для этого надо зайти в настройки wifi http://nastroisam.ru/nastrojka-wifi-na-rt-a1w4l1usbn/ и в поле ssid index выбрать по очереди 2,3 и 4 и каждый из них отключить.
Блин да все равно не получается
«(или как ещё говорят — пробросить порты, port forwarding). »
Источник: http://nastroisam.ru/kak-otkryit-port-rt-a1w4l1usbn/#more-8922
Нет у этой железки port forwarding-a. Есть только triggering. Перенаправление и диапазон портов разные вещи, думайте прежде чем что — то писать.
вроде норм , сейчас проверю
Все сделал по описанию, не работает, в чем может быть проблема?
Troy — порт скорее всего ещё и на компьютере закрыт файрволлом.
XasaH — А как его открыть?
У меня вообще другой интерфейс модема. Не могу найти виртуальный сервер. Модем -1W4L1USBn (буквы А нет) И как быть?
У Вас базовая модель Zyxel Keenetic Lite. Делайте по аналогии с ним.
Как зайти в настройки и открыть порты на роутере Ростелеком
Многие пользователи домашнего интернета от Ростелеком сталкиваются с одними и теми же проблемами: внезапно пропадает интернет, недоступен какой-либо порт, устарела прошивка и т.д. Причём, если опыта в настройке модемов и роутеров нет, сразу разобраться во всём бывает довольно непросто… Поэтому от месяца к месяцу в Яндексе и Google не снижается статистика запросов наподобие «сбились настройки роутера Ростелеком». И, хоть ответов на данный вопрос достаточно много, полную информацию приходится собирать по частям с разных сайтов, вбивая в поисковую строку дополнительные фразы типа «как зайти в настройки роутера Ростелеком». В данной статье мы рассмотрим полный цикл настройки и дадим ответы на два главных вопроса: как открыть порты на роутере Ростелеком и как перепрошить либо обновить прошивку на имеющемся роутере.
- Заходим в интерфейс настроек роутера
- Открываем порты
- Какие бывают IP-адреса
- Решаем «глобальные» проблемы: функция Reset
- Самостоятельная перепрошивка роутера
Как войти в настройки роутера Ростелеком?
Если по каким-либо причинам вам необходимо войти в основной интерфейс роутера (например, при первичной настройке своими руками), проделайте следующие действия:
- проверьте подключение кабеля, соединяющего компьютер и роутер, либо корректность введённого логина/пароля при настройке через wi-fi;
- убедитесь, что компьютер «подцепил» сеть и в правом углу экрана отображается значок «Подключено» (либо «Подключение ограничено», если у вас возникли проблемы ранее);
- откройте браузер и введите в адресную строку следующую комбинацию: 192.168.1.1 либо 192.168.0.1;
- в появившуюся форму входа введите ключевое слово “admin” в качестве логина и пароля (иногда Password может быть просто пустым значением либо комбинацией 1234).
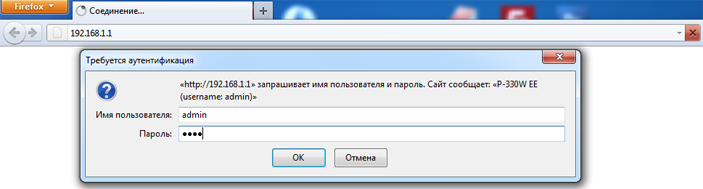
С вопросом, как зайти в настройки роутера Ростелеком, разобрались.
Важно: данная операция одновременно может осуществляться только с одного компьютера, предпочтительнее, соединённого с ним в кабельную сеть (а не через wi-fi).
В процессе входа могут возникнуть две основные ошибки:
- не открывается форма входа;
- не удаётся зайти под стандартным логином и паролем.
Решение проблемы авторизации относится к «глобальным» вопросам и будет рассмотрено в соответствующей части статьи. Что же касается доступности ip-адреса, то помочь здесь могут изменения настроек протокола интернета:
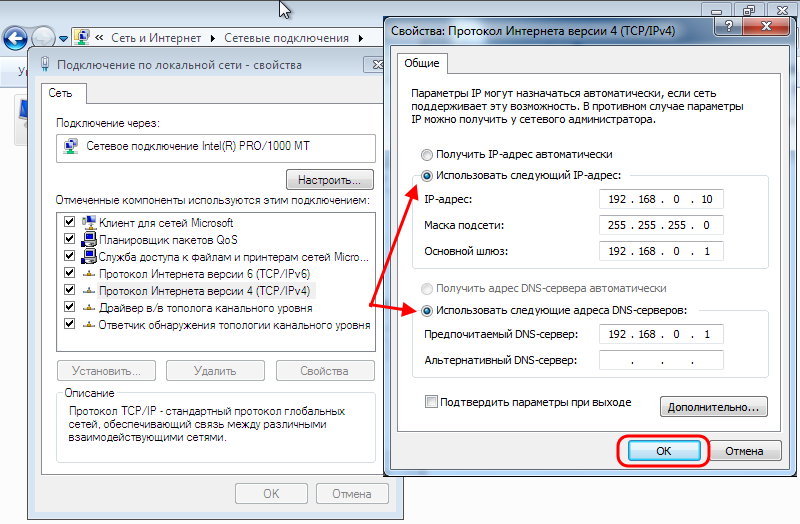
В большинстве случаев при вызове свойств протокола открывается окошко с выставленными настройками автоматического приёма IP-адреса и DNS-сервера. Если это не так, сохраните в отдельный файл указанные значения всех полей и переключите протокол на автоприём всех параметров. Сохраните настройки и попытайтесь снова войти интерфейс роутера.
Если же проблема возникла при выставленном автоматическом получении, попробуйте указать адреса вручную, вписав во все поля следующие значения (по порядку):
- 168.1.2 (ip);
- 255.255.0 (ip);
- 168.1.1 (ip);
- 168.1.1 (DNS);
- 8.8.8 (DNS).
Если не сработало, замените в первом, третьем и четвёртом поле предпоследнюю единицу на ноль (т.е. должно получиться 192.168.0.1). Такие манипуляции должны решить проблему, как войти в настройки роутера Ростелеком.
Хотите регулярно получать сообщения с информацией о курсе валют или погоде? Узнайте, какие у Ростелекома существуют платные подписки.
Какие междугородние тарифы Ростелеком предлагает для Москвы, можно узнать тут.
Как открыть порты на роутере Ростелеком?
Открытие портов на роутере Ростелеком ничуть не сложнее, это бывает необходимо при работе торрент-программ, а также клиентских приложений различных игр. Чтобы создать необходимый вам порт войдите в основное меню настроек роутера, в нём выберите «Расширенные настройки», затем подменю «NAT». В поле интерфейса необходимо выбрать интерфейс подключения (указан в документации). После этого переходим в раздел виртуальных серверов и указываем в нём:
- протокол (чаще всего подходит «TCP/UDP»);
- ваш порт или диапазон портов (начальный и конечный номер будут разные);
- ip-адрес компьютера (локальный) – это самое первое значение, которое мы указывали в свойствах.
Применяем внесённые изменения и видим в списке серверов новый, созданный нами порт. Надеемся, вопросов по поводу того, как открыть порты на роутере Ростелеком у вас не осталось.
Важно: корректной работе портов может мешать система безопасности компьютера. Поэтому, в случае возникновения проблем, проверьте, разрешён ли доступ программы (клиента) к данному порту, а также доступ во внешнюю сеть.
Если всё хорошо, а порт всё ещё не работает, активируйте демилитаризованную зону (ссылка DMZ в меню NAT и пропишите в ней ip-адрес компьютера, как и в предыдущем меню).
Где найти ip адрес роутера Ростелеком?
Чтобы не углубляться в причины различия ip-адресов (а именно: единицы и нуля, о которых мы уже говорили) у различных роутеров, скажем только, что на корпусе каждой модели указан используемый ею ip. Также его можно найти в сопутствующей документации, входящей в комплект. С этим небольшим различием нужно быть очень внимательным, так как один неверно указанный ip адрес роутера Ростелеком – это полное отсутствие доступа в сеть, поэтому всегда уточняйте и проверяйте этот момент.

Сброс настроек роутера Ростелеком
Если вас интересует, как сбросить настройки роутера Ростелеком, то мы дадим на него очень простой ответ: нажатием на глубоко посаженную кнопку «Reset» на задней части корпуса (выглядит как маленькое отверстие). Удерживая данную кнопку в нажатом положении около 5 секунд, вы произведёте полный сброс настроек роутера Ростелеком и решите практически любую глобальную проблему. Об одной из них мы уже говорили — несоответствие логина и пароля. После совершения процедуры сброса они снова станут заводскими (admin, admin).
Узнайте, что нужно для подключения услуги Интерактивное ТВ.
Можно ли подключить 1 приставку к 2м телевизорам, расскажет статья.
Инструкция по настройке IPTV через роутер: //o-rostelecome.ru/oborudovanie/iptv-cherez-router/.
Как самому прошить роутер Ростелеком?
Зачастую, таким вопросом задаются владельцы только что купленных роутеров, на которых ещё стоит старая заводская прошивка. Естественно, корректно она работать не будет, поэтому давайте разберёмся, как перепрошить роутер Ростелеком.
- первое, что вам нужно сделать – это зайти на официальный сайт производителя и скачать файл с последней версией прошивки, адрес сайта должен быть указан в документации, но его так же легко найти и вручную;
- снова открываем основной интерфейс роутера, расширенные настройки, в них – раздел «Система», подраздел «Обновление ПО»;
- в открывшемся окне нажимаем «Обзор» и выбираем наш файл прошивки;
- нажимаем на кнопку «Обновить из файла» и ждём окончания обновления и перезагрузки.
Все, прошивка роутера Ростелеком успешно установлена!
Интересно: в последних версиях прошивок доступна возможность онлайн-обновления. Так что сначала обязательно проверьте, есть ли такая функция у вас. Возможно, копаться на сайте производителя вовсе не придётся.
Теперь вы знаете о возможных проблемах и алгоритме входа в основной интерфейс роутера, о том, какой бывает (ip) ип адрес роутера Ростелеком, как настроить порты и как прошить роутер Ростелеком. Мы также поговорили о сбросе параметров в случае неудачной настройки. И это более чем достаточная информация для обычного пользователя! Нам было бы очень важно услышать ваше мнение и ваш личный опыт настройки по данному алгоритму. Всё ли у вас получилось? И напоследок интересное тематическое видео:
Настройка оборудования
Блог о модемах, роутерах и gpon ont терминалах.

Проброс портов на роутере ZTE H108N и H118N

К беспроводным роутерам ZTE отношение у специалистов техподдержки двоякое. Одни ругают за нестабильную работу, другие хвалят за высокую скорость.
У меня на тесте две модели, выдаваемые абонентам — универсальный роутер H108N, который на новой прошивке превратили чисто в ADSL-модем, и FTTB-маршрутизатор H118N. Оба показали отличную скорость работы и при этом вели себя стабильно. Так что у меня нареканий к ним нет.
В этой статье я хочу рассказать каким образом можно открыть порт на роутере ZTE. Обе модели позволяют сделать это тремя способами. Универсальный — через uPnP, обычный через проброс портов и кардинальный — через DMZ. Давайте рассмотрим каждый из них подробнее.
Самый простой вариант — это воспользоваться универсальным автоматическим механизмом настройки uPnP — Universal Plug and Play. Для этого находим одноимённый пункт в разделе «Приложения» основного меню устройства.
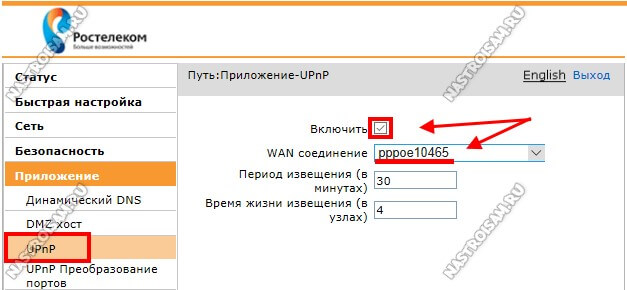
Ставим галочку «Включить», проверить чтобы было правильно выставлено WAN-подключение и применяем изменения.
Второй способ — это раздел «Проброс портов», который так же есть в меню и у ZTE H118N и у H108N. Это классика жанра.
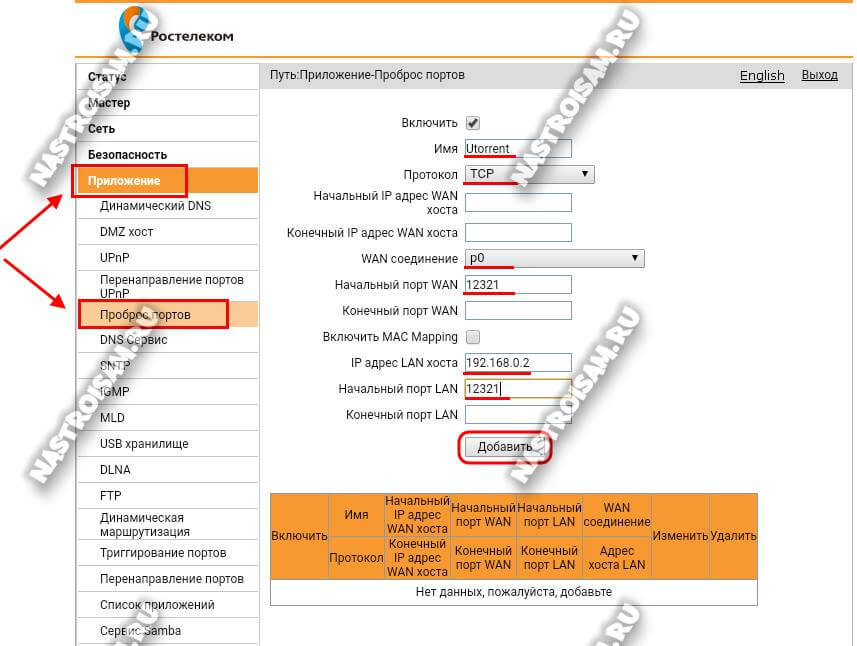
Здесь необходимо поставить галочку «Включить».
Затем ниже указываем название для правила и протокол. Протокол оптимальнее выставлять универсально — «TCP и UDP».
Смотрим, чтобы в списке «WAN-соединение» было выбрано подключение к Интернет.
В поле «Начальный порт WAN» вносим порт, открыть который нам необходимо. И его же надо прописать ниже, в поле «Начальный порт LAN». Если необходимо сделать проброс для диапазона портов, то указывать надо начальный и конечный номера в диапазоне для LAN и WAN.
Остаётся только указать IP-адрес компьютера для которого мы всё это делаем и нажать кнопку «Добавить». Правило появится ниже, в таблице.
Ну и третий способ — это демилитаризованная зона DMZ. Это кардинальный способ, который можно использовать в том случае, когда предыдущие варианты не сработали. в Меню находим и открываем подраздел «DMZ хост».
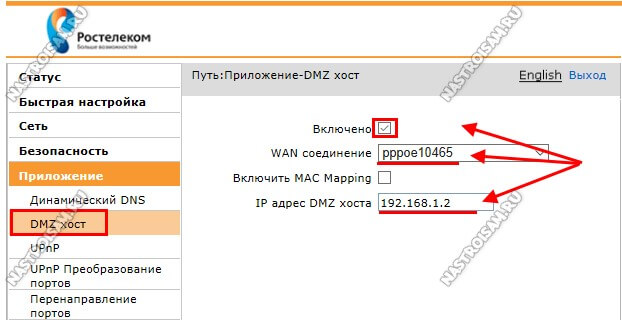
Ставим галочку «Включено», выбираем используемое внешнее соединение с Интернет и указываем IP-адрес ПК, который хотим вывести в зону. Нажимаем на кнопку «Применить». Теперь компьютер из внешней сети будет виден полностью со всеми его доступными сервисами. Можно проверять.
Примечание: На некоторых версиях прошивки (особенно у роутера H108N) локализация интерфейса на русский язык оставляет желать лучшего. Здесь проброс настраивается в разделе «Перенаправление портов»:
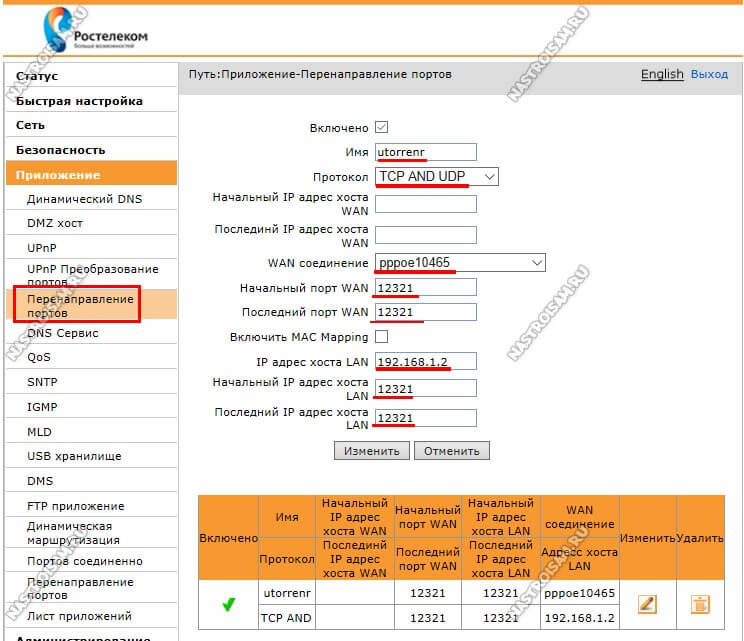
Тут почти всё идентично тому, что я описывал выше, за исключением того, что в поля начального и конечного IP-адреса хоста LAN надо прописыват порт, открыть который мы хотим на маршрутизаторе.
P.S.: В тех случаях, когда открыть порт на роутере ZTE не получается ни по одному из способов — ищите причину на самом компьютере. Скорее всего доступ к сервису блокируется системой безопасности компьютера — фаерволом или антивирусной программой.
Помогло? Посоветуйте друзьям!
Проброс портов на роутере ZTE H108N и H118N : 21 комментарий
- XasaH Автор записи 12 августа 2020 в 10:09
Смотрите — у Вас же указывается начальный и конечный порты. Если и там и там указать порт 12345, то будет открыть порт 12345. Если же начальным указать 12341, а в конечным 12349, то будут открыты порты с 12341 по 12349. Вот так!












