Adobe Acrobat Reader DC скачать бесплатно для Windows
Adobe Acrobat Reader – это одна и наиболее популярных и востребованных программ, которая предназначается для выполнения разнообразных действий над электронными документами, имеющими формат PDF. Можно найти две версии: базовую, представляющуюся бесплатно, а также расширенную, которая предоставляется платно. Как только вы установите Акробат Ридер на компьютерное или мобильное устройство, то сразу сможете открыть, прочитать, распечатать и редактировать PDF файлы. Вам доступен большой функционал для работы с документами. Бесплатно скачать Adobe Acrobat Reader можно с этого сайта. Процесс установки не займет много времени.
Формат PDF
Как расшифровать название PDF-файла? Это является аббревиатурой словосочетания Portable Document Format. Это межплатформенный формат, в котором размещаются электронные документы, разработанный компанией Adobe Systems. Они сделали программу PDF с использованием основных возможностей языка PostScript. В чем заключается главная задача проекта? Представить полиграфическую продукцию в доступном и понятном электронном виде.
Полезная информация: PDF-файлы, обозначенные таким форматом, содержат в себе комбинации из текста и векторной или растровой графики, а также 3D-графику и формы, созданные на языке JavaScript.
Adobe Acrobat Reader DC
Adobe Acrobat Reader DC — «стандартная» программа для открытия PDF файлов. Таковой она является по той причине, что сам формат PDF — это продукт компании Adobe.
Учитывая, что эта программа чтения PDF является своего рода официальной, она наиболее полно поддерживает все функции для работы с данным типом файлов (за исключением полноценного редактирования — здесь потребуются уже платное ПО)
- Работа с оглавлением, закладки.
- Возможность создание заметок, выделений в PDF.
- Заполнение форм, представленных в PDF формате (например, банк вам может прислать анкету именно в данном виде).
Программа на русском языке, с удобным интерфейсом, поддержкой вкладок для разных файлов PDF и содержит, наверное, всё что может потребоваться при работе с этим типом файлов, не связанной с их созданием и полноценным редактированием.

Из возможных минусов программы

- По сравнению с другими подобными продуктами, Acrobat Reader DC более «тяжелый» и добавляет службы Adobe в автозагрузку (что не оправдано, если работа с PDF вам требуется эпизодически).
- Некоторые функции работы с PDF (например, «редактировать PDF») представлены в интерфейсе программы, но работают лишь в качестве «ссылок» на платный продукт Adobe Acrobat Pro DC. Может быть не очень удобно, особенно для начинающего пользователя.
- При загрузке программы с официального сайта вам «в нагрузку» предложат дополнительное, большинству пользователей ненужное, ПО. Но от него легко отказаться, см. скриншот ниже.
Так или иначе, Adobe Acrobat Reader — вероятно, самая мощная из бесплатных программ, позволяющая открыть PDF файлы и выполнять базовые действия над ними.
Скачать бесплатно Adobe Acrobat Reader DC на русском языке вы можете с официального сайта https://get.adobe.com/ru/reader/
Примечание: доступны также версии Adobe Acrobat Reader для MacOS, iPhone и Android (скачать можно в соответствующих магазинах приложений).
Возможности Adobe Acrobat Reader
Программа от Adobe совершенствуется с каждым годом, и с каждым новым обновлением у пользователей появляется все больше возможностей. Таким образом, взаимодействовать с софтом становится гораздо проще, а количество решаемых проблем неуклонно растет.
Отметим, что встроенные инструменты Adobe Acrobat PDF Reader позволяют:
- воспроизводить звуковые и графические файлы;
- создавать, просматривать и редактировать файлы в формате PDF;
- работать с текстом;
- производить конвертацию PDF-файлов в другие форматы, в том числе DOCX;
- отправлять документы на печать и электронную почту;
- подписывать файлы с помощью электронной почты, а также вставлять в них изображения и видео.
Перечисленные возможности доказывают универсальность утилиты. Мы предлагаем скачать ее на ваше устройство и убедиться в достоверности представленной нами информации.
Дополнительные возможности программы
Программа для работы с PDF файлами позволяет вставлять текстовые комментарии, заметки, закладки и другие виды пометок в документ. После открытия PDF-файла в программе, перейдите к инструментам для комментирования, расположенным во вкладке «Объекты».
Легко меняйте ориентацию документа с вертикальной на горизонтальную и наоборот, удаляйте ненужные страницы и добавляйте новые одним кликом мышки!
Больше не нужно распечатывать документы, расписываться, а потом снова сканировать листы. Ставьте электронную подпись прямо в PDF-файле!
Вы можете изменить метаданные документа в разделе «Безопасность». Укажите нового автора, создателя файла, заголовок, тему и ключевые слова.
Программы для работы с PDF
Рассмотрим несколько популярных платных программ для работы с PDF на русском языке. Некоторые из них имеют набор бесплатных функций, поэтому будут полезны даже тем, кто не хочет оплачивать лицензию.
Adobe Acrobat
Пробная версия: 7 дней
Стоимость: 12.99 $ в месяц
ОС: Windows, Mac OS
Формат PDF изначально был разработан именно Adobe, поэтому редактор позволяет делать со своим «детищем» практически все: редактировать, систематизировать, конвертировать, распознавать, оптимизировать, защищать, подписывать и многое другое.
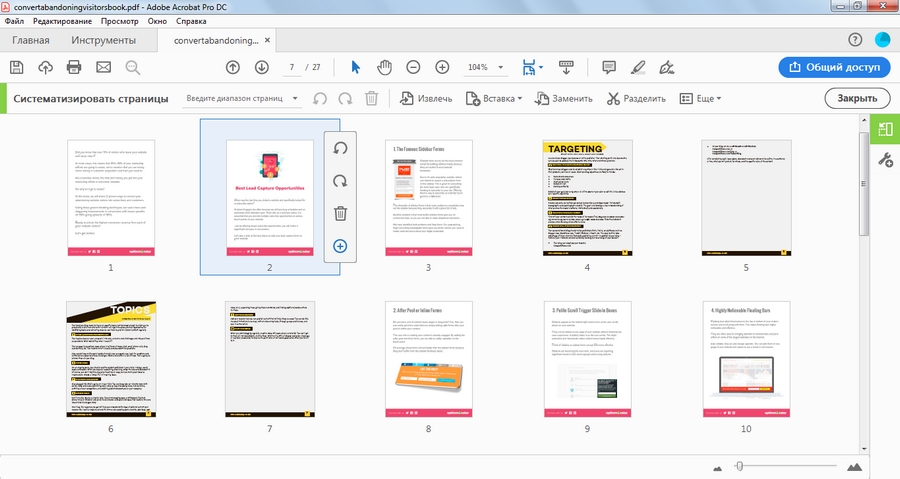
Программа удобная, набор функций впечатляет, плюс доступна версия для смартфонов и планшетов. Но некоторые возможности обычному пользователю не нужны (общий доступ, добавление сценариев и мультимедиа, сравнение файлов и т. д.), поэтому редактор больше подойдет для использования в бизнес-целях.
Если вам раз в неделю надо что-то обрезать, откорректировать или поставить пароль, лучше выбрать альтернативный вариант. Все-таки продукты Adobe предназначаются в первую очередь для профессионалов, и выгода от их использования ощущается в связке с другими приложениями разработчика. Устанавливать Creative Cloud только из-за Acrobat – так себе идея. К тому же процесс этот долгий и муторный, а сама программа тяжеловесная и часто тормозит.
Foxit Phantom
Пробная версия: 14 дней
Стоимость: Standart – 8 114,24 р. (или подписка – 13.99 $ в месяц), Business – 10 001,28 р. (или подписка –14.99 $ в месяц)
ОС: Windows, Mac OS
Редактор с огромным набором функций, практически не уступающий Adobe Acrobat (также есть все необходимое для совместной работы). По быстродействию же Foxit Phantom явно превосходит своего основного конкурента. Подписка хоть и стоит чуть дороже, но разработчики дают возможность пожизненного пользования за умеренную цену.
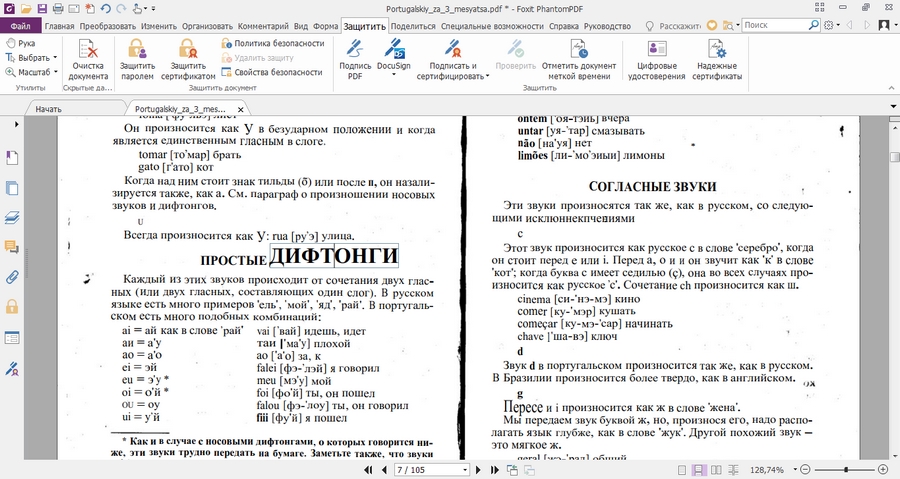
Разработчики редактора предлагают также бесплатную читалку Foxit Reader, в которой помимо чтения можно создавать новые файлы, подписывать документы и добавлять комментарии.
PDFelement
Пробная версия: бессрочная с ограниченной функциональностью
Стоимость: 1999 р./квартал, 3499 р./год, 5999 р. (персональная лицензия)
ОС: Windows, Mac OS
Еще один достойный конкурент Adobe (даже интерфейсы программ очень похожи) с более демократичными ценами. Бесплатная полноценная версия, по сути, отсутствует – пока не купите лицензию, файлы будут сохраняться с водяными знаками. Плюс пакет OCR придется загружать дополнительно.
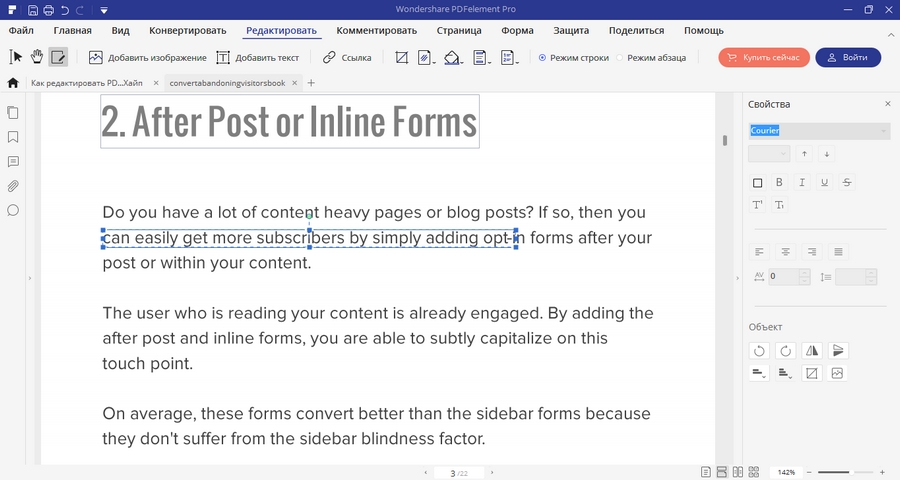
Помимо десктопной версии разработчики предлагают и мобильные приложения: для iOS это полноценный редактор, а для Android – удобная читалка с возможностью комментирования.
PDF-Xchange Editor
Пробная версия: бессрочная с ограниченной функциональностью
Стоимость: 43.50 $
ОС: Windows 7 и выше
Мощный редактор с широкой функциональностью. Разработчики заявляют, что без лицензии доступно более 60 % функций программы. На деле же многие важные для рядового пользователя опции недоступны. Например, если захотите удалить или изменить картинки, без оплаты лицензии файл сохранится с водяными знаками.
Тем не менее программка очень полезная. Есть также расширенная версия PDF-XChange Editor Plus (с возможностью создавать формы и динамические штампы), которая стоит чуть дороже –54.50 $
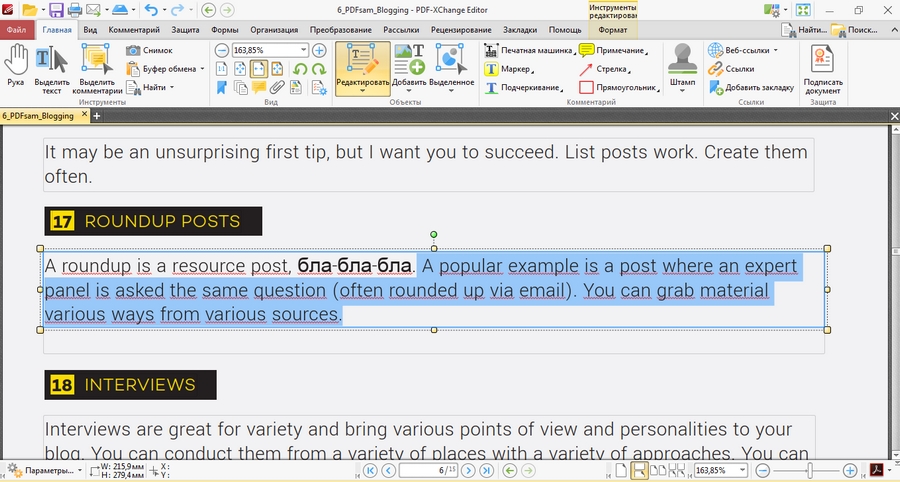
Бесплатно и без ограничений можно:
- разделить документ;
- объединить страницы;
- отредактировать текст;
- экспортировать документ в изображение любого формата;
- сохранить в виде таблицы Excel.
В общем и целом полезная штука и явно стоит того, чтобы установить себе на компьютер.
PDFescape
Пробная версия: Premium – 7 дней, Ultimate – 5 дней.
Стоимость: Premium – 2.99 $ в месяц, Ultimate – 5.99 $ в месяц, браузерная версия – бесплатно.
ОС: Windows 7 и выше
Чтобы воспользоваться десктопной версией, нужно зарегистрироваться и активировать один из нужных тарифов (Premium или Ultimate).

Интерфейс немного сложноват для новичка и не совсем интуитивно понятен. Опций много, в том числе есть возможность создания собственных штампов. Подпись документа, шифрование и защита паролем доступны только в версии Ultimate.
Онлайн-версия полностью бесплатная, но с ограничениями: максимальный размер файла – 10 МБ, объем – до 100 страниц. Можно увеличить лимит, если приобрести премиум-аккаунт. Еще один минус – интерфейс на английском.
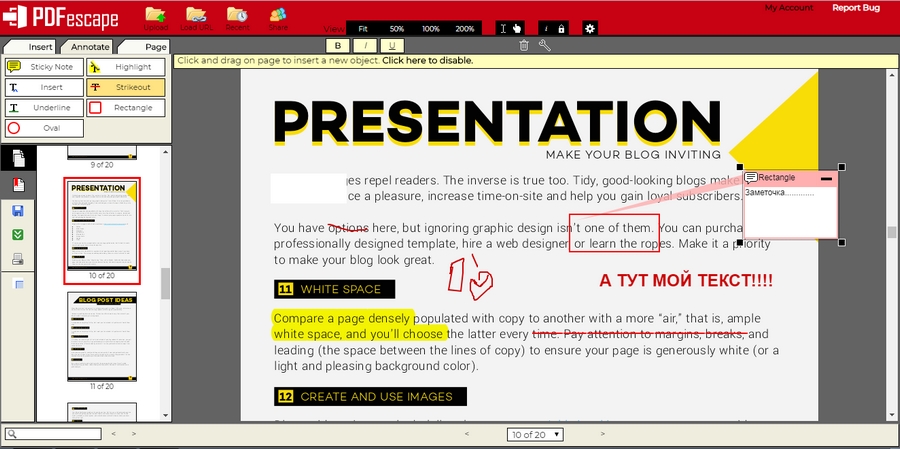
Что можно сделать бесплатно:
- удалить, переместить, повернуть, обрезать страничку;
- объединить файлы (append);
- добавить заметку, подчеркнуть, зачеркнуть, выделить текст;
- вставить текст, картинку, ссылку, интерактивный элемент (форму, переключатель и т. д.).
Редактировать существующий текст нельзя, но можно воспользоваться инструментом whiteout, который его скроет, и добавить поверх новый. Но это сработает, если у страницы белый фон. К тому же придется потратить время на подбор шрифта и выравнивание текста.
PDFsam
Пробная версия: 14 дней (PDFsam Visual)
Стоимость: PDFsam Enhanced – от 39 до 69 $ в год, PDFsam Visual – 29 €, PDFsam Basic – бесплатно.
ОС: Windows, Linux, Mac OS (PDFsam Enhanced – только для Windows)
Платная расширенная версия PDFsam Enhanced визуально и по набору функций очень похожа на рассмотренный ранее PDFescape. Но здесь действуют совершенно другие ограничения при бесплатном пользовании.
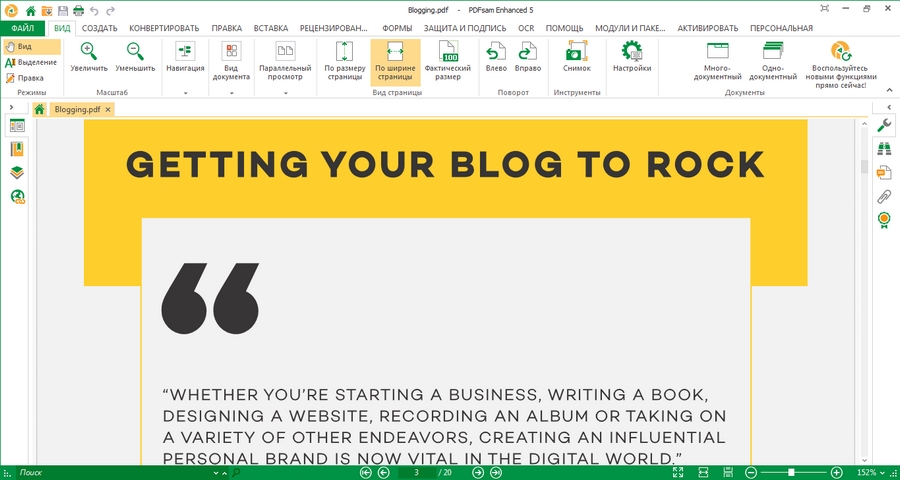
После регистрации на почту придет ключ, позволяющий активировать модуль создания pdf (из любых файлов). Это единственный бесплатный модуль в этой версии. Для полноценного пользования всеми модулями придется приобрести pro-версию за 49 $. Если также нужно распознавание текста, тариф PRO+OCR обойдется еще дороже –69 $ в год.
PDFsam Visual – еще одна версия редактора, позволяющая производить разные манипуляции со страницами в визуальном режиме. Опций здесь уже меньше (в основном организация документа – удаление, разделение, объединение страниц и т. д.), поэтому и стоимость ниже.
Самая полезная версия из этого набора – PDFsam Basic. Функциональность у нее ограничена, но и платить за использование не нужно.
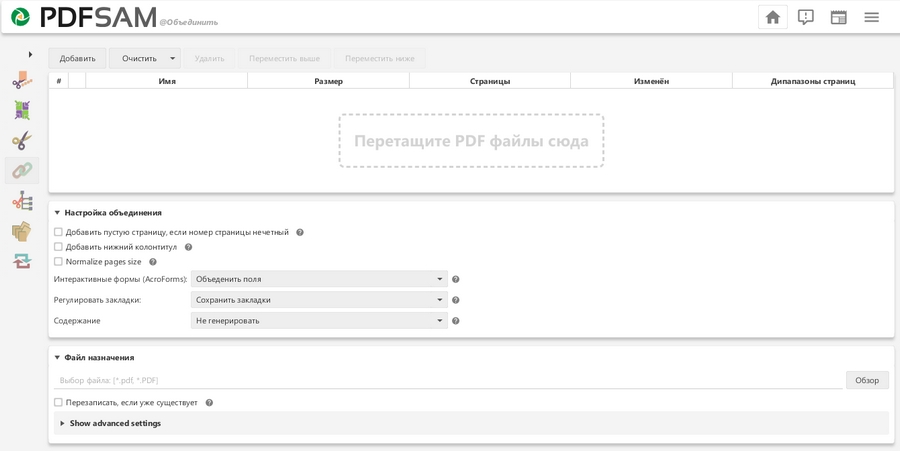
В бесплатной базовой версии можно:
- разделять и объединять документы;
- извлекать, разбивать по закладкам, вращать страницы;
- чередовать страницы разных файлов;
- разбивать файлы по размеру (например, книгу в 10 МБ сохранить в нескольких частях по 2 МБ).
Программка не занимает много места на компьютере (весит всего 15 МБ), в отличие от онлайн-приложений доступна всегда.
Чем открыть ПДФ файл
На данный момент уже вышло множество различного софта на различный вкус, который позволяет решить данную задачу. Сегодня мы рассмотрим самые распространенные из них.

Foxit Reader
Именно эту программу рекомендуется устанавливать сразу после переустановки всей системы. Легкая и быстрая программа для просмотра ПДФ. Занимает мало места на компьютере, имеет множество возможностей и не мозолит глаза. Позволяет форматировать в другие форматы, имеет вкладки и многое другое. Имеется платная версия, которая позволяет редактировать PDF файлы.

Adobe Reader DC
Софт от самих создателей формата ПДФ, акробат очень удобен в работе и практически не зависает. Обладает одним из самых простых и легких интерфейсов, поэтому пользоваться им просто одно удовольствие. К тому же абсолютно не грузит систему и занимает совсем немного места на винчестере. Имеет достаточно обширный функционал.

STDU Viewer
Легкая и приятная утилита для чтения электронных книг, кроме ПДФ поддерживает и другие форматы, как и вышеописанные программы, также на русском языке и абсолютно бесплатна. Позволяет масштабировать странички, делать закладки, менять яркость и контрастность. В общем настоятельно рекомендуем.

Soda PDF
Данный софт позволяет не только просматривать документы такого формата, но и создавать их. Имеется поддержка вкладок и 3D режима. Интерфейс прост в использовании и все, кто сталкивался хотя бы с wordом легко в нем разберутся.

PDF XChange Viewer
Еще одна программа, которая дает возможность не только просматривать, но и редактировать файлы такого формата. Очень удобна в использовании, понравится особенно студентам. Добавляйте свои заметки, меняйте размер текста, ставьте стикеры — все это возможно в XChange Viewer.
Не удается открыть документ PDF
Узнайте подробнее о распространенных проблемах и их решениях, если документы PDF не открываются.
Может быть несколько причин того, что документ PDF не открывается в Adobe Reader or Acrobat, среди них следующие:
- Документ PDF поврежден.
- Установка или обновление Reader или Acrobat повреждены.
- Reader или Acrobat устарел.
- Тип файла непознаваем.
- Документ PDF был создан не при помощи программ Adobe.
В качестве первых шагов по устранению неполадок попробуйте варианты ниже.
Ниже перечислены наиболее распространенные проблемы с документами PDF и решения для их устранения.
Проблема: автор документа PDF может настроить защиту паролем для предотвращения несанкционированного просмотра.
Решение: чтобы открыть документ данного типа, введите пароль при появлении соответствующего окна. Если автор документа PDF не предоставил вам пароль, вы не сможете открыть его.
Проблема: Reader и Acrobat блокируют документы PDF, которые не соответствуют определенным отраслевым стандартам. Например, Reader и Acrobat блокируют документы PDF, которые могут разрешить загрузку потенциально вредного содержимого, или документы PDF, созданные с плохим синтаксисом (набором правил для языка программирования).
Решение: соблюдайте осторожность. Такие документы PDF могут представлять угрозу безопасности для системы.Проверьте источник документа, например пользователя, отправившего его вам, или веб-сайт, с которого вы загрузили его, чтобы убедиться, что открывать документ безопасно, а затем переходите к остальным шагам по устранению неполадок.
Проблема: документы PDF, созданные не в программах Adobe, не всегда соответствуют всем требованиям к PDF, поэтому они могут не открываться в Reader или Acrobat. Кроме того, более ранние версии Reader или Acrobat не так строги в отношении стандартов, как более новые версии. Так что даже если вы смогли открыть документ PDF в более старой версии программы, есть вероятность, что вы не сможете открыть его в последней версии.
Решение: если вы доверяете создателю документа PDF и его происхождению, рассмотрите возможность использования более старой версии программы Reader или Acrobat, чтобы открыть этот документ.
Для Reader см. предыдущие версии Reader. Вы можете вернуться к более ранней версии Acrobat, если у вас есть серийный номер для этой версии. Чтобы загрузить установочные файлы, перейдите к Acrobat 8 и 9 или Acrobat XI и X.
Чтобы использовать более старую версию программы, необходимо сначала удалить текущую версию Acrobat или Reader.
Проблема: иногда файл PDF поврежден или содержит поврежденные данные.
Решение: если вы загрузили документ PDF из Интернета или получили его по электронной почте, загрузите его еще раз или попросите отправителя отправить его повторно. Скопируйте файл непосредственно на свой жесткий диск, а не на флеш-накопитель или сетевой диск. Затем откройте новую копию файла непосредственно с жесткого диска.
Если вы установили, что документ PDF не поврежден и является совместимым, попробуйте выполнить следующие действия, чтобы убедиться, что Reader или Acrobat обновлены и не повреждены.
- Установите последнее обновление (например, с версии 15.006 до версии 15.008).
- Восстановите установку.
- Повторно установите последнюю версию.
- Убедитесь, что операционная система распознает документы PDF.
Компания Adobe регулярно выпускает обновления безопасности для Reader и Acrobat. Последнее обновление часто устраняет конфликты с системой.
Открыть Reader или Acrobat.
Выберите Cправка > Проверить наличие обновлений.
Если появится диалоговое окно «Установка обновлений», нажмите «Да». Обновления загрузятся автоматически.
Reader, Acrobat или ресурсы, которые они используют, могут быть повреждены. Восстановление установки — быстрый способ решить проблему.
Нельзя восстановить сам документ PDF. Однако при наличии исходного файла можно повторно создать документ PDF с помощью продуктов Adobe, например Acrobat или Photoshop Elements.
Восстановить установку продукта можно, выбрав Справка > Восстановить установку [название продукта], но обычно способ с панелью управления дает лучшие результаты.
Закройте Reader или Acrobat.
Windows 7: в меню «Пуск» выберите «Панель управления».
Windows 8/10: на панели задач правой кнопкой мыши нажмите кнопку «Пуск» и выберите пункт «Панель управления».
Выполните следующие шаги в панели управления в зависимости от версии Windows:
- (Windows 10/8/7/Vista) Нажмите «Программы», а затем «Программы и компоненты».
- (Windows XP) Дважды нажмите на пункте «Установка и удаление программ».
В списке программ выберите Adobe Reader или Adobe Acrobat.
Нажмите «Изменить» и следуйте инструкциям, чтобы восстановить приложение. По окончании процесса нажмите кнопку Готово.
Выберите Справка > Восстановить установку.
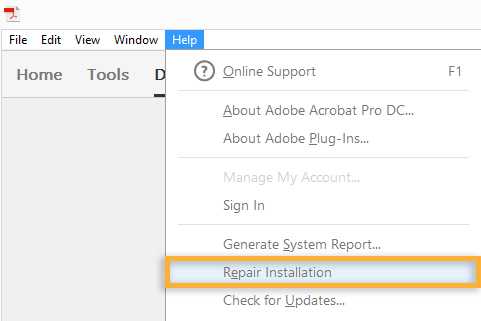
Повторная установка Acrobat или Reader состоит из двух этапов. Вначале удалите приложение, а затем повторно установите последнюю версию.
Ваша система может не быть настроена так, чтобы автоматически открывать документы PDF с помощью Reader или Acrobat. Ниже описан процесс выполнения такой настройки.
Чтобы настроить Windows для открытия документов PDF в Reader или Acrobat, выполните следующие действия:
Щелкните правой кнопкой мыши на значке документа PDF и выберите «Открыть с помощью» > «Выбрать программу по умолчанию» (или «Выбрать другое приложение» в Windows 10).
Выберите Adobe Reader или Adobe Acrobat в списке программ, а затем выполните следующие действия:
В Windows 7 и более ранних версиях: выберите «Использовать выбранную программу для открытия всех файлов такого типа».
В Windows 8: выберите «Использовать данное приложение для всех файлов PDF».
В Windows 10: выберите «Всегда использовать это приложение для открытия файлов PDF».
Чтобы настроить Mac OS X для открытия документов в Reader или Acrobat, выполните следующие действия:
Нажмите на значок файла PDF в программе Finder, чтобы выделить его.
Выберите Файл > Свойства.
Нажмите на треугольник рядом с пунктом «Открыть с помощью», а затем выберите Adobe Acrobat Reader или Adobe Acrobat в выпадающем списке (если нужной программы нет в списке, выберите «Другое», чтобы указать ее).
Нажмите кнопку «Заменить все».
Зависание системы или появление сообщения об ошибке указывает на наличие определенной неполадки на компьютере или в процессе установки. Для устранения неполадок см. техническую записку, связанную с данной ошибкой, в таблице ниже. Если вашей ошибки в таблице нет, введите ошибку в поле поиска вверху страницы и нажмите Enter.
Программы для работы с PDF
Рассмотрим несколько популярных платных программ для работы с PDF на русском языке. Некоторые из них имеют набор бесплатных функций, поэтому будут полезны даже тем, кто не хочет оплачивать лицензию.
Adobe Acrobat
Пробная версия: 7 дней
Стоимость: 12.99 $ в месяц
ОС: Windows, Mac OS
Формат PDF изначально был разработан именно Adobe, поэтому редактор позволяет делать со своим «детищем» практически все: редактировать, систематизировать, конвертировать, распознавать, оптимизировать, защищать, подписывать и многое другое.
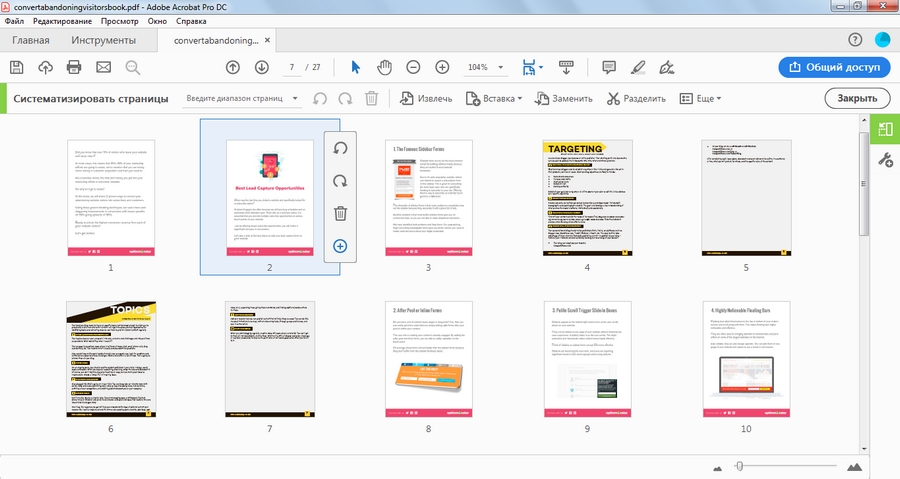
Программа удобная, набор функций впечатляет, плюс доступна версия для смартфонов и планшетов. Но некоторые возможности обычному пользователю не нужны (общий доступ, добавление сценариев и мультимедиа, сравнение файлов и т. д.), поэтому редактор больше подойдет для использования в бизнес-целях.
Если вам раз в неделю надо что-то обрезать, откорректировать или поставить пароль, лучше выбрать альтернативный вариант. Все-таки продукты Adobe предназначаются в первую очередь для профессионалов, и выгода от их использования ощущается в связке с другими приложениями разработчика. Устанавливать Creative Cloud только из-за Acrobat – так себе идея. К тому же процесс этот долгий и муторный, а сама программа тяжеловесная и часто тормозит.
Foxit Phantom
Пробная версия: 14 дней
Стоимость: Standart – 8 114,24 р. (или подписка – 13.99 $ в месяц), Business – 10 001,28 р. (или подписка –14.99 $ в месяц)
ОС: Windows, Mac OS
Редактор с огромным набором функций, практически не уступающий Adobe Acrobat (также есть все необходимое для совместной работы). По быстродействию же Foxit Phantom явно превосходит своего основного конкурента. Подписка хоть и стоит чуть дороже, но разработчики дают возможность пожизненного пользования за умеренную цену.
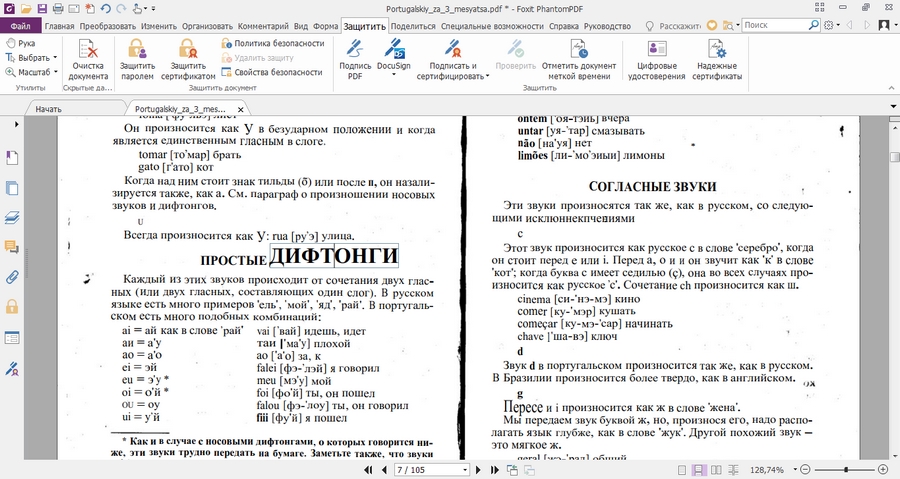
Разработчики редактора предлагают также бесплатную читалку Foxit Reader, в которой помимо чтения можно создавать новые файлы, подписывать документы и добавлять комментарии.
PDFelement
Пробная версия: бессрочная с ограниченной функциональностью
Стоимость: 1999 р./квартал, 3499 р./год, 5999 р. (персональная лицензия)
ОС: Windows, Mac OS
Еще один достойный конкурент Adobe (даже интерфейсы программ очень похожи) с более демократичными ценами. Бесплатная полноценная версия, по сути, отсутствует – пока не купите лицензию, файлы будут сохраняться с водяными знаками. Плюс пакет OCR придется загружать дополнительно.
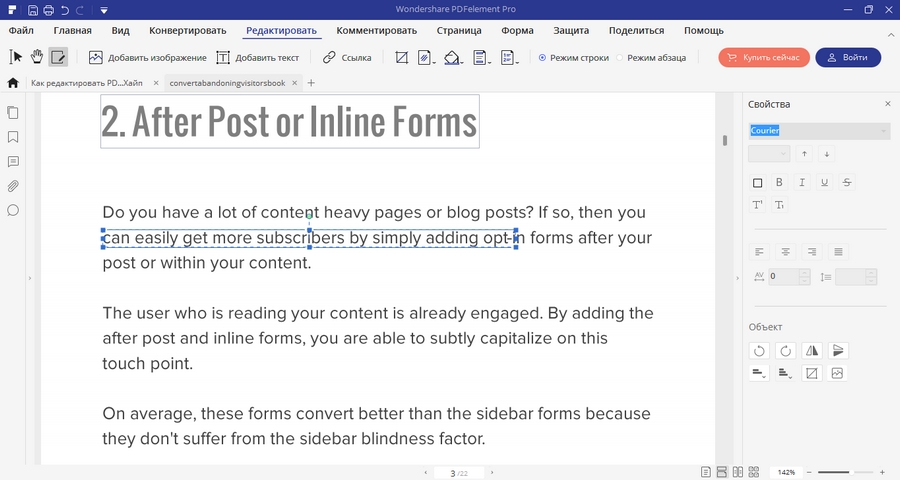
Помимо десктопной версии разработчики предлагают и мобильные приложения: для iOS это полноценный редактор, а для Android – удобная читалка с возможностью комментирования.
PDF-Xchange Editor
Пробная версия: бессрочная с ограниченной функциональностью
Стоимость: 43.50 $
ОС: Windows 7 и выше
Мощный редактор с широкой функциональностью. Разработчики заявляют, что без лицензии доступно более 60 % функций программы. На деле же многие важные для рядового пользователя опции недоступны. Например, если захотите удалить или изменить картинки, без оплаты лицензии файл сохранится с водяными знаками.
Тем не менее программка очень полезная. Есть также расширенная версия PDF-XChange Editor Plus (с возможностью создавать формы и динамические штампы), которая стоит чуть дороже –54.50 $
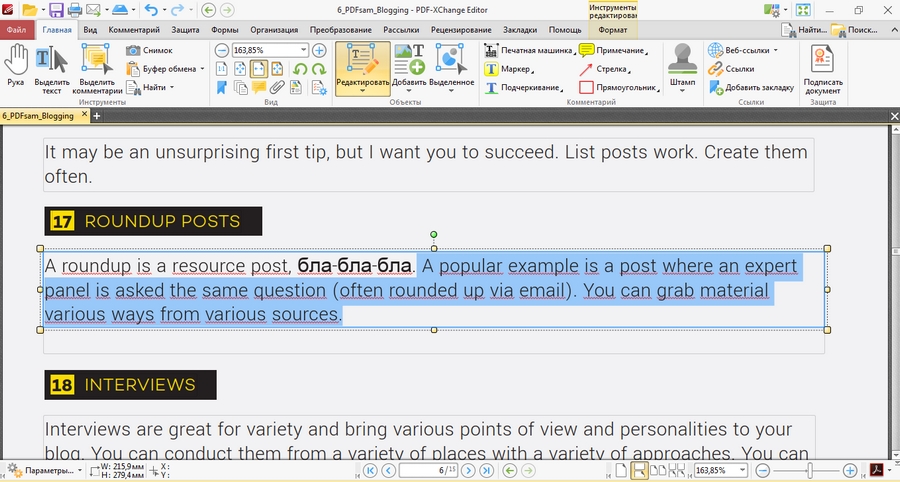
Бесплатно и без ограничений можно:
- разделить документ;
- объединить страницы;
- отредактировать текст;
- экспортировать документ в изображение любого формата;
- сохранить в виде таблицы Excel.
В общем и целом полезная штука и явно стоит того, чтобы установить себе на компьютер.
PDFescape
Пробная версия: Premium – 7 дней, Ultimate – 5 дней.
Стоимость: Premium – 2.99 $ в месяц, Ultimate – 5.99 $ в месяц, браузерная версия – бесплатно.
ОС: Windows 7 и выше
Чтобы воспользоваться десктопной версией, нужно зарегистрироваться и активировать один из нужных тарифов (Premium или Ultimate).

Интерфейс немного сложноват для новичка и не совсем интуитивно понятен. Опций много, в том числе есть возможность создания собственных штампов. Подпись документа, шифрование и защита паролем доступны только в версии Ultimate.
Онлайн-версия полностью бесплатная, но с ограничениями: максимальный размер файла – 10 МБ, объем – до 100 страниц. Можно увеличить лимит, если приобрести премиум-аккаунт. Еще один минус – интерфейс на английском.
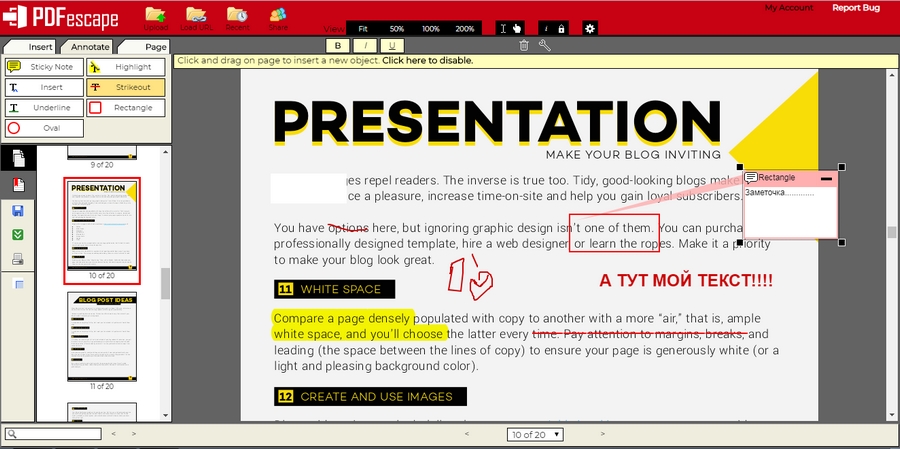
Что можно сделать бесплатно:
- удалить, переместить, повернуть, обрезать страничку;
- объединить файлы (append);
- добавить заметку, подчеркнуть, зачеркнуть, выделить текст;
- вставить текст, картинку, ссылку, интерактивный элемент (форму, переключатель и т. д.).
Редактировать существующий текст нельзя, но можно воспользоваться инструментом whiteout, который его скроет, и добавить поверх новый. Но это сработает, если у страницы белый фон. К тому же придется потратить время на подбор шрифта и выравнивание текста.
PDFsam
Пробная версия: 14 дней (PDFsam Visual)
Стоимость: PDFsam Enhanced – от 39 до 69 $ в год, PDFsam Visual – 29 €, PDFsam Basic – бесплатно.
ОС: Windows, Linux, Mac OS (PDFsam Enhanced – только для Windows)
Платная расширенная версия PDFsam Enhanced визуально и по набору функций очень похожа на рассмотренный ранее PDFescape. Но здесь действуют совершенно другие ограничения при бесплатном пользовании.
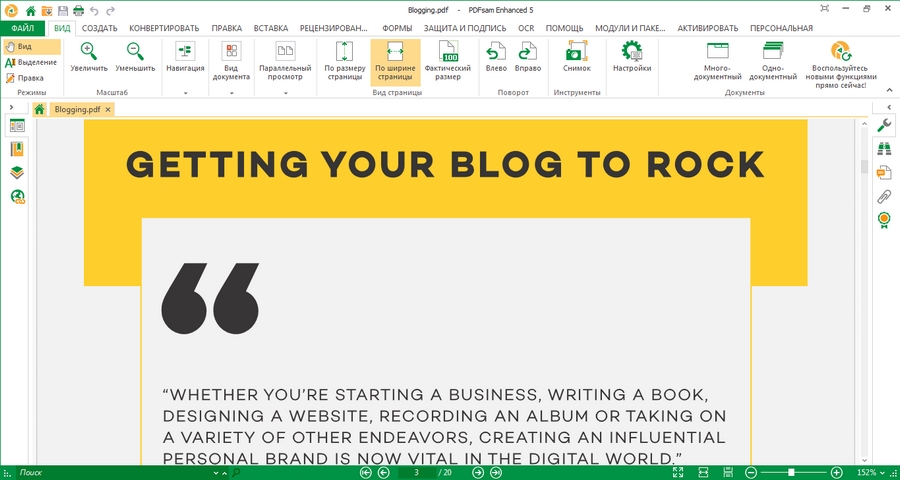
После регистрации на почту придет ключ, позволяющий активировать модуль создания pdf (из любых файлов). Это единственный бесплатный модуль в этой версии. Для полноценного пользования всеми модулями придется приобрести pro-версию за 49 $. Если также нужно распознавание текста, тариф PRO+OCR обойдется еще дороже –69 $ в год.
PDFsam Visual – еще одна версия редактора, позволяющая производить разные манипуляции со страницами в визуальном режиме. Опций здесь уже меньше (в основном организация документа – удаление, разделение, объединение страниц и т. д.), поэтому и стоимость ниже.
Самая полезная версия из этого набора – PDFsam Basic. Функциональность у нее ограничена, но и платить за использование не нужно.
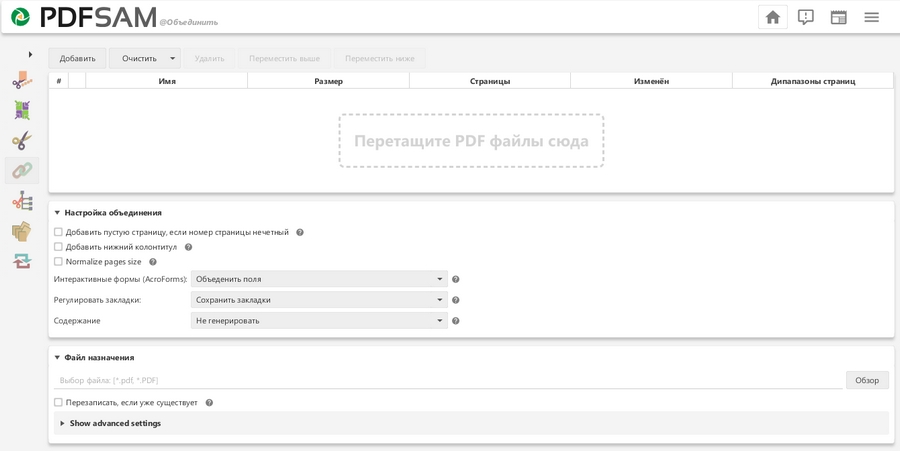
В бесплатной базовой версии можно:
- разделять и объединять документы;
- извлекать, разбивать по закладкам, вращать страницы;
- чередовать страницы разных файлов;
- разбивать файлы по размеру (например, книгу в 10 МБ сохранить в нескольких частях по 2 МБ).
Программка не занимает много места на компьютере (весит всего 15 МБ), в отличие от онлайн-приложений доступна всегда.












