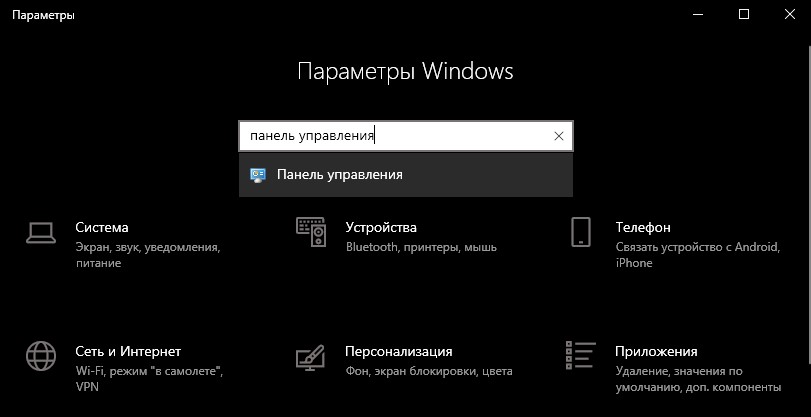Microsoft с каждым обновлением переносит настойки с панели управления в параметры меню. В дальнейшим компания хочет полностью избавиться от панели управления в Windows 10.
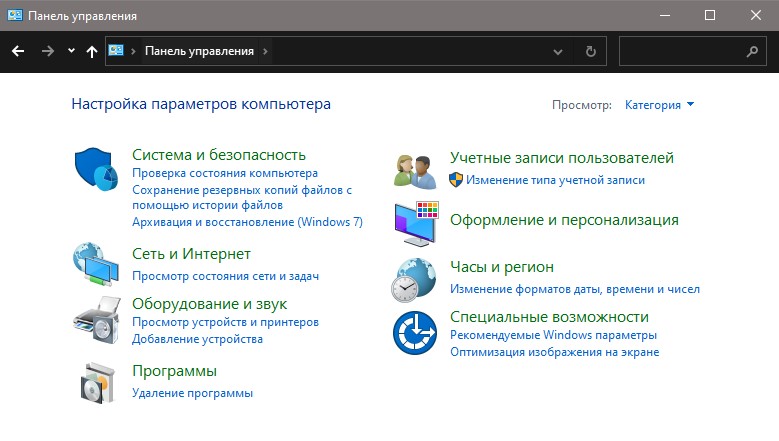
6 способов открыть панель управления на Windows 10
В этом руководстве для новичков и начинающих, разберем несколько способов, как открыть панель управления в Windows 10. Также, это будет полезно и опытным пользователем, так как иногда в Windows 10 может не работать меню, CMD, выполнить и много чего, что затруднит открытие панели управления.
1. Меню «Пуск»
Откройте меню «Пуск» и напишите в поиске «Панель управления«, после чего запустите из результатов поиска.

2. Панель задач и начальный экран
Для начало нужно закрепить панель управления, чтобы открывать её с панели задач или самого меню пуск. Для этого:
- Напишите в поиске меню пуска «Панель управления«.
- Справа нажмите на язычок, чтобы раздвинуть список.
- Далее выберите, где нужно закрепить; «панель задач» или «начальный экран«.

3. Выполнить Win+R
Нажмите сочетание кнопок на клавиатуре Win+R и введите «control panel«, после чего нажмите Enter и вы окажитесь в параметрах панели управления.
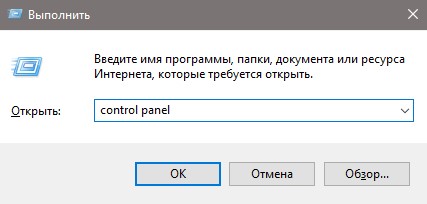
4. CMD и PowerShell
Откройте меню пуск и в поиске напишите «командная строка» или «PowerShell«, после чего запустите инструмент. В открывшиеся окна CMD или PowerShell задайте команду «Control panel» и нажмите Enter.
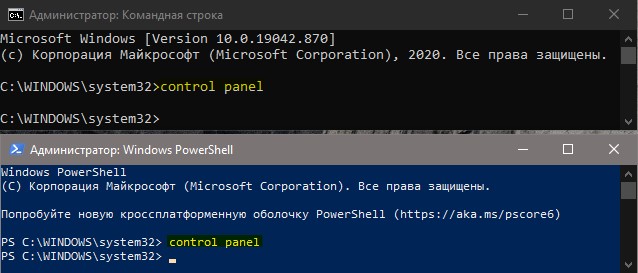
5. Через поиск параметров
Откройте параметры Windows 10, можно нажать Win+i, и напишите в поиске «Панель управления«, чтобы её открыть.
6. Через проводник
Откройте проводник (Этот компьютер) и нажмите в адресной строке на язычок около иконки. Далее из выпадающего списка выберите «Панель управления«.
Как открыть панель управления в Windows 10
В операционной системе Windows 10 снова появилось меню Пуск, почти такое же, как и в Windows 7. Но, в отличие от Windows 7 в меню Пуск теперь нет пункта «Панель управления». Поэтому многие пользователи, которые перешли с Windows 7 на Windows 10 интересуются, как открыть Панель управления в Windows 10.
Способ № 1. Меню «Пуск».
Операционная система Windows 10 регулярно обновляется из-за чего некоторые способы открытия « Панели управления », которые раньше хорошо работали, сейчас стали не актуальными.
На данный момент, если вам нужна « Панель управления », то ее проще всего открыть с помощью поиска в меню « Пуск ». Для этого просто нажмите на кнопку « Пуск » и введите фразу « Панель управления », в результате будет выполнен поиск, и система найдет нужный вам ярлык.
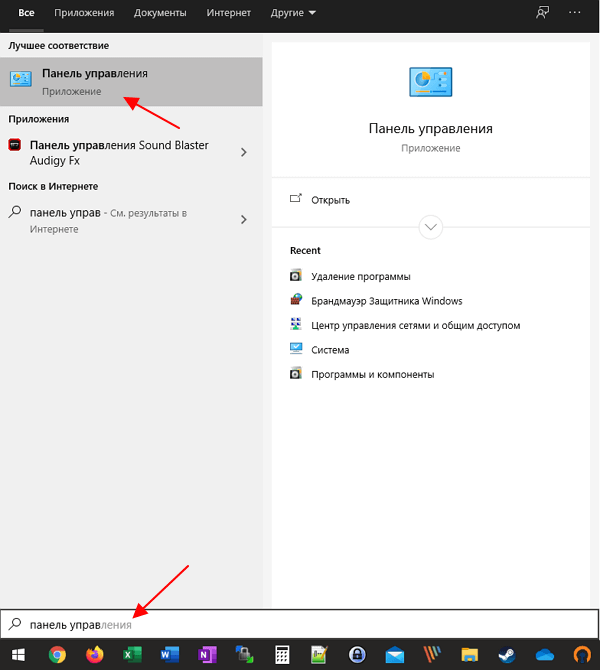
Найденный ярлык можно либо сразу открыть, либо закрепить на начальном экране или на панели задач. Закрепив « Панель управления » в дальнейшем вы сможете открывать ее в один или два клика.
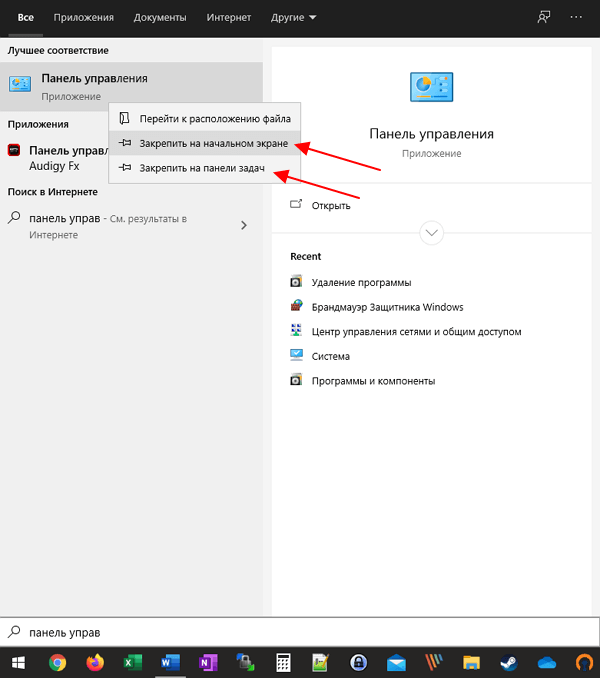
Кроме этого, « Панель управления » можно найти в списке всех программ в меню « Пуск ».
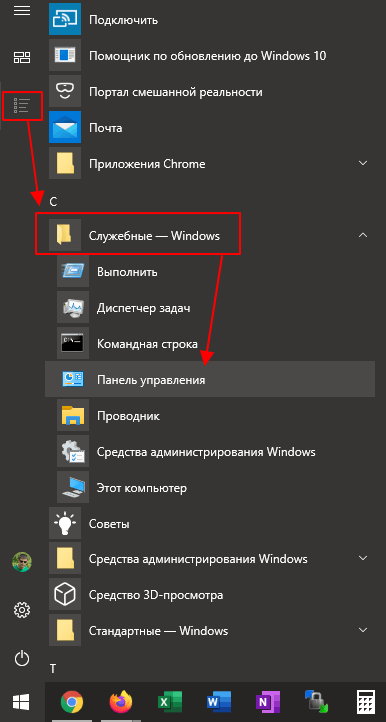
Для этого нужно открыть меню « Пуск », перейти к списку всех программ и открыть раздел « Служебные – Windows ».
Способ № 2. Команда «control».
Еще один быстрый и надежный способ открытия «Панели управления», который работает в последних версиях Windows 10, это команда « control ». Данная команда предназначена для открытия « Панели управления » и работает практически везде. Например, вы можете выполнить ее из поисковой строки меню « Пуск » или из командной строки Windows.
Но, проще всего воспользоваться меню « Выполнить ». Для этого нужно нажать комбинацию клавиш Win-R , ввести команду « control » и нажать на клавишу ввода.

Также, данную команду можно использовать для создания ярлыка «Панели управления» прямо на рабочем столе Windows 10. Для этого нужно кликнуть правой кнопкой мышки по рабочему столу и выбрать «Создать – Ярлык».
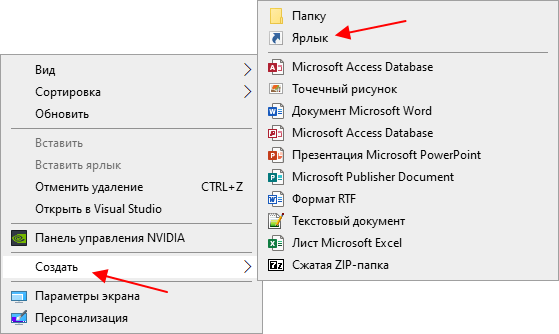
После этого появится окно создания ярлыка. Здесь нужно ввести команду « control » и завершить создания ярлыка нажатием на кнопку « Далее ».
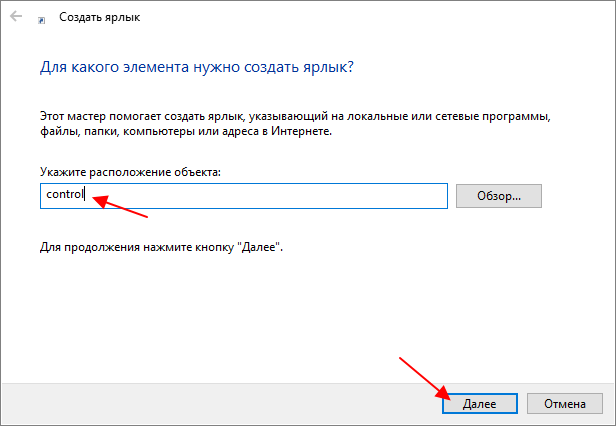
В результате на рабочем столе Windows 10 появится ярлык, который можно использовать для быстрого открытия « Панели управления ».
Способ № 3. Контекстное меню кнопки «Пуск» (устарело) .
Еще один вариант, это кликнуть правой кнопкой мышки по кнопке Пуск в левом нижнем углу рабочего стола. После правого клика откроется большое контекстное меню, с помощью которого можно получить доступ ко многим системным утилитам и инструментам. Здесь же можно открыть и « Панель управления ».
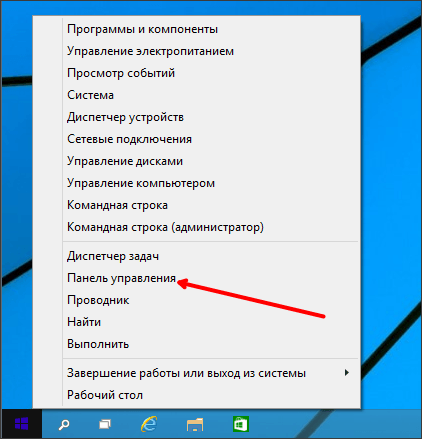
Нужно добавить, что данное контекстное меню можно открыть и с помощью клавиатуры, для этого нужно использовать комбинацию клавиш Windows-X .
Способ № 4. Панель управления в меню «Пуск» (устарело) .
Если предыдущий вам кажется неудобным, то вы можете добавить пункт « Панель управления » в меню « Пуск ». Для этого кликните правой кнопкой мышки по пустому месту на панели задач и выберите пункт « Свойства ».
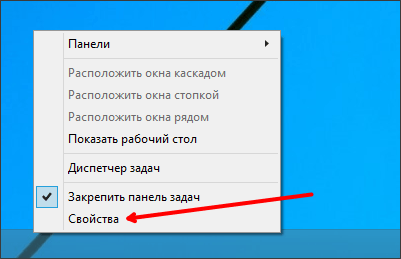
После этого перед вами откроется окно « Свойства панели задач и меню Пуск ». Здесь нужно перейти на вкладку « Меню Пуск ».

На вкладке « Меню Пуск » нажмите на кнопку « Настроить ».
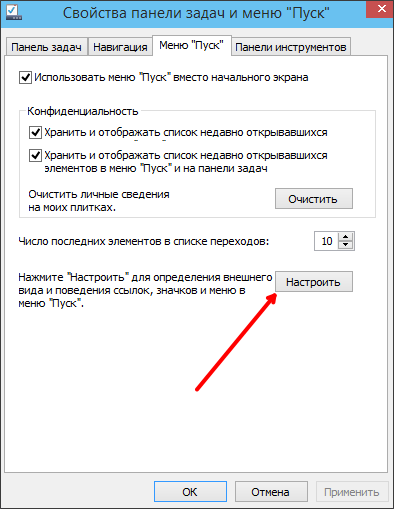
После этого откроется окно « Настройка меню Пуск ». Здесь нужно установить галочку напротив функции « Панель управления » и закрыть все окна нажатием на кнопку « OK »
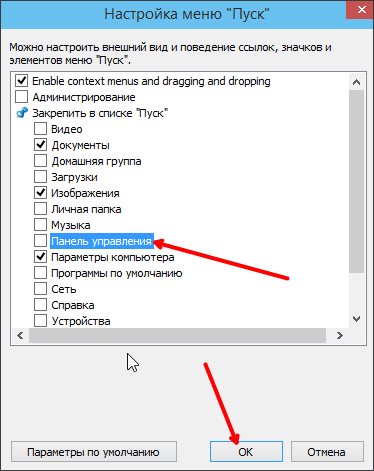
После этого в меню « Пуск » должен появиться пункт « Панель управления ».
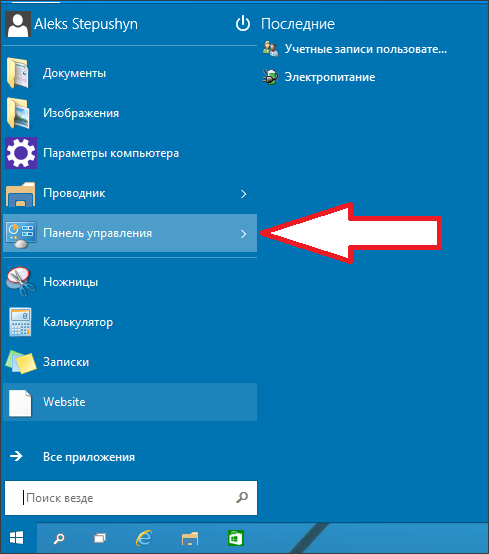
С помощью данного пункта « Панель управления» можно открывать через меню « Пуск », точно также, как это делалось в Windows 7.
Создатель сайта comp-security.net, автор более 2000 статей о ремонте компьютеров, работе с программами, настройке операционных систем.
![]()
Я вам очень благодарна за понятное, конкретное и грамотное объяснение. Я новичок и мне многое непонятно. А у вас так здорово, гран мерси!
![]()
Спасибо все очень доступно и четко и самое основное пояснения в картинках для начинающих это большой плюс.
![]()
Спасибо! а то мудрят изготовители в майкроофт, только привыкнешь, а уже в другом месте, приходится искать. Хорошо, есть инет и грамотные люди.
![]()
А если в способе №2 в свойствах нет Меню «Пуск»
![]()
Второй способ уже не работает. Его можно было использовать на предварительных сборках Windows 10.
![]()
Скажите, а почему нет меню «Пуск» в свойствах панели задач и меню «Пуск» в windows 10 Pro? Его убрали? Еще такой вопрос: Почему-то если нажать ПКМ по «Пуску» меню не вылазит, чтобы выбрать там «Панель управления». С чем связано?
![]()
Да, вкладку «Меню Пуск» убрали из окна «Свойства Панели задач». Что касается меню, то я не знаю, почему оно у вас не открывается. Попробуйте нажимать Windows+X.
![]()
Всё очень легко и просто оказывается
![]()
как хорошо, что есть добрые грамотные люди ! Спасибо что помогаете — разъясняете.
![]()
Когда читаешь комментарий по интересующему вопросу. Некоторые действия не понятно где искать и как среагирует данная клавиша. А когда есть картинка и стрелка в ней. Сразу реагируешь на неё. Но заранее хотелось бы знать…. Что выскочит и сделается потом. ДЛЯ РОБКИХ и НАЧИНАЮЩИХ, быстрее осваивали бы НАУКУ работе на КОМПЬЮТЕРЕ… Заранее спасибо за вашу хорошую работу.. Я ещё осваиваю ПК.
![]()
Спасибо. Очень грамотно и доходчиво объяснено
![]()
Второй способ не работает. Нажимаю правой кнопкой на пустой области панели задач, всплывает совершенно другое меню. В котором нет вкладки Свойства.
![]()
Майкрософт поменяли это меню.
Используйте Win-R и команду «control». Это самый быстрый и простой способ.
![]()
У меня нет там панели управления! Есть параметры просто, но там нет настройки МЫШИ! Которая мне нужна!
![]()
Обновил статью, чтобы она соответствовала последним версиям Windows 10. Старые способы теперь помечены как устаревшие.
Как открыть панель управления в windows 10
Здравствуйте уважаемый посетитель сайта! Многие пользователи, ставшие обладателями операционной системой windows 10, задают мне вопрос, о том где находиться панель управления windows 10, поэтому я решил написать три способа, о том, как зайти в панель управления windows 10.
Первый способ.
Чтобы открыть панель управления в виндовс 10, вам нужно будет на рабочем столе windows 10 нажать по кнопке «Пуск», после чего откроется меню, в котором вам нужно будет перейти в раздел «Параметры».
Для быстрого запуска окна «Параметры», нажмите комбинацию клавиш Win + I.

После всех выполненных действий на вашем компьютере откроется окошко «Параметры», здесь вам нужно будет выполнить следующие действие в окошке поиска «Найти параметр» вам нужно написать «Панель управления».

И так чтобы найти панель управления windows 10, вам нужно будет выполнить следующие действие:
В поле поиска напишете «Панель управления», в результате поиска, вы увидите «Панель управления», чтобы запустить панель управления в windows, вам нужно будет навести курсор мыши на пункт «Панель управления» и один раз нажать левую кнопку мыши.

После всех выполненных действий на вашем компьютере windows 10 откроется панель управления.
Теперь давайте рассмотрим второй способ открытия панели управления.

Второй способ.
Второй способ немного быстрее первого способа.
И так на панели задач windows 10 наводим курсор мыши на кнопку «Поиск» и один раз нажимаем левую кнопку мыши, после чего на вашем компьютере откроется окно поиска, в специальном поле вводим «Панель управления», после чего в верху результата поиска выйдет панель управления, чтобы запустить и войти в панель управления windows 10 наводим курсор мыши на «Панель управления» и один раз нажимаем левую кнопку мыши, после чего на вашем мониторе откроется окошко «Панель управления».
Теперь давайте рассмотрим самый быстрый способ открытия панели управления в windows 10.

Третий способ.
Данный способ открытия панели управления можно открыть в два клика мышкой.
И так чтобы включить панель управления windows 10, вам нужно будет на рабочем столе виндовс навести курсор мыши на кнопку «Пуск» и один раз нажать правую кнопку мыши, после чего откроется контекстное меню, в котором вам нужно будет навести курсор мыши на пункт «Панель управления» и один раз нажать левую кнопку мыши, после чего на вашем компьютере или ноутбуке откроется панель управления windows 10.
Вот такими вот простыми способами можно открыть панель управления.
Напишите в комментариях, какой из способов вам больше всего понравился.
Как открыть Панель управления Windows 10 стандартными и дополнительными методами?
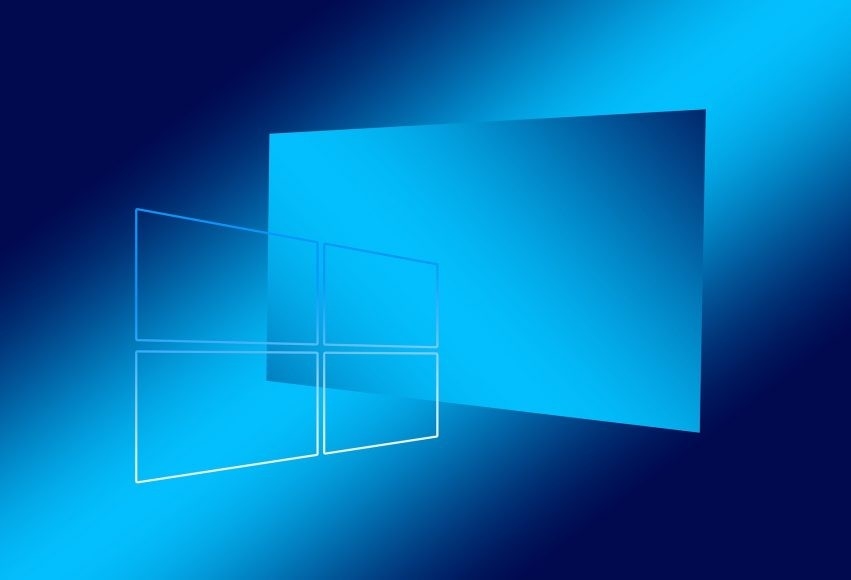
Для тонкой настройки Windows 10 разработчики Майкрософт предусмотрели специальную Панель управления, в которой собраны все основные элементы для управления подключенными устройствами, изменения оформления системы, повышения уровня безопасности и прочее. Именно с её освоения и начинается знакомство пользователя с Windows 10 и её возможностями.
Панель управления – это составная пользовательского интерфейса Виндовс 10, которая состоит из аплетов (значков), отвечающих за определенные настройки системы. Каждый аплет представляет собой элемент с расширением .cpl, который расположен по адресу C:WindowsSystem32 и C:Windowswinsxs. Нажав на значок, пользователь запускает системную утилиту, которая выполняет соответствующие действия, связанные с настройкой системы или управлением её определенной функцией. Большинство аплетов в Панели управления являются официальными разработками Microsoft. Однако при инсталляции стороннего софта, в Control Panel может появиться новый значок, отвечающий за удобство управления программным либо аппаратным продуктом.
Есть несколько основных способов, как открыть панель управления в Windows 10 и не только.
Способ №1
Нажимаем правой кнопкой мыши на значке «Пуск» и выбираем «Панель управления».
Откроется Панель управления.
Способ №2
Еще один метод, как открыть панель управления в ОС Windows 10, следующий:
- Жмем «Win+R» и вводим «control».
- Появится нужное меню для настройки системы.
Способ №3
Попасть в Панель управления можно через Командную строку. Для этого открываем консоль. Можно нажать «Win+R» и ввести «cmd». Допускается ввод в поисковой строке запроса «Командная строка».
После того, как отроется Командная строка, стоит ввести «explorer shell:ControlPanelFolder» или просто «control».
Обе команды откроют новое окно с аплетами для управления операционной системой.
Способ №4
Подобный к третьему способу – это способ использования утилиты PowerShell. Запускаем Windows PowerShell через поисковую строку.
Откроется утилита. Вводим «control panel».
Интерфейс с аплетами для Windows 10 открыт.
Способ №5
Открывать Панель управления в Windows 10 разрешается еще одним официальным способом.
- Жмем «Пуск», находим раздел «Служебные».
- Разворачиваем ветку «Служебные» и находим «Панель управления».
- Нажав одним кликом на значке, Панель управления будет открыта.
Панель управления открыть можно еще несколькими дополнительными способами. Рассмотрим их на практике.
- Открываем Проводник.
- Возле поисковой строки будет еще одно меню. Разворачиваем ветку и выбираем «Панель управления».
- Также, если перейти по адресу C:WindowsSystem32, то можно найти ярлык Панели.
- Если же вы привыкли пользоваться Параметрами системы, то открыв их, и ввел в строку поиска нужный запрос, можно открыть Панель управления.
Это основные способы, которые позволяют открыть Панель управления на Windows 10.
Панель управления на компьютере с Windows 10 будет открываться намного быстрее, если вынести её значок на рабочий стол. Для этого выполняем следующее:
- Жмем «Пуск», «Параметры», «Персонализация».
- Выбираем «Темы» и в меню слева выбираем «Параметры значков рабочего стола».
- В разделе «Значки рабочего стола» ставим отметку возле «Панели управления».
- Значок Панель отобразиться на рабочем столе.
Также, если проделать шаги способа №5 и нажать правой кнопкой мыши на нужном элементе, то появится небольшое меню. Из представленных вариантов выбираем «Закрепить на начальном экране» (рабочий стол) или «Закрепить на панели задач».
В случае, если вы хотите вынести ярлык на рабочий стол, то действия будут следующими:
- Нажимаем правой кнопкой мыши на рабочем столе и выбираем «Создать», «Ярлык».
- Копируем и вставляем в отведенное поле адрес «%windir%system32control.exe».
- После того, как будет нажато «Далее», нужно будет присвоить ярлыку имя. В данном случае вводим «Панель управления» и нажать «Готово».
Это два основных способа, которые позволяют вынести значок Панели управления на рабочий стол Десятки и получать быстрый доступ к основным её аплетам.
Как в Windows 10 открыть панель управления
Рассказываем, как на Windows 10 перейти в панель управления и получить доступ к полезным утилитам системы.

В Windows 7 все было относительно просто и понятно — обычное линейное меню без странных плиток и потайных разделов. В «десятке» ситуация изменилась — на виду у пользователей оставили только самое нужное, а все системные настройки спрятали глубоко в параметрах Виндовс. На самом деле не все так плохо, и если знать, как вызвать панель управления в Windows 10, можно самостоятельно задать любые параметры системы.
Находим панель управления через поиск
Пожалуй, самый простой и банальный способ включения панели управления.

- Переместите курсор на нижнюю часть рабочего стола, где находится панель задач. Там вы найдете значок, похожий на лупу — кликните на него и откройте меню поиска.
- В поисковой строке следует ввести название раздела, который вы ищите. В нашем случае — «панель управления».
- Из предложенных вариантов выберите наиболее подходящий.
Закрепляем панель управления на панели задач или начальном экране
Чтобы каждый раз не искать нужное меню, вы можете закрепить панель управления на панели задач или сделать ее одной из плиток в меню «Пуск».
Для этого на этапе поиска, перед тем как зайти в панель, кликните по ее иконке правой кнопкой мыши. Вы увидите три пункта: «Открыть папку с файлом», «На начальный экран» и «Закрепить на панели задач». Первый откроет раздел, второй добавит новый пункт в плитки «Пуска», а третий — разместит значок панели управления на панели задач. Мы советуем выбрать последний вариант — вряд ли вы будете пользоваться этим меню каждый день, поэтому не стоит лишний раз засорять «Пуск».

Если все-таки решили сделать новую плитку, ее можно легко скрыть.
- Кликните по плитке правой кнопкой мыши и выберите «Открепить от начального экрана».
- Чтобы убрать иконку с приборной панели, выберите раздел «Дополнительно» — «Открепить от панели задач».
- Также при необходимости в контекстном меню «Пуск» можно изменить размер плитки.
Создаем ярлык панели управления на рабочем столе
Зная, как найти панель управления в Windows 10, можно просто сделать соответствующий ярлык на рабочем столе и всегда иметь доступ к нужным настройкам.

- Кликните правой кнопкой мыши по рабочему столу и в появившемся меню выберите пункт «Персонализация».
- Перейдите в «Темы» и доскрольте до раздела «Сопутствующие параметры».
- Найдите строку «Параметры значков рабочего стола».
- В поле «Значки рабочего стола» поставьте галочку напротив «Панель управления».
Windows 10: как зайти в панель управления через Пуск
Перейти к панели управления можно стандартным путем — также, как и в Windows 7.
- Откройте «Пуск».
- Проскрольте меню до буквы «С» и выберите «Служебные — Windows».
- Найдите пункт «Панель управления».
Через «Выполнить» или командную строку
Откройте утилиту «Выполнить» — для этого можно использовать комбинацию клавиш [Win]+[R] или задать в строке поиска название программы.
- В поле «Открыть» введите команду «control» (без кавычек) и нажмите [Enter].
- Эта команда также работает в командной строке Виндовс. Ее можно вызвать, введя в поиске сочетание «cmd» (снова без кавычек).
Как открыть панель управления Windows 10

Я осознаю, что для кого-то статья на указанную тему покажется излишней, но дело в том, что многие начинающие пользователи действительно интересуются как открыть панель управления Windows 10 и порой даже сомневаются в её наличии в новой версии системы.
В этой инструкции несколько способов открыть панель управления Windows 10, а также два простых метода упростить доступ к ней, если элементы панели управления вам нужны часто.
Простые способы открыть панель управления
Самый простой метод запустить какой-то системный элемент Windows 10, расположения которого вы не знаете — использовать встроенную функцию поиска:
- Начните набирать «Панель управления» в поиске на панели задач.
- Откройте найденный элемент.

- Готово — Панель управления запущена.
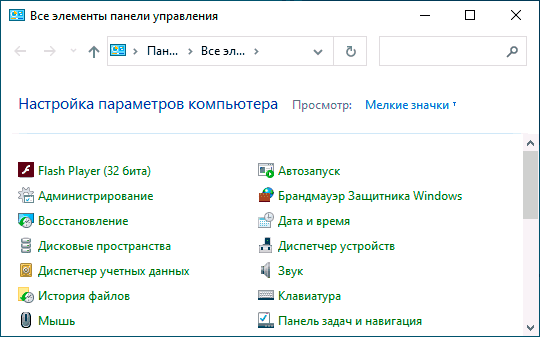
Второй метод не особенно сложнее, достаточно выполнить следующие шаги:
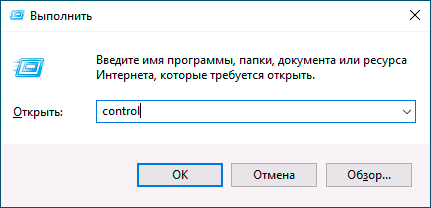
- Нажмите клавиши Win+R на клавиатуре, где Win — клавиша с эмблемой Windows.
- Введите control в диалоговое окно «Выполнить», нажмите Ок или Enter.
Ну и, конечно, вы можете запустить сам исполняемый файл панели управления, это файл control.exe, находящийся в папке C:WindowsSystem32
Как упростить запуск панели управления Windows 10
Если панель управления — это то, чем вы пользуетесь часто, вы можете закрепить ее ярлык на панели задач или в меню Пуск, для этого: найдите панель управления с помощью поиска, нажмите по результату правой кнопкой мыши и выберите один из пунктов — «Закрепить на начальном экране» или «Закрепить на панели задач».
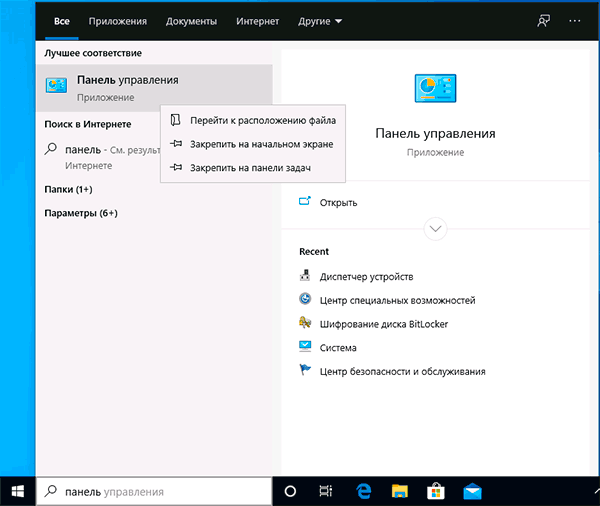
Есть и еще одна возможность — панель управления можно разместить в контекстном меню кнопки «Пуск», которое открывается по правому клику мышью на этой кнопке. Как это сделать — в отдельном материале Как вернуть панель управления в контекстное меню Пуск Windows 10.
Видео инструкция
Надеюсь, статья была подготовлена не зря и для кого-то оказалась полезной.
А вдруг и это будет интересно:
- Windows 10
- Android
- Загрузочная флешка
- Лечение вирусов
- Восстановление данных
- Установка с флешки
- Настройка роутера
- Всё про Windows
- В контакте
- Одноклассники
Почему бы не подписаться?
Рассылка новых, иногда интересных и полезных, материалов сайта remontka.pro. Никакой рекламы и бесплатная компьютерная помощь подписчикам от автора. Другие способы подписки (ВК, Одноклассники, Телеграм, Facebook, Twitter, Youtube, Яндекс.Дзен)
27.12.2020 в 20:04
але вырезают потихоньку эти способы , не обновляйся и запрети обновления что-ли