Как включить Эмодзи в Windows 10 — 2 способа
В интернете и социальных сетях широко используются смайлы эмодзи — картинки символы, предназначенные для привлечения внимания или отображения эмоций, чувств и состояний. Смайлы используются в текстовых документах, в социальных сетях, в сообщениях на веб-сайтах или в мессенджерах (WhatsApp, Viber, Skype, Telegram и т. д.), особенно это популярно на мобильных устройствах.
Эмодзи (emoji, эмоджи) — картинки из символов смайлов, первоначально разработанные в Японии, а затем широко разошедшиеся по всему миру. Отличие эмодзи от обычных смайликов заключается в области применения: смайлики используются в личной переписке для передачи эмоций, а эмодзи применяются не только при частном общении, но и в общественных местах для привлечения дополнительного внимания к тексту, дополнительно эмодзи отображают действия и состояния.
Поддержка эмодзи уже давно присутствует на устройствах, работающих в операционных системах iPhone или Android, на сервисах электронной почты, в социальных сетях. Не все знают, что смайлики эмодзи можно использовать в операционной системе Windows 10.
Начиная с версии Windows 10 Fall Creators Update (Windows 10 1709), в операционной системе была значительно упрощена работа с панелью эмодзи. Пользователь может вставить эмодзи непосредственно из Windows в любом месте, теперь не нужно скопировать эмодзи откуда-то, а затем вставить в сообщение для выражения своих эмоций.
Естественно, у пользователей возникнул вопрос, где эмодзи находятся в Windows 10, и как их можно использовать? Эмодзи Windows запускаются из двух мест в операционной системе: со специальной Панели Эмодзи или с помощью сенсорной клавиатуры, в которую встроена возможность печати эмодзи.
В этой статье мы рассмотрим оба способа добавления смайликов эмодзи в операционной системе Windows 10.
Как открыть панель эмоджи на Windows 10
Для начала просто переключите клавиатуру на английский язык и нажмите Win + . Точка должна быть английской (русская буква Ю). Затем включите русский / украинский язык и попытайтесь снова. Вы заметите, что панель с эмоджи больше не реагирует на комбинацию клавиш. Лечится это недоразумение очень просто. Надо лишь немного изменить реестр операционной системы. Грустно, но факт: многие недочеты Windows все еще надо допиливать своими руками.
Предупреждение: мы советуем всем нашим читателям вне зависимости от уровня знаний или опыта делать резервные точки восстановления Windows 10, прежде чем копаться в реестре операционной системы. Создание точки восстановления поможет избежать проблем, если что-то пойдет не так и надо будет вернуть реестр в предыдущее состояние. Также не забывайте, что ответственность за свой компьютер несете только вы.
Для справки: чтобы отредактировать реестр, вам нужна учетная запись с правами Администратора или пароль от таковой.
- Откройте Редактор реестра Windows. Проще всего сделать это с помощью клавиш Win+ R и команды regedit. В системе есть и другие способы запуска редактора реестра, о чем подробнее описано в статье «Как открыть редактор реестра».
- Когда откроется редактор реестра, нажмите на поле с адресом в верхней части окна и вставьте туда адрес КомпьютерHKEY_LOCAL_MACHINESOFTWAREMicrosoftInputSettings. Вы также можете вручную пройтись по директориям реестра, но использование адресной строки позволит найти нужную папку гораздо быстрее и не ошибиться, так как большое количество разделов очень похожи друг на друга.
- Нажмите правую кнопку мыши по пустому полю правой части окна редактора реестра и выберите Создать – ПараметрDWORD(32-бита). Если вам интересно, что значат разные категории параметров, почитайте статью «Что таке системный рееестр Windows».
- Назовите новый ключ EnableExpressiveInputShellHotkey. Дважды кликните на него и измените значение с 0 на 1. Нажмите Ок.
- Теперь закройте редактор реестра и перезагрузите свой компьютер. После этого панель с эмоджи будет открываться при нажатии на соответствующую комбинацию клавиш Win + . или Win + ;
Добавление этого ключа в реестр не причинит компьютеру никакого вреда и не помешает работе других программ. По крайней мере не должно, если вы все сделали правильно. Все же, если вы захотите вернуть стандартное значение, просто зайдите в редактор реестра, перейдите по указанном выше пути и удалите ключ EnableExpressiveInputShellHotkey. Как вариант, его значение можно просто сменить с нуля на единицу или восстановить созданную ранее точку восстановления.
Другие параметры на ПК с Windows
К сожалению, клавиатура с эмодзи доступна только в Windows 10. Если вы все еще используете Windows 7 или 8, вы не сможете использовать эту утилиту. Кроме того, некоторые символы эмодзи могут выглядеть иначе в таких приложениях, как Excel. Вы можете попробовать другие утилиты на ПК с Windows, чтобы найти для вас символы эмодзи.
Использование карты символов для вставки эмодзи
Карта символов – это независимое приложение на ПК с Windows, которое можно использовать для ввода специальных символов. Подобно клавиатуре эмодзи, вы можете использовать карту символов для вставки символов в текстовое поле любых приложений.
- Нажмите клавиши Win Logo + R, чтобы открыть окно «Выполнить».
- Введите charmap в поле ввода и нажмите клавишу ввода.
- Это откроет приложение карты символов, показывающее тысячи символов.
Вы можете изменить «Шрифты» на «Webdings» или «Wingdings», чтобы найти различные символы эмодзи. В зависимости от выбранного шрифта откроются дополнительные параметры для выбора «Набор символов» и «Группировать по».

Карта символов в Windows
Например, вы можете выбрать шрифт «Arial Black» и сгруппировать опцию «Поддиапазон Unicode».

Выберите поддиапазон Unicode на карте символов
Это откроет дополнительный диалог для выбора категории. Выберите надстрочный / подстрочный индекс, валюту или любую другую группу, чтобы отфильтровать соответствующие символы, содержащие эмодзи.
Использование утилиты Symbol
В документах Office, таких как Excel, Word или PowerPoint, вы можете использовать служебную программу «Символ» для вставки специальных символов, которые нельзя вводить с клавиатуры.
- Перейдите в меню «Вставить» и нажмите «Символы». В Word вам нужно еще раз щелкнуть «Дополнительные символы…» и щелкнуть «Символы» в Excel.
- Вы можете увидеть диалоговое окно утилиты Symbol, как показано ниже.

Утилита Symbol в приложениях Office
- Измените шрифты и ввод «Unicode (шестнадцатеричный)».
- Это откроет дополнительное раскрывающееся меню «Подмножество».
- Выберите категорию, например «Символы валюты », чтобы заполнить все соответствующие символы.
- Дважды щелкните символ, чтобы вставить его в документ.
Использование сочетаний клавиш
Наконец, если ни один из вышеперечисленных методов не помогает набрать нужный символ эмодзи, попробуйте использовать сочетания клавиш. Вы можете использовать клавишу alt и цифры на цифровой клавиатуре для вставки символов эмодзи на ПК с Windows. Например, alt + 10135 сделает символ разделения смайликом как ➗. Ознакомьтесь с более чем 1000 сочетаниями клавиш для вставки смайликов на ПК с Windows.
2 быстрых метода доступа и использования смайлов в Windows 11
Выражение эмоций с помощью смайлов очень весело и увлекательно. Начиная с нового обновления ОС, Windows 11 добавляет встроенную поддержку смайликов и может использоваться на клавиатуре или сенсорном экране. В этом руководстве представлены два метода ввода, использования и добавления смайлов в Windows 11:
Метод 1: Использование и ввод смайлов в Windows 11 с помощью сочетаний клавиш
Windows 10 имеет скрытый инструмент выбора смайлов, который можно использовать для ввода смайликов в любом приложении, включая настольные программы, такие как Google Chrome. Чтобы использовать смайлики в Windows 11 , выполните следующие действия, нажав комбинацию клавиш.
Шаг 1. Для доступа emojis в Windows 11, нажмите Клавиша Windows + Полная остановка (.) или Клавиша Windows + точка с запятой (;) . Использование обоих сочетаний клавиш вызовет клавиатуру эмодзи.
Шаг 2. После того, как смайликоткрыта клавиатура, вы можете нажать на значок смайлика или стрелку вправо , чтобы увидеть список смайлов.

Доступ к списку смайлов
Шаг 3. Теперь вы можете вставить смайлик в текстовый файл в Windows 11, выбрав его из списка смайлов, или вы можете выполнить поиск по смайликам. Чтобы найти смайлик, введите одно слово, которое лучше всего описывает эмоцию, действие или чувство в поле поиска .

Поиск смайликов
Шаг 4. Затем выберите нужный смайлик, щелкнув его курсором мыши, или вы можете использовать клавиши навигации (стрелки) на клавиатуре, чтобы выделить смайлик, который хотите использовать, и нажмите Enter .

Использование смайлов, щелкнув по нему
Вы можете вставить столько смайлов, сколько захотите, с помощью клавиатуры смайликов рядом с вами. Он никогда не исчезнет, если вы не захотите его закрыть. Вы также можете изменить тип смайликов, изменить поисковые слова или ключевые слова, а также применить различные смайлы. Клавиатура эмодзи остается на всем протяжении.
Метод 2. Использование и ввод эмодзи в Windows 11 с помощью экранной клавиатуры
Вы также можете получить доступ к эмодзи с помощью сенсорной клавиатуры в Windows 11. Таким образом, если вы используете программную клавиатуру на сенсорном экране, вы можете вводить смайлики. Это похоже на использование клавиатуры для ввода смайлов на других современных мобильных устройствах, таких как iPhone, телефоны Android и iPad.
Чтобы использовать смайлы в Windows 11 с помощью сенсорной клавиатуры, выполните следующие действия:
- Чтобы открыть сенсорную клавиатуру, найдите сенсорную клавиатуру в меню «Пуск» Windows 11 и нажмите на нее. С помощью сенсорной клавиатуры вы можете получить доступ к смайликам в Windows 11.
- Теперь вы можете нажать на значок смайликов рядом с пробелом, и алфавитные клавиши превратятся в клавиатуру смайликов.
- Затем, просто зайдите в любое приложение текстового редактора, например Word, WordPad или любое приложение для социальных сетей, и вставьте любые смайлы, которые вы хотитеиспользовать.
Вот и все об использовании сенсорной клавиатуры для использования или ввода смайлов в Windows 11.
Другие параметры на ПК с Windows
К сожалению, клавиатура с эмодзи доступна только в Windows 10. Если вы все еще используете Windows 7 или 8, вы не можете использовать эту утилиту. Кроме того, некоторые символы эмодзи могут выглядеть иначе в таких приложениях, как Excel. Вы можете попробовать другие утилиты на ПК с Windows, чтобы найти для вас символы эмодзи.
Использование карты символов для вставки эмодзи
Карта символов — это независимое приложение на ПК с Windows, которое можно использовать для ввода специальных символов. Подобно клавиатуре эмодзи, вы можете использовать карту символов для вставки символов в текстовое поле любых приложений.
- Нажмите клавиши Win Logo + R, чтобы открыть окно «Выполнить».
- Введите charmap в поле ввода и нажмите клавишу ввода.
- Это откроет приложение карты символов, показывающее тысячи символов.
Вы можете изменить «Шрифты» на «Webdings» или «Wingdings», чтобы найти различные символы эмодзи. В зависимости от выбранного шрифта откроются дополнительные параметры для выбора «Набор символов» и «Группировать по».

Карта символов в Windows
Например, вы можете выбрать шрифт «Arial Black» и сгруппировать опцию «Поддиапазон Unicode».

Выберите поддиапазон Unicode на карте символов
Это откроет дополнительный диалог для выбора категории. Выберите надстрочный / подстрочный индекс, валюту или любую другую группу, чтобы отфильтровать соответствующие символы, содержащие эмодзи.
Использование утилиты Symbol
В документах Office, таких как Excel, Word или PowerPoint, вы можете использовать служебную программу «Символ» для вставки специальных символов, которые нельзя вводить с клавиатуры.
- Перейдите в меню «Вставить» и выберите «Символы». В Word вам нужно еще раз щелкнуть «Дополнительные символы…» и щелкнуть «Символы» в Excel.
- Вы можете увидеть диалоговое окно утилиты Symbol, как показано ниже.
- Измените шрифты и ввод «Unicode (шестнадцатеричный)».
- Это откроет дополнительное раскрывающееся меню «Подмножество».
- Выберите категорию, например «Символы валюты», чтобы заполнить все соответствующие символы.
- Дважды щелкните символ, чтобы вставить его в документ.
Использование сочетаний клавиш
Наконец, если ни один из вышеперечисленных методов не помогает ввести нужный символ эмодзи, попробуйте использовать сочетания клавиш. Вы можете использовать клавишу alt и цифры на цифровой клавиатуре для вставки символов эмодзи на ПК с Windows. Например, alt + 10135 сделает символ разделения смайликом как ➗. Ознакомьтесь с более чем 1000 сочетаниями клавиш для вставки смайликов на ПК с Windows.
Использование эмодзи в Windows 10
В Windows 10 последних версий присутствует сочетание клавиш, по нажатию на которые открывается панель эмодзи, в какой бы программе вы не находились:
- Нажмите клавиши Win + . или Win + ; (Win — клавиша с эмблемой Windows, а точка — та клавиша, где на кириллических клавиатурах обычно находится буква Ю, точка с запятой — клавиша, на которой расположена буква Ж).
- Откроется панель эмодзи, где вы можете выбрать нужный символ (внизу панели присутствуют вкладки для переключения между категориями).
- Символ можно и не выбирать вручную, а просто начать набирать какое-то слово (как на русском, так и на английском языке) и в списке останутся только подходящие эмодзи.
- Для вставки эмодзи просто кликните по нужному символу мышью. Если для поиска вы вводили слово, оно будет заменено на значок, если же просто выбрали — символ появится в месте, где находится курсор ввода.
Думаю, с этими нехитрыми операциями справится любой, а использовать возможность можно как в документах, так и в переписке на сайтах или мессенджерах.
Настроек у панели очень не много, найти их можно в Параметры (клавиши Win+I) — Устройства — Ввод — Дополнительные параметры клавиатуры.

Всё, что можно поменять в поведении — снять отметку «Не закрывать панель автоматически после ввода эмодзи», чтобы она закрывалась.
Ввод эмодзи с помощью сенсорной клавиатуры
Ещё один метод ввода символов эмодзи — использование сенсорной клавиатуры. Её значок отображается в области уведомлений справа внизу. Если его там нет, нажмите в любом месте области уведомлений (например, по часам) и отметьте пункт «Показать кнопку сенсорной клавиатуры».

Открыв сенсорную клавиатуру, вы увидите в нижнем ряду кнопку с улыбкой, которая, в свою очередь открывает доступные для выбора символы эмодзи.
Запуск Ctfmon.exe вручную
Если не удается открыть панель Emoji, проверьте, запущена ли программа Ctfmon.exe, которая отвечает за компонент альтернативного ввода данных и смену языка в офисном пакете Microsoft Office. Если не видите ее среди запущенных, сделайте это вручную.
Откройте окно Выполнить из меню Win + X и введите в окне путь к программе и щелкните на «ОК»: C:WindowsSystem32ctfmon.exe
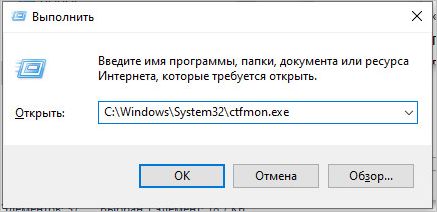
После запуска компонента попробуйте открыть эмодзи с помощью сочетания клавиш.
Имейте в виду, что запуск Ctfmon.exe через команду «Выполнить» это только обходной путь. Если он решает проблему, добавьте запуск программы в автозагрузку путем внесения изменений в реестр.
Откройте редактор реестра командой regedit из окна Win + R.
Перейдите к разделу: HKEY_LOCAL_MACHINESOFTWAREMicrosoftWindowsCurrentVersionRun
Правым щелчком мыши на разделе Run выберите Создать – Строковый параметр.
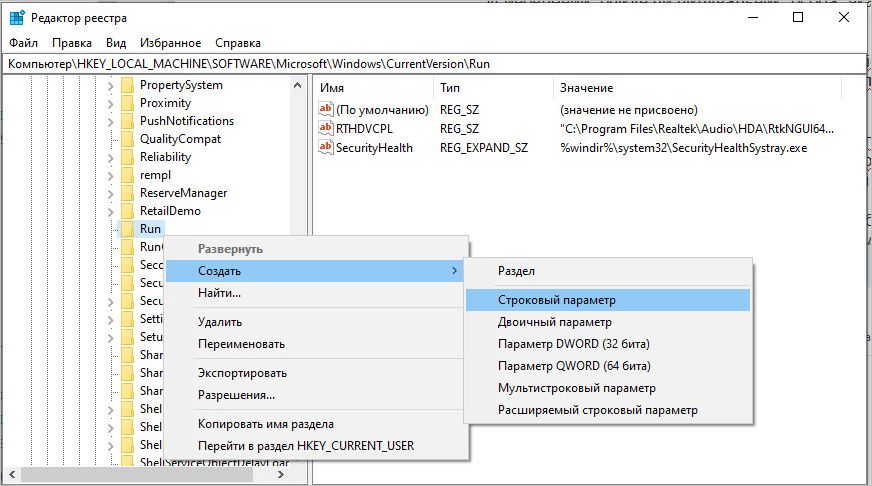
Переименуйте новую строку в ctfmon и дважды щелкните по ней. В поле Значение введите C:WindowsSystem32ctfmon.exe. Сохраните изменения и выйдите из редактора.
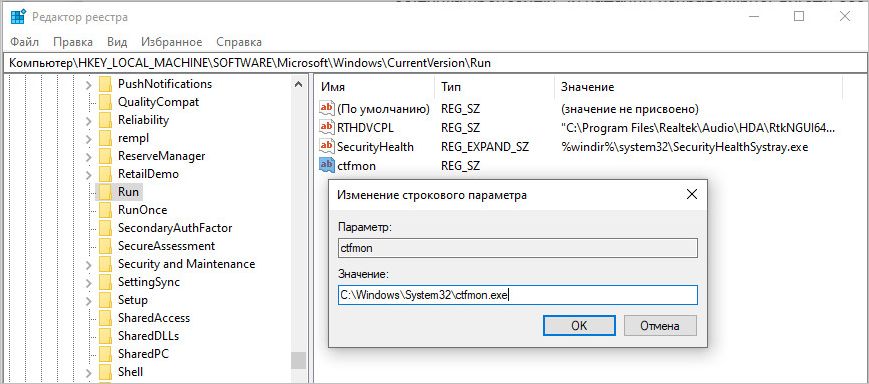
Перед редактированием реестра создайте его резервную копию, чтобы была возможность восстановить, если что-то пойдет не так после внесения изменений.
После перезагрузки компьютера ctfmon.exe будет запущен вместе с Window и работать в фоновом режиме.
Какой эмодзи сказать спасибо?
Добавить смысл Как вы используете этот смайлик? Улыбающееся лицо с глазами в форме сердца Отправить
Сильвен Большое спасибо за цветы, они красивые.
Узнайте больше статей в наших разделах учиться et Компьютер и Интернет. Не забудьте поделиться статьей с друзьями!












