Как разобрать корпус компьютера
Корпус компьютера позволяет защитить его от внешних физических воздействий, попадания мусора и пыли, а также способствует снижению температуры компьютерных компонентов (в случае грамотной организации движения воздушных потоков). Иногда просто необходимо получить физический доступ к комплектующим компьютера (для установки новых или замены старых деталей или при желании провести очистку компьютера от пыли). Для этого корпус, естественно, нужно вскрыть.
В этой статье дана инструкция как разобрать корпус компьютера. С помощью неё вы без труда сможете получить доступ к внутреннему содержимому системного блока.
Выключить компьютер

Перед открытием корпуса необходимо выключить компьютер. Завершите работу операционной системы, как обычно. На задней панели компьютера найдите выключатель питания и выключите его, как показано на изображении.
Некоторые компьютеры не имеют выключателя питания на задней панели блока питания. Если вы не нашли его, перейдите к следующему шагу.
Нужно ли закрывать крышку, когда ноутбук не используется
Дисплей ноутбука является одним целым с корпусом, на котором расположена клавиатура.
На фотографии ниже, изображены места крепления шарниров для складывания и соединения двух частей ноутбука. В этих местах также расположены провода и шлейфы необходимые для работы экрана.
Конструкция создана так, чтобы даже при постоянном складывании и раскладывании ноутбука он не ломался.
По каким причинам обычно закрывают крышку ноутбука?
- Если необходимо его куда-то перенести или взять с собой
- Для того, чтобы не попадала пыль в щели клавиатуры, тогда, когда вы не используете ноутбук
- Для того, чтобы защитить ноутбук от случайных нажатий клавиатуры детьми или животными
- Для ввода ноутбука в спящий режим
Нет ничего страшного, если по всем эти причинам вы будете закрывать крышку ноутбука даже по многу раз на дню, при его производстве делаются испытания, которые предполагают многократное складывание и раскладывание ежедневно в течении нескольких лет.
Поэтому этот узел ноутбука имеет прочность с запасом и переживать за его поломку не стоит.
Решение
В конце концов я нашёл почти идеальное, хотя и несколько своеобразное, решение, которым и делюсь.
В настройках BIOS ноутбука есть опция «Включать при подаче питания» (Wake on AC). Если её активировать, то он станет включаться при включении адаптера питания в розетку или при подключении штекера адаптера к ноутбуку:

Настройки BIOS Dell XPS 13 9343.
Бинго! Но выдёргивать вилку питания или, тем более, штекер адаптера каждый раз муторно и чревато разболтанными разъёмами.
В стационарном режиме ноутбук у меня работает от резервного блока питания, купленного на АлиЭкспрессе, который не особенно жалко. Я взял в руки паяльник и кусачки и врезал в низковольтный кабель выключатель от какой-то икеевской лампы:

Выключатель на шнуре питания ноутбука.
Собственно, это всё! Теперь для включения ноутбука достаточно щёлкнуть выключателем туда-обратно — работает это просто железно. ■
Если вам понравился этот пост, не забудьте подписаться на обновления блога.
Резюме
Как видим, ноутбук, работающий под Windows, можно заставить быть активным и в свёрнутом состоянии. Но при этом стоит учитывать, что в рабочем состоянии компьютер будет продолжать потреблять энергию батареи, и если вы не контролируете процесс, из-за севшего аккумулятора может выключиться с потерей всех данных. Поэтому, чтобы избежать подобного сценария, желательно, чтобы ноутбук был подключён к сети.

Что касается выбора способа внесения изменений, то консольный вариант вряд ли можно назвать предпочтительным – слишком длинную последовательность символов необходимо ввести, причём дважды. Проблема в том, что в окне терминала возможность копирования в буфер не предусмотрена, поэтому набирать команды нужно очень внимательно, чтобы не ошибиться.
Ну, и напоследок заметим, что выключать ноутбук всё же нужно, если вы уверены, что сегодня он вам больше не нужен. Ведь настольный ПК вы выключаете?
Делитесь своими комментариями по этому вопросу, ваше мнение будет интересным и нам, и другим читателям.
Настройка реакции портативного компьютера на закрытие крышки
Ситуаций, когда обладателя устройства не удовлетворяет выключение или переход в сон портативного ПК на складывание, как показывает практика, не так уж и мало. Ни для кого не является новшеством информация, что оставление ноутбука в открытом состоянии, даже после его выключения нежелательно, с целью сохранности аппарата, и снижения вероятности попадания разнообразного мусора, пыли и влаги в контактные системы, на поверхность клавиатуры и монитор. Засорение клавиатуры со временем выливается в уменьшение эксплуатационного периода устройства, что далеко не приветствуется владельцами техники. Естественно, каждый пользователь, который дорожит имеющейся в распоряжении техникой, желает как можно на дольше продлить её отличную работоспособность и избежать неплановых ремонтов.
Однако, иногда, даже в ситуации, когда, казалось бы, можно закрыть ноутбук, оставив его выполнять определённые манипуляции, и пойти заниматься другими делами, установленные настройки операционной системы не позволяют этого сделать, выключая или переводя устройство в спящий режим. К таким ситуациям можно причислить, к примеру, длительное скачивание «тяжёлого» файла, использование портативного устройства как рабочей станции для более габаритного монитора, или же при банальном желании включить на ноутбуке фоновую музыку, и заниматься бытовыми или рабочими делами. Подобные прецеденты заставляют владельца устройства разбираться, почему при закрытии крышки ноутбука он переходит в «сон» или же полностью выключается, чтобы понять, можно ли устранить этот нежелательный для пользователя нюанс. Процесс выключения устройства является обоснованным, с технической точки зрения, происходит за счёт установленных по умолчанию параметров, причём для разных версий операционных систем заданы «свои» установки.

При закрытии ноутбука он может выключаться абсолютно, переходить в режим «гибернации» или «сна». Что касается выключения, то к пониманию процесса редко возникают вопросы, компьютер полностью отключается, и при потребности снова приступить к работе придётся запускать все необходимые приложения и программы. Последние два режима очень похожи по смыслу, и некоторые пользователи воспринимают их как синонимы, однако, на практике они различаются масштабами энергопотребления после выключения устройства:
- Режим сна характеризуется понижением объёмов потребления электроэнергии, а возвращение к рабочему состоянию происходит оперативно, посредством нажатия любой клавиши на клавиатуре, без ожидания повторного запуска компьютера. Простыми словами это своеобразная «пауза» для работы портативного устройства.
- При активации режима гибернации происходят более сложные процессы, суть которых заключается в сведении к минимуму расхода заряда: при складывании ноутбука система, прежде чем перейти к неактивному состоянию, сохраняет рабочие документы и информацию на винчестер, и только после этого отключает энергопотребление. При потребности продолжить работу, компьютер запускает загрузку данных из оперативной памяти, что позволяет пользователю начать деятельность с того места, на котором он остановился, без потребности повторной загрузки приложений.
Разобравшись с понятиями «сон», «гибернация» и «выключение», становится ясно, что ни один из описанных режимов не позволяет ноутбуку с «закрытым» монитором выполнять задачи, активизированные пользователем. Естественно, это не критично, так как с практической стороны имеется возможность настроить параметры системы, позволяющие закрыть ноутбук таким образом, чтобы он не выключался и не «засыпал», что позволит устройству выполнять заданные пользователем команды после закрытия крышки.
Изменение параметров через «Панель управления»

Окно панели управления в Windows 10
В операционной системе Windows, настроечные параметры, касающиеся энергосбережения, находятся в разделе «Электропитание», проследовать к которому позволяют ресурсы «Панели управления». Чтобы настроить предпочтительное действие системы при закрытии крышки ноутбука, владельцу необходимо потратить всего лишь несколько минут, выполнив несложные манипуляции, варьирующиеся немного от версии установленной ОС.
Для лэптопа с установленной Windows в десятой вариации выполнение задачи имеет следующий регламент:
- Через меню «Пуск» потребуется перейти к разделу «Параметры», выбрать последовательно пункты «Система» и «Питание и спящий режим», где располагается требуемая пользователю позиция «Дополнительные параметры питания». В обусловленном разделе имеется позиция «Действие при закрытии крышки», после клика по которой откроется возможность изменения реагирования лэптопа на его закрытие. Ещё проще обусловленный путь осуществить через строчку «Выполнить», вызываемую сочетанием клавиш WIN и R, с последующим написанием в ней установки powercfg.cpl и подтверждением действия кнопкой «ОК», что автоматически переместит исполнителя в меню с параметрами электропитания, где и расположен искомый раздел.
- Остаётся, чтобы отключить переход в «сон» или «выключение» ноутбука при закрытии крышки, в открывшемся окне «Настройка кнопок питания и включение защиты…» под надписью «Параметры кнопки питания, кнопки спящего режима и крышки» изменить установленные по умолчанию показатели на приемлемые для владельца лэптопа характеристики. Потребуется, чтобы портативный компьютер перестал реагировать сменой режима на складывание, напротив пункта «При закрытии крышки», в колонках «От батареи» и «От сети», проставить параметр «Действие не требуется» и закрепить корректировки нажатием директивы «Сохранить».
Ответ на вопрос, как отключить смену порядка функционирования ноутбука с установленной Windows 8 при закрытии крышки лэптопа, мало чем отличается по выполнению от вышеописанной процедуры, с разницей только в пути следования до окна с параметром «Действия при закрытии крышки». С целью внести изменения потребуется проследовать через «Проводник» в строку «Компьютер», с последующим переходом через «Панель управления» в «Оборудование и звук», где находится пункт «Электропитание». В этом разделе располагается искомая строка, где выполняется, как и в вышеизложенной инструкции, внесение изменений, касающихся режима функционирования лэптопа в закрытом виде.
Что касается седьмой версии Windows, то путь до параметра «Действия при закрытии крышки» следующий: «Пуск» – «Панель управления» – «Электропитание». Процедура внесения поправок, касающихся реакции лэптопа на закрытие, выполняется, как и в иных версиях ОС. Сохраняются изменения последовательным нажатием кнопок «Применить» и «ОК».

Панель управления в Windows 7
Регламент изменения параметров через «Командную строку»

Окно командной строки Windows 10
Профессиональный, утвердительный ответ на вопрос, может ли ноутбук работать с закрытой крышкой, дают и специалисты в области компьютерных технологий, предлагая оперативный вариант внесения изменений в функционирование устройства в «закрытом» формате посредством ресурсов командной строки.
Настройка необходимого действия ноутбука, которое будет выполняться при закрытии его крышки, осуществляется следующим образом:
- Нажимается стандартный «Пуск» в нижнем левом углу экрана, и запускается с полномочиями администратора консоль для введения команд путём выбора позиции «Командная строка» или Windows Power Shell, в зависимости от того, какая вариация конфигурирует в системе. Командную консоль можно вызвать и через строку выполнить, прописав в ней команду cmd. Принцип вызова строки в конкретном случае не принципиален, главное, чтобы в итоге пользователю открылась командная консоль, с готовностью к выполнению программных директив.
- Дальше потребуется прописать в строго заданной очерёдности одной строчкой через пробел или одиночными установками через Enter программные фразы: powercfg, – setdcvalueindex, SCHEME_CURRENT, 4f971e89-eebd-4455-a8de-9e59040e7347, 5ca83367-6e45-459f-a27fa27b-476b1d01c936 и цифровое значение 0, 1, 2 или 3. Выбор цифры запрограммирует соответственно «Отсутствие реакции», «Сон», «Гибернацию» или «Полное отключение», как реакцию на складывание ноутбука. Описанные команды зададут реакцию лэптопа на закрытие при условии его работы от аккумулятора. К примеру, если пользователю необходимо добиться, чтобы ноутбук не реагировал на закрытие сменой режима работы, выбирается цифра 0.
- Для изменения режима функционирования ноутбука, при его работе «От сети», задаётся аналогичная команда, с единственным отличием: установку setdcvalueindex надо заменить директивой setacvalueindex. Цифра в конце прописывается согласно требуемой реакции ноутбука на закрытие крышки.
- Для вступления изменений потребуется прописать ещё одну директиву – powercfg SetActive SCHEME_CURRENT, и активизировать её выполнение нажатием клавиши Enter.
После выполненных манипуляций ноутбук, если в составе обеих команд в качестве действия прописана цифра ноль, будет работать даже при закрытой его крышке, или же перейдёт в тот режим, который запрограммирован владельцем устройства, посредством написания иного числового кода.
Почему не работает компьютер
5. Не перезагружаете компьютер после установки новой программы.
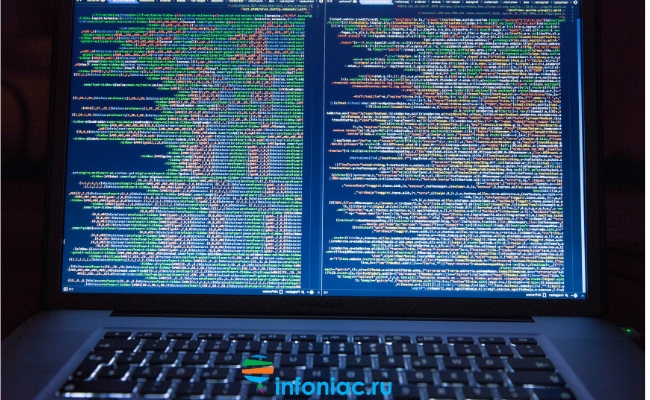
Часто, после установки программного обеспечения, компьютер просит вас перезапустить его. Вам может показаться, что это лишняя трата времени, но такие просьбы не являются какой-то выходкой разработчиков.
Некоторым программам нужно загрузиться вместе с компьютером, чтобы они правильно работали. Так что, если вы будете ими пользоваться, не перезагружая компьютер, они могут работать неправильно, создавая уйму проблем.
6. Любите «бродить» по Интернету, не имея обновлённого антивируса на своём компьютере.

Никогда так не делайте. Антивирус – это одна из самых важных программ, которая должна быть установлена на вашем компьютере.
Без антивируса, ваш компьютер будет под угрозой – одни смогут украсть вашу личную информацию, другие смогут собирать данные о вас, а третьи — обманом забрать ваши деньги.
Плюсы использования ноутбука в качестве системного блока:
- Удобство работы. Ничто не заменит полноценной эргономичной клавиатуры и монитора большого формата (особенно актуально для владельцев нетбуков)
- Компактность. Вы получаете компактный системный блок, который сможет уместиться на небольшой полке, да и на столе он не займет много места. При необходимости всегда можно отключить хаб и видео от ноута, бросить его в сумку и вперед – все результаты ваших трудов с вами. Кроме того, применение лэптопа подразумевает наличие беспроводных технологий Wi-fi и Bluetooth и встроенного кардридера, так что раскошеливаться на них не придется.
- Низкое энергопотребление. По сравнению с обычным системным блоком ноутбук потребляет совсем не много электроэнергии. Блоки питания «средних» 15-дюймовок рассчитаны на 60-70 Ватт. Если вы обладатель нетбука, то его максимальное потребление вряд ли превысит 40 Ватт. Причем, приведенные цифры – максимальное потребление, когда яркость экрана включена на максимум, используются беспроводные технологии. В обычной же ситуации эта цифра будет в 2-3 раза меньше – тем более что экран выключен (ведь используется внешний монитор)
- Все в одном месте. Вам не нужно синхронизировать данные между двумя компьютерами. Все и так находится на одном компьютере. Однако не стоит забывать делать резервные копии важных данных на внешний жесткий диск. Хранить всю ценную информацию только на ноутбуке – крайне неразумно.
- Ноутбук не рассчитан на использование 24 часа в сутки. Поэтому не следует делать из ноута круглосуточную торрент-качалку. Он достаточно быстро забьется пылью, и чистить его придется чаще. Кроме того, такая чистка обычно требует разборки ноутбука, а значит и определенной квалификации
- Дополнительная забота об аккумуляторе. При использовании в качестве системного блока портативный компьютер будет включен большую часть времени в энергосеть, что не очень хорошо скажется на батарее. Ее периодически (1-2 раза в месяц) необходимо полностью разряжать и снова полностью заряжать. Это касается не только работы в данном режиме, но использования портативной техники в целом. Не забывайте об этом, иначе через полгода аккумулятор будет выдавать только половину от максимальной емкости.
- Неудобно использовать веб-камеру. При необходимости задействовать веб-камеру, придется открывать ноутбук и наводить камеру на себя, что не всегда бывает удобно.
- Заблокированы спецклавиши ноутбука. Использование внешней клавиатуры ограничит использование специальных комбинаций с клавишей Fn, которая на них отсутствует.
Если остались вопросы или непонятны какие-то моменты статьи – пишите в комментарии, с удовольствием отвечу.












