Не удается импортировать фотографии с iPhone на ПК с Windows 10
В отличие от ранее, перенос фотографий, снятых с iPhone на систему Windows 10, теперь стал простым. Благодаря нескольким программам для управления фотографиями, Apple Mobile Device Service и многим другим. Недавно некоторые пользователи iPhone жаловались на сложность импорта фотографий с iPhone на их ПК с Windows 10.
Возможен случай, когда при передаче изображений с iPhone на ПК пользователи могут не иметь возможности просматривать фотографии с iPhone или могут столкнуться с трудностями при передаче изображений с помощью приложений, таких как Bluetooth, iCloud и iTunes. В этом случае важно понять источник проблем, которые могут быть вызваны поврежденным драйвером или могут потребовать некоторых настроек в настройках. Если вы столкнулись с подобными проблемами, мы рассмотрим некоторые возможные решения, чтобы решить эту проблему.
Что такое файл HEIC/HEIF?
По факту, файл должен называться HEIF, это аббревиатура от High Efficiency Image File Format, но формат файлов заканчиваются на HEIC. HEIF – это формат файлов для метаданных, не деструктивного редактирования, эскизов, изображений, последовательностей изображений и т.д. Он был разработан командой MPEG и завершен весной 2015 года.

Как открыть или конвертировать HEIC в Windows 10 (любых версий), 8 и Windows 7 бесплатно
Разработчик CopyTrans представил бесплатное ПО, которое интегрирует поддержку HEIC в Windows последних версий — «CopyTrans HEIC for Windows».
После установки программы, в проводнике появятся миниатюры для фотографий в формате HEIC, а также пункт контекстного меню «Convert to Jpeg with CopyTrans», создающий копию этого файла в формате JPG в той же папке, где находится исходный HEIC. Просмотрщики фотографий также получат возможность открывать этот тип изображений.

Скачать CopyTrans HEIC for Windows можно бесплатно с официального сайта https://www.copytrans.net/copytransheic/ (после установки, когда будет предложено перезагрузить компьютер, обязательно сделайте это).
С большой вероятностью, популярные программы для просмотра фото, в ближайшем будущем начнут поддерживать формат HEIC. На текущий момент это умеет делать XnView версии 2.4.2 и новее при установке плагина http://www.xnview.com/download/plugins/heif_x32.zip
Также, при необходимости, вы можете конвертировать HEIC в JPG онлайн, для этого уже появилось несколько сервисов, например: https://heictojpg.com/
Часть 3: Откройте файлы HEIC на Mac
Что касается программы просмотра Mac HEIC, вы можете выбрать Фото or предварительный просмотр . И фотографии, и предварительный просмотр могут распознавать расширение HEIC по умолчанию. Нет необходимости устанавливать какие-либо другие программы для открытия или просмотра HEIC. Теперь давайте посмотрим, как открыть файл HEIC с фотографиями.
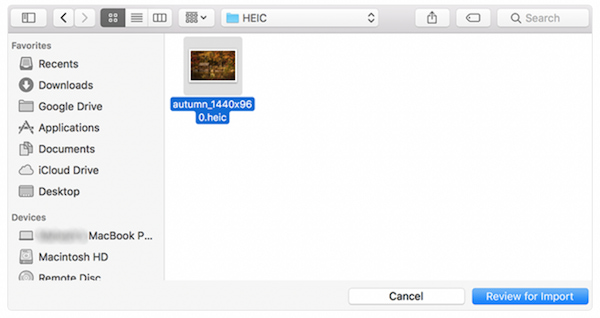
Примечание. Если вы хотите открывать файлы .heic на Mac с предварительным просмотром, вы можете щелкнуть правой кнопкой мыши файл HEIC. Выбирать предварительный просмотр из Открыть с помощью подменю. Позже вы можете бесплатно открыть файл HEIC на Mac.
Способы открыть формат HEIC
В iOS 11 «HEIC» установлен форматом по умолчанию для всех снимаемых фото. При этом в ОС Виндовс (даже в новомодной Виндовс 10) он до сих пор не поддерживается, потому вы не сможете открыть такие файлы на стационарном ПК или лэптопе.
Что же предпринять в такой ситуации? Рассмотрим доступные нам способы:

- Воспроизвести HEIC-файлы вы сможете с помощью приложения «Google Photos» (поддержка HEIC в модерной версии приложения);
- Специальное стационарное приложение для ПК «iMazing HEIC Converter» позволит провести конвертацию из HEIC в JPG и PNG файлы без потери качества, а затем и просмотреть полученные изображения. Установите программу, загрузите в неё нужные файлы, нажмите на «Convert» (конвертировать), выберите директорию для сохранения конечных файлов, просмотрите полученный результат;
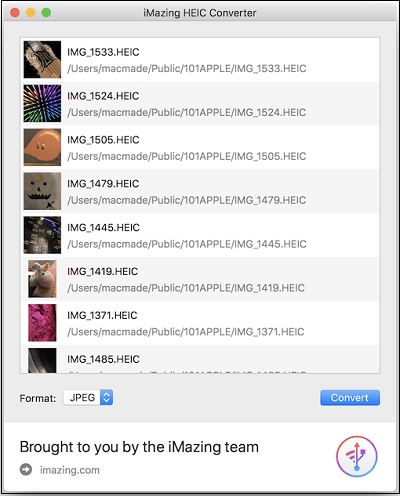
Перетяните в приложение нужные для конвертации файлы, а затем нажмите на «Convert»
Также вы можете сменить использующийся по умолчанию формат фото на вашем телефоне с HEIC на JPEG. Для этого перейдите в «Настройки» — «Камера» — «Форматы», и поставьте галочку на опции «Наиболее совместимые» (Most Compatible) вместо «Высокая эффективность». После этого все создаваемые вами фото будут иметь формат JPG, и вы сможете наслаждаться их просмотром на вашем ПК.
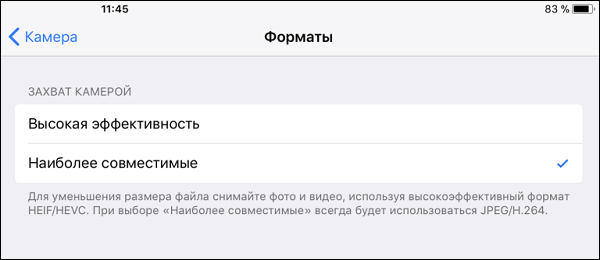
Установите галочку на «Наиболее совместимые»
«Разборка» с HEIC и HEIF
HEIF — это спец. формат для сжатия изображений (аналог HEVC/H.265). Основное его преимущество перед JPEG — большинство фото в HEIF занимают примерно в 2 раза меньше места, при таком же качестве!
HEIC — это формат контейнера, который хранит файл, закодированный HEVC/H.265.
Т.е. на такой же объем памяти (скажем в 64 ГБ) — можно уместить примерно в 2 раза больше фотографий, чем в JPEG (при сопоставимом качестве)! *
* Примечание!
Размер фото в HEIC зависит от композиции конкретного кадра — чем больше различных мелких элементов на снимке, тем больше размер фото. При самом «плохом» варианте для HEIC — его размер будет равен фото в JPEG.
Разумеется, благодаря такой экономии — можно не так активно использовать облачные диски (всё-таки, фото в памяти телефона гораздо быстрее и удобнее подвергать обработке. ).
Также стоит отметить, что помимо более эффективного сжатия, фото в HEIF имеет несколько преимуществ перед JPG:
- есть поддержка прозрачности, как у GIF или PNG;
- есть поддержка 16-битного цвета (у JPG — только 8);
- в файле HEIC можно уместить несколько отдельных изображений, что нередко требуется для создания так называемых «живых фото»;
- в HEIC хранится история изменений изображения, к которой можно откатить со временем снимок. Например, вы обрезали часть снимка, а потом решили вернуть всё назад — пожалуйста! С JPG такой трюк не провернуть.
Часть 1: Окончательный метод открытия и редактирования HEIC в Windows 11/10/8/7
Конечно, вы можете преобразовать HEIC в JPEG, чтобы открыть формат фотографий iPhone. Но есть ли способ открыть HEIC непосредственно на ПК с Windows, особенно для Windows 8/7? Поскольку расширение HEIF Image Extension недоступно для Windows 8/7, вместо этого вам нужно использовать профессиональную программу просмотра HEIC.
WidsMob HEIC это универсальное решение HEIC для всех версий Windows. Он позволяет просматривать фотографии HEIC как в миниатюре, так и в полноэкранном режиме. Вы также можете просматривать многослойные Файлы HEIC. Кроме того, вы можете конвертировать HEIC в JPEG, PNG, BMPи анимированные GIF. Есть некоторые расширенные функции для изменить размер фотографий, вращать HEIC, добавлять водяные знаки и т. д.
- Обеспечьте несколько режимов просмотра для открытия файлов HEIC на ПК с Windows.
- Отредактируйте файлы HEIC, например поверните, измените размер, переименуйте и добавьте водяной знак.
- Конвертируйте файлы HEIC / HEIF в файлы JPEG, PNG, BMP и анимированные файлы GIF.
- Совместимость с Windows 11/10/8/7 без загрузки дополнительного кодека.
Как открыть HEIC в Windows 11/10/8/7
Шаг 1: Просто скачайте и установите WidsMob HEIC, запустите программу на вашем компьютере. После этого вы можете просто щелкнуть Импортировать кнопку, чтобы открыть файлы HEIC в Windows. Более того, вы также можете перетащить фотографию HEIC в программу соответствующим образом.

Шаг 2: Чтобы просмотреть фотографии HEIC в полноэкранном режиме, вы можете дважды щелкнуть файл HEIC, чтобы просмотреть фотографии подробно. Кроме того, вы также можете просматривать анимированные обои HEIC и другие многослойные файлы HEIC в полноэкранном режиме или экспортировать фотографии HEIC.

Шаг 3: Когда вам нужно открыть HEIC в других программах в Windows, вы также можете конвертировать HEIC в JPEG, BMP, TIFF и другие форматы. Выберите нужные файлы HEIC, которые вы хотите преобразовать. После этого нажмите кнопку Начать конвертировать кнопку, чтобы сохранить HEIC в других форматах.

Примечание: Если вы не можете открывать многослойные файлы HEIC или HEIF Retain Animation в Windows, вы можете преобразовать HEIC в несколько файлов JPEG / PNG / BMP или даже превратить HEIC в анимированный GIF.
Как редактировать изображения HEIC в Windows напрямую
Шаг 1: В левом меню включите Поворот меню, которое можно поворачивать влево, вправо и на 180 градусов. Кроме того, вы также можете включить Изменение размера меню, чтобы настроить ширину, высоту, качество и многое другое в Windows.

Шаг 2: Он также позволяет добавлять текстовые водяные знаки к изображениям HEIC. Просто позволяет Водяной знак меню, чтобы настроить шрифты, размеры, положение и другие параметры, прежде чем нажимать Начать конвертировать кнопку.
Заключение
Перенос фотографий с iPhone на ПК — неизбежный шаг к резервному копированию или более профессиональному редактированию этих изображений. iCareFone упростит вам процесс.
По разным причинам фотографии с iPhone не отображаются на вашем компьютере. Но мы все еще можем решить эту проблему, устраняя эту проблему. Задайте себе два вопроса, чтобы определить источник проблемы.
Когда вы обнаружите, что проблема связана с вашим iPhone, следуйте 2 советам из Части 2. Пока проблема исходит от ПК, вам следует потратить некоторое время на изучение Части 3.
После решения проблемы вы сможете найти фотографии iPhone на ПК.
1. Фотография не отображается на iPhone?
Если вы включили фото iCloud и выберите Оптимизация хранилища iPhoto, вам понадобится хорошая сеть, чтобы открыть исходное фото. Поэтому, если на iPhone достаточно места для хранения, включите «Загрузить и сохранить оригиналы».
Другая возможная причина заключается в том, что у вас есть скрытая фотография, перейдите в Настройки ⟶ Фото, проведите вниз и включите Скрытый альбом. Вернитесь в приложение «Фото» и проверьте, есть ли фотография в скрытом альбоме.












