Флешка просит отформатировать ее — как сохранить файлы?
Илья – главный редактор сайта softdroid.net. Является автором нескольких сотен руководств и статей по настройке Android. Около 15 лет занимается ремонтом техники и решением технических проблем iOS и Android. Имел дело практически со всеми более-менее популярными марками мобильных смартфонов и планшетов Samsung, HTC, Xiaomi и др. Для тестирования используется iPhone 12 и Samsung Galaxy S21 с последней версией прошивки.
Итак, если операционная система просит отформатировать флешку — можно ли проигнорировать этот запрос и открыть ее без форматирования? Ответить однозначно нельзя. В некоторых случая можно полностью восстановить файлы, но бывают ситуации, когда приходится все же соглашаться на форматирование. Мы рассмотрим несколько сценариев и дадим несколько ценных советов по этому поводу.
Содержание:
Каждый может однажды столкнуться с ошибкой «Прежде чем использовать диск в дисководе, его нужно отформатировать». Компьютер или телефон просят отформатировать карту памяти при подключении по разным причинам: от некорректного извлечения из разъёма, до естественного износа.
В любом случае, при отсутствии механических повреждений носителя вполне реально открыть флешку без форматирования и/или восстановить не менее 40% хранящейся в памяти информации. Главное — не соглашаться на форматирование, отложить флешку в сторону и внимательно прочесть данный гайд.
Штатная проверка диска
Для данной процедуры можно воспользоваться уже штатной проверкой при помощи программы Chkdsk, она уже встроена в Windows и подходит для данной процедуры. С ее помощью быстро выполняется диагностика на предмет ошибок.
Для этого следуйте простому алгоритму:
- запустите проверку выбором командной строки;
- как альтернатива – можно войти в меню «Пуск», ввести команду CMD или нажать комбинацию клавишей Win+R;
- затем вводим комбинацию из символов chkdsk i: /f и подтверждаем процедуру нажатием клавиши ENTER;
- после этих действий должно запуститься сканирование, которое может занять несколько минут.
- падение с высоты;
- неправильное удаление файлов;
- форматирование в старом телефоне или другом устройстве, работающем с неполадками;
- физический износ ячеек;
- работа под повышенным напряжением (свыше 5,2 В);
- использование файловой системы, не «родной» для Windows.
- Скачайте программу с официального сайта разработчиков.
- Вставьте флешку в компьютер, при запросе на форматирование отклоните его.
- Создайте на жёстком диске папку, куда будут скопированы восстановленные файлы, распакуйте в неё скачанную программу.
- Запустите приложение для восстановления, дважды кликнув по файлу photorec_win.exe.
- При помощи стрелки выберите нужный диск, нажмите Enter.
- Выберите тип таблицы раздела вашего флэш-накопителя, опять же, перемещаясь по списку при помощи стрелок. Нажмите Enter для подтверждения.
- Далее выберите раздел для восстановления. Вам потребуется Whole Disk. Переместите указатель при помощи стрелок и кликните Enter.
- Выберите тип файловой системы, отметив Other, что будет подразумевать FAT
- Отметьте папку, куда будут копироваться восстановленные файлы. По умолчанию выбирается созданная вами в самом начале процедуры.
- Кликните Y для запуска процесса.
- В самом конце перейдите в папку и просмотрите все файлы, которые были восстановлены.
- Загрузите утилиту с официального сайта, установите её на ваш компьютер.
- Откройте главное меню программы, найдите в списке каталогов вашу флешку. Обычно она отображается в самом низу списка.
- Нажмите кнопку «Сканирование» в верхней части экрана, подтвердите операцию в следующем открывшемся окне.
- Отметьте файлы, которые вы желаете восстановить, и нажмите кнопку «Восстановить».
- Дождитесь окончания и перейдите в папку, где хранится восстановленная информация.
- Вставить флешку и запустить утилиту: далее выбрать ее в списке накопителей;
- Нажать кнопку Continue ;
- Далее открыть раздел Low-Level Format (низкоуровневое форматирование) ;
- Нажать кнопку Format this device (далее подождать пока операция будет закончена) .


Важно помнить, что для такого сканирования нужны права администратора – для этого необходимо выполнить простые настройки: зайти в меню «Пуск» и выбрать одноименную опцию. После таких действий можно будет смело приступать к проверке.
Причины неисправности флешки
Основная причина, по которой флешка утрачивает работоспособность и просит форматирования, это нарушение целостности файловой системы, проявляющееся, когда носитель небезопасно извлекают несколько раз. В этом случае при подключении к компьютеру появляется соответствующее сообщение.
Кроме того, к неисправностям флешки приводят другие причины:
В диспетчере дисков неисправная флешка может иметь файловую систему Raw.
Восстановление данных
Хотя в большинстве случаев первые два способа срабатывают безошибочно, давайте представим ситуацию, что они не помогли. В таком случае можно попробовать провести восстановление данных, используя софт, специально написанный для этой цели. Таких утилит существует огромное количество. Рассмотрим две самые лучшие программы: TestDisk и R-Studio. Они несложные и в них совсем несложно разобраться. В конце не поленитесь произвести очистку, ведь отформатированный накопитель уже не содержит повреждённых секторов. Как открыть флешку при помощи каждой из утилит?
TestDisk
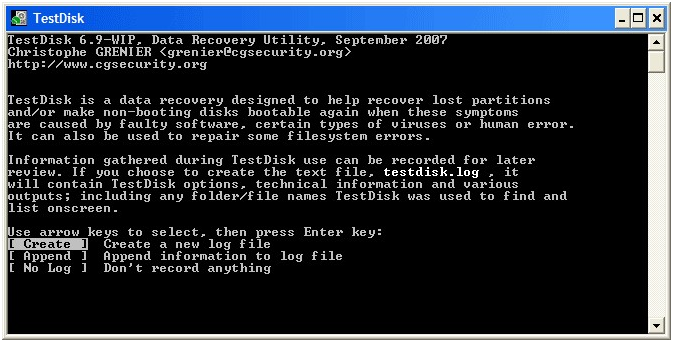
R-Studio
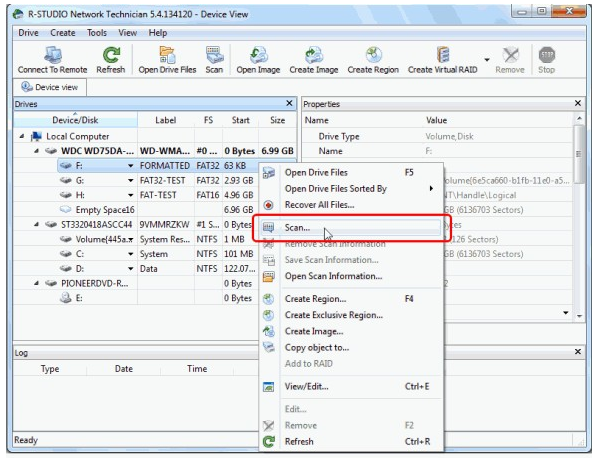
Надеемся, что мы помогли вам решить проблему, при которой не открывается содержимое флешки, а система пишет, что её нужно отформатировать. В комментариях просим вас рассказать, помог ли вам материал статьи.
Форматирование флешки с помощью спец. утилит
Если Windows не может провести форматирование, то можно попытаться это сделать с помощью спец. утилит. Вообще, подобных утилит довольно много и в рамках одной статьи их все не рассмотришь. Я остановлюсь лишь на самых лучших из них.
Для USB-флешки
HP USB Disk Storage Format Tool
Разработчик : Hewlett-Packard Company
Можно найти на : http://www.softportal.com/
HP USB Disk Storage Format Tool — это отличная утилита для форматирования флешек и создания из них загрузочных носителей. Флешки утилита может форматировать в следующие файловые системы: NTFS, FAT, FAT32. Поддерживает работу через порт USB 2.0. Установки не требует. Совместима с Windows XP, 7, 8, 10.
Во многих случаях «невидимости» флешек, их неправильной работы, невозможности форматирования — эта утилита справляется со своей работой. Рекомендую!
Рис. 8. Форматирование носителя в HP USB Disk Storage Format Tool
Для SD-флешки/карты
Эта программа форматирует все SD-карты, SDHC и SDXC. Программа бесплатна, и работает практически во всех версиях Windows. В общем-то, не знаю, что еще можно о ней добавить — при проблемах с SD-картами, рекомендую к использованию.
Кстати, разработчики советуют использовать утилиту для форматирования не только сбойных накопителей, но и тех, которые работают нормально. Делается это для того, чтобы избежать различных проблем с совместимостью.
Чтобы начать форматирование, запустите утилиту, затем выберите диск (в примере на рис. 9 — это M: ) , после нажмите Option и там, где Format Type — поставьте Full (Erase) , а где Format Size Adjustment — On . Далее нужно кликнуть по кнопке Format .
Рис. 9. Главное окно SDFormatter
Универсальная утилита
Эта утилита применяется для форматирование проблемных жестких дисков, флешек, SD-карт — в общем, она поддерживает практически все виды накопителей, подключаемых к компьютеру.
Чтобы начать форматирование в ней, нужно (см. рис. 10):
Рис. 10. Низкоуровневое форматирование флеш-накопителя в HDD LLF Low Level Format Tool
Важно!
После низкоуровневого форматирования — вам нужно будет провести форматирование высокого уровня, как было показано ☝ чуть выше в статье.
Как правило, после такого низкоуровневого форматирования, накопитель начинает работать в нормальном режиме (если он не поврежден физически) .
Как открыть флешку если она требует форматирования : 12 комментариев
Как открыть флешку, если она требует форматирования — с этой проблемой сталкивались многие. Чаще всего теряешься при такой проблеме и не знаешь, что делать. Многие просто форматируют флешку и теряют всю информацию на ней от незнания.
Спасибо, автор! Через командную строку помогло. Очень рад такому простому, но действенному способу!
А мне chkdsk не помог. Ищу другие способы
Спасибо, всё получилось с командной строки.
Первый способ реально подействовал. Смотришь так на него как то не понятно, не охота. А если очень нужно то делаешь. И вуаля. Работает.
Помог с командной строки. Спасибо автор!
Спасибо огромное за статью «Как открыть флешку если она требует форматирования ». Очень помогло восстановить крайне нужную информацию.
бесплатная версия готова восстановит только 64 кб. а у меня на флешке их 800…. и что делать. ответьте пожалуйста
Спасибо большое, все работает!
пишет тип файловой системы :RAW не допустим для дисков RAW
Отлично! Открыла. Спасибо огромное. Так как рабочая флешка.
Мой низкий Вам поклон. Всё сработало на ура.Файлы были успешно восстановлены,чему очень рад












