Как открыть флешку, если она требует форматирования?
Иногда при работе с флеш-картами случаются неприятности – при очередном запуске ее невозможно открыть, выводится оповещение «Диск в устройстве не отформатирован». Бывает, что всему виной некачественные носители, которые покупают по сильно заниженной цене. Если же продукция заказывалась в проверенном магазине и флешка 4 гб 2.0 оптом приобреталась у надежного поставщика, в ее качестве не стоит сомневаться. Для этого необходимо выполнить простую процедуру, после которой ее можно легко открыть без потери важной информации.
Открыть носитель можно разными способами – обычно в половине случаев диск считается неповрежденным и работоспособным. Чаще всего у администратора или у опытного пользователя есть уже своя наработанная схема. В этой статье мы рассмотрим наиболее популярные варианты, которые подойдут для данной ситуации.
Проверка на ошибки
Самый быстрый, простой и наименее безболезненный способ вернуть доступ к файлам на флешке. Для этого вам даже не потребуется скачивать дополнительное программное обеспечение, так все операции будут выполняться при помощи командной строки Windows. Итак, вы выполняете подключение носителя к USB-разъёму, а, вместо того, чтобы открылись ваши файлы, вы видите табличку с требованием отформатировать флешку.
- Нажмите «Нет», если вы действительно не хотите потерять записанные данные.
- Запустите командную строку от имени администратора. Для этого нажмите кнопку Пуск, в строке поиска введите cmd, в результатах поиска кликните по утилите правой кнопкой мыши и выберите «Запуск от имени администратора». На Windows 10 можно выбрать соответствующий пункт, кликнув правой кнопкой мышки по кнопке Пуск.
- После того как будет отображён прыгающий курсор после адреса системной папки и имени пользователя, напечатайте команду chkdsk x: /f, где вместо x укажите букву, под которой ваша флешка отображается в системе. Уточните эту информацию в проводнике файлов. Для подтверждения и запуска кликните Enter.
- Подождите пару минут, пока утилита сделает своё дело. Итоговое время будет зависеть от объёма и класса флешки, а также количества файлов.
Если все пройдёт благополучно, то вскоре вы сможете просмотреть содержимое своего переносного диска. На всякий случай скопируйте данные на жёсткий диск компьютера и, форматируя флешку, избавьтесь от остатков проблем.
Стоит отметить, что не исключено появление сообщения в виде «CHKDSK недопустим для дисков RAW», что свидетельствует о наличие более серьёзных проблем с вашим устройством.
К сожалению, при подобном развитие событий потребуется форматирование флешки, но если на ней хранятся данные, сохранность которых в приоритете, то можно попробовать их восстановить, о чём и пойдёт речь немного позже.
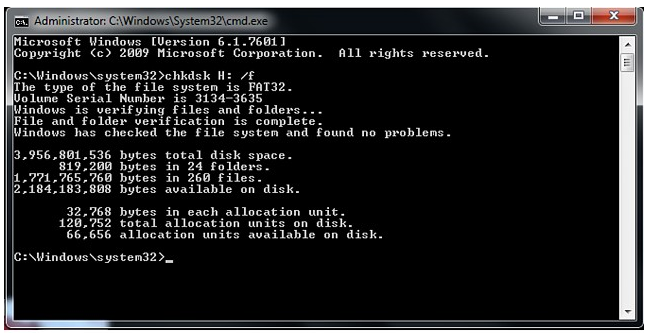
Что же делать с таким USB-носителем?
Есть два варианта действий:
- Открыть (при различных поломках существует разная вероятность того, что это возможно сделать).
- Форматировать (в большинстве случаев это может помочь, но теряются ВСЕ данные, которые были на флешке).
Что необходимо сделать для того, чтобы открыть USB-накопитель?
Использовать другой USB-порт
Как бы банально ни звучало, но иногда проблема может заключаться не столько во флеш-карте, сколько в разъеме.
Проверить USB-накопитель на наличие вирусов
- Нажать на клавиатуре сочетание клавиш «Win+R» (для того, чтобы открыть командную строку).
- В появившийся пункт «Открыть» скопировать следующее: «chkdsk J:/F/R», и нажать «ОК» (ВАЖНО! Буква «J» – это проблемная флешка, на всех компьютерах она будет разной).
Эта команда проверит наличие ошибок и, возможно, восстановит некоторые, либо же все.
Антивирус
В том случае, если первые два способа оказались нерабочими, стоит попробовать проверить накопитель на наличие вирусов.
Для проверки можно скачать любой бесплатный антивирус, либо использовать уже предустановленный, так как каждый из них имеет возможность просканировать флешку. В случае, если антивирус найдет проблему, он предложит ее исправить.
Использование сторонних программ
- Скачать программу.
- Создать на жестком диске папку, куда будут восстановлены файлы.
- Разархивировать данные в созданную папку.
- Запустить приложение exe.
- Выбрать тип таблицы раздела флеш-накопителя.
- Указать раздел для восстановления (выбирать нужно Whole Disk, то есть все файлы, что есть на флешке).
- Отметить тип файловой системы Other.
- Указать папку, куда будут скопированы восстановленные файлы (если ничего не указывать, то будет выбрана папка, созданная в пункте 3).
- Нажать Y для начала работы программы.
- По окончании перейти в папку и убедиться, что все данные были восстановлены.
- Отформатировать флеш-карту.
Если и это действие не помогло, то стоит воспользоваться другой программой, например, Recuva.
- Скачать и установить программу.
- Выбрать «Показ всех файлов».
- Через окно «В указанном месте» найти USB-накопитель, требующий форматирования.
- Выбрать «Включить углубленный анализ», а затем нажать «Начать».
- После того, как программа отобразит файлы, для которых возможно восстановление, нужно выделить все или необходимые.
- После завершения восстановления файлов флеш-карту можно отформатировать.
В большинстве случаев достаточным является применение первых двух действий, но бывают и исключения, для которых находиться решение в вариантах 3 и 4. Если же ничто из вышеперечисленного не помогло, то для такого USB-накопителя остается один выход – форматирование с потерей всех данных, которые содержаться на нем.
Нам доверяют восстановление данных

«Альфа-Банк» выражает признательность и благодарность сотрудникам лаборатории Сторлаб за отличные результаты, достигнутые в процессе сотрудничества. Все работы были выполнены в строго оговоренные сроки с надлежащим качеством.


«Детский мир» выражает благодарность центру восстановления информации STORELAB и, в частности, сотрудникам Вашей компании за профессионализм в работе и оперативность в исполнении заказываемых работ.


Уважаемый Николай Алексеевич! Настоящим, Банк «Ренессанс Кредит» выражает компании «Сторлаб» благодарность за качественную и оперативную работу по восстановлению данных с жестких дисков.


«Комус» выражает благодарность за выполненные в полном объеме, в установленные сроки с надлежащим качеством работы по восстановлению данных. Надеемся на дальнейшее плодотворное сотрудничество.


Филиал ОАО «РЖД» Трансэнерго Московская дирекция по энергообеспечению выражает благодарность коллективу компании ООО «СторЛаб» за оперативное и качественное выполнение работы по восстановлению данных с RAID массива.


Страховая компания «Согласие» выражает благодарность всему коллективу компании «Сторлаб» за оперативное и качественное выполнение работы по восстановлению данных с жесткого диска.


Почему для восстановления данных выбирают нас
Storelab — это крупнейшая лаборатория в Москве. Вас обслуживают инженеры, которые знают и любят свою работу. Мы работаем без предоплат. В любое время с радостью ответим на все ваши вопросы. Звоните круглосуточно: +7 (495) 215-00-24.
Как проводится диагностика
Диагностика бесплатная, занимает примерно 10 — 15 минут. Далее специалист расскажет вам неисправность, стоимость и сроки работ по восстановлению данных. Если у вас нет возможности приехать к нам — Закажите бесплатную доставку.
Как к нам проехать
Работаем ежедневно, находимся в минуте ходьбы от метро Китай-город
по адресу Лубянский проезд 15/2, подъезд 4, офис 213 Схема проезда
Время работы: по будням с 9:00 до 21:00 в выходные с 9:00 до 19:00. Если вы на машине у нас есть бесплатная парковка.
Что делать если ноутбук не открывает флешку?
Что делать если компьютер видит флешку, но она не открывается? Зайдите в “Администрирование – Управление компьютером – Управление дисками”, если флешка есть в списке устройств и ее объем определился правильно, то наиболее вероятная причина – сбой файловой системы.
Найдите в представленном списке доступных дисков требуемый накопитель и щелкните по нему правой кнопкой мыши. Во всплывающем контекстном меню выберите раздел «Форматировать». В новом окне задайте настройку файловой системы и нажмите кнопку «ОК» для форматирования устройства.
Как открыть флешку если она требует форматирования : 12 комментариев
Как открыть флешку, если она требует форматирования — с этой проблемой сталкивались многие. Чаще всего теряешься при такой проблеме и не знаешь, что делать. Многие просто форматируют флешку и теряют всю информацию на ней от незнания.
Спасибо, автор! Через командную строку помогло. Очень рад такому простому, но действенному способу!
А мне chkdsk не помог. Ищу другие способы
Спасибо, всё получилось с командной строки.
Первый способ реально подействовал. Смотришь так на него как то не понятно, не охота. А если очень нужно то делаешь. И вуаля. Работает.
Помог с командной строки. Спасибо автор!
Спасибо огромное за статью «Как открыть флешку если она требует форматирования ». Очень помогло восстановить крайне нужную информацию.
бесплатная версия готова восстановит только 64 кб. а у меня на флешке их 800…. и что делать. ответьте пожалуйста
Спасибо большое, все работает!
пишет тип файловой системы :RAW не допустим для дисков RAW
Отлично! Открыла. Спасибо огромное. Так как рабочая флешка.
Мой низкий Вам поклон. Всё сработало на ура.Файлы были успешно восстановлены,чему очень рад












