Table of Contents:
Если дважды щелкнуть значок файла PDF в сообщении электронной почты, файл должен открываться в средстве просмотра, например Adobe Acrobat Reader, или в веб-браузере. Если это не произойдет для вас, есть несколько возможных объяснений и решений. Возможно, вам придется сбросить программу по умолчанию для просмотра .pdf. Возможно, вам придется разорвать старую ассоциацию по умолчанию. Или вам может потребоваться обновить версию Adobe Acrobat Viewer.

кредит: Jupiterimages / Pixland / Getty Images
Шаг 1
Убедитесь, что у вас установлен Adobe Acrobat Reader, попытавшись открыть файл .pdf, уже сохраненный на вашем компьютере. Найдите файл .pdf в проводнике Windows, щелкните его правой кнопкой мыши и выберите «Открыть». Если файл не открывается, найдите в проводнике Windows файлы с именем «Adobe». Если программа Acrobat Reader не появляется в результатах поиска, ее необходимо загрузить по ссылке, приведенной в разделе «Ресурсы» ниже. Обязательно загрузите версию для вашей операционной системы. Если после установки Adobe Acrobat Reader вы все равно не можете открыть файл .pdf из электронного письма, попробуйте следующий шаг.
Шаг 2
Свяжите Adobe Acrobat Reader с файлами .pdf. Возможно, проблема в том, что Adobe Acrobat Reader не является программой по умолчанию для открытия файлов PDF. Щелкните правой кнопкой мыши файл .pdf в сообщении электронной почты, выберите «Сохранить как» и сохраните его на жестком диске. Найдите файл в проводнике Windows, щелкните его правой кнопкой мыши и выберите «Открыть с помощью». Найдите Adobe Acrobat Reader во всплывающем дереве файлов и дважды щелкните по нему. Отметьте опцию, чтобы запомнить ваш выбор. Это позволит связать файлы .pdf с Adobe Reader в будущем. Если это не решит вашу проблему, перейдите к следующему шагу.
Шаг 3
Переустановите Adobe Acrobat Reader, даже если он у вас уже есть. Проблема может быть просто в том, что ваша версия нуждается в обновлении. Например, версия 5 Acrobat не может открыть файл .pdf, сохраненный в версии 9. Для загрузки воспользуйтесь первой ссылкой в разделе «Ресурсы» ниже. Обязательно загрузите версию, соответствующую вашей операционной системе. Если это не решит вашу проблему, перейдите к следующему шагу.
Шаг 4
Сохраните .pdf вложение на свой диск и откройте его оттуда. Если вы можете сделать это, и у вас есть Vista, и вы используете Почту Windows, то, согласно winhelponline.com, вы должны попробовать следующее. Загрузите unassoc_1_4.zip на рабочий стол с последнего сайта, указанного в разделе «Ресурсы» ниже. Ссылка для загрузки файла на этой странице не является заметной. Это примерно на три дюйма выше начала раздела комментариев. Извлеките содержимое в файл с помощью программы разархивирования вашего компьютера. Запустите unassoc.exe. Выберите «.pdf» из всплывающего списка типов файлов и нажмите «Удалить сопоставление файлов». Теперь щелкните правой кнопкой мыши значок ярлыка Adobe Acrobat Reader (должен быть на рабочем столе) и выберите «Запуск от имени администратора». Откройте Adobe Acrobat Reader, откройте меню «Справка» и нажмите «Восстановить установку Adobe Reader».
Шаг 5
Попробуйте следующее, если у вас есть Firefox и вы получаете сообщение типа «невозможно использовать для просмотра файлов PDF в веб-браузере». Закройте Firefox. Удалить «nppdf32.dll» из? «C: program files mozilla firefox plugins.» Искать файл «nppdf.» Он будет находиться в папке с адресом вроде «c: program files Adobe Reader 8.0 Reader Browser». Скопируйте его в папку плагинов, где находился файл «nppdf32.dll». Снова откройте Firefox.
Как отредактировать файл PDF (Апрель 2021).
Как легко открыть файл PDF на компьютере

Многие из распространённых книг и документов, которые идут в электронном виде, написаны в формате PDF, поэтому для того чтобы их правильно открывать потребуются некоторые знания. Однако пока что не все начинающие пользователи могут ими похвастаться, из-за чего нередко возникают всякого рода проблемы. Но не надо переживать. Если вы до сих пор не знаете, как открыть файл PDF на компьютере (в ворде, с помощью браузера и другими способами), то ознакомьтесь с данной статьей, где все подробно рассказано. Обратите также свое внимание на то, что файлы PDF бывают разными и средства для их открытия соответственно иногда различаются. Все основные приложения для просмотра документов показаны ниже.
Открываем PDF документ при помощи браузера
Как мы знаем, современные браузеры могут взаимодействовать с самыми разными файлами. И формат PDF здесь не является исключением. Конечно, когда вы работаете на компьютере, и при этом появляется необходимость открывать различные документы, было бы гораздо удобнее не использовать для этих целей сторонние программы, а осуществлять это прямо в браузере. Как это правильно делать, мы покажем ниже.
Работаем с Google Chrome
Итак, порядок действий с ним при работе с форматом PDF:
- Для начала кликните правой мышкой по тому файлу, который необходимо открыть.
- Затем в меню установите курсор на пункте «Открыть с помощью».
- Выберите из списка Google Chrome и нажмите на него.
- После чего просто заново запустите свой браузер, который откроется с нужной вам вкладкой PDF формата.
Обычно Google Chrome неплохо справляется со своей задачей и дает возможность быстро открыть и прочитать все текущие PDF файлы.

Работаем с Opera
Следующим браузером, который мы рассмотрим, будет Opera. Если мы хотим открыть файл в формате PDF, используя данную программу, то нам необходимо будет выполнить следующие шаги:
- Кликните правой мышкой по файлу PDF.
- Потом поставьте курсор на вкладку «Открыть с помощью».
- Отметьте Opera.
- Откроется браузер с готовойPDF вкладкой.
Как видите, порядок действий не особенно отличается от того, который мы выполняли с Google Chrome.

Работаем с Mozila Firefox
Работать с данным браузером составляет одно удовольствие, так как он обладает целым рядом удобных и полезных функций. К этому можно добавить и его отличную скорость обработки данных. Порядок открытия файлов в формате PDF здесь будет следующим:
- Сначала поставьте курсор мышки на требуемый файл.
- Затем кликните ее правой стороной на сам файл.
- Откроется небольшое меню, где необходимо выбрать функцию «Открыть с помощью».
- Там будет небольшой лист программ, с помощью которых можно открывать файлы.
- Выберите среди них Mozila Firefox.

После того, как вы кликните на данную программу, заново откроется браузер Mozila Firefox, где будет вставка с PDF файлом.
Важно! В листе доступных программ выбирайте только ту, которая вам действительно необходима, так как при нажатии на другие приложения, файлы PDF открываться не будут, а включенная для этих целей новая программа может заблокировать вам доступ к самому файлу.
Как открыть файл ПДФ в Ворде для редактирования
Некоторые пользователи спрашивают, почему для открытия файлов в PDF формате необходимы преобразования? Хотелось бы на это ответить, что вообще-то с самого начала текстовой редактор Word был предназначен только для некоторых форматов файлов, например:
- различные документы, имеющие поддержку макросов (*.docm);
- обычные тексты Ворд (*.docx);
- документы Ворд 1997—2003 (*.doc);
- формат XML-файлов (*.xml).
Однако Ворд позволяет также обработку и даже полное редактирование большинства файлов PDF. Правда, лишь с одним небольшим ограничением, работа с каждым PDF форматом здесь возможна только после специально проведенных преобразований.
Как открыть PDF файл c помощью Word
Для этого не потребуется каких-либо сложных манипуляций, вполне достаточным будет лишь выполнить ряд следующих действий:
- Точно также, как и при работе с браузером наведите курсор мышки на файл ПДФ и кликните по нему ее правой кнопкой.
- Затем поставьте курсор на функцию «Открыть с помощью» и выберите из листа доступных программ текстовой редактор Ворд.
- После чего откроется приложение с небольшим окном, где будет написано предупреждение, что файл PDF станет доступным только после преобразования.
- Кликните на «OK» и дождитесь открытия данного файла.

Важно! Если ваш PDF файл имеет в своей структуре ряд изображений, то после проведенного преобразования некоторые из них могут быть недоступны, а отображение информации некорректным.
Поэтому такие нюансы необходимо учитывать, и перед работой хорошенько изучить всю имеющуюся информацию о том, как открыть любой PDF файла вашем компьютере.
Открываем PDF файлы с использованием онлайн-сервиса PDFio
Данный онлайн-сервис является универсальным и предлагает удобную возможность воспользоваться им для работы с любыми PDF форматами. С его помощью можно преобразовывать файлы, составленные в PowerPoint, Excel или Word. Работает он следующим образом:
- Откройте сайт PDFio и нажмите на вкладку «Разблокировка PDF».
- Потом кликните на «Выбрать PDF файл».
- После чего укажите к нему путь.
- Подождите пока документ загрузится на сайт и поставьте отметку на пункте «Изменение права файла и снятие с него защиты».
- А теперь кликните на «Разблокировать PDF».

Если преобразование прошло успешно, то сразу же должно показаться окошко с уведомлением, где сказано о разблокировке PDF файла. Там же вы увидите кнопку, которая своим видом напоминает зрачок. После нажатия должен будет открыться уже готовый документ, который можно будет сохранить в удобном для вас месте.
Открываем документы в PDF формате с помощью приложения Adobe Acrobat Reader
Этот вариант отлично подходит всем тем, кто постоянно использует в своей работе файлы ПДФ. Причем с ним можно работать независимо от того, имеется в данный момент подключение к интернету или нет. Каким образом можно использовать Adobe Acrobat Reader для открытия документов смотрите ниже:
- Для начала зайдите на сайт компании Adobe и установите приложениеAcrobat Reader.
- При установке обратите внимание на предложения сторонних программ.
- Если они вам не нужны, просто снимите с них отметки о загрузке.
- После инициализации программы сохраните установочный файл в надежном месте.
- Как только приложение установится на вашем компьютере кликните на «Готово».
На этом все, теперь можно будет работать практически с любым документом имеющим формат ПДФ.

Еще одно популярное приложение для работы с PDF Foxit Reader
Данная программа очень востребована у многих пользователей ввиду невысоких требований и простоте в работе. Ею можно полноценно пользоваться даже на старых компьютерах. При этом раньше Foxit Reader предлагался даже без установщика, в виде файла с индексом EXE, с которым можно было сразу работать. По своей эффективности приложение находится практически на одном и том же уровне с Adobe Acrobat Reader. Здесь также хотелось бы отметить, что данная утилита является кроссплатформенным решением, поэтому это делает ее полностью универсальной. В данное время она широко применяется под следующие версии операционные системы:
- Microsoft Windows;
- Symbian;
- Mobile Windows;
- Linux;
- Android.
Если вы хотите более подробно ознакомиться с данным приложением, зайдите на официальный сайт компании.
Простая программа для открытия файлов Cool PDF Reader
Очень удобная и простая программа для работы с ПДФ документами. Она предлагает не только чтение, но и несколько дополнительных функций, выделяющих ее на фоне конкурентов.С ее помощью можно:
- открывать и распечатывать PDF файлы;
- конвертировать документы PDF в другие форматы;
- переводить язык документа на почти 70 языков;
- перекидывать PDF текст напрямую в форматTXT;
- изменять удобный интерфейс;
- просматривать файлы в режиме слайдов.
К этому можно только добавить, что Cool PDF Reader имеет небольшие размеры, порядка 808 Кб, и не сильно требовательна к системным возможностям вашего PC.
Любой из выше показанных способов позволит вам полноценно работать с форматом PDF. Выберите себе тот, который подходит в большей степени, и используйте его, а если некоторые документы все еще будут плохо открываться, то заново прочтите раздел данного материал о том, как открыть файл PDF на компьютере.
Популярное приложение для просмотра PDF-файлов стало еще лучше
Просматривайте, подписывайте, комментируйте PDF-файлы, работайте над ними сообща, используя бесплатное приложение Adobe Acrobat Reader. А если вам нужно редактировать документы PDF, конвертировать их в другие форматы, включая Excel и Word, — попробуйте Acrobat Pro.
Посмотрите сравнение Acrobat Reader и Acrobat Pro
Acrobat Reader
Бесплатный инструмент для просмотра, комментирования, печати, подписания документов PDF, ставший международным стандартом.
Просмотр, комментирование и печать
Редактирование
Сканирование
Подписание и отправка документов, отслеживание действий с ними
Конвертация PDF-файлов в другие форматы, включая Word, PowerPoint и Excel
Acrobat Pro
Лучшее в мире решение для работы с PDF-файлами позволяет создавать, редактировать и подписывать документы PDF на любых устройствах.
Просмотр, комментирование и печать
Редактирование
Сканирование
Подписание и отправка документов, отслеживание действий с ними
Конвертация PDF-файлов в другие форматы, включая Word, PowerPoint и Excel
Попробуйте интуитивно понятные онлайн-инструменты для работы с PDF-файлами
Ознакомьтесь с 26 функциями и инструментами, представленными ниже.

Комментируйте документы PDF на любых устройствах
Acrobat Reader позволяет не только открывать и просматривать PDF-файлы. С легкостью комментируйте документы, используя записки, вводите текст прямо на странице, выделяйте, подчеркивайте и зачеркивайте текст, а также рисуйте от руки.

Используйте облачное хранилище для удобного доступа к файлам
Acrobat Reader связан с облаком Adobe Document Cloud, поэтому с документами PDF можно работать с любого устройства. Хранить файлы можно также в Box, Dropbox, Microsoft OneDrive и на Google Диске.

Установите мобильное приложение Reader и работайте с PDF-файлами где угодно
Как всегда, бесплатное и еще более мощное мобильное приложение Acrobat Reader
предоставляет все необходимые инструменты для просмотра, комментирования, подписания
и отправки файлов PDF — даже в пути. Добавьте к нему Acrobat Pro DC, чтобы получить еще больше возможностей.
Редактируйте, создавайте, экспортируйте, систематизируйте и объединяйте файлы прямо на планшете
Как открыть PDF в PowerPoint

Audrey Goodwin
2021-02-23 22:01:20 • Опубликовано : Знание PDF-файлов • Проверенные решения
Презентации PowerPoint — отличный способ взаимодействовать с аудиторией и систематически делиться информацией. Они также пригодятся, когда вы хотите создать видео для захвата экрана, чтобы поделиться им в Интернете. Итак, если у вас есть информация о файле PDF, который вы хотели бы добавить в презентацию PowerPoint, самым простым способом было бы открыть PDF-файл в PowerPoint. Однако для этого вам понадобится программа, которая позволит вам открывать PDF-файл в PowerPoint без ущерба для качества информации в исходном PDF-файле. В этой статье мы представим вам такую программу.
Лучшая программа для открытия PDF в PPT
Лучшее программное обеспечение -PDFelement , чтобы помочь вам открыть файл PDF в PowerPoint, на наш взгляд, не только упростит процесс, но и предоставит вам ряд инструментов, которые позволят вам дополнительно настроить документ. Это связано с тем, что PDF и PowerPoint — это два очень разных формата документов, и вы хотите иметь возможность изменить некоторые вещи в файле PDF перед его открытием в PowerPoint.

Открыть файл PDF в PDFelement очень просто, как мы вскоре увидим. Но возможность редактировать PDF-файл должна быть для вас неоценимой. Вы можете использовать PDFelement, чтобы легко редактировать текст в файле PDF, изменяя размер шрифта, стиль и цвет. Вы также можете добавлять и удалять изображения в любом месте документа, и когда вы будете довольны внесенными изменениями, вы можете продолжить и преобразовать файл PDF в любой выбранный вами формат.
Самый простой способ открыть PDF-файл в PowerPoint
Давайте посмотрим, как открыть PDF в PowerPoint с помощью PDFelement. Начните с загрузки и установки PDFelement на свой компьютер. После установки программы запустите ее и следуйте этим самым простые шаги, чтобы открыть PDF в PowerPoint.
Шаг 1. Откройте файл PDF
В главном окне программы нажмите «Открыть файл», чтобы найти PDF-файл, с которым мы будем работать. Если вы не впервые используете PDFelement, вы можете увидеть раздел «Недавние», а также выбрать файл из этого раздела.

Шаг 2: конвертируйте PDF-файл в PowerPoint
Чтобы открыть файл PDF в PowerPoint, нам нужно будет преобразовать PDF в PowerPoint. После того, как PDF-файл открыт в PDFelement, нажмите кнопку «Главная» и из представленных вариантов выберите «Другим», а затем «Преобразовать в PowerPoint».
Откроется всплывающее окно, в котором вы можете выбрать выходную папку. По завершении настройки нажмите «Сохранить» и подождите несколько секунд, пока документ будет преобразован в PDF.

Шаг 3. Откройте PDF-файл в PowerPoint
После завершения процесса преобразования вы можете открыть файл PDF в PowerPoint. Просто перейдите в папку вывода, которую вы выбрали на своем компьютере. PDFelement упрощает эту задачу, предоставляя путь к файлу в диалоговом окне в конце процесса преобразования. Просто щелкните ссылку рядом с «Папка вывода».
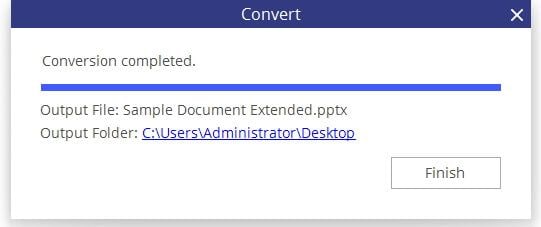
Советы по созданию хорошего PPT для презентации
Презентации PowerPoint могут иметь важное значение для вашего продукта, бизнеса, карьеры или отчета, над которым вы, возможно, работаете. Поэтому важно, чтобы презентация не только содержала ценную информацию, но и радовала глаз. Вот несколько советов, которые помогут вам создать отличную презентацию PowerPoint для ваших нужд.
- 1. Создайте собственный фон.
Большинство людей не знают, что вы можете изменить размер слайдов PowerPoint. Чтобы создать свои собственные слайды любого размера, вам просто нужно нажать «Файл» в PowerPoint и выбрать «Параметры страницы». Введите желаемую высоту и ширину и нажмите «ОК». - 2. Создайте свой собственный шаблон
Не нравятся шаблоны, которые поставляются с PowerPoint, вы можете легко создать свои собственные, используя функцию главного редактора PowerPoint. Чтобы получить доступ к этой функции, щелкните вкладку «Темы», и в дальней правой части вы должны увидеть «Редактировать мастер». Щелкните по нему и выберите «Образец слайдов». Отсюда вы можете редактировать шаблоны в любом случае. - 3. Совместите изображения и графику.
Если вы хотите, чтобы изображения или графика на слайде совпадали, но вы не знаете, как это сделать. Просто выберите все объекты (вы можете сделать это, щелкнув один, удерживая кнопку Shift, а затем щелкнув остальные из них), а вверху найдите и нажмите «Выровнять», в некоторых версиях PowerPoint он может быть помечен «Раздать».
Отсюда выберите тип выравнивания, который вы хотите, и изображения должны быть выровнены в соответствии с вашими требованиями.
Как открыть PDF файл

Файлы формата PDF распространены для книг, журналов, документов (в том числе, требующих заполнения и подписи) и других текстовых и графических материалов. Несмотря на то, что современные ОС позволяют просматривать файлы PDF с помощью встроенных программ, вопрос о том, как открыть PDF файл остается актуальным.
В этой инструкции для начинающих подробно о том, как открыть PDF файлы в Windows 10, 8 и Windows 7, а также на других ОС, о различиях способов и дополнительных функциях, доступных в каждой из «PDF читалок», которые могут пригодиться пользователю.
Adobe Acrobat Reader DC
Adobe Acrobat Reader DC — «стандартная» программа для открытия PDF файлов. Таковой она является по той причине, что сам формат PDF — это продукт компании Adobe.
Учитывая, что эта программа чтения PDF является своего рода официальной, она наиболее полно поддерживает все функции для работы с данным типом файлов (за исключением полноценного редактирования — здесь потребуются уже платное ПО)
- Работа с оглавлением, закладки.
- Возможность создание заметок, выделений в PDF.
- Заполнение форм, представленных в PDF формате (например, банк Вам может прислать анкету именно в данном виде).
Программа на русском языке, с удобным интерфейсом, поддержкой вкладок для разных файлов PDF и содержит, наверное, всё что может потребоваться при работе с этим типом файлов, не связанной с их созданием и полноценным редактированием.
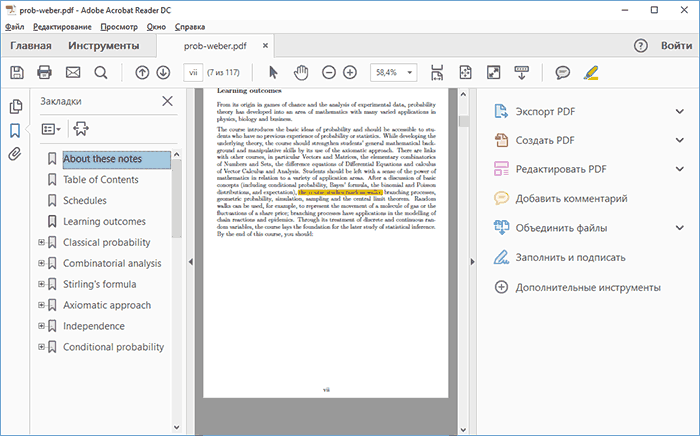
Из возможных минусов программы
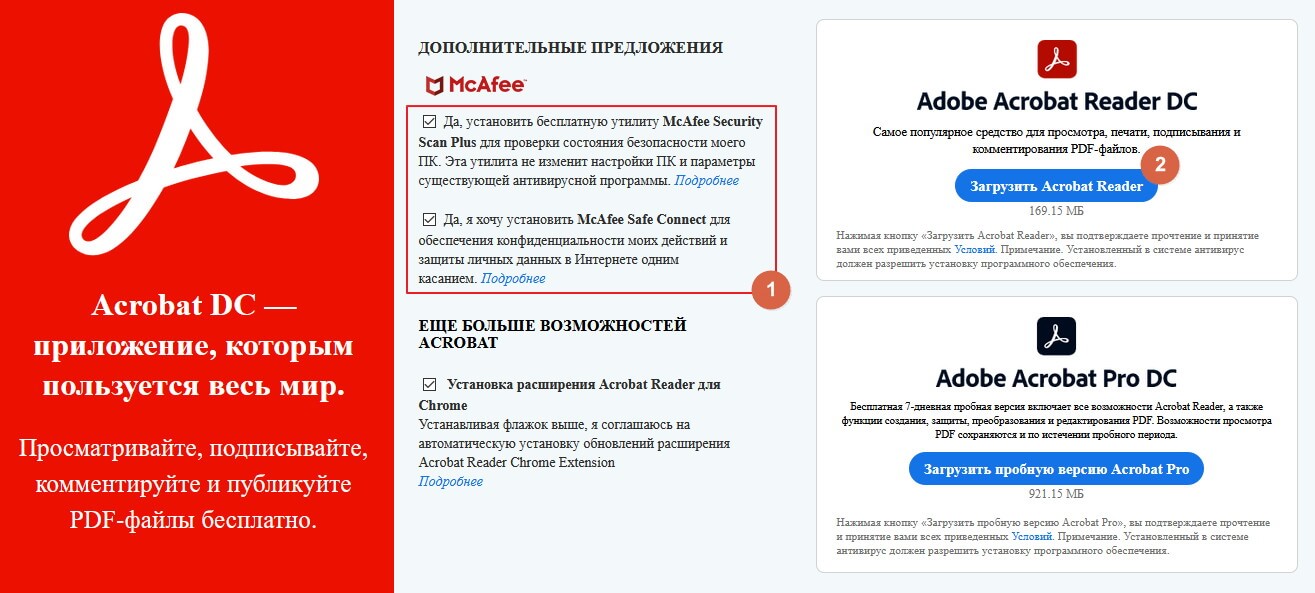
- По сравнению с другими подобными продуктами, Acrobat Reader DC более «тяжелый» и добавляет службы Adobe в автозагрузку (что не оправдано, если работа с PDF вам требуется эпизодически).
- Некоторые функции работы с PDF (например, «редактировать PDF») представлены в интерфейсе программы, но работают лишь в качестве «ссылок» на платный продукт Adobe Acrobat Pro DC. Может быть не очень удобно, особенно для начинающего пользователя.
- При загрузке программы с официального сайта вам «в нагрузку» предложат дополнительное, большинству пользователей ненужное, ПО. Но от него легко отказаться, см. скриншот ниже.
Снимите эти галочки перед установкой (нажмите на рисунок для увеличения)
Так или иначе, Adobe Acrobat Reader — вероятно, самая мощная из бесплатных программ, позволяющая открыть PDF файлы и выполнять базовые действия над ними.
Скачать бесплатно Adobe Acrobat Reader DC на русском языке вы можете с официального сайта https://get.adobe.com/ru/reader/
Примечание: доступны также версии Adobe Acrobat Reader для MacOS, iPhone и Android (скачать можно в соответствующих магазинах приложений).
Как открыть PDF в Google Chrome, Microsoft Edge и других браузерах
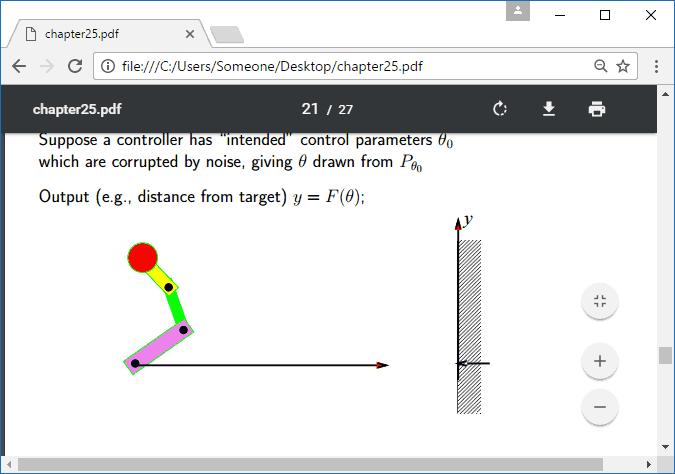
Современные браузера на базе Chromium (Google Chrome, Opera, Яндекс.Браузер и другие), а также встроенный в Windows 10 браузер Microsoft Edge поддерживают открытие PDF без каких-либо плагинов.
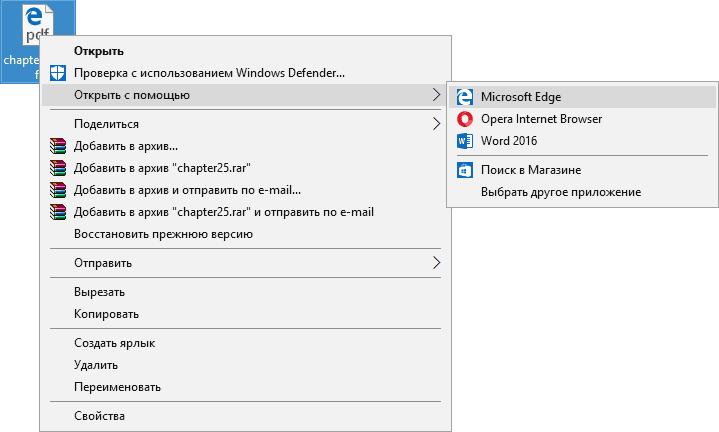
Чтобы открыть файл PDF в браузере, достаточно либо кликнуть правой кнопкой мыши по такому файлу и выбрать пункт «Открыть с помощью», либо перетащить файл в окно браузера. А в Windows 10 браузер Edge является программой по умолчанию для открытия этого формата файлов (т.е. достаточно просто дважды кликнуть по PDF).
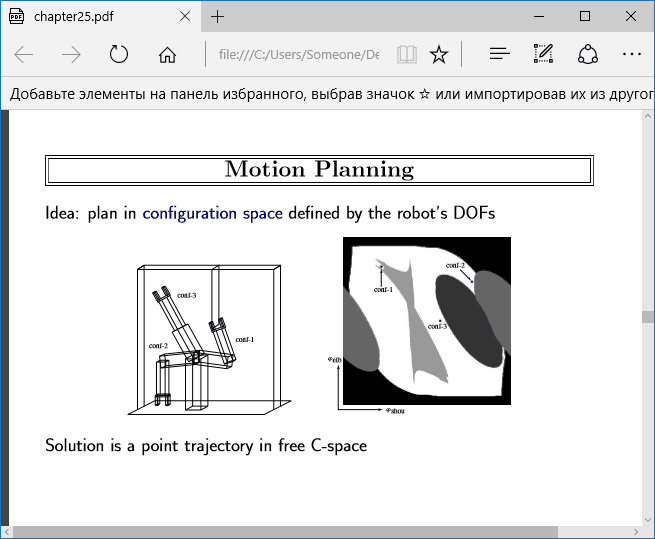
При просмотре PDF через браузер доступны только базовые функции, такие как навигация по страницам, настройка масштаба и других вариантов просмотра документа. Однако во многих случаях эти возможности соответствуют тому, что требуется, и установка дополнительных программ для открытия PDF файлов не требуется.
Sumatra PDF
Sumatra PDF — полностью бесплатная программа с открытым исходным кодом для открытия файлов PDF в Windows 10, 8, Windows 7 и XP (также она позволяет открыть djvu, epub, mobi и некоторые другие популярные форматы).
Среди преимуществ Sumatra PDF — высокая скорость работы, удобный интерфейс (с поддержкой вкладок) на русском языке, разнообразные опции просмотра, а также возможность использовать portable версию программы, не требующую установки на компьютер.
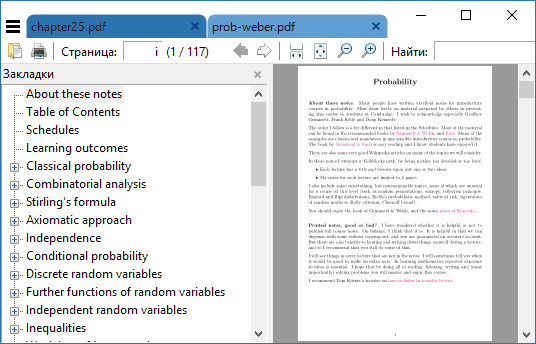
Из ограничений программы — невозможность редактировать (заполнять) формы PDF, добавлять комментарии (заметки) к документу.
Если Вы студент, преподаватель или пользователь, который часто просматривает литературу, доступную в интернете в различных, распространенных в русскоязычном Интернете форматах, а не только в PDF, при этом не хотите «загружать» свой компьютер тяжелым ПО, возможно, Sumatra PDF — лучшая программа для этих целей, рекомендую попробовать.
Скачать бесплатно русскую версию Sumatra PDF можно с официального сайта https://www.sumatrapdfreader.org/free-pdf-reader-ru.html
Foxit Reader
Еще одна популярная читалка PDF файлов — Foxit Reader. Это, своего рода, аналог Adobe Acrobat Reader с несколько отличающимся интерфейсом (кому-то он может показаться более удобным, поскольку в большей степени напоминает продукты Microsoft) и практически теми же функциями для работы с PDF файлами (и также предлагающий платный софт для создания и редактирования PDF файлов, в данном случае — Foxit PDF Phantom).
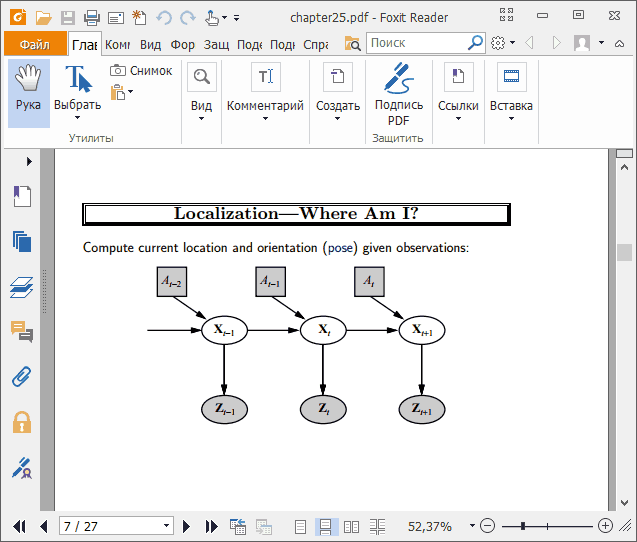
Все необходимые функции и возможности в программе присутствуют: начиная удобной навигацией, заканчивая выделениями текста, заполнением форм, созданием заметок и даже плагинами для Microsoft Word (для экспорта в PDF, что в общем-то уже присутствует в последних версиях Office).
Примечание: если Вам требуется мощный и бесплатный продукт, чтобы открыть PDF файл и выполнять базовые действия с ним, но Adobe Acrobat Reader DC не пришелся по душе, попробуйте Foxit Reader, возможно, он понравится больше.
Скачать Foxit PDF Reader на русском языке можно с официального сайта https://www.foxitsoftware.com/ru/products/pdf-reader/
Microsoft Word
Последние версии Microsoft Word (2013, 2016, 2019, в составе Office 365) также позволяют открыть PDF файлы, правда делают это несколько иначе, чем перечисленные выше программы и для простого чтения этот способ не совсем подходит.
При открытии PDF через Microsoft Word, документ конвертируется в формат Office (причем для больших документов это может занять продолжительное время) и становится доступным для редактирования (но только не для PDF, представляющих собой отсканированные страницы).
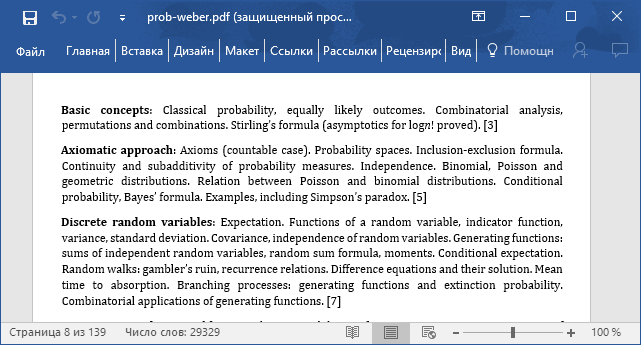
После редактирования, файл можно сохранить как в родном формате Word, так и экспортировать обратно в формат PDF. Более подробно на эту тему в материале Как редактировать PDF файл.
Nitro PDF Reader
О Nitro PDF Reader кратко: бесплатная и мощная программа для открытия, чтения, аннотации PDF файлов, популярная, в комментариях сообщают, что уже доступна на русском языке (на момент первоначального написания обзора не было).
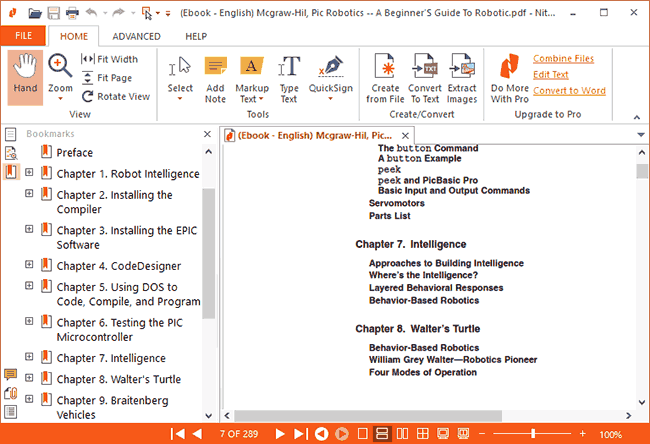
Однако, если английский язык для Вас не является проблемой — присмотритесь, не исключаю, что Вы найдете приятным интерфейс, набор функций (включая заметки, извлечение изображений, выделение текста, подписывание документов, причем возможно хранение нескольких цифровых ID, конвертация PDF в текст и другие).
Официальная страница загрузки Nitro PDF Reader https://www.gonitro.com/ru/pdf-reader
Чем открыть PDF на Android и iPhone
Если Вам требуется чтение PDF файлов на телефоне или планшете Android, а также на iPhone или iPad, то в Google Play Маркет и в Apple App Store Вы легко найдете не один десяток различных PDF-читалок, среди которых можно выделить:
- Для Android — Adobe Acrobat Reader и Google PDF Viewer
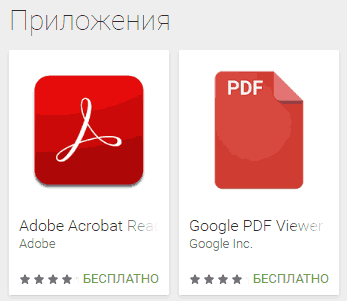
- Для iPhone и iPad — Adobe Acrobat Reader (впрочем, если Вам требуется только чтение PDF, то в качестве читалки на iPhone прекрасно работает встроенное приложение iBooks).
С большой вероятностью, этот небольшой набор приложений для открытия PDF Вам подойдет (а если нет, посмотрите другие приложения, которых в магазинах предостаточно, при этом рекомендую читать отзывы).
На этом завершаю: если же у Вас есть собственные предложения по открытию PDF файлов или остались вопросы — ниже Вы найдете форму для комментариев.
Как открыть PDF файл в Word
PDF файл — это тип файла, который предназначен для просмотра на любом компьютере. PDF файлы предназначены для просмотра, а не для редактирования, поэтому они идеально подходят для ситуаций, когда у вас есть окончательная версия, которая не нуждается в каких-либо изменениях. Однако, если вам нужно отредактировать PDF файл по любой причине, то начиная с Word 2013, вы можете открыть PDF файлы непосредственно в Word. Эта функциональность идеально подходит для внесения незначительных изменений или исправлений в отчеты и заметки, когда у вас нет доступа к исходному документу, из которого был создан PDF файл. В этой статье мы рассмотрим, как открыть PDF файл в Word.
Стоит отметить, что открытие PDF файла в Word может привести к тому, что некоторые изображения и контент будут выглядеть иначе или вообще исчезнуть.
Чтобы открыть PDF файл:
- Выберите вкладку « Файл ».

Как открыть PDF файл в Word – Вкладка Файл
- Выберите «Открыть» в списке элементов слева.

Как открыть PDF файл в Word – Открыть файл
- Найдите и откройте файл PDF, который вы хотите отредактировать.

Как открыть PDF файл в Word – Открыть документ
- Появится диалоговое окно, подтверждающее, хотите ли вы преобразовать файл PDF в документ Word. Нажмите « ОК ».

Как открыть PDF файл в Word – Предупреждение о преобразовании PDF файла в Word
- Если в файле PDF есть контент, который Word не может преобразовать, может появиться другое диалоговое окно. Нажмите « ОК ».
- Файл PDF появится в окне Word как редактируемый документ. Теперь вы можете внести любые изменения.

Как открыть PDF файл в Word – PDF файл в Word
- Когда вы будете готовы к сохранению, найдите и выберите команду « Сохранить » на панели быстрого доступа.

Как открыть PDF файл в Word – Сохранить как
- Появится диалоговое окно « Сохранить как ». Выберите место, где вы хотите сохранить документ. Если хотите, введите новое имя файла.
- Нажмите на « Тип файла: », затем в раскрывающемся списке выберите тип. Вы можете сохранить документ как Word или файл PDF.
- Нажмите « Сохранить ».

Как открыть PDF файл в Word – Сохранить PDF файл в Word
После того, как вы закончите редактирование PDF файла в Word, вам нужно будет решить, сохранять ли его как файл PDF или документ Word.
PDF: Если вы не хотите вносить какие-либо изменения в документ, или если вы хотите, чтобы файл можно было открыть на любом компьютере, сохраните его как файл PDF.
Word: если вы хотите продолжить внесение изменений в документ, или если его необходимо отредактировать другим людям, сохраните его как документ Word. Вы всегда можете сохранить его в виде файла PDF, когда будут сделаны все изменения.















