Каждый пользователь Windows знает, где находится диспетчер задач. А вот где он находится на Mac?
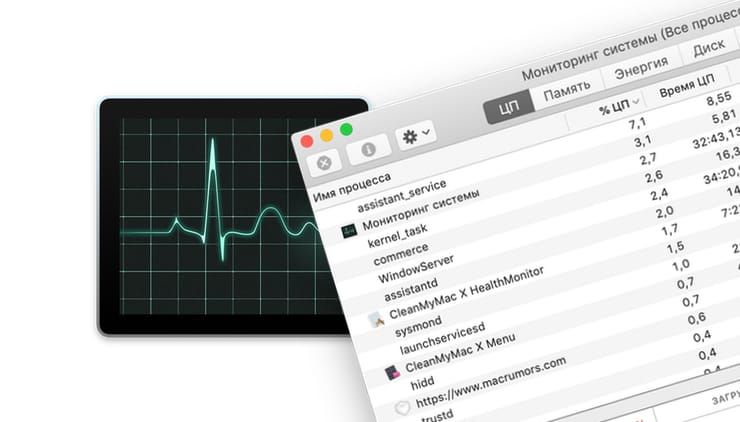
Как говорят ученые, сначала договоримся о терминах. В macOS диспетчер задач имеет название Мониторинг системы. Выполняет он практически те же самые задачи, что и «диспетчер» на Windows.
Обычно Диспетчер задач в Windows используется для закрытия зависших программ, однако в среде Mac функции этого инструмента размещены в разных местах.
В macOS для принудительного закрытия приложения может использоваться утилита «Принудительное завершение программ» (аналог Ctrl+Alt+Del в Windows), так и приложение Мониторинг системы.
Как открыть окно «Принудительное завершение программ» на Mac
Для открытия окна «Принудительное завершение программ» достаточно нажать на клавиатуре сочетание клавиш ⌘Command + ⌥Option (Alt) + Esc.
Для закрытия «зависшей» программы, выделите ее в списке приложений и нажмите кнопку Завершить в правом нижнем углу.

Как открыть Диспетчер задач на Mac
Мониторинг системы на Mac – более сложное приложение, чем Диспетчер задач на «винде». Недоработка разработчиков? Нет, просто нужен он пользователям macOS гораздо реже (потому что у них чаще всего ничего так уж сильно не «виснет»). Вот и спрятали «мониторинг» куда подальше, чтобы не мозолил глаза.
Но раз уж понадобился – давайте открывать.
Способ 1 – через Spotlight
Самый простой способ сделать это – ввести поисковый запрос в Spotlight.
1. Кликните на значок с изображением лупы в правом верхнем углу экрана.
2. Начните вводить слово Мониторинг. Spotlight автоматически выдаст подсказку, что вы ищете Мониторинг системы. Нажмите Enter (в macOS называется Return). Через пару мгновений программа откроется.
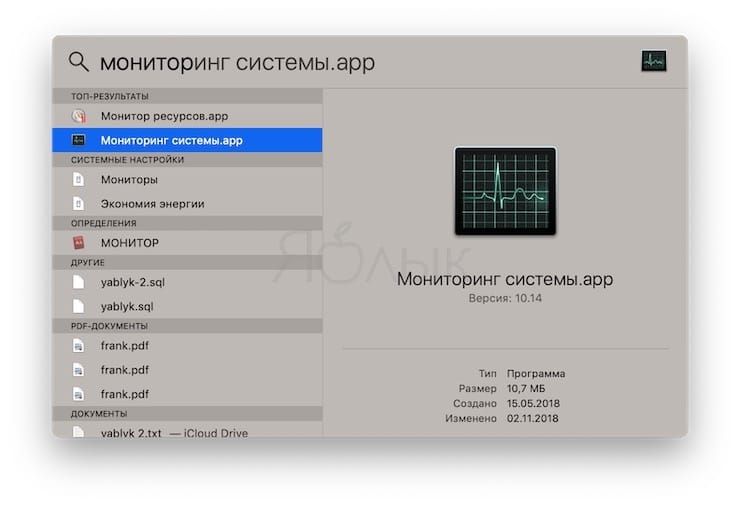
Способ 2 – через Launchpad
Если вы по каким-либо причинам не хотите использовать поиск Spotlight (например, вам просто интересно знать, где конкретно находится Мониторинг системы):
1. Нажмите на иконку Launchpad (на ней изображена ракета).
2. Кликните по папке Другие.
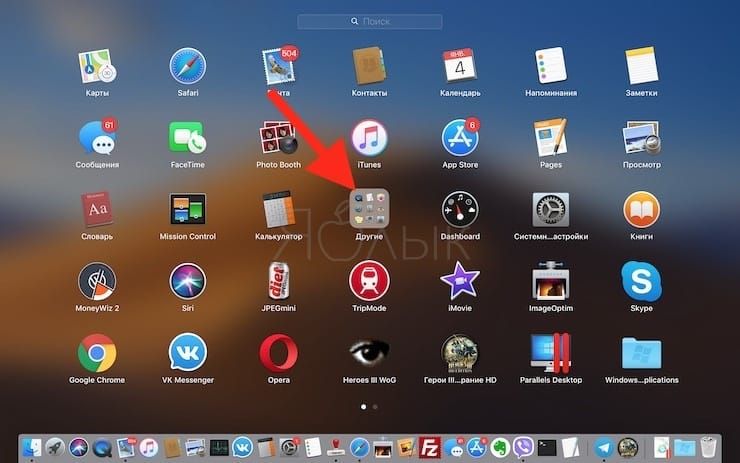
3. Запустите Мониторинг системы нажатием по иконке приложения.
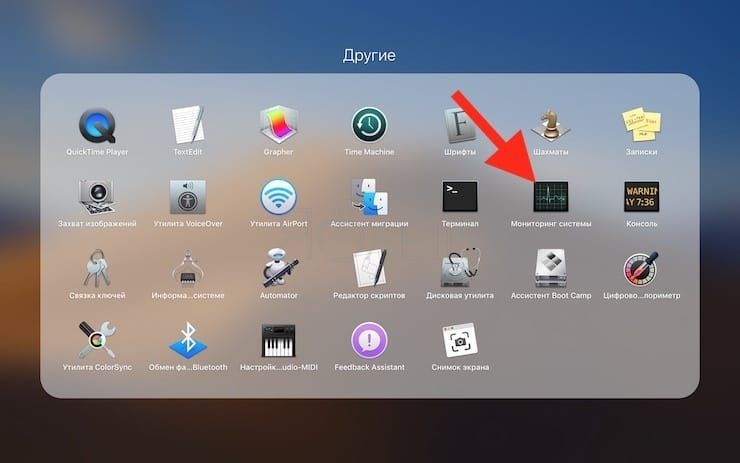
Если вы хотите оставить иконку Мониторинга на панели Dock на постоянной основе, кликните по ней правой кнопкой мыши (или двумя пальцами по трекпаду) и выберите Параметры → Оставить в Dock. После этого иконка останется в Dock даже после того, как вы закроете приложение.
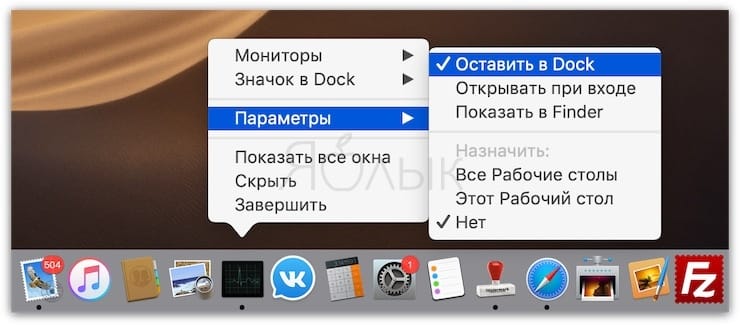
Что умеет Диспетчер задач (Мониторинг системы) для Mac?
Как уже упоминалось, Мониторинг системы предлагает во многом те же данные, что и Диспетчер задач в Windows. Вкладки ЦП, Память, Энергия, Диск, Сеть дают исчерпывающее представление о соответствующих процессах на Mac и их влиянии на работу компьютера.

Зачем вообще открывать эту вкладку среднестатистическому пользователю Mac? Если проблем с вашим компьютером нет (а так чаще всего и бывает) – это и правда не нужно. А вот если что-то пошло не так – Мониторинг системы является отличным средством для диагностики возникшей проблемы. Например, если ваш Mac работает медленно – загляните на вкладку Память. Если Мониторинг показывает, что она чрезмерно загружена – есть смысл закрыть несколько программ или вкладок.
Автору этой статьи Мониторинг системы в свое время помог решить серьезную проблему с замедлением системы – по информации из программы стало понятно, что часть антивирусного ПО Apple под названием JaraScan в результате некоей ошибки бессмысленно «загружает» ресурсы моего Mac работой, и нашел решение (кстати, если у вас та же проблема – необходимо почистить папку Загрузки от «больших» файлов).
Как работает Ctrl + Alt + Del на Mac (macOS)?
В любой непонятной ситуации жми Ctrl+Alt+Del – этим постулатом уже десятки лет руководствуются пользователи операционной системы Windows. Однако с переходом на macOS данный принцип теряет актуальность, что же делать в случае «зависания» программ и прочих неприятностей?
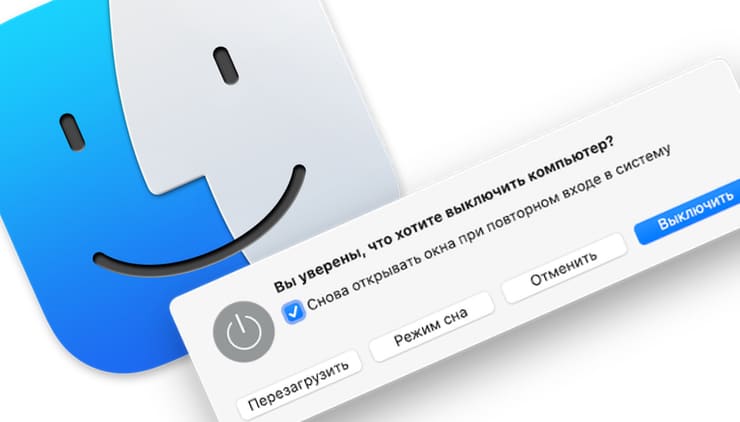
Если вы недавно перешли с Windows на Mac, и у вас «зависла» программа, первая реакция – это нажать сочетание клавиш Ctrl + Alt + Delete. Но на Mac этот шорткат не работает – хотя похожий функционал у macOS, конечно, есть. Так что нужно нажимать?
Начнем с того, что Ctrl + Alt + Delete в Windows 10 – не лучший шорткат. Почему? Дело в том, что он не приводит вас сразу к Диспетчеру задач, где можно попытаться закрыть неработающую программу. Вместо этого вы увидите меню с самыми разными вариантами действий — выход на экран блокировки, смена пользователя, выход из учетной записи, смена пароля…
И только в самом низу будет ссылка на Диспетчер задач. Если вы по-прежнему пользуетесь Windows и время от времени нуждаетесь в Диспетчере, есть смысл выучить специальный шорткат для его запуска – Ctrl + Shift + Esc.
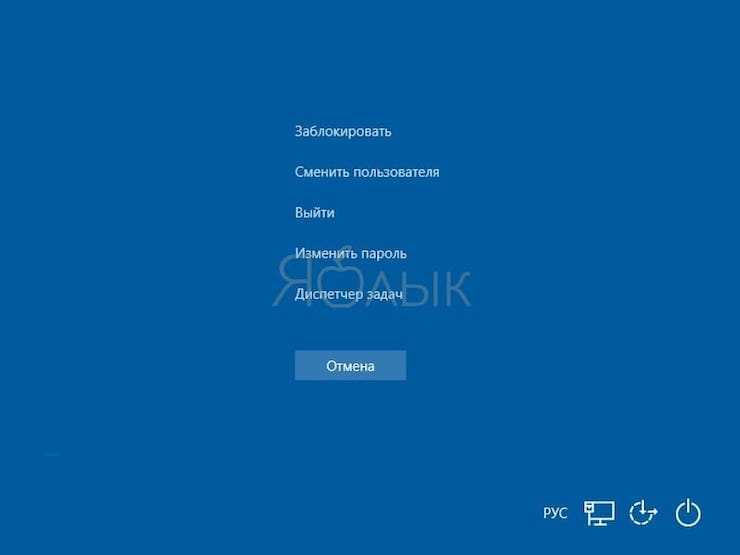
Зависла программа, как закрывать на Mac (Принудительное завершение)
Для закрытия любой программы в macOS можно использовать сочетание клавиш ⌘Cmd + Q. Другое дело, что неработающее приложение эта команда никакого влияние не окажется.
macOS отличается от платформы Microsoft стабильностью работы, но обеспечить абсолютную бесперебойность системы разработчики из Купертино, конечно же, не могут. При использовании корректного операционного обеспечения внештатные ситуации случаются нечасто, однако не следует выключать компьютер из розетки всякий раз, когда то или иное приложение перестает реагировать на запросы.
Apple разработала для таких случаев специальную утилиту под названием Принудительное завершение программ. Перейти к ней можно при помощи шортката ⌘Cmd + ⌥Option (Alt) + Esc. Работать с ней очень просто – достаточно кликнуть мышкой по названию «зависшей» программы (скорее всего, рядом с ним будет написано «не отвечает») и нажать кнопку Завершить в правом нижнем углу.

Это – самый простой способ борьбы с «зависшими» программами, так что мы настоятельно рекомендуем запомнить соответствующий шорткат.
Вам также может пригодиться:
Если завершить работу программы таким образом не удается, можно воспользоваться меню управления операционной системой, которое вызывается сочетанием клавиш Ctrl + Eject. Здесь имеются опции для выключения компьютера, его перезагрузки и перехода в режим сна.
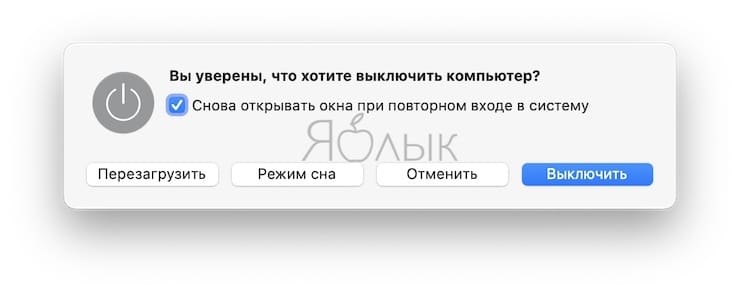
Впрочем, можно и вовсе вернуть привычное Ctrl + Alt + Del из Windows при помощи бесплатной утилиты, которая так и называется – «Ctrl Alt Delete». После ее установки нажатие соответствующих клавиш вызывает диалоговое окно, изображенное на скриншоте ниже.
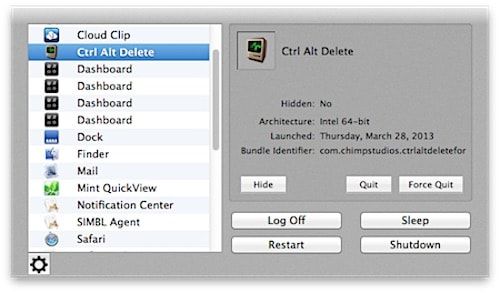
Как можно заметить, в нем имеется список активных приложений, а также кнопки для аварийного и штатного завершения их работы. При полном зависании системы можно выключить, перезагрузить или перевести компьютер в режим сна, а также завершить сеанс для текущего пользователя.
Как открыть Диспетчер задач на Mac
macOS-аналог Диспетчера называется Мониторинг активности (подробно). В нем собирается информация о работе центрального процессора, оперативной памяти, сети, диска и потреблении энергии отдельными приложениями.

Самый простой способ запустить Мониторинг активности – найти его через поиск Spotlight. Для этого нажмите на иконку с лупой в правом верхнем углу экрана или используйте сочетание клавиш ⌘Cmd + Пробел (иногда CTRL + Пробел). Набирать всё название необязательно, Spotlight поймет, что вы имеете в виду, уже после нажатия буквы «М».
Как пользоваться диспетчером задач на Mac OS
Всем знакомая комбинация Ctrl+Alt+Delete на Mac OS не предусмотрена. Из-за этого, при сильной загрузке ЦП и зависании Макбука, многие не могут исправить положение знакомым способом. Но Apple предлагает свой аналог традиционного диспетчера задач, где можно посмотреть, какие приложения больше всего грузят процессор и, в случае необходимости, принудительно их закрыть.
Аналог Диспетчера задач на Mac OS

На Mac OS роль диспетчера выполняет сервис «Мониторинг системы». Также как в Виндовс, здесь отображаются запущенные процессы, их нагрузка на процессор, оперативную память, батарею и жесткий диск.
Сразу стоит сказать, что в отличие от привычного аналога на Windows, в «Мониторинг системы» нет функции принудительного закрытия процессов. Этот инструмент Apple предлагает в других утилитах.
Запуск мониторинга системы
Если нужно просто посмотреть список активных процессов и загрузку процессора, комбинацией клавиш «диспетчер задач» на Мак не вызвать. Найти «Мониторинг системы» можно только через Spotlight или Launchpad.
Spotlight
Самый быстрый вариант вызвать диспетчер задач – воспользоваться поиском по Mac. Для этого нужно:

- Кликнуть на лупу в правом верхнем углу домашней страницы.
- Ввести название приложения (после ввода первого слова Spotlight сам выдаст подсказку).
- Нажать «Return» (аналог «Enter»).
Сервис откроется через пару секунд. Также вызвать строку поиска можно комбинацией клавиш cmd+пробел.
Launchpad
При поиске через Spotlight можно узнать, где находится диспетчер задач на MacOS. После чего его можно запускать напрямую:
- Найти на панели быстрого доступа значок Launchpad (нарисована ракета).

- Зайти в папку «Другие».

- Здесь будет ярлык искомой утилиты.

Добавление ярлыка в док
Если обращаться к анализу системных процессов приходится часто, возможности Мак позволяют поместить ярлык «диспетчера» на панель быстрого доступа (док) на главном экране. Так можно будет вызывать диспетчер задач на Макбуке в один клик.
Для этого нужно:
- Запустить «Мониторинг системы» любым ранее рассмотренным способом. Временно открытая программа также будет отображаться в доке.

- После этого нужно просто нажать на нее правой кнопкой мыши (ПКМ) или двойным кликом по тачпаду.
- В новом меню перейти в пункт «Параметры».
- Следом найти «Оставить в Dock».

Теперь «Мониторинг системы» постоянно будет находится в доке. Выбрать под него любое удобное место можно простым перетаскиванием.
Как принудительно завершить программу?
Как уже сказано, «Мониторинг системы» позволяет лишь просматривать нужные данные, но решить проблему принудительного закрытия зависшей утилиты он не может.
Для этого пользователям Apple предлагается другой компонент, который так и называется «Принудительное завершение программ». Чтобы им воспользоваться можно воспользоваться комбинацией клавиш или строкой поиска.
Комбинации клавиш

Точно также, как Windows, на Mac OS можно использовать комбинацию клавиш, установленную по умолчанию. Долго привыкать не придется. Если в Windows это Ctrl+Alt+Delete, то в Mac – cmd+Alt+Esc. На большинстве раскладок Alt еще называется «Option».

После этого, кнопкой мыши или кликом на тачпад, нужно выделить программу, которую нужно закрыть и нажать на «Завершить».

Также, если Макбук реагирует, можно кликнуть на значок программы в доке правой кнопкой мыши и попробовать нажать на пункт «Завершить принудительно». Но часто приходится пользоваться утилитой «Принудительное завершение программ».
Spotlight
Аналогично поиску «Мониторинг системы» можно найти «Принудительное завершение программ» через Spotlight. Нужно просто начать вводить название, как алгоритм сам предложит запустить утилиту через кнопку «Return».
6 способов вызвать диспетчер задач.
Наверное все знаю, что такое Диспетчер задач и все знают, как его можно вызвать. Но может случится и такое, что какой-то вирус отключает Ctrl + Alt + Del и берет его в заложники, ну и как вы еще собираетесь открыть диспетчер задач? В этой статье мы рассмотрим шесть способов, как можно освободить наш «диспетчер задач» из заложников какого-то проклятого вируса.

1) Ctrl + Alt + Del
Наверное первый вариант вам будет наиболее знакомый — Ctrl + Alt + Del. До Windows Vista можно было нажимать Ctrl + Alt + Del и он вызывал непосредственно диспетчер задач Windows. Но начиная с Windows Vista, при нажатии Ctrl + Alt + Del, вы попадете в Windows Security, которая дает возможность пользователю выбрать пять различных вариантов дальнейшего использования системы.

2) Правой кнопкой мыши нажав на панель задач
Пожалуй, самый быстрый способ, чтобы вызвать диспетчер задач Windows. Вам всего лишь нужно щелкнуть правой кнопкой мыши на панели задач и выбрать «Запустить диспетчер задач». Это всего лишь два клика и вуаля!

3) Запустить taskmgr
Еще один способ, чтобы запустить «Диспетчер задач». Нажмите кнопку «Пуск», затем «Все программы» —> «Стандартные» —> «Выполнить». Вы также можете нажать кнопку «Windows» + R на клавиатуре или включить команду — «Выполнить». В окне, что выплывет просто наберите «taskmgr» и нажмите Enter.

4) Ctrl + Shift + Esc
Ctrl + Shift + Esc — это еще один быстрый и надежный способ вызвать «Диспетчер Windows». При использование того способа вас не будет перекидывать в «Windows Security», а сразу же вызовет «Диспетчер задач»

5) Перейдите к taskmgr.exe
Это, безусловно, самый длинный путь открытия диспетчера задач, но если вы больше никак не можете его вызвать, то это лучше, чем вообще ничего. Откройте Проводник Windows и перейдите к C: Windows System32 . Найдите там файл «taskmgr.exe» и двойным щелчком мыши активируйте его.

6) Создать ярлык taskmgr.exe
Ну и напоследок, вы можете зайти через проводник по том же пути C: Windows System32, найти там файл «taskmgr.exe» и создать ярлык на рабочий стол. С помощью этого способа наш «Диспетчер» будет всегда под рукой.

Ну вот и все. Некоторые методы являются более эффективными, чем другие, но если вы находитесь в сложной ситуации, к примеру борьба вирус, или еще что-то в таком роде, то эти способы станут просто незаменимыми.
Как запустить диспетчер задач на Mac OS и снять задачу: ответ специалиста
Всем привет! Сегодня я постараюсь ответить на вопрос – как открыть или запустить «Диспетчер задач» на Мак ОС. В яблочной системе модуль называется по-другому, а именно: «Мониторинг системы» – и выглядит он примерно вот так.
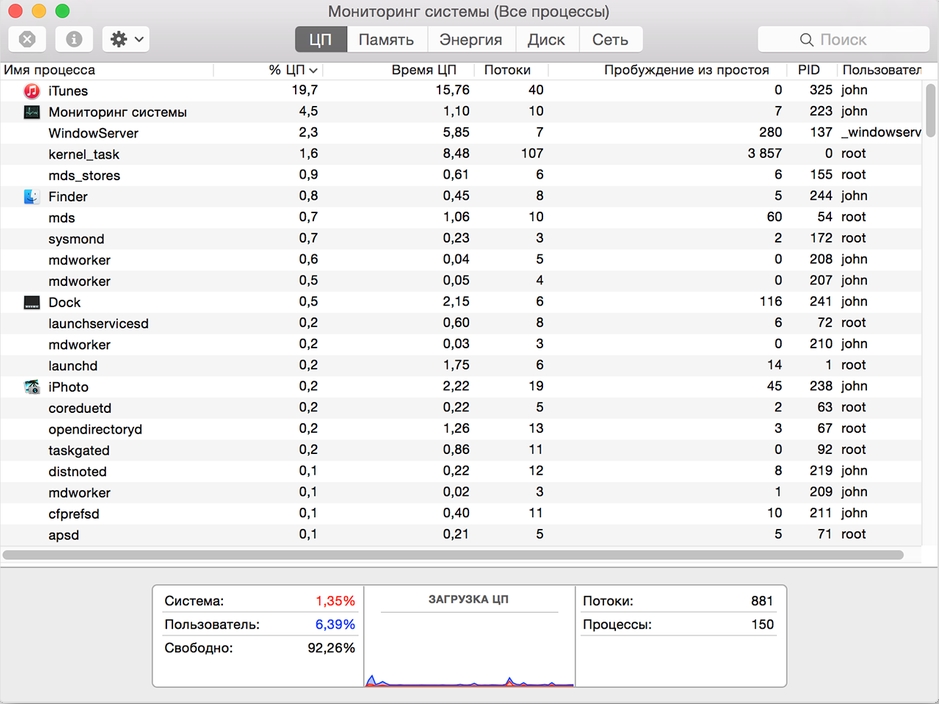
Есть также небольшая проблема в том, что через него вы не сможете завершить, какие-то зависшие программы. Закрыть какие-то процессы можно другим путем. Обо всем по порядку в статье.
Сначала я расскажу, как открыть диспетчер задач в Мак ОС, а потом поведаю – как завершить работу выделенному ПО. Напомню, что «Мониторинг системы» может только показывать загруженность системы: ЦП, Память, Энергия, Диск и сеть. Вы там можете увидеть список запущенных процессов, но не сможете их завершить. Чтобы снять процесс, нужно воспользоваться совершенно другими компонентами – об этом написано в последней главе этой статьи.
- Через поиск
- Конкретное местоположение
- Жесткое завершение программы
- Горячие кнопки
- Через поиск
Через поиск
Нажмите одновременно на кнопки: «command» и пробел – обе клавиши находятся в первом ряду.
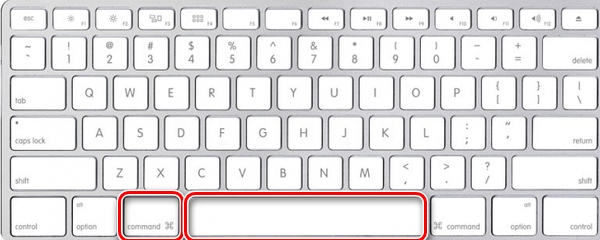
Теперь просто вводим в поисковую строку название приложения и запускаем с помощью левой кнопочки мыши, но можно также выделить и запустить утилиту с помощью клавиатуры.
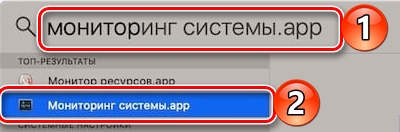
Не обязательно использовать быстрые клавиши, можно навести на поисковую строку мышкой и проделать все те же самые действия.
Конкретное местоположение
- Найдите иконку со значком ракеты и кликните по ней.
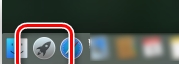
- Теперь переходим в раздел «Другие» – он может называться и по-другому, поэтому ориентируйтесь на значок, указанный на картинке ниже.
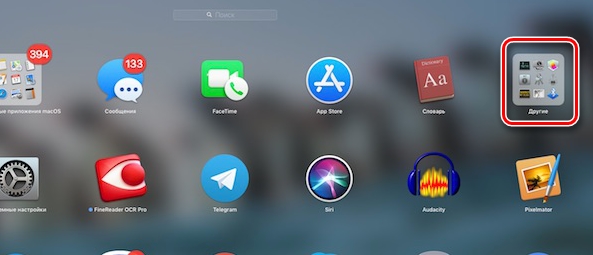
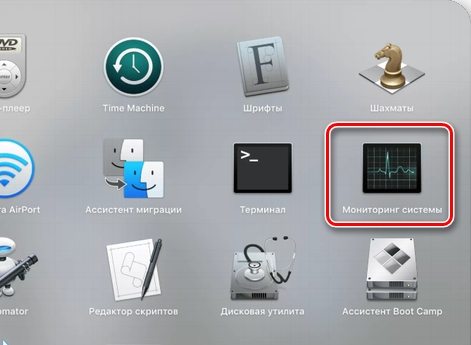
Если «Мониторинг системы» вам нужен постоянно, то вы можете закрепить его на нижней панели задач. Для этого после запуска утилиты, кликните мышкой и перейдите в «Параметры» и выделите первую галочку. После этого программа останется в нижней панели, и вы всегда сможете иметь к ней доступ.
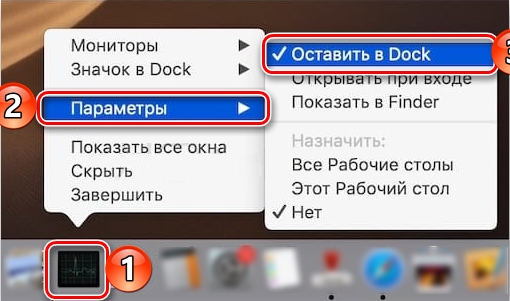
Жесткое завершение программы
Диспетчер задач в Mac OS не умеет аварийно закрывать запущенные или зависшие программы. Но для этого придуман другой компонент системы, который так и называется: «Принудительное завершение программ». Его аналогично можно открыть двумя способами.
Горячие кнопки
Одновременно нажмите на три горячие клавиши: «Esc» (находится в левом верхнем углу), «Option» и «Command» (обе кнопки расположены на нижнем ряду после клавиши «Control»). После этого вылезет окошко, со всеми запущенными приложениями – выделите нужное, и нажмите по кнопке завершения.
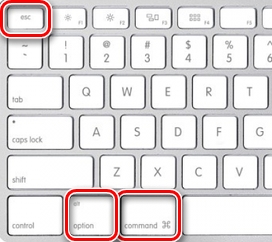
Через поиск
Напомню, что поисковик можно запустить с помощью кнопок: «Command» и пробела. Или вы можете навести мышку на лупу, которая расположена в верхней части экрана. Далее все просто – вводим название того, что вы хотите открыть в ОС.









