Способы открытия дисковода на ноутбуке
В последнее время использование CD/DVD-дисков все больше уходит в прошлое, в качестве носителей информации обычно выступают флешки, а многие файлы можно попросту скинуть через интернет. В связи с этим ноутбуки все чаще выпускаются без дисководов. Однако на старых моделях ноутбуков Lenovo дисководы присутствуют и всегда может возникнуть необходимость в получении информации с диска.
Существует множество способов, с помощью которых можно открыть дисковод. Разумеется, самый простой и распространенный способ – открыть лоток, используя кнопку, расположенную на нем.
Чтобы открыть разъем для дисков, нужно нажать на эту кнопку. Лоток немного выдвинется из корпуса ноутбука, после чего его можно будет вручную вытащить полностью.
Внимание! На некоторых моделях ноутбуков кнопку нужно удерживать несколько секунд.
Также в некоторых моделях предусмотрена возможность извлечения лотка с помощью комбинации функциональных клавиш в верхнем ряду клавиатуры и клавиши Fn. Как правило, нужная функциональная клавиша обозначается соответствующим значком.
Дисковод можно открыть программно: для этого следует зайти в «Мой компьютер», найти в списке дисков значок дисковода и щелкнуть по нему правой кнопкой мыши, а затем выбрать пункт «Извлечь».
Справка! Извлекать лоток также могут специальные программы для записи дисков.
Программный сбой в ноутбуке
В некоторых ситуациях дисковод не открывается из-за сбоя программного обеспечения. В таком случае можно попытаться решить проблему через диспетчер устройств. Для этого необходимо:
- Нажать правой кнопкой мыши на «Пуск» и выбрать «Диспетчер устройств»;
- Найти строку «DVD-дисководы»
- Проверить, нет ли желтого восклицательного значка на устройстве привода;
- При наличии проблем система предложит включить устройство либо обновить драйверы, скачав их из интернета.
Иногда случается так, что в дисководе уже находится диск, используемый системой, но открыть лоток не получается, поскольку программа, которая работает с диском, не дает этого сделать. В подобной ситуации следует:
- Зайти в «Диспетчер задач», используя комбинацию клавиш Ctrl, Alt и Delete;
- Найти процессы, которые осуществляют работу с диском (это может быть медиаплеер, офисная программа или окно проводника);
- Нажмите правой кнопкой мыши на процесс и выберите пункт «Снять задачу».
После этих действий дисковод должен быть доступен для извлечения.
Важно! Иногда помогает банальная перезагрузка системы.
Если дисковод есть, но не работает, можно использовать следующие способы:
- Если на вашем ноутбуке установлена программа, работающая с виртуальными дисками и образами, то это также может негативно сказаться на оптическом приводе. В подобной ситуации нужно удалить программу, либо откатиться к прошлой версии системы через службу восстановления Windows.
- Некоторые программы или обновления системы могут оставлять лишние следы в реестре Windows, вследствие чего службы дисковода функционируют неверно. Такая проблема решается ручным редактированием реестра.
Внимание! К такой операции стоит прибегать, если вы являетесь продвинутым пользователем и уверены в своих навыках.
Существуют следующие способы редактирования реестра:
- Запустите редактор реестра. Для этого следует нажать правой кнопкой мыши на кнопку Пуск и среди появившихся пунктов выбрать строку Выполнить. В новом окне введите команду regedit и нажмите Ok или Enter.
- Откроется редактор реестра, состоящий из двух частей. В левом столбце в дереве разделов нужно найти пункт:
HKEY_LOCAL_MACHINESYSTEMCurrentControlSetControlClass - В правой части редактора найдите пункты UpperFilters и LowerFilters. Если они присутствуют, то их следует удалить.
- Снова запустите редактор реестра.
- Найдите раздел:
HKEY_LOCAL_MACHINESYSTEMCurrentControlSetServicesatapi - Создайте в нем новый пункт Controller0 , если его там нет, выберите тип DWORD и присвойте ему значение 1.
Важно! После любого из этих способов нужно закрывать редактор реестра и перезагружать ноутбук, прежде чем проверять функциональность дисковода.
Наконец, можно выключить ноутбук, отключить питание и вытащить батарею. Подождав 10-15 секунд, поставьте батарею обратно и запустите систему. После этих действий Windows должна восстановить связь с дисководом.
Механические повреждения дисковода
Часто дисковод невозможно открыть, потому что ноутбук получил какие-либо повреждения. Такое могло произойти, если устройство падало или ударялось. Возможно также, что при прошлом использовании с лотком обращались неаккуратно, вследствие чего в устройстве что-то заклинило или сломалось.
На такой случай в панели дисковода имеется специальное отверстие. Если нажатие на кнопку и программные способы не помогли, то следует взять спицу или разогнутую скрепку и осторожно вставить ее в отверстие до упора. При таком воздействии лоток должен немного выдвинуться, после чего его можно полностью открыть пальцами.
В качестве вспомогательного средства можно использовать нож с тупым концом. Вставляя скрепку, следует поддеть лоток ножом и пытаться вытащить его. Важно действовать очень аккуратно, чтобы еще больше не повредить привод.
При более значительных повреждениях, например, поломке шлейфа, кабеля или повреждении контактов, ноутбук лучше отнести в сервисный центр.
Программные способы открытия
- Заходите в пункт «Мой компьютер» и находите знак вашего DVD-привода. Нажимаете на нем правую кнопку мыши и в выпадающем меню выбираете «Извлечь» .


Если в меню «Мой компьютер» вы не видите значок «DVD привод» , хотя точно знаете, что он есть, то причина может быть в том, что в системе отключено отображение оптических приводов. Особенно такое встречается в Windows 8.1 и Windows 10.
Они считают, что такие приводы уже морально устарели и отображать их незачем. Ситуацию можно исправить если внести запись в реестр операционной системы. Как это сделать расписано на странице Microsoft.com.

Программные способы открытия дисковода
Используя стандартный софт можно открыть дисковод на ноутбуке без кнопки. Этот способ включает в себя всего несколько этапов:
- Заходим в «Мой компьютер». Если ОС виндовс 8 и 10, то «Этот компьютер».
- Находим значок дисковода. Кликаем на него правой кнопкой мыши.
- В появившемся окне выбираем «Извлечь». Обычно этот пункт отображается где-то посередине.
- После чего лоток дисковода должен немного вылезти. Если ничего не происходит, что перезагружаем ноутбук и повторяем все заново.

Порой дисковод не отображается в разделе «Мой/этот компьютер». Чаще в ос виндовс 8 и 10. Что делать в таком случае?
- Вспомогательной кнопкой мыши кликаем на Пуск.
- Выбираем пункт «Командная строка (администратор)».
- Вставляем в строку «reg.exe add «HKLMSystemCurrentControlSetServicesatapiController0» /f /v EnumDevice1 /t REG_DWORD /d 0x00000001» и жмём кнопку ввода.
- Перезагружаем ноутбук.
Теперь СD или DVD-дисковод должен появиться в директории «Этот компьютер». Значит, можно попробовать открыть его программным способом.
Аварийное открытие дисковода
Иногда пользователи сталкиваются с тем, что дисковод отказывается открываться, какой бы способ открытия они не использовали. Дисковод просто не реагирует на нажатие кнопки или команду «Извлечь». Если вы попали в такую ситуацию, то у вас есть несколько способов решения проблемы:
- Закройте все программы , которые могли бы блокировать открытие дисковода. После чего повторите попытку, возможно дисковод поддастся.
- Перезагрузите компьютер . После чего повторите попытку открыть дисковод, возможно после перезагрузки все заработает нормально.
- Откройте дисковод с помощью скрепки . В крайнем случае дисковод всегда можно открыть с помощью скрепки. Делать это можно только в том случае, если дисковод не вращает диск. То есть если не производится запись или чтение, иначе можно повредить дисковод. Оптимальный вариант – выключить ноутбук и уже тогда открывать. Для открытия с помощью скрепки нужно найти отверстие на дисководе, вставить туда скрепку и слегка надавить. В результате каретка дисковода должна выдвинуться из корпуса, после чего ее можно открыть полностью уже вручную.

Лазерная головка загрязнена
Причина может быть в физической неисправности привода. Откройте дисковод и аккуратно протрите лазерную головку. Используйте смоченные изопропиловым спиртом ватные палочки. Не применяйте никаких других растворов и жидкостей. Не касайтесь линзы руками.
Оптические диски десятилетиями были основным способом хранения данных. Используются не только по привычке, но и благодаря низкой стоимости. Но и надежность невелика. Пользователям, которым необходимо хранить значительные объемы данных рекомендую присмотреться к более надежным современным решениям.
Даже обычные флешки, тем более емкий качественный дополнительный жесткий диск — более актуальные в 2020 способы сохранить информацию. В любом случае не стопроцентные. Важные данные рекомендую дублировать, в том числе многократно.
Имеет ли смысл и далее использовать оптические диски? Поделитесь своим мнением в комментариях.
Открыть дисковод, используя предназначенную для этого кнопку
Это, без сомнения, самый простой способ открытия устройства, конечно, при условии, что дисковод вообще есть. Конечно, о нём и так всем известно, но давайте все же затронем данную тему более подробно, ведь никто не застрахован от ошибок, которые можно совершить, изучая новенький компьютер.

Например, узнать, как на ноутбуке Леново открывается дисковод, будет интересно людям, которые только что обзавелись своим персональным компьютером. Они просто физически не успели разобраться в том, как здесь все работает:
- Если есть дисковод, он расположен с правой или с левой стороны, на боковой панели. Хотя это зависит от индивидуальной комплектации ноутбука. Например, на модели g50 дисковод установлен справа. На этом месте должен быть нарисован прямоугольник и надпись DVD;
- Если дисковода нет, то нет смысла искать кнопку, поскольку на том месте, где мог быть установлен оптический привод, стоит заглушка.
Когда кнопка есть и все работает, то на эту кнопку надо нажать и дисковод появится. Опять же, в зависимости от особенностей системы иногда кнопку придётся удерживать. Леново, как правило, использует минимальный интервал между нажатием и открытием привода. Но что делать, если извлечь дисковод стандартными методами не получается? Сейчас рассмотрим несколько альтернативных варианта.

Механические поломки
Если раньше все работало нормально, а сам дисковод отображается в диспетчере задач и папке «Мой компьютер», возможно его заклинило. Для такого случая предусмотрено специальное отверстие на крышке дисковода ноутбука Леново. В него вставляется тонкая проволока или тупой конец иголки, и если приложить усилия, дисковод приоткрывается и его можно вытащить руками.
Еще один рискованный способ – открытие крышки привода дисков с помощью острого предмета (ее нужно поддеть и попытаться выдвинуть). Аппаратные поломки, связанные с повреждением шлейфов, кабелей, контактов и т. д. требуют уже профессионального ремонта.
Как открыть дисковод без кнопки на ноутбуке
Чтобы открыть дисковод без кнопки, зайдите в «Мой компьютер». В разделе «Устройства со съемными носителями» выберите CD/DVD привод и нажмите по нему правой кнопкой мыши. В контекстном меню выберите «Извлечь».
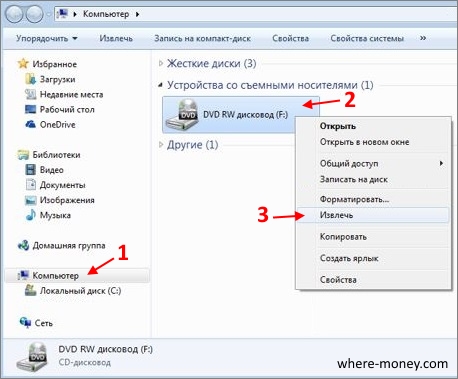
Спустя пару секунд дисковод откроется, и вы сможете извлечь или установить в него диск.
Диспетчер устройств
Вы можете воспользоваться диспетчером устройств, чтобы проверить, функционирует ли привод. Для этого зайдите в «Мой компьютер» или же воспользуйтесь панелью управления.
В седьмой и десятой версии Виндовс нажмите на кнопку «Пуск», отыскав там панель управления. Выберите маленькие или большие иконки, найдите диспетчер и проверьте, есть ли у вас дисковод.












