
Открываем дисковод на ноутбуке
Первое, на что стоит обратить внимание перед тем, как пытаться открыть крышку привода, это определить его физическое наличие в системе. Если вы купили ноут на вторичном рынке, то, возможно, предыдущий пользователь заменил дисковод дополнительным жестким диском.
Исключить данный фактор можно, заглянув в «Диспетчер устройств». Делается это так:
- Открываем строку «Run» комбинацией клавиш Windows+R и выполняем команду

Если вы не пользуетесь программами для виртуализации приводов, например, Daemon Tools, то ветка с названием «DVD и CD-ROM дисководы» должна содержать только одно устройство. Если же ветка отсутствует (при условии, что виртуальных приводов нет), то это значит, что дисковод отключен и (или) заменен жестким диском.

Отличить виртуальные приводы от физических можно по названию. Первые обычно содержат в своем имени слово «Virtual», упоминание о программе, в которой они были созданы, а также множество цифр.

Если физический дисковод был обнаружен в «Диспетчере устройств», то двигаемся дальше.
Способ 1: Клавиша на клавиатуре
Многие ноутбуки снабжены специальной клавишей для открытия крышки привода. Обычно она имеет всем известный значок извлечения диска (подчеркнутый треугольник), и для срабатывания требует дополнительного нажатия клавиши Fn.

Способ 2: Проводник
Еще один способ – использование «Проводника», а точнее, его контекстного меню. При нажатии правой кнопки мыши на приводе в папке «Компьютер» необходимо выбрать пункт «Извлечь», после чего дисковод откроется.

Прием может не сработать, если в дисководе отсутствует носитель. Еще одно препятствие, способное помешать выполнить данную манипуляцию – отсутствие привода в папке «Компьютер». В этом случае необходимо проверить системную настройку.
-
Нажимаем сочетание клавиш Win+R и выполняем команду для доступа к «Панели управления».

Выбираем режим отображения «Мелкие значки» и переходим к апплету «Параметры папок».

Здесь, на вкладке «Вид» снимаем галку напротив пункта «Скрывать пустые диски в папке «Компьютер»». Жмем «Применить».

Теперь привод будет виден в «Проводнике» даже в том случае, если в нем нет диска. Если же его все еще нет, а мы точно знаем, что физически устройство в системе присутствует, то можно воспользоваться рекомендациями, приведенными в статье ниже.
Способ 3: Аварийный
Не все «молодые» юзеры знают, что, в случае утраты устройством работоспособности, для всех (почти) дисководов имеется возможность извлечения дисков вообще без кнопки.
- Перед выполнением манипуляций, описанных ниже, полностью выключаем ноутбук, а еще лучше – извлекаем батарею.
- Возле стандартной клавиши находим небольшое отверстие, в которое продеваем тонкую проволоку (скрепку) или иглу и слегка надавливаем. Это действие отопрет замок, которым закрывается крышка привода, а точнее, фиксируется сам лифт.

Здесь главное — не перепутать отверстие фиксатора со светодиодом дисковода, так как они могут быть очень похожи. Еще один момент: ни в коем случае не пользуйтесь в таких ситуациях зубочистками или спичками. Они могут обломиться и остаться в отверстии, что с высокой вероятностью лишит замок его главной функции. Придется разбирать привод, что не всегда представляется возможным.
Заключение
Как видите, есть несколько вариантов открытия непослушного дисковода. В этой ситуации главное – не пытаться физически воздействовать на крышку, например, поддевать ее ножом. Это может привести к поломке привода.
 Мы рады, что смогли помочь Вам в решении проблемы.
Мы рады, что смогли помочь Вам в решении проблемы.
Добавьте сайт Lumpics.ru в закладки и мы еще пригодимся вам.
Отблагодарите автора, поделитесь статьей в социальных сетях.
 Опишите, что у вас не получилось. Наши специалисты постараются ответить максимально быстро.
Опишите, что у вас не получилось. Наши специалисты постараются ответить максимально быстро.
Открываем дисковод на ноутбуке Acer

Проверка отображения дисковода в Windows
В обычных условиях открыть привод на любом ноутбуке не составляет труда — достаточно нажать соответствующую кнопку на корпусе, чтобы выехал лоток для диска. Однако может произойти ситуация, когда ОС не видит данное устройство, и тогда оно открываться, естественно, не будет.
-
Дисковод как устройство всегда отображается в «Проводнике» среди локальных дисков при условии, что там есть диск. Однако если он пуст, в «Проводнике» его может и не быть, поэтому, чтобы убедиться, обязательно загляните в «Диспетчер устройств». Для этого используйте сочетание клавиш Win + R, напишите команду devmgmt.msc и нажмите Enter.

В Windows 8 и 10 более удобным запуском будет клик правой кнопкой мыши по «Пуск» и переход в «Диспетчер устройств».


Всем тем, у кого дисковод успешно отображается в системе, но при этом открыть его привычным методом не удается, предлагаем воспользоваться рекомендациями по порядку.
Вариант 1: «Проводник» Windows
Если этого по каким-то причинам открыть дисковод обычным способом невозможно (например, кнопку заклинило, она сломалась), есть возможность сделать это альтернативными вариантами, и первый из них — системный «Проводник».
- Откройте «Проводник» любым удобным образом и либо переключитесь в «Этот компьютер» («Мой компьютер»), либо используйте левую панель, на котором дисковод отображается в списке локальных дисков.
- Кликните по дисководу правой кнопкой мыши и выберите пункт «Извлечь».

Однако если диска внутри нет, вы можете не обнаружить дисковод в «Проводнике» в принципе. Чтобы включить его видимость независимо от того, есть внутри диск или нет, выполните следующие действия: в Windows 10 через «Проводник» перейдите в меню «Вид» и выберите там пункт «Параметры» (если случайно кликнуть не на саму плитку, а ниже, на название, появится единственный доступный вариант — «Изменить параметры папок и поиска» — он так же открывает нужное окно).

В Windows 7 нажмите по меню «Упорядочить» и выберите пункт «Параметры папок и поиска».

Переключитесь на вкладку «Вид» и найдите там пункт «Скрывать пустые диски в папке «Компьютер»» (в Windows 7) или «Скрывать пустые диски» (в Windows 10) и уберите с него галочку, после чего закройте окно кнопкой «ОК».

У многих ноутбуков на клавиатуре есть специальная клавиша, отвечающая за открытие дисковода. Однако она отсутствует почти у всех моделей Acer. Тем не менее советуем осмотреть F-ряд, на котором нарисованы иконки, демонстрирующие ту функцию, которую выполняет конкретная клавиша. Если вдруг на вашей модели есть такая клавиша или кнопка вовсе вынесена на корпус рядом с клавиатурой, нажмите ее. F-клавишу, возможно, понадобится нажимать в комбинации с Fn, чтобы выполнилось ее мультимедийное, а не функциональное предназначение.
Вариант 2: Перезагрузка ноутбука
В некоторых случаях помогает банальная перезагрузка Acer, поскольку всегда может произойти его неудачный запуск, следствием которого стали неполадки в работе дисковода. Сюда же частично входит и следующий вариант, поэтому при необходимости их нужно скомбинировать.
Вариант 3: Поиск конфликтующих программ
Известно, что иногда программы, предназначенные для эмуляции виртуальных приводов могут конфликтовать с работой физического, из-за чего тот не удастся открыть. Если вы пользуетесь таким софтом (а это Daemon Tools и его аналоги, которые мы перечислили в начале статьи), завершите их работу, по возможности размонтируйте приводы. При отсутствии таких приложений на ноутбуке проверьте весь запущенный софт, завершите его работу и еще раз попытайтесь открыть лоток дисковода кнопкой или Вариантом 1.
Можете перезагрузить ноутбук и, не запуская никаких лишних программ, сразу же проверить, удается ли открыть привод. Если да — избавьтесь от программы, вызывающей конфликт. Конечно, есть смысл попытаться найти ее предыдущую или более новую версию, в которой, возможно, нет такой проблемы, но часто проще подобрать альтернативу.
После удаления программы иногда также требуется выполнить откат системы до предыдущей точки, чтобы избавиться от всех ее следов. Это же иногда может помочь и в других случаях: например, когда проблема так и не была найдена.
Подробнее: Восстановление системы в Windows 7 / Windows 10
Вариант 4: Изменение системных настроек
Иногда на работоспособность устройства влияют и такие факторы, как изменение настроек BIOS, самостоятельная разборка/сборка ноутбука, внешние условия, измененный реестр Windows или даже вирусы, попавшие в ОС. Каждый из этих пунктов следует проверить вручную — вполне вероятно, что причина кроется в одном из них. На нашем сайте есть отдельная статья, в которой рассказано, что вызывает проблемы с видимостью дисковода в операционной системе и трудности в его использовании.
Вариант 5: Аварийное извлечение
Вполне возможно, что программный способ не поможет открыть дисковод. В этой ситуации пользователю остается лишь воспользоваться аварийным методом, предусмотренным у большинства ноутбуков Acer. Найдите рядом с дисководом (чаще всего расположен около самой кнопки на корпусе) небольшое отверстие, внутри которого находится кнопка, открывающая лоток привода в особых случаях. Используйте что-то тонкое и твердое, чтобы нажать кнопку в углублении: это может быть проволока, разогнутая скрепка, неострая часть иголки (сторона с «ушком»). Надавите этим предметом кнопку так, чтобы почувствовалось нажатие кнопки — после этого лоток должен будет открыться.

Стоит уточнить, что некоторые малоопытные юзеры или те, у кого плохое зрение, могут перепутать углубление с аварийной кнопкой и светодиод, подсвечивающий работу дисковода. Обязательно осмотрите область дисковода хорошо, чтобы не пытаться нажать то, что не предназначено для нажатия. Кроме этого, настоятельно не рекомендуем пользоваться теми предметами, которые могут сломаться: спичками, зубочистками, мягким пластиком. Извлекать обломки может быть крайне нелегко, а иногда и вовсе лишит единственного способа открытия дисковода.
Если же вам не помог ни один из описанных советов, остается либо самостоятельно разобрать ноутбук, основываясь на видеоуроках по вашей модели или линейке, либо отнести его к специалистам, которые разберут устройство и найдут причину неполадки. Как правило, «заевший» привод означает или отошедший/повредившийся шлейф, физическую поломку какого-либо его компонента, из-за чего требуется либо минимальное обслуживание, либо замена комплектующего целиком.
 Мы рады, что смогли помочь Вам в решении проблемы.
Мы рады, что смогли помочь Вам в решении проблемы.
Как открыть дисковод на ноутбуке
Дисководы оптических дисков теряют свою популярность с каждым годом. Но, они все еще используются, причем не только на настольных компьютерах, но и на ноутбуках.
Здесь вы сможете узнать, как открыть дисковод на ноутбуке, где искать кнопку для открытия, а также как открыть дисковод вообще без кнопок.
Открытие дисковода с помощью кнопки
Если на вашем ноутбуке есть дисковод для оптических дисков, то на нем должна быть и кнопка для открытия этого дисковода. В большинстве случаев, кнопка находится на самом дисководе. Нажмите на эту кнопку и дисковод немного выдвинется из корпуса ноутбука. После чего его можно будет открыть полностью уже вручную.
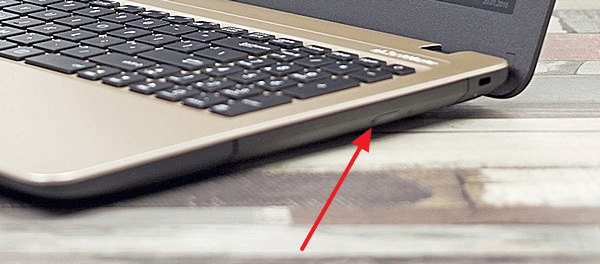
Если на вашем дисководе нет кнопки для открытия, то возможно эта кнопка находится где-то на корпусе ноутбука. Такое решение встречается на некоторых компактных моделях. Работает кнопка на корпусе, точно также как кнопка на дисководе. После ее нажатия дисковод немного выдвинется из корпуса, после чего его можно будет открыть полностью уже вручную.
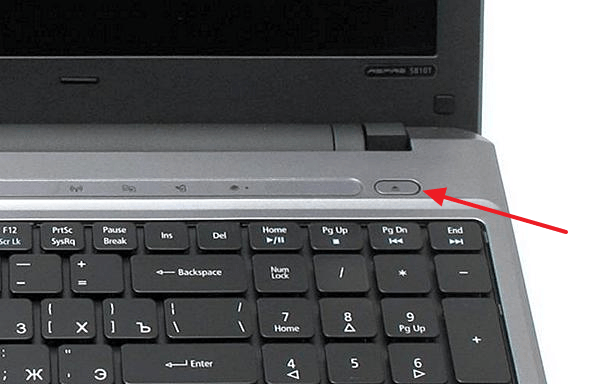
В некоторых случаях, кроме непосредственно самой кнопки для открытия дисковода, на ноутбуке может быть предусмотрена специальная комбинация клавиш, с помощью которой также можно открыть дисковод.
Программное открытие дисковода
Кроме этого всегда есть возможность открыть дисковод программным способом. Для этого нужно открыть окно «мой компьютер», кликнуть правой кнопкой мышки по дисководу и в открывшемся меню выбрать пункт «Извлечь».
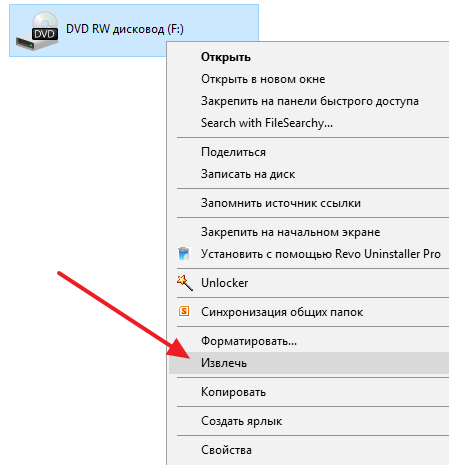
Также извлекать дисковод умеют программы для записи дисков.
Аварийное открытие дисковода
Иногда пользователи сталкиваются с тем, что дисковод отказывается открываться, какой бы способ открытия они не использовали. Дисковод просто не реагирует на нажатие кнопки или команду «Извлечь». Если вы попали в такую ситуацию, то у вас есть несколько способов решения проблемы:
- Закройте все программы , которые могли бы блокировать открытие дисковода. После чего повторите попытку, возможно дисковод поддастся.
- Перезагрузите компьютер . После чего повторите попытку открыть дисковод, возможно после перезагрузки все заработает нормально.
- Откройте дисковод с помощью скрепки . В крайнем случае дисковод всегда можно открыть с помощью скрепки. Делать это можно только в том случае, если дисковод не вращает диск. То есть если не производится запись или чтение, иначе можно повредить дисковод. Оптимальный вариант – выключить ноутбук и уже тогда открывать. Для открытия с помощью скрепки нужно найти отверстие на дисководе, вставить туда скрепку и слегка надавить. В результате каретка дисковода должна выдвинуться из корпуса, после чего ее можно открыть полностью уже вручную.

Как открыть дисковод на ноутбуке без кнопки
Иногда встречаются ноутбуки, на которых вообще нет никаких кнопок для открытия дисковода. Кнопки нет ни на самом дисководе, ни на корпусе. Особенно часто такая ситуация бывает с ноутбуками Lenovo, чуть реже с ноутбуками ASUS и ACER. Столкнувшись с таким ноутбуком, пользователи обычно спрашивают, как открыть дисковод ноутбука без кнопки.
На самом деле, если кнопки нет ни на корпусе, ни на самом дисководе, то это означает, что ноутбук просто не оснащен дисководом. А то что выглядит как дисковод является заглушкой, которая прикрывает место для установки дисковода. Чтобы убедиться, что на ноутбуке нет дисковода просто откройте окно «Мой компьютер» и посмотрите какие диски там доступны. Если дисковод есть, то он должен там отображаться.
Такие ноутбуки можно самостоятельно оснастить дисководом, докупив его отдельно. Также можно купить заглушку, которая позволит вместо дисковода установить в ноутбук дополнительный накопитель с форм-фактором 2.5 дюйма.
Как открыть дисковод на ноутбуке Lenovo?
На улице уже двадцать первый век, но даже это не стало причиной для того, чтобы полностью отказаться от дисков. Конечно, большинство портативных устройств, в том числе планшеты и нетбуки попросту не рассчитаны на громоздкие комплектующие, потому и изготавливаются без дисковода. Но если вы стали счастливым обладателем ноутбука с CD-rom дисководом, то наверняка захотите выяснить, как его открыть и хотя бы раз использовать.

Конечно, это уже давно позапрошлый век, но, например, студентам и школьникам дисководы нужны довольно часто. Учителя почему-то забывают о массе альтернативных способов получить материалы, то есть рефераты, курсовые и т.п., и настойчиво требуют наличия электронного носителя. Причём желательно, чтобы это был СД-ром диск.
Отдавать диск, который стоит копейки, не жалко, вот только это до жути неудобно. Но приходится пренебрегать своим комфортом и учиться, как открыть дисковод на ноутбуке. А для примера рассмотрим, как это делается на ноутбуке Lenovo.
Открыть дисковод, используя предназначенную для этого кнопку
Это, без сомнения, самый простой способ открытия устройства, конечно, при условии, что дисковод вообще есть. Конечно, о нём и так всем известно, но давайте все же затронем данную тему более подробно, ведь никто не застрахован от ошибок, которые можно совершить, изучая новенький компьютер.

Например, узнать, как на ноутбуке Леново открывается дисковод, будет интересно людям, которые только что обзавелись своим персональным компьютером. Они просто физически не успели разобраться в том, как здесь все работает:
- Если есть дисковод, он расположен с правой или с левой стороны, на боковой панели. Хотя это зависит от индивидуальной комплектации ноутбука. Например, на модели g50 дисковод установлен справа. На этом месте должен быть нарисован прямоугольник и надпись DVD;
- Если дисковода нет, то нет смысла искать кнопку, поскольку на том месте, где мог быть установлен оптический привод, стоит заглушка.
Когда кнопка есть и все работает, то на эту кнопку надо нажать и дисковод появится. Опять же, в зависимости от особенностей системы иногда кнопку придётся удерживать. Леново, как правило, использует минимальный интервал между нажатием и открытием привода. Но что делать, если извлечь дисковод стандартными методами не получается? Сейчас рассмотрим несколько альтернативных варианта.

Программный сбой в ноутбуке
Если дисковод не хочет работать или даже открываться, это не значит, что проблема именно в нём. Вполне может быть, что проблема в сбое программного обеспечения. В таком случае стараться вытащить дисковод лучше даже не пытаться, тем более что это не будет иметь никакого положительного результата. А вот если провести манипуляции с ПО, то это очень даже поможет:
- Вызовите «Диспетчер задач». Это можно сделать, используя комбинацию клавиш Ctrl, Alt и Del. А если не сработало, то войдите через софт Unlocker;
- Два раза кликните мышкой на значке дисковода;
- На экране открывается перечень компонентов, используемых для работы дисковода;
- Если что-то мешает работе устройства, отключите эти программы или, наоборот, что-то отключено, запустите те программы, которых недостаёт.
Проблемы подобного характера часто появляются на Windows 10. Даже не знаем, с чем это связано. Возможно, что создаются значки для несуществующих оптических приводов, а это мешает работе настоящих. Хотя важно и самому не перепутать значки, чтобы не сделать ошибку программы ещё сложнее.
Как правило, перезагрузка Виндовс иногда помогает, но далеко не всегда. Если это ваш вариант, можно попробовать ещё один радикальный метод. На компьютере надо отключить буквально все, выключить его и вытащить батарею. Но не ставить её сразу обратно, а подождать минимум десять секунд. После этого Виндовс должна восстановить нормальную связь с дисководом.
Сделайте следующее:
- Войдите в «Мой компьютер»;
- Перейдите в «Диспетчер устройств»;
- Поищите компоненты с жёлтыми значками.

Кроме того, можно заново установить драйверы на дисковод, например, на Леново g50 или 45. Но использовать данный метод желательно, если вообще ничего не помогает.
Дисковод на Lenovo нельзя открыть, потому что у него какие-то механические повреждения
Это тоже частая причина, тем более, если ноутбук упал, ударился или ещё что-то в таком же роде. Хозяин даже может не заметить, что произошло. Но заподозрить неладное можно, если устройство раньше нормально работало, а теперь по какой-то причине перестало функционировать в стандартном режиме.
Вполне возможно, что хозяин просто неосторожно вынимал диск, когда пользовался устройством в последний раз. Либо сейчас неправильно установил диск, в связи с чем устройство просто не хочет его читать, и самостоятельно не откроется.
Выбирая варианты того как вытащить диск на белый свет, желательно пойти к мастеру, если самостоятельные манипуляции не помогут. А то на энтузиазме вообще сломаете ноутбук. Тогда проблема с дисководом будет самым малым из того, что вас побеспокоит.
Если дисковод всё же заклинило:
- Возле открывающей крышки есть отверстие;
- Разыскав его, туда надо вставить кусочек проволоки или иголку (но не острым концом);
- Попробуйте «открыть» крышку и ухватитесь за неё руками;
- Аккуратно попробуйте вытащить.
А вот если сломался шлейф, кабель или где-то повредился контакт, то в данном случае моноблок лучше вообще не трогать, а нести к мастеру. Он его осмотрит, и если получится наладить работу, так и сделает.
Когда же в комплектации ноутбука дисковод не предусмотрен, но он нужен, можно купить отдельное устройство и подключать его по мере необходимости. Тогда не будет никаких проблем с ремонтом и не надо беспокоиться о здоровье ноутбука, если дисковод заклинит.
Как открыть дисковод на разных моделях ноутбуков
Зачастую у пользователей ноутбука возникает с виду банальная проблема – не получается открыть на устройстве дисковод. Причин может быть несколько. Возможно, у лэптопа вообще нет оптического привода либо отсутствует специальная кнопка. Бывает и так, что клавиша открытия есть, но почему-то она не срабатывает. Так что попробуем разобраться во всех нюансах и поймем, как открыть дисковод на ноутбуке самыми разными способами.

С помощью кнопки
Через нажатие на кнопку можно открыть дисковод у большинства моделей ноутбука. Причём от разных производителей – Lenovo, Asus, Acer, HP, Samsung, Packard bell, Dexp и мн. др. Располагается кнопка обычно либо рядом сбоку, либо на самой крышке привода дисков. Причем рекомендуем сначала убедиться, есть ли вообще на лэптопе дисковод.
Для этого можно посмотреть документацию ноутбука. Там перечислены точные характеристики устройства. Конечно же, будет информация и о наличии CD/DVD Rom. Еще один вариант – внимательно осмотреть корпус ноутбука. Особенно сбоку. Необходимо проверить, есть ли там прямоугольник с надписью DVD. В Диспетчере задач также будет указана модель дисковода.
Если привод дисков нашли, то пора переходить и к поиску кнопки открытия лотка. Как мы уже говорили, она может находиться:
- С любой боковой стороны ноутбука (обычно справа, как и сам дисковод);
- На самой крышке оптического привода;
- Рядом с выдвижным лотком.

Обозначается клавиша специальным символом – тире и стрелка сверху. Просто нажимаем на неё (иногда несколько раз) и ждём, пока привод откроется. Обычно это происходит через 1-3 секунды.
Что делать, если дисковод без кнопки открытия? Такое бывает. Например, она отсутствует на асус x555s, x553m, x551m и пр. (а вот на asus x556u уже есть). Тогда можно попробовать другой способ. На некоторых ноутбуках реализована возможность открытия оптического привода с клавиатуры. Поэтому внимательно смотрим на функциональные клавиши (в самом верху). Возможно, на одной из них есть значок «Извлечения». Тогда жмём на неё в комбинации с «Fn».
При этом не забывайте, что дисковод на ноутбуке может и вовсе отсутствовать. Все-таки сейчас «эпоха» CD и DVD дисков постепенно уходит в прошлое. Поэтому производители выпускают модели без привода. Например, популярные серии ноутбуков acer es 15, 17 или lenovo ideapad 100, 110, 300, 310 и пр. в основном дисководами не оснащаются.
Зачастую пользователи путают лоток дисковода и обычную защитную панель сбоку. Да она выглядит как емкость для дисков, но на ней нет никаких кнопок или обозначений. Возьмем, для примера, тот же ноутбук леново b50. Сбоку на корпусе устройства стоит заглушка, напоминающая крышку дисковода. При желании ее можно снять и самостоятельно установить устройство для чтения CD и DVD.
Программные способы открытия дисковода
Используя стандартный софт можно открыть дисковод на ноутбуке без кнопки. Этот способ включает в себя всего несколько этапов:
- Заходим в «Мой компьютер». Если ОС виндовс 8 и 10, то «Этот компьютер».
- Находим значок дисковода. Кликаем на него правой кнопкой мыши.
- В появившемся окне выбираем «Извлечь». Обычно этот пункт отображается где-то посередине.
- После чего лоток дисковода должен немного вылезти. Если ничего не происходит, что перезагружаем ноутбук и повторяем все заново.

Порой дисковод не отображается в разделе «Мой/этот компьютер». Чаще в ос виндовс 8 и 10. Что делать в таком случае?
- Вспомогательной кнопкой мыши кликаем на Пуск.
- Выбираем пункт «Командная строка (администратор)».
- Вставляем в строку «reg.exe add «HKLMSystemCurrentControlSetServicesatapiController0» /f /v EnumDevice1 /t REG_DWORD /d 0x00000001» и жмём кнопку ввода.
- Перезагружаем ноутбук.
Теперь СD или DVD-дисковод должен появиться в директории «Этот компьютер». Значит, можно попробовать открыть его программным способом.
Почему не открывается дисковод на ноутбуке и что делать в таком случае?
Привод дисков нашли. Кнопку нажимаем, а в ответ ничего. Дисковод открываться не хочет. Даже перечисленные выше программные способы не помогают. Проблема эта довольно частотная. Хотя причины ее появления всего две:
- механическая поломка;
- неисправность программного уровня.
Определить, из-за чего дисковод не открывается, можно и самостоятельно. Например, программным способом вытащить лоток получается, а через кнопку нет. Значит, скорее всего, именно клавиша вышла из строя.
Если вы перепробовали всевозможные варианты, но все равно не открывается дисковод на ноутбуке, то рекомендуем придерживаться следующей схемы действий:
- Первым делом нужно выключить или перезагрузить лэптоп. Тем самым, можно сбросить все программные и аппаратные команды управления, из-за которых устройство порой и не открывается.
- Не получилось? Проверяем, не задействован ли оптический привод какой-то программой. Некоторый софт может просто блокировать работу с устройством. Вызываем Диспетчер задач, нажимая клавиши Ctrl, Alt и Del. Можно воспользоваться и прогой Unlocker. В любом случае необходимо найти приложения, запущенные с диска, и отключить их. После чего пробуем открыть дисковод. Если ничего не выходит, то переходим к следующему пункту.
- В некоторых случаях вредоносный софт блокирует дисковод. Поэтому обновляем антивирус и проверяем систему. Безрезультатно? Тогда есть еще один вариант.
- Иногда windows теряет связь с приводом дисков. Скорее всего, из-за разных системных ошибок. Не помогает даже перезагрузка. Нужно отключить ноутбук от сети и вытащить аккумулятор на пару минут. Затем возвращаем батарею на место и включаем устройство. Уже при загрузке ОС пробуем открыть дисковод.
Если все эти действия не помогут, то можно переустановить или обновить windows. Но, скорее всего, причина, из-за которой дисковод ноутбука не открывается, более серьезная.
Механические способы открытия
Бывает и так, что оптический привод не работает. Однако из устройства нужно достать диск с важной информацией. Как быть в таком случае? Остается лишь прибегнуть к механическому открыванию, которое также может помочь, если вдруг лоток заклинило или перекосило. Правда, не забывайте, что это довольно рискованно. Одно неловкое движение и устройство для считывания дисков придётся менять.
Поддеть крышку привода можно с помощью острого предмета. После чего нужно постараться выдвинуть лоток. Но если дисковод сидит плотно, то вытаскивать его силой нельзя! Скорее всего, причина неисправности – аппаратная поломка, связанная с повреждением шлейфов, кабелей, контактов и т. д. Тут уже не обойтись без профессионального ремонта.
Проще всего открыть дисковод на ноутбуке леново. Этот производитель оборудуют многие модели оптических приводов специальным аварийным отверстием. В таком случае пользователю необходимо проделать следующее:
- Берем тонкую проволоку или скрепку.
- Аккуратно вставляем ее конец в отверстия. Только не перепутайте его со светодиодом на дисководе, который часто расположен рядом.
- Несильно нажимаем. Должна сработать защелка.
- После чего крышка приоткроется и лоток дисковода можно будет вытащить.

Кстати, перед тем, как пробовать механические способы открытия, перезагрузите ноутбук. Затем в процессе загрузки операционки неоднократно жмите кнопку открытия дисковода. Иногда такие несложные действия помогают извлечь диск, не прибегая к манипуляциям со скрепкой, ножом и пр. предметами.
Как открыть дисковод на ноутбуке Acer без кнопки Windows 10?
Откроется окно со всеми локальными дисками вашего компьютера. Среди них находите ваш дисковод. Кликаете по нему правой кнопкой мыши и в открывшемся контекстном меню выбираете «Извлечь». После этого привод оптических дисков вашего компьютера или ноутбука откроется.
Как открыть дисковод на ноутбуке Acer Если нет кнопки?
Как открыть дисковод на ноутбуке без кнопки открытия
На многих современных моделях ноутбуков Lenovo, Acer, Asus и др. механическая кнопка не предусмотрена. В этом случае получить доступ к дисководу можно следующими способами: Нажав комбинацию клавиш Fn+F4.
Как открыть дисковод на ноутбуке Lenovo без кнопки?
Заходите в пункт «Мой компьютер» и находите знак вашего DVD-привода. Нажимаете на нем правую кнопку мыши и в выпадающем меню выбираете «Извлечь». Если не получится, выйдите из системы и отключите ноутбук, чтобы сбросить все программные и аппаратные команды управления. Затем снова включите.
Как открыть дисковод на ноутбуке Acer E 15?
Нажав комбинацию клавиш Fn+F4 . Если на ноутбуке нет кнопки на дисководе, то она обязательно должна присутствовать среди функциональных клавиш. Программным способом. Для извлечения лотка привода откройте папку « Мой компьютер/Этот компьютер «, выберите интересующий вас дисковод.
Как открыть дисковод на 10 винде?
- Нажмите Windows + E на клавиатуре, чтобы открыть проводник.
- Щелкните правой кнопкой мыши оптический дисковод и выберите « Извлечь» во всплывающем меню.
Как открыть дисковод на моноблоке HP?
Чтобы открыть привод с лотком, выполните следующие действия:
- Перезагрузите компьютер.
- Найдите на передней панели привода маленькое отверстие. …
- Распрямите скрепку и вставьте ее в отверстие для ручного освобождения дверцы дисковода; продвигайте ее, пока не почувствуете сопротивление.
Как открыть дисковод принудительно?
И так, пожалуй, самый очевидный из очевиднейших способов — нажать на нем спец. кнопку «Open ⇑» (пример на фото ниже). Если ничего не происходит — попробуйте перезагрузить ПК/ноутбук и нажать ее до этапа загрузки Windows (если причина была в зависании или сбоях ОС — то это должно помочь!).
Как открыть дисковод на ноутбуке Lenovo Ideapad 330?
Дисковод можно открыть программно: для этого следует зайти в «Мой компьютер», найти в списке дисков значок дисковода и щелкнуть по нему правой кнопкой мыши, а затем выбрать пункт «Извлечь». Справка! Извлекать лоток также могут специальные программы для записи дисков.
Как открыть дисковод в ноутбуке Lenovo?
Чтобы попасть на этот компьютер , откройте проводник на панели задач и выберите « Этот компьютер» на левой панели. Щелкните значок дисковода DVD и нажмите кнопку « Извлечь» на панели инструментов или щелкните правой кнопкой мыши оптический дисковод и выберите « Извлечь» в меню.
Как открыть дисковод на компьютере с помощью клавиатуры?
Для извлечения диск из оптического привода внешнего типа потребуется нажать на кнопку «F12». Сочетание кнопок «Command+E» дает возможность открыть дисковод, когда клавиша «Извлечь» не работает и при этом оптический привод не имеет повреждений.
Как открыть дисковод на компьютере если он выключен?
Для того чтобы открыть CD-ROM при выключенном питании нужно всего лишь вставить тонкую проволоку в это отверстие и, прилагая небольшое усилие, протолкнуть её глубже. Когда вы это сделаете, свершится чудо – отсек привода выдвинется наружу примерно на пол сантиметра.
Как открыть дисковод на компьютере если он не открывается?
В операционной системе Windows предусмотрена возможность открытия дисковода непосредственно из интерфейса, без необходимости нажимать на кнопку. Для этого нужно зайти в «Мой компьютер» и нажать правой кнопкой мыши на дисковод. Далее выберите во всплывающем меню пункт «Извлечь», после чего дисковод должен открыться.
Как открыть диск в ноутбуке?
Если этого не произошло, откройте значок «Мой компьютер». Он находится либо на Рабочем столе, то есть на экране, либо его можно открыть из кнопки «Пуск»: Затем щелкните два раза левой кнопкой мыши по значку «CD-дисковод» (также может называться CD-RW, DVD, DVD-RW дисковод). Откроется то, что записано на диске.
Как открыть дисковод без кнопки Windows 10?
Способ первый — через проводник (Мой компьютер)
Откроется окно со всеми локальными дисками вашего компьютера. Среди них находите ваш дисковод. Кликаете по нему правой кнопкой мыши и в открывшемся контекстном меню выбираете «Извлечь». После этого привод оптических дисков вашего компьютера или ноутбука откроется.
Что делать если 10 не видит дисковод?
Что делать, если Windows 10 не распознает DVD-привод
- Нажмите комбинацию «Win+R», чтобы открыть диалоговое окно «Выполнить».
- В командной строке введите «devmgmt. …
- В верхнем меню кликните на пункт «Действие» и там выберите строку «Обновить конфигурацию оборудования».
- Удостоверьтесь, что в пункте меню «Вид» активирована опция «Показать скрытые устройства».
Как проверить рабочий дисковод или нет?
Выполните следующие действия для проверки дисков в дисководе с командной строки:
- Нажмите кнопку Пуск и в строку поиска введите CMD. …
- В командной строке введите diskpart: …
- Вставьте диск, содержащий файлы, в проблемный дисковод. …
- Подождите около 20 секунд, пока диск разгонится до полной скорости.












