Для начала разберемся, что такое CSV файл. CSV – это текстовый формат представления табличных данных, который в переводе с английского (Comma-Separated Values) обозначает значения, разделенные запятыми. Каждая строка такого файла CSV представляет собой одну строку таблицы, в которой содержатся все значения столбцов, которые заключены в кавычки, а разделителями значений столбцов выступают запятые. Разделителями в файле CSV могут выступать и другие символы, такие как табуляция (TSV файлы), точка запятой (SCSV файлы) и другие. В данной статье мы рассмотрим на примере, как открыть CSV файл в Excel.
При экспортировании информации из базы данных в формат CSV, ее необходимо открыть в удобочитаемом виде, например, для дальнейшего анализа, написания отчета или просмотра статистики. В этом нам поможет текстовый редактор Excel, с помощью которого мы импортируем файл CSV в Excel.
Как открыть CSV в Excel
Перейдем к примеру, в котором рассмотрим, как открыть CSV файл в Excel. Пусть у нас есть файл CSV формата, который будет выглядеть следующим образом, если его просто открыть с помощью Excel или другого текстового редактора.

Как открыть CSV в Excel – Неформатированный файл CSV в Excel
Для того чтобы представить данные из CSV файла в удобном виде, в виде таблицы, необходимо импортировать файл CSV в Excel. Разберем как вставить данные из CSV файла в открытую рабочую книгу Excel.
- Перейдите во вкладку « Данные », и в группе « Получение внешних данных » выберите пункт « Из текста ».

Как открыть CSV в Excel – Получение внешних данных из текста в Excel
- В открывшемся окне найдите в вашем компьютере CSV файл, который хотите открыть в Excel. Выберите его и нажмите кнопку «Импорт» либо дважды кликните по файлу.

Как открыть CSV в Excel – Импорт CSV файла в Excel
- Далее появится окно мастера импорта текстов.
Шаг 1. В поле « Формат исходных данных » у нас должен быть выбран пункт «с разделителями», так как в текстовом файле CSV элементы разделены запятыми.
В поле « Начать импорт со строки » мы указываем номер первой строки импортируемых данных. В нашем случае начнем с первой строки. И нажимаем кнопку « Далее ».

Как открыть CSV в Excel – Импорт CSV файла. Шаг 1
- Шаг 2. На втором этапе мы выбираем разделители и ограничители строк.
В поле « Символом-разделителем является :» мы выбираем символ, который разделяет значения в текстовом файле CSV. В нашем случае это запятая. Если в вашем CSV файле разделителями выступают другие символы, или он отсутствует в списке, то выбирайте пункт « другой :» и введите его в поле.
В поле « Ограничитель строк » мы выбираем “ . Нажимаем кнопку « Далее ».

Как открыть CSV в Excel – Импорт CSV файла. Шаг 2
Разберемся в каких случаях нужно выбирать определенный вид ограничителя строк.
Когда разделителем выступает запятая (,), а ограничитель строк – кавычки («), текст «Иванов, бухгалтер» будет импортирован в Excel в одну ячейку как Иванов, бухгалтер. Если ограничителем строк выступает одинарная кавычка или он не задан, то текст «Иванов, бухгалтер», импортированный в Excel будет разбит на две ячейки как «Иванов», «бухгалтер «.
- Шаг 3. В группе « Формат данных столбца » задаем формат данных для каждого столбца в предпросмотре « Образец разбора данных ».

Как открыть CSV в Excel – Импорт CSV файла. Шаг 3
В случае, если какой-то столбец не нужно импортировать из CSV файла выберите пункт пропустить .

Как открыть CSV в Excel – Пропустить столбец при импорте CSV в Excel
Нажимаем кнопку « Готово ».
- После мастера импорта текста появится окно «Импорт данных»:

Как открыть CSV в Excel – Окно «Импорт данных»
В группе « Куда следует поместить данные » выбираем расположение наших импортируемых данных из CSV в Excel. Если выбираем поле « Имеющийся лист », то указываем адрес ячейки. А если хотим расположить на новом листе, то – пункт « Новый лист ». Мы выберем « Имеющийся лист ». Нажимаем кнопку « ОК ».
В итоге мы получили вот такую таблицу:

Как открыть CSV в Excel – CSV файл в Excel
Ну вот и все, теперь вы с легкостью можете открыть CSV в Excel, и далее работать с полученными табличными данными привычными инструментами MS Excel.
Как правильно открыть CSV файл в Excel
CSV или Comma-Separated Values – это текстовый файл с табличными данными, в котором столбцы разделены специальным символом, чаще всего это запятая или точка с запятой. Формат CSV часто используется при экспорте данных с различных программ, устройств или онлайн сервисов. Для дальнейшей обработки данных из CSV обычно используется Excel или другой табличный процессор. В этом материале мы расскажем, как открыть CSV файл в Excel, а также как решить распространенные проблемы, которые могут при этом возникать.
Проверяем кодировку CSV файла
Для того чтобы успешно открыть CSV файл в Excel желательно предварительно проверить его кодировку, и, если это необходимо, выполнить преобразование в ANSI. Дело в том, что при открытии CSV файлов Excel по умолчанию использует кодировку ANSI. Поэтому, если ваш файл закодирован с использованием UTF-8 или какой-то другой кодировки, то при его открытии будут возникать проблемы с отображением кириллицы.
Если ваш CSV файл небольшого размера, то для проверки кодировки и преобразования можно использовать программу « Блокнот », которая идет в комплекте с Windows. Для этого откройте CSV файл в « Блокноте » и обратите внимание на нижний правый угол окна, там будет указана кодировка. Если в качестве кодировки используется «ANSI», то все нормально, можно переходить к открытию CSV файла в Excel. Если же используется другая кодировка (например, UTF-8), то файл нужно сначала преобразовать в ANSI.
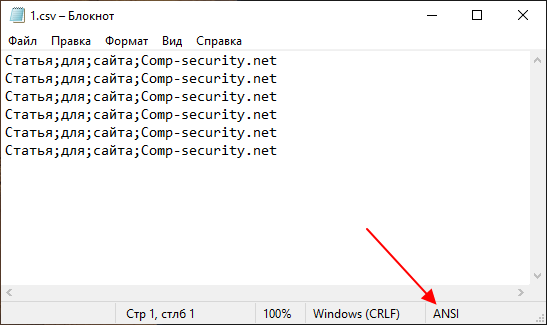
воспользуйтесь меню « Файл – Сохранить как ». После этого в окне сохранения файла нужно указать кодировку « ANSI » и сохранить файл.
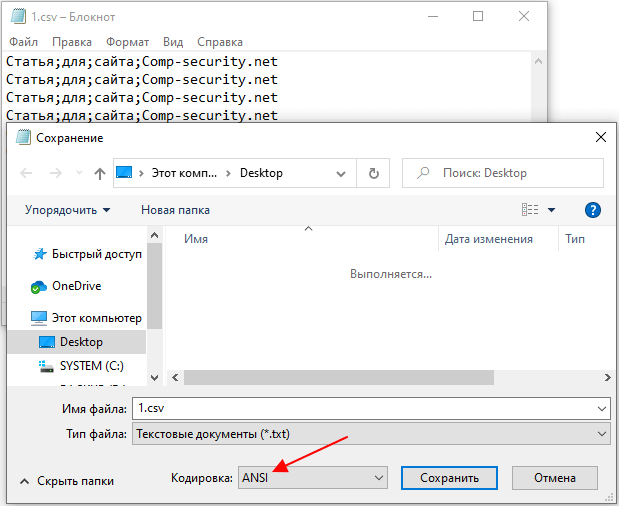
Если же CSV файл большой, то вы не сможете открыть его в обычном « Блокноте ». В этом случае придется установить текстовый редактор от стороннего разработчика. Например, вы можете проверить кодировку и выполнить преобразование при помощи AkelPad (скачать) или Notepad++ (скачать).
Открываем CSV файл в Excel
Если с кодировкой текста все нормально, то CSV файл можно открывать в Excel. Это можно сделать разными способами. Самый простой вариант, это просто кликнуть по CSV файлу правой кнопкой мышки и выбрать « Открыть с помощью – Excel ».
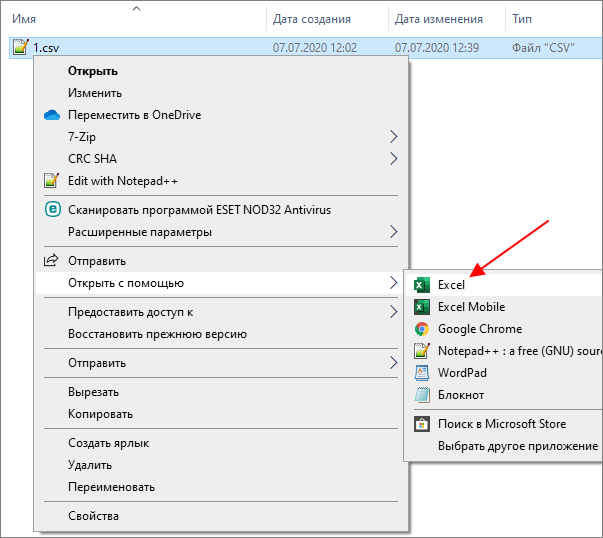
Также вы можете сначала открыть Excel, а потом воспользоваться меню « Файл – Открыть ».
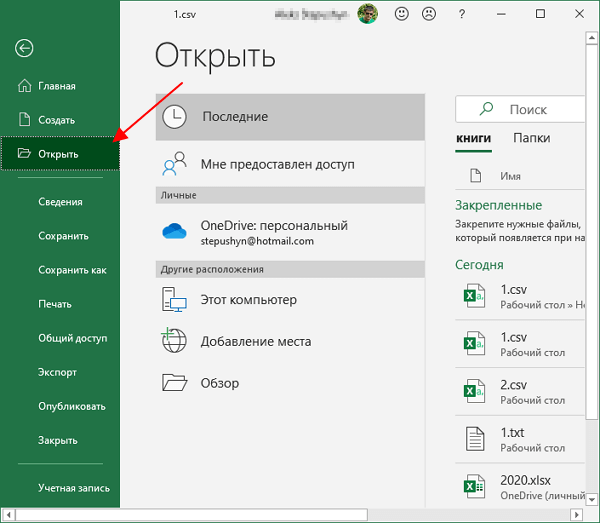
В большинстве случаев, если у текста правильная кодировка, то это хорошо работает и Excel без проблем открывает CSV таким способом. При этом все данные правильно распределяются по соответствующим им ячейкам.
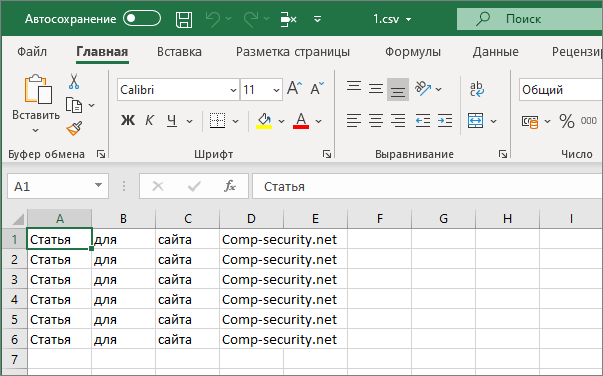
Но, в некоторых случаях подобный способ открытия CSV файлов может сработать не в полной мере. Например, текст загрузится в Excel, но данные не будут распределены по столбцам. Либо данные из CSV будут искажены стандартным форматом ячеек, который используется в таблице. Решение подобных проблем мы рассмотрим ниже.
Данные не распределились по столбцам
В некоторых случаях, после открытия CSV файла в Excel, автоматического распределения данных по столбцам не происходит. Чаще всего такая проблема возникает если в CSV используются какие-либо не стандартные разделители. Также подобная ситуация может возникать на старых версиях программы Excel.

Для решения этой проблемы нужно выделить столбец с данными (обычно это первый столбец таблицы), перейти на вкладку « Данные » и нажать на кнопку « Текст по столбцам ».
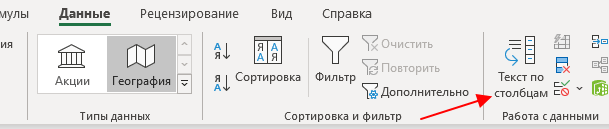
В результате появится « Мастер распределения текста по столбцам ». С его помощью можно вручную распределить данные из CSV по столбцам таблицы. На первом шаге просто выбираем вариант « С разделителями » и переходим далее.
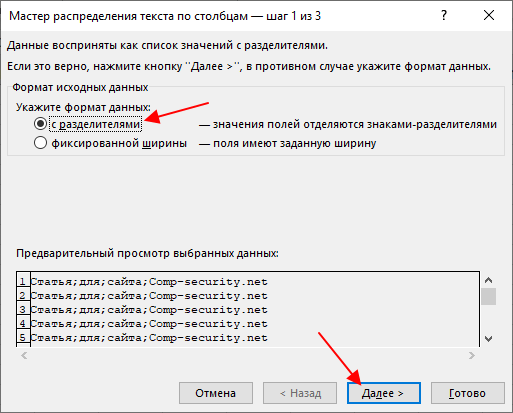
На следующем шаге указываем разделитель, который используется в CSV файле, и переходим далее. Если используется какой-либо специфический разделитель, то здесь нужно выбрать вариант « Другой » и указать его вручную.
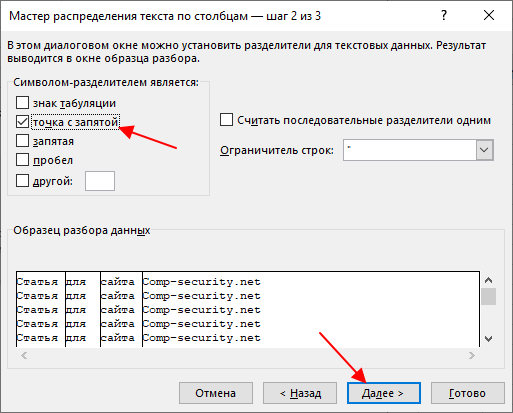
Завершающий шаг – выбор формата ячеек. Здесь можно указать, какой формат ячеек должен использоваться для каждого из столбцов. Данная опция будет полезной, если у вас сложные данные, которые искажаются после импорта из CSV. Более подробно об этом в конце.
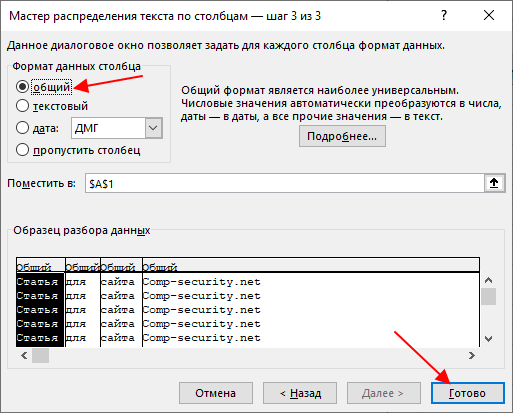
После настройки формата ячеек нажмите на кнопку « Готово » для того, чтобы завершить работу мастера.
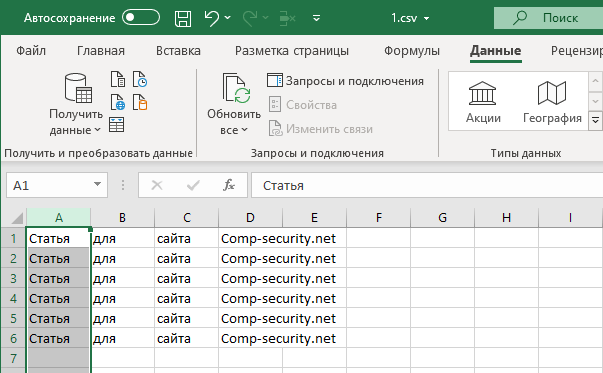
После завершения работы мастера все данные будут распределены по столбцам таблицы.
Excel искажает данные из CSV-файла
В некоторых случаях, при работе со сложными данными, Excel может искажать исходную информацию из CSV файла. Например, если в вашем CSV присутствуют большие числа, то они могут быть приведены к экспоненциальной форме, то есть число « 123123123123 » будет преобразовано в « 1,23123E+11 ». Также будут удалены лидирующие нули и значение « 000123123 » будет преобразовано в « 123123 ». Подобных преобразований в Excel огромное количество, поэтому после открытия CSV файла исходные данные могут быть изменены до не узнаваемости, при этом часть информации будет потеряна безвозвратно.
Чтобы избежать данной проблемы нужно следить, чтобы формат ячеек всегда соответствовал данным, которые в эти ячейки помещаются. Если ни один из стандартных форматов не подходит, то нужно использовать формат « Текстовый », в этом случае данные не будет изменяться вообще никак.
В старых версиях Excel для решения этой проблемы можно было использовать функцию « Получить данные из текстового/CSV-файла », которая доступна на вкладке « Данные ». После использования данной функции запускался « Мастер распределения текста по столбцам » в котором можно было задать формат ячеек для каждого из столбцов. Но, к сожалению, в последних версиях Excel это уже не работает.
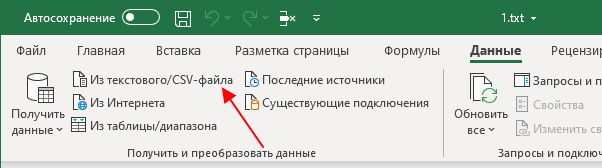
Сейчас эту проблему можно решить, если изменить расширение CSV-файла на TXT и после этого открыть данный TXT-файл в Excel с помощью меню « Файл – Открыть ». В этом случае открывается нужный мастер и позволяет нам правильно импортировать данные.
На первом шаге здесь нужно выбрать вариант « С разделителями » и указать кодировку текста.
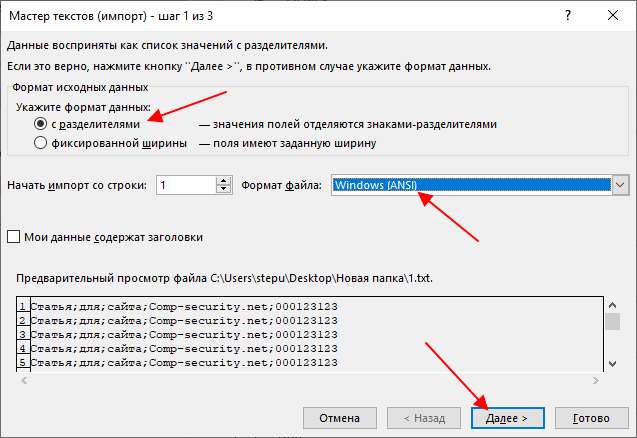
Дальше выбираем символ-разделитель, который отделяет данные в разных столбцах.

И выбираем подходящий формат ячеек для каждого из столбцов. Для того чтобы данные вообще не изменялись выбираем – « Текстовый ».
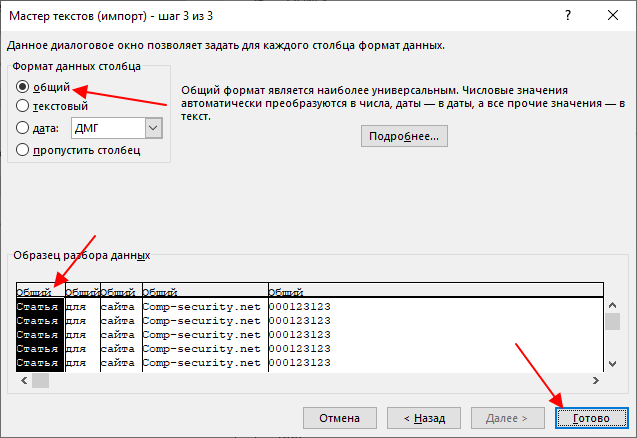
Для завершения работы с мастером нажмите на кнопку « Готово » и данные с CSV загрузятся в новый документ Excel.
Импорт содержимого CSV-файла в Excel
CSV – популярное расширение файлов, которые используются, в основном, для обмена данными между различными компьютерными программами. Чаще всего необходимости в открытии и редактировании таких документов нет. Однако в некоторых случаях перед пользователями может встать такая задача. Программа Excel позволяет это сделать, но в отличие от стандартных файлов в формате XLS и XLSX, простое открытие документа двойным щелчком мыши не всегда дает качественный результат, что может выражаться в некорректном отображении информации. Давайте посмотрим, каким образом можно открыть файлы с расширением CSV в Экселе.
- Открываем CSV-файлы
- Метод 1: двойным щелчком или через контекстное меню
- Метод 2: применяем Мастер текстов
- Метод 3: через меню “Файл”
- Заключение
Открываем CSV-файлы
Для начала давайте разберемся, что из себя представляют документы в данном формате.
CSV – аббревиатура, которая расшифровывается как “Comma-Separated Values” (на русском языке означает “значения, разделенные запятыми”).
Как следует из названия, в таких документах используются разделители:
- запятая – в англоязычных версиях;
- точка с запятой – в русскоязычных версиях программы.
Во время открытия документа в Excel основная задача (проблема) заключается в выборе способа кодировки, примененного при сохранении файла. Если будет выбрана не та кодировка, скорее всего, пользователь увидит множество нечитаемых символов, и полезность информации будет сведена к минимуму. Помимо этого, ключевое значение имеет используемый разделитель. Например, если документ был сохранен в англоязычной версии, а затем его пытаются открыть в русскоязычной, скорее всего, качество отображаемой информации пострадает. Причина, как мы ранее отметили, заключается в том, что в разных версиях используются разные разделители. Давайте посмотрим, как избежать этих проблем и как правильно открывать файлы CSV.
Метод 1: двойным щелчком или через контекстное меню
Прежде, чем приступить к более сложным методам, давайте рассмотрим самый простой. Он применим только в тех случаях, когда файл был создан/сохранен и открывается в одной и той же версии программы, а значит, проблем с кодировкой и разделителями быть не должно. Здесь возможно два варианта, опишем их ниже.
Excel установлена как программа по умолчанию для открытия CSV-файлов
Если это так, открыть документ можно как и любой другой файл – достаточно просто дважды щелкнуть по нему.

Для открытия CSV-фалов назначена другая программа или не назначена вовсе
Алгоритм действия в таких ситуациях следующий (на примере Windows 10):
-
Щелкаем правой кнопкой мыши по файлу и в открывшемся контекстном меню останавливаемся на команде “Открыть с помощью”.




Независимо от того, какой из описанных выше способов был выбран, результатом будет открытие CSV-файла. Как мы упомянули выше, корректно отображаться содержимое будет только при соответствии кодировки и разделителей.

В остальных случаях может показываться нечто подобное:

Поэтому описанный метод подходит не всегда, и мы переходим к следующим.
Метод 2: применяем Мастер текстов
Воспользуемся интегрированным в программу инструментом – Мастером текстов:

-
Открыв программу и создав новый лист, чтобы получить доступ ко всем функциям и инструментам рабочей среды, переключаемся во вкладку “Данные”, где щелкаем по кнопке “Получение внешних данных”. Среди раскрывшихся вариантов выбираем “Из текста”.




- в первом случае следует указать адрес ячейки (или оставить значение по умолчанию), которая будет являться самым верхним левым элементом импортируемого содержимого. Сделать это можно вручную, прописав координаты с помощью клавиатуры, или просто щелкнув по нужной ячейке на листе (курсор при этом должен находится в соответствующем поле для ввода информации).

- при выборе варианта импорта на новом листе координаты указывать не нужно.


Метод 3: через меню “Файл”
И последний метод, которым можно воспользоваться заключается в следующем:
- Запустив программу выбираем пункт “Отрыть”.
 Если программа уже ранее была открыта и ведется работа на определенном листе, переходим в меню “Файл”.
Если программа уже ранее была открыта и ведется работа на определенном листе, переходим в меню “Файл”. Щелкаем по команде “Открыть” в списк команд.
Щелкаем по команде “Открыть” в списк команд.
- Жмем кнопку “Обзор”, чтобы перейти к окну Проводника.

- Выбираем формат “Все файлы”, переходим к месту хранения нашего документа, отмечаем его и щелкаем кнопку “Открыть”.

- На экране появится уже знакомый нам Мастер импорта текстов. Далее руководствуемся шагами, описанными в Методе 2.

Заключение
Таким образом, несмотря на кажущуюся сложность, программа Эксель вполне позволяет открывать и работать с файлами в формате CSV. Главное – определиться с методом реализации. Если при обычном открытии документа (двойным щелчком мыши или через контекстное меню) его содержимое содержит непонятные символы, можно воспользоваться Мастером текста, который позволяет выбрать подходящую кодировку и знак разделителя, что напрямую влияет на корректность отображаемой информации.
Как открыть CSV в Excel: пошаговая инструкция
Умение открывать CSV файлы в Excel позволит анализировать и использовать документы с любым разделителем при работе с таблицами.
- Способ №1;
- Способ №2;
- Способ №3.
Простой способ открыть CSV в Excel (Способ №1)
В примере будет использовать пример файла CVS, который разделен «,» (запятой). Можно скачать ниже:
Чтобы использовать его потребуется кликнуть правой клавишей мыши по документу и в выпавшем меню выбрать «Открыть с помощью»-«Microsoft Excel».
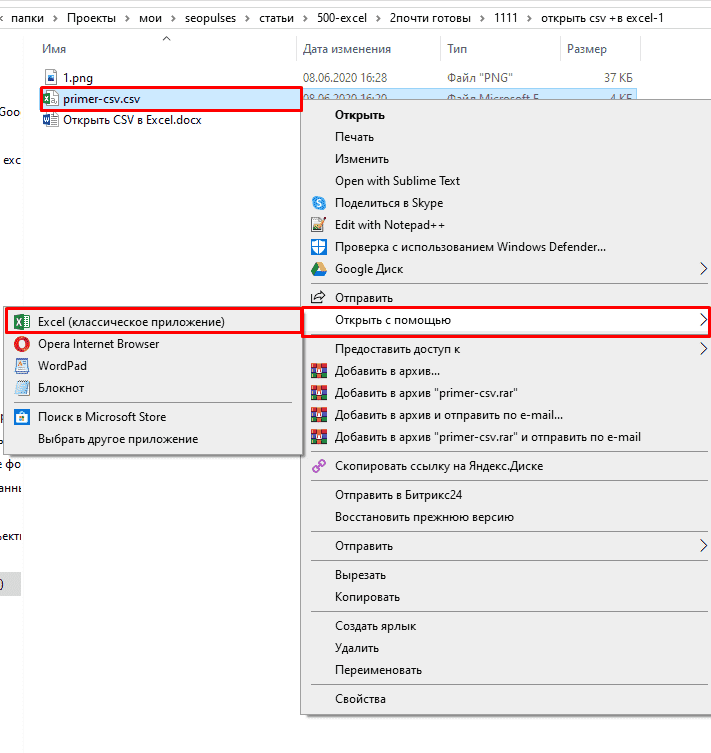
В итоге получаем следующий вид.
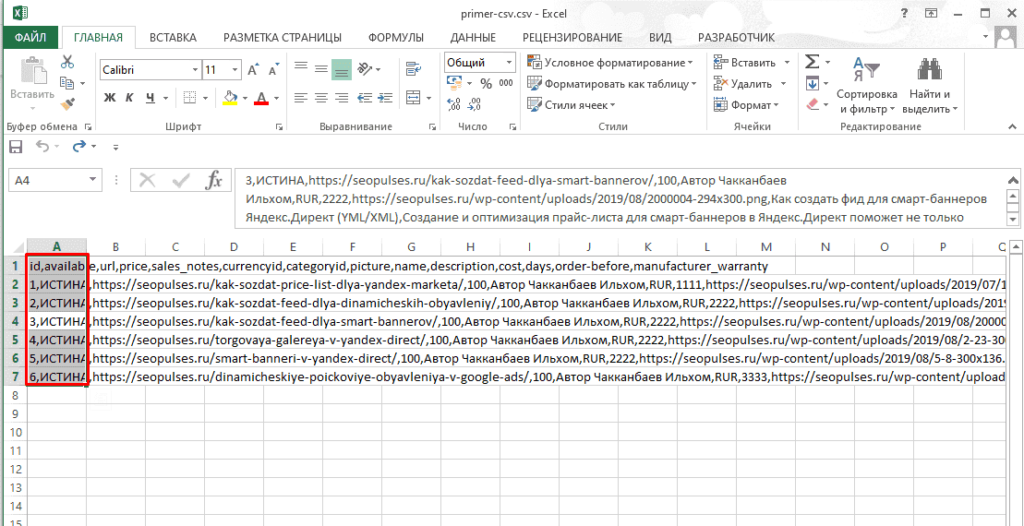
Чтобы превратить его в табличный открываем вкладку «Данные» и выбираем «Текст по столбцам».
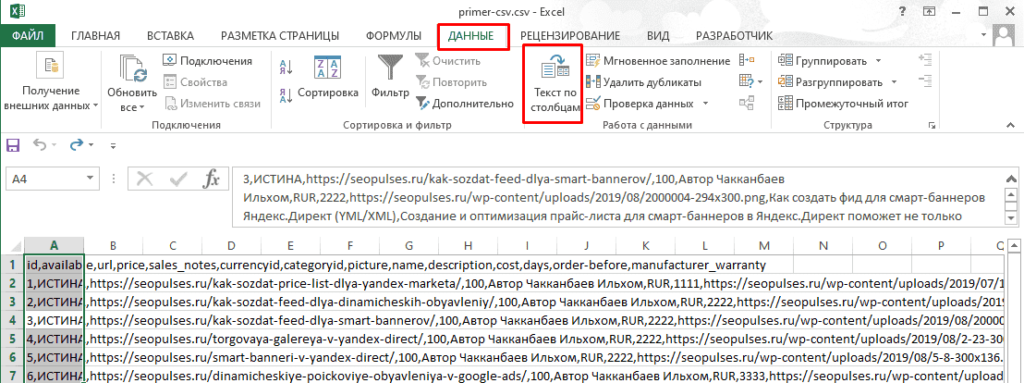
Далее выбираем «С разделителями».
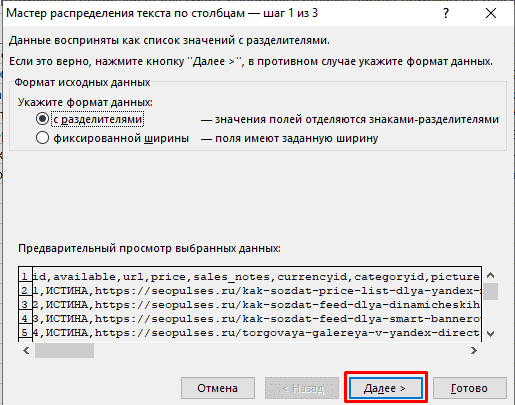
Теперь осталось выбрать нужный формат (в примере это запятая) после чего переходим на следующий уровень.
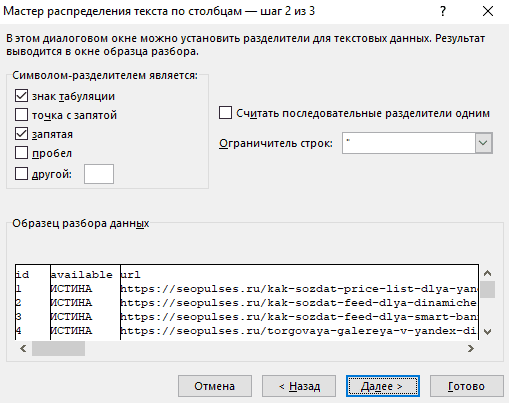
Важно! В нижней части имеется образец как будет выглядеть документ после преобразования.
Важно! Если разделителем является иной знак (не точка с запятой и не запятая) то необходимо использовать «Другой» и ввести нужный символ.
Кликаем на готово.
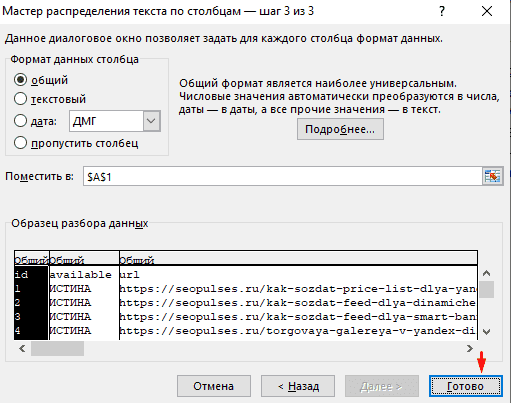
Файл превратился в нужный формат.
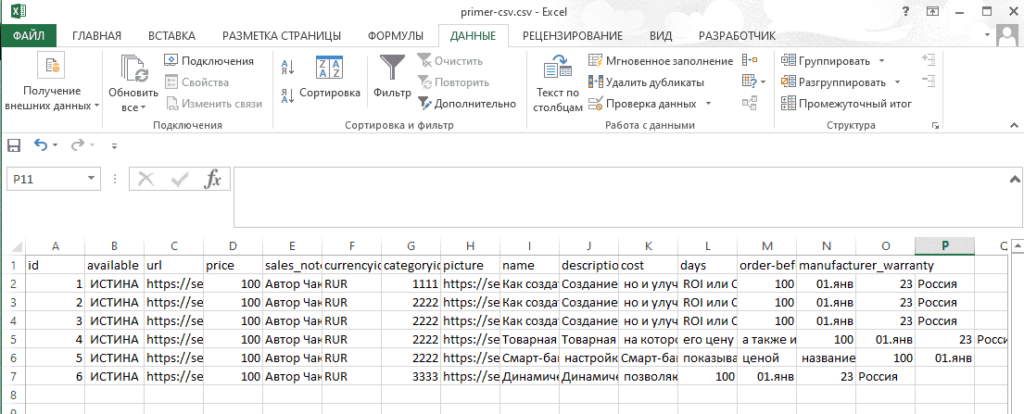
Открытие CSV сразу с разделением столбцов в Эксель (Способ №2)
В нужном листе кликаем на «Данные»-«Получение внешних данных» и в выпавшем меню выбираем «Из текста».
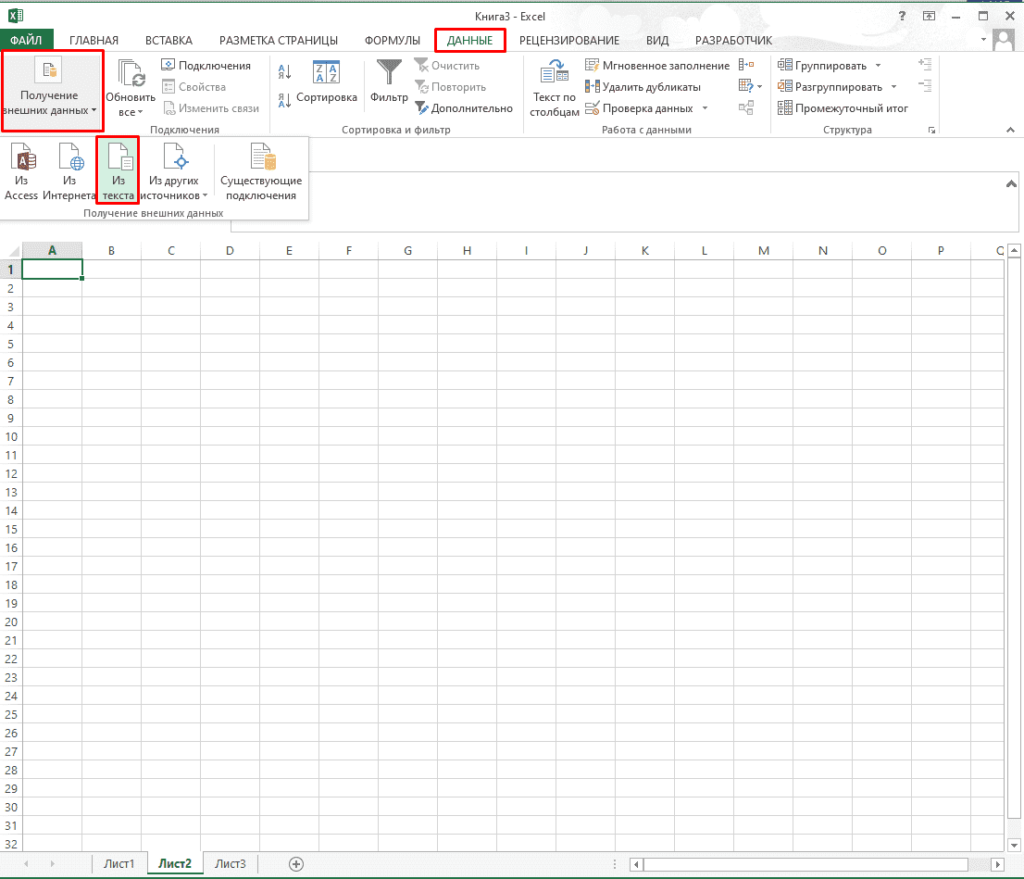
Далее выбираем нужный нам файл.
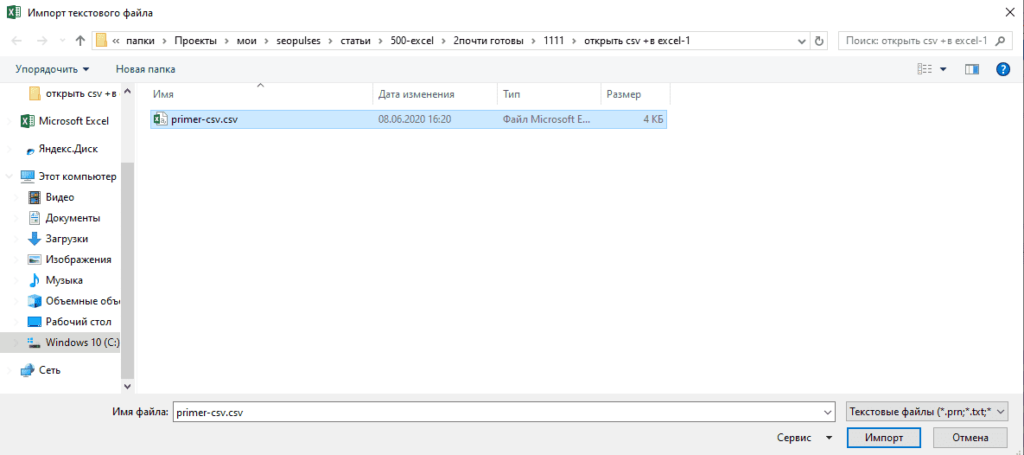
Теперь аналогично способу №2 выбираем с разделителями.
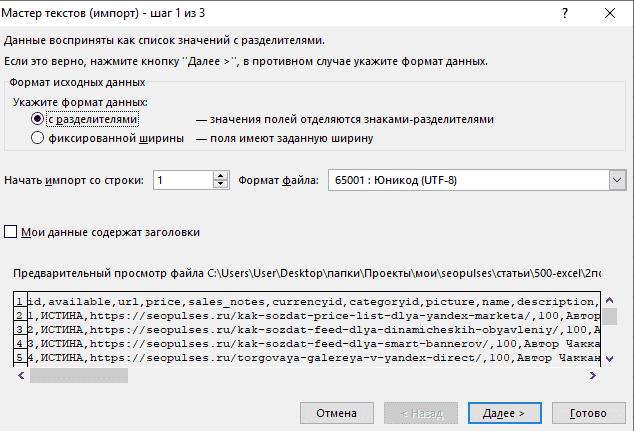
Указываем нужный символ.
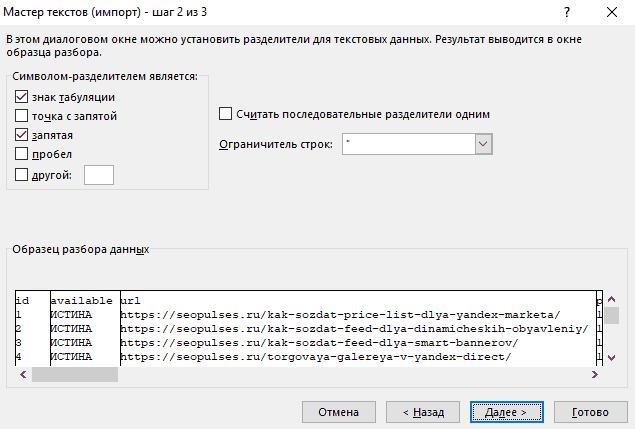
Кликаем на готово.
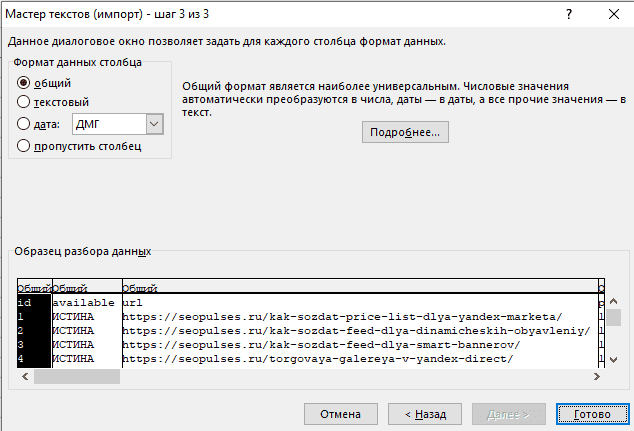
Через вкладку «Файл» (Способ №3)
Кликаем на кнопку «Файл» (левый-верхний угол).
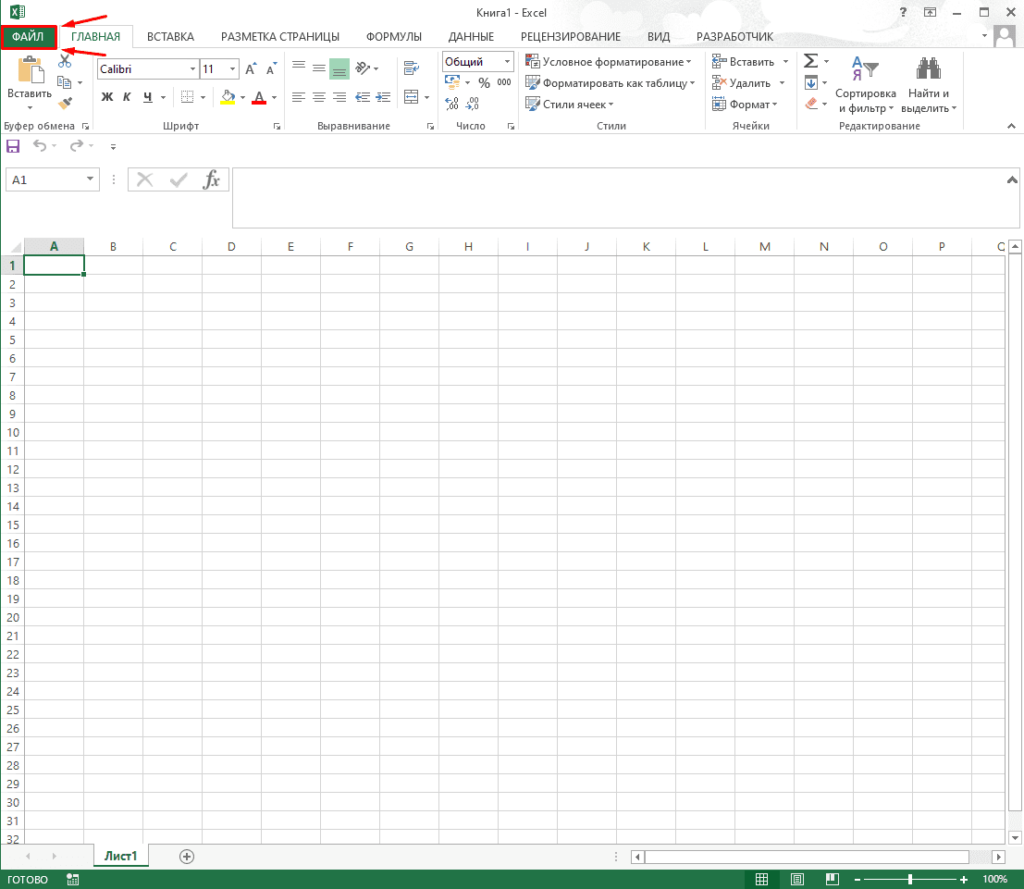
В открывшемся меню нажимаем на «Открыть»-«Компьютер»-«Обзор».
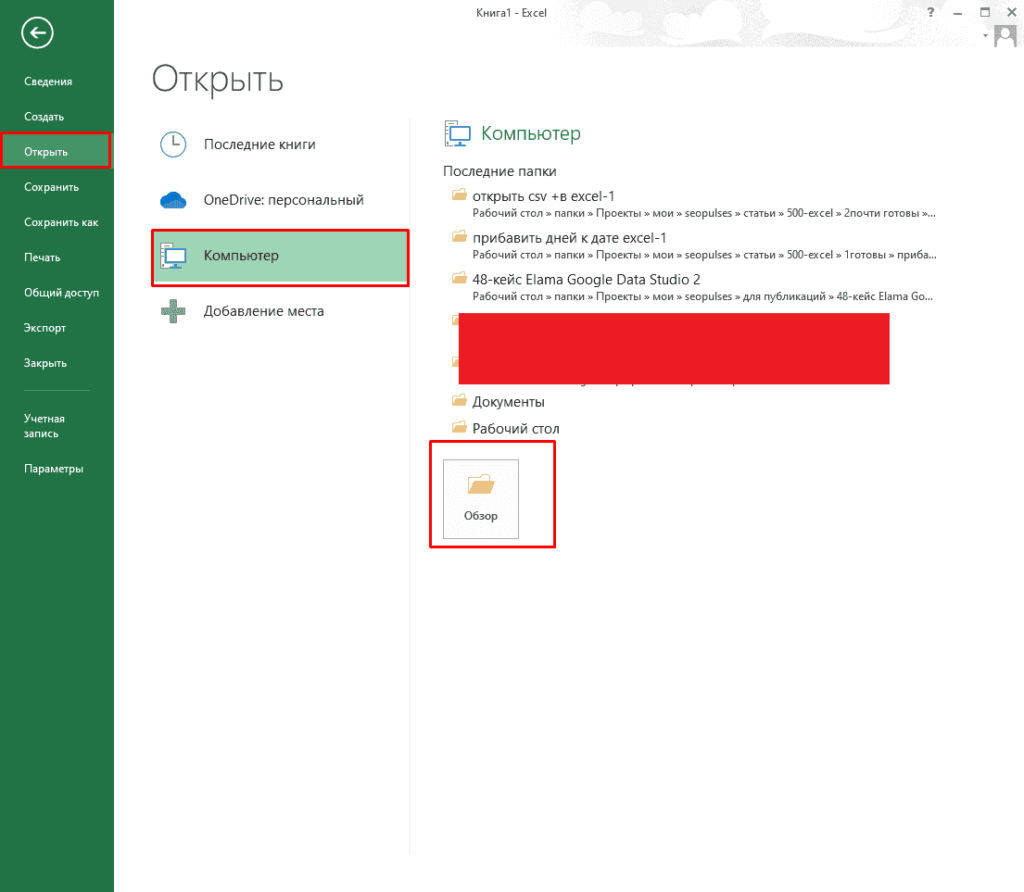
Открываем нужную папку и документ (в графе нужного типа файла можно поставить «Все файлы»).
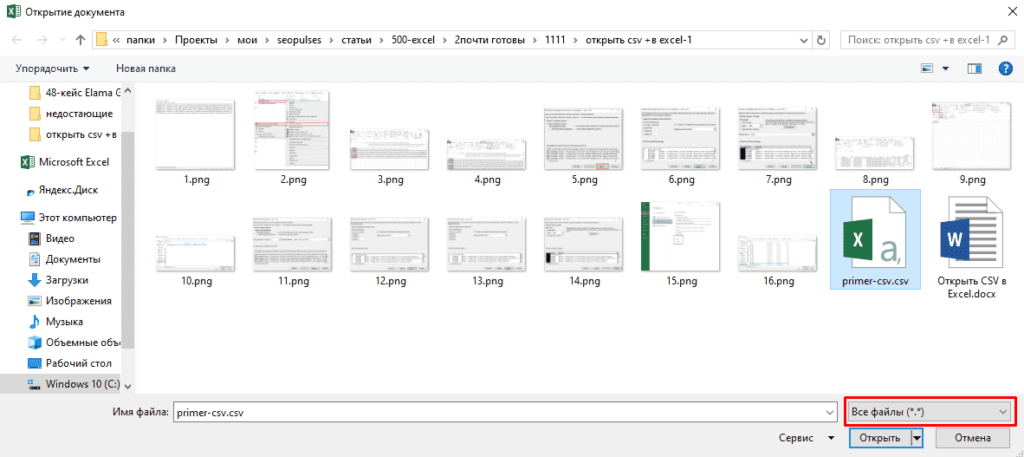
Далее проходим всю процедуру описанную в Способе 1 и 2 или же нажимаем на «Готово».
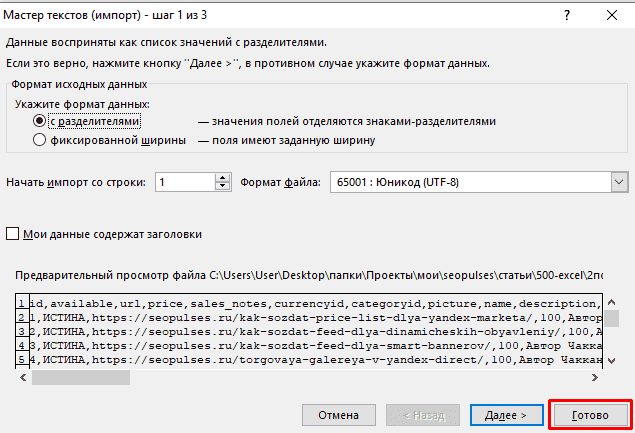
Теперь файл появился в таблице.

Подписывайтесь на наш канал в Яндекс.Дзен
Подписывайтесь на наши социальные сети
Вам также будет интересно




Добавить комментарий Отменить ответ
Наши социальные сети

- CRM-системы (8)
- Excel (72)
- Google Ads (47)
- Google Data Studio (25)
- Google Optimize (2)
- Google Search Console (17)
- Google Аналитика (45)
- Google Менеджер Тегов (4)
- Google Мой бизнес (3)
- Opencart (31)
- SEO (76)
- SMM (22)
- WordPress (19)
- Yandex DataLens (3)
- Веб-аналитика (138)
- Визуализация данных (13)
- Домены (15)
- Кейсы (5)
- Контекстная реклама (93)
- Локальное SEO (7)
- Полезное (64)
- Сайтостроение (84)
- Таргетинг (29)
- Формулы (16)
- Яндекс.Вебмастер (49)
- Яндекс.Директ (53)
- Яндекс.Маркет (14)
- Яндекс.Метрика (38)
- Яндекс.Справочник (6)

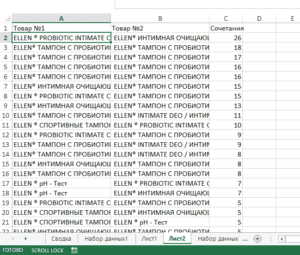

© 2021
Сео Пульс — блог об интернет-маркетинге
Как открыть CSV в Excel: пошаговая инструкция
Умение открывать CSV файлы в Excel позволит анализировать и использовать документы с любым разделителем при работе с таблицами.
- Способ №1;
- Способ №2;
- Способ №3.
Простой способ открыть CSV в Excel (Способ №1)
В примере будет использовать пример файла CVS, который разделен «,» (запятой). Можно скачать ниже:
Чтобы использовать его потребуется кликнуть правой клавишей мыши по документу и в выпавшем меню выбрать «Открыть с помощью»-«Microsoft Excel».
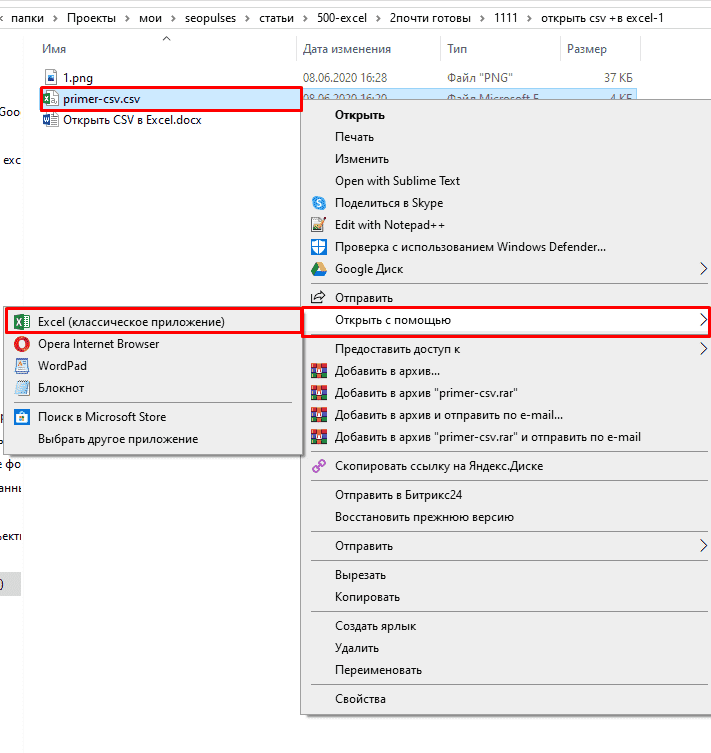
В итоге получаем следующий вид.
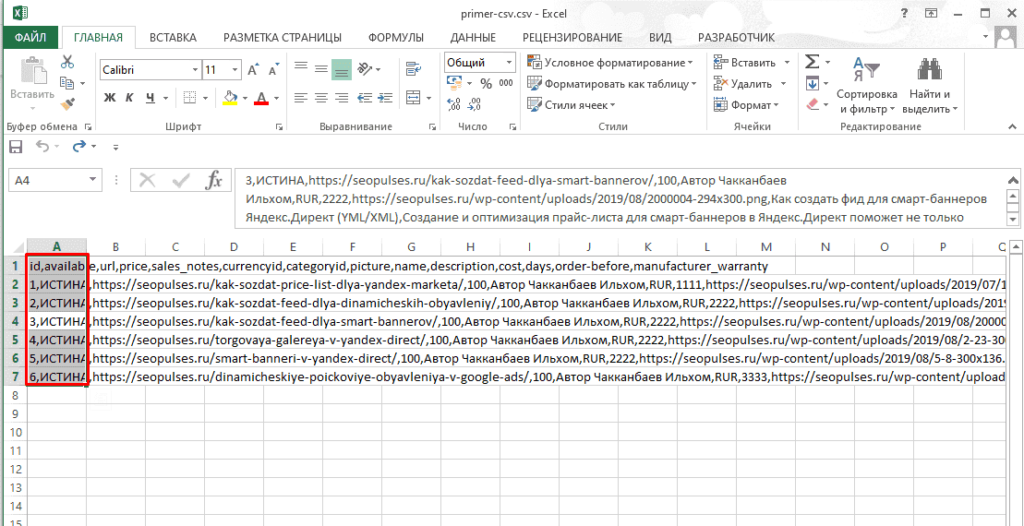
Чтобы превратить его в табличный открываем вкладку «Данные» и выбираем «Текст по столбцам».
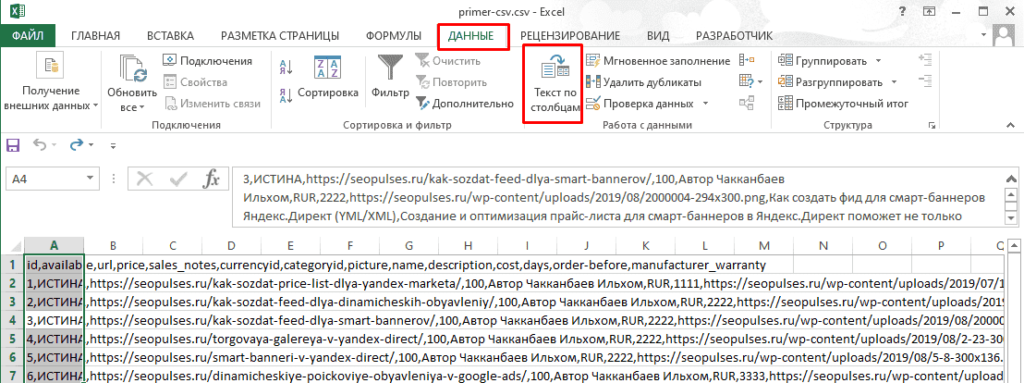
Далее выбираем «С разделителями».
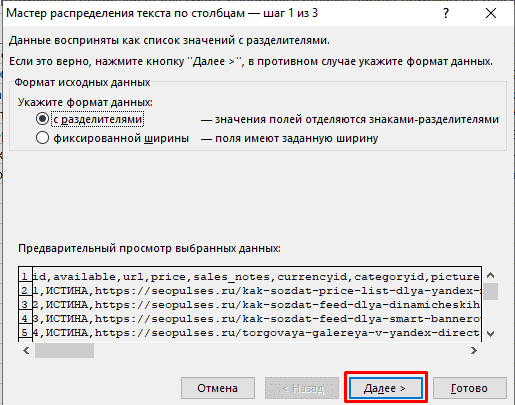
Теперь осталось выбрать нужный формат (в примере это запятая) после чего переходим на следующий уровень.
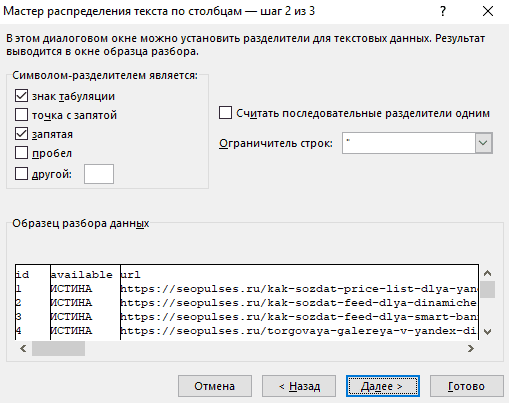
Важно! В нижней части имеется образец как будет выглядеть документ после преобразования.
Важно! Если разделителем является иной знак (не точка с запятой и не запятая) то необходимо использовать «Другой» и ввести нужный символ.
Кликаем на готово.
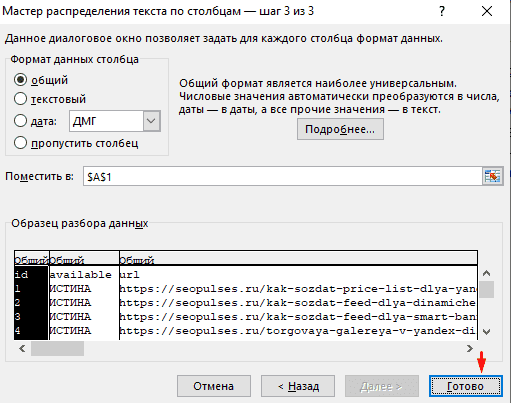
Файл превратился в нужный формат.
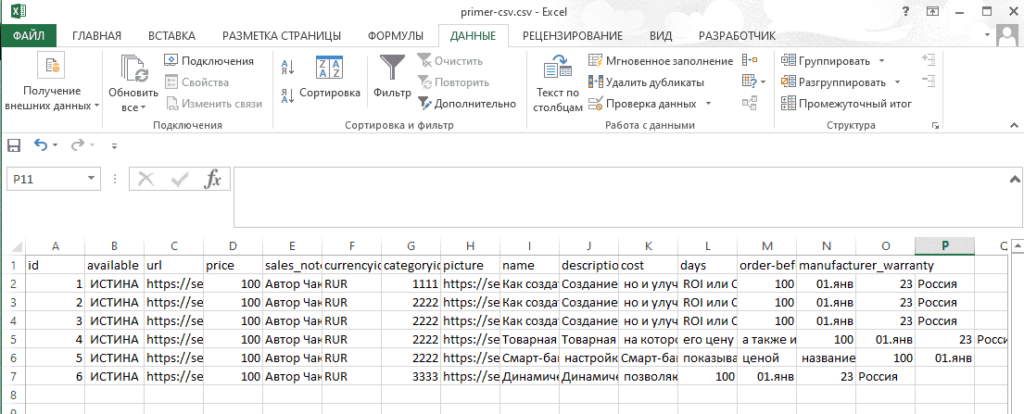
Открытие CSV сразу с разделением столбцов в Эксель (Способ №2)
В нужном листе кликаем на «Данные»-«Получение внешних данных» и в выпавшем меню выбираем «Из текста».
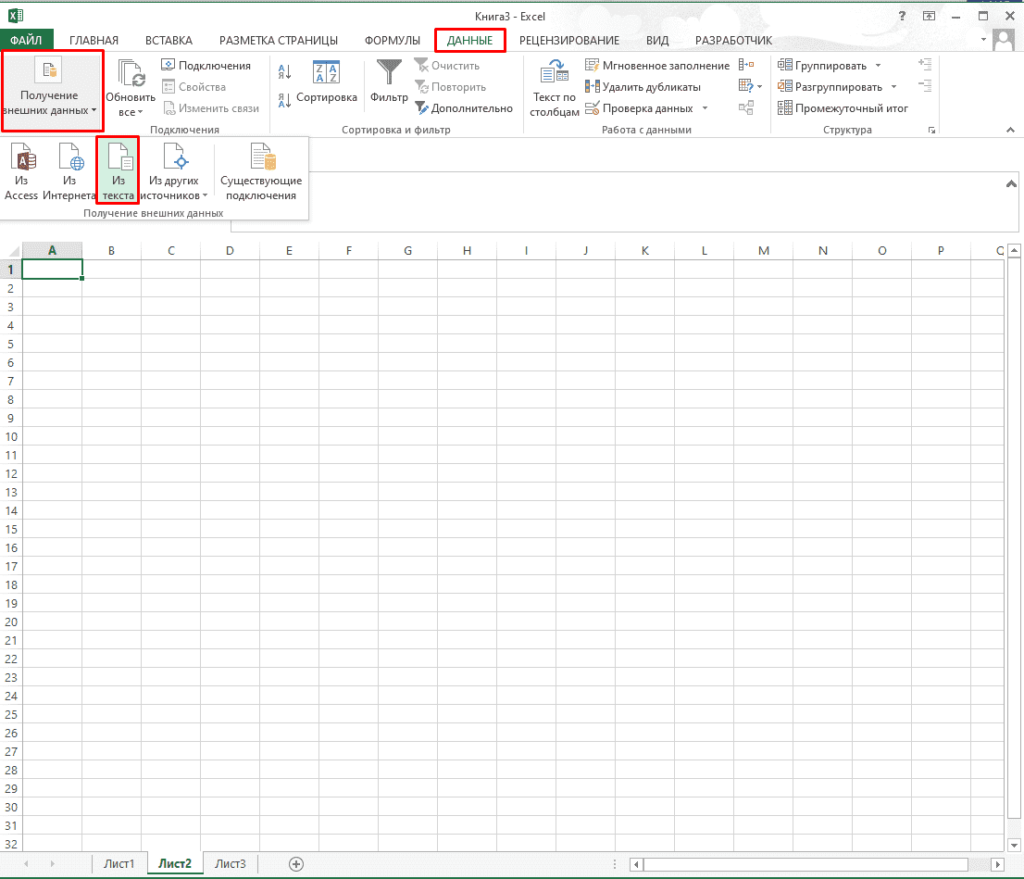
Далее выбираем нужный нам файл.
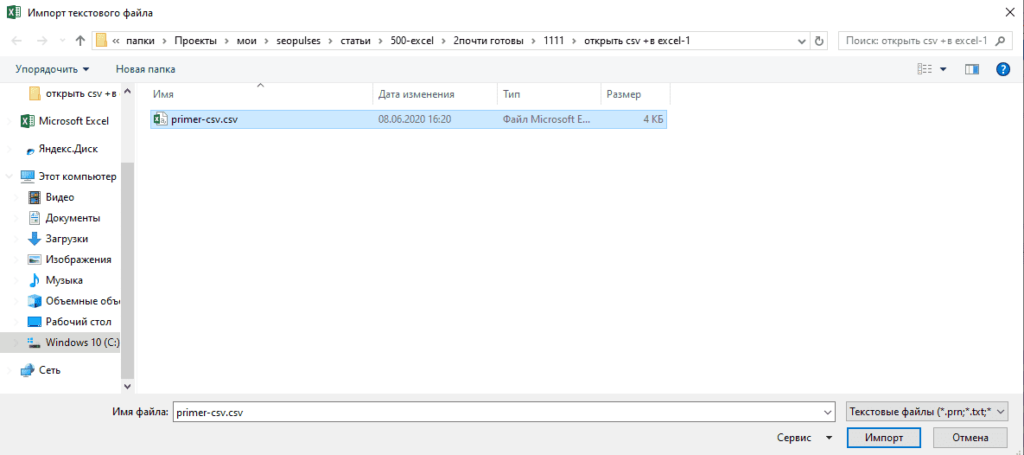
Теперь аналогично способу №2 выбираем с разделителями.
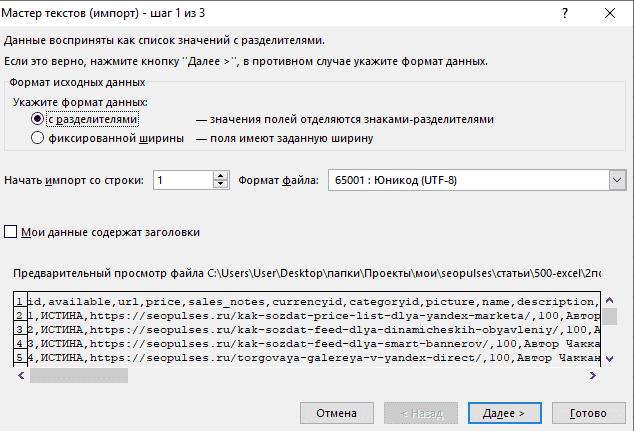
Указываем нужный символ.
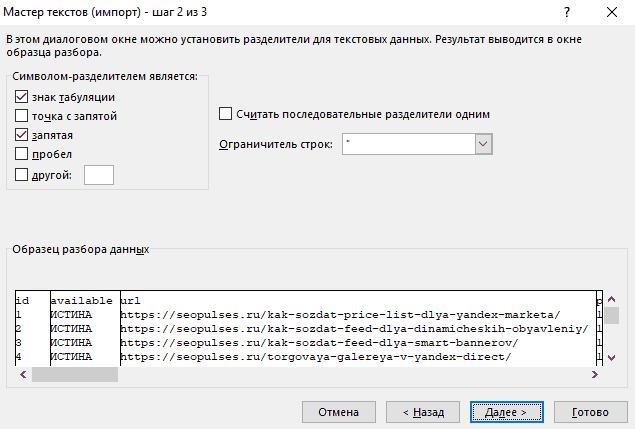
Кликаем на готово.
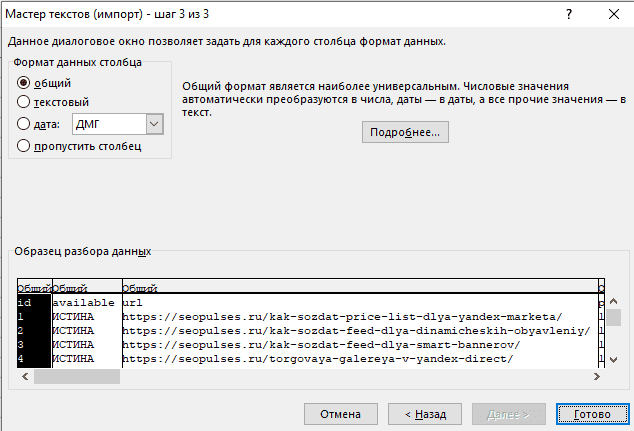
Через вкладку «Файл» (Способ №3)
Кликаем на кнопку «Файл» (левый-верхний угол).
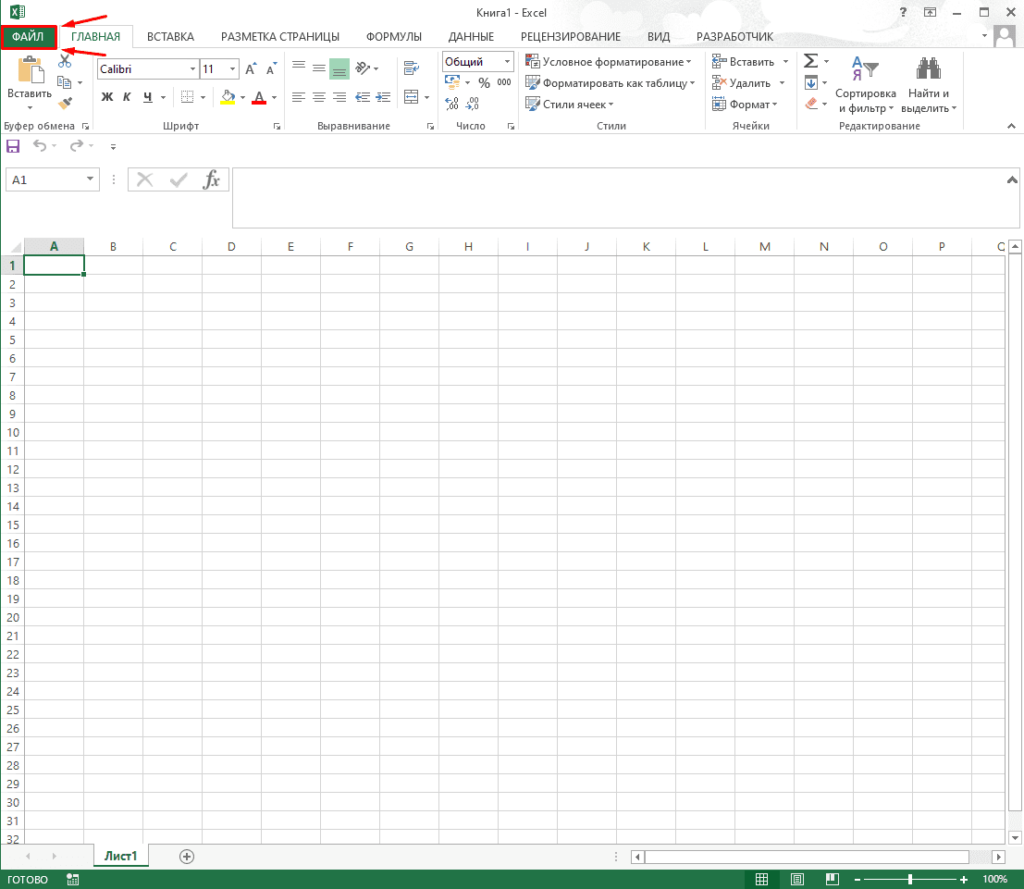
В открывшемся меню нажимаем на «Открыть»-«Компьютер»-«Обзор».
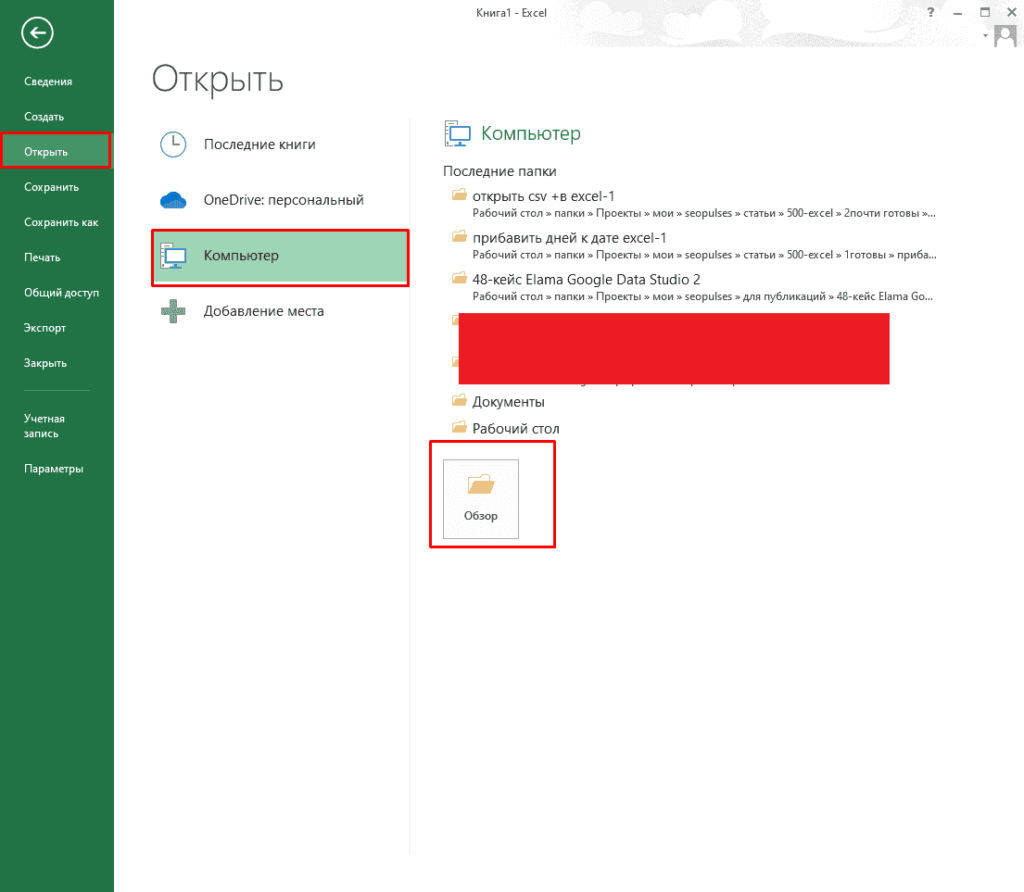
Открываем нужную папку и документ (в графе нужного типа файла можно поставить «Все файлы»).
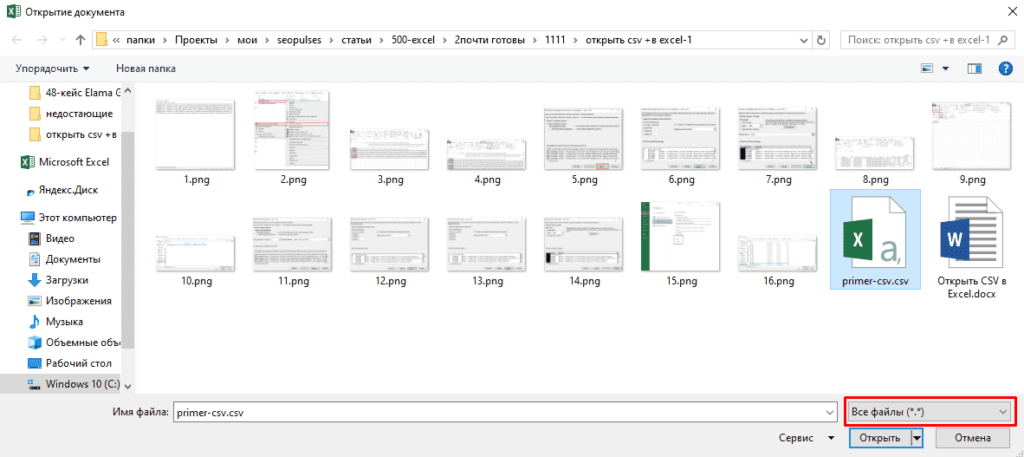
Далее проходим всю процедуру описанную в Способе 1 и 2 или же нажимаем на «Готово».
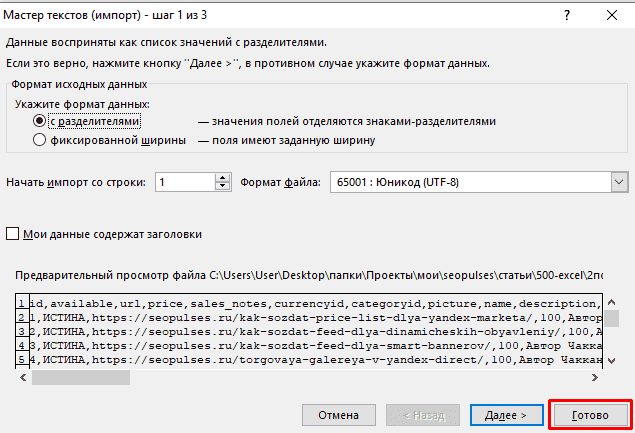
Теперь файл появился в таблице.

Подписывайтесь на наш канал в Яндекс.Дзен
Подписывайтесь на наши социальные сети
Вам также будет интересно




Добавить комментарий Отменить ответ
Наши социальные сети

- CRM-системы (8)
- Excel (72)
- Google Ads (47)
- Google Data Studio (25)
- Google Optimize (2)
- Google Search Console (17)
- Google Аналитика (45)
- Google Менеджер Тегов (4)
- Google Мой бизнес (3)
- Opencart (31)
- SEO (76)
- SMM (22)
- WordPress (19)
- Yandex DataLens (3)
- Веб-аналитика (138)
- Визуализация данных (13)
- Домены (15)
- Кейсы (5)
- Контекстная реклама (93)
- Локальное SEO (7)
- Полезное (64)
- Сайтостроение (84)
- Таргетинг (29)
- Формулы (16)
- Яндекс.Вебмастер (49)
- Яндекс.Директ (53)
- Яндекс.Маркет (14)
- Яндекс.Метрика (38)
- Яндекс.Справочник (6)

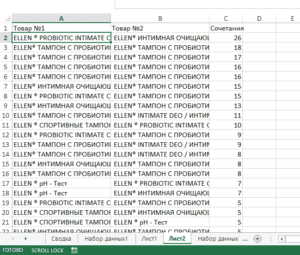

© 2021
Сео Пульс — блог об интернет-маркетинге











