Фильтр SmartScreen в Windows 10, также, как и в 8.1 предотвращает запуск подозрительных, по мнению этого фильтра, программ на компьютере. В некоторых случаях эти срабатывания могут быть ложными, а иногда просто необходимо запустить программу, несмотря на ее происхождение — тогда может потребоваться отключить фильтр SmartScreen, о чем и пойдет речь ниже.
В инструкции описано три варианта отключения, поскольку фильтр SmartScreen работает отдельно на уровне самой ОС Windows 10, для приложений из магазина и в браузере Microsoft Edge. Заодно приведен способ решить проблему, заключающуюся в том, что отключение SmartScreen неактивно в настройках и его нельзя выключить. Также ниже вы найдете видео инструкцию.
Примечание: в Windows 10 последних версий 1903, 1809, 1803 и в версиях до 1703 SmartScreen отключается по-разному. В инструкции сначала описан способ для последней доступной версии системы, затем — для предыдущих.
Как отключить SmartScreen в Центре безопасности Windows 10
В последних версиях Windows 10 порядок отключения SmartScreen с помощью изменения параметров системы выглядит следующим образом:
- Откройте Центр безопасности Защитника Windows (для этого можно нажать правой кнопкой мыши по значку защитника Windows в области уведомлений и выбрать «Открыть», либо, если значка нет — открыть Параметры — Обновление и безопасность — Защитник Windows и нажать по кнопке «Открыть центр безопасности»).
- Справа выбрать пункт «Управление приложениями и браузером».
Также в новой версии видоизменились и способы отключения SmartScreen с помощью редактора локальной групповой политики или редактора реестра.
Отключение SmartScreen Windows 10 с помощью редактора реестра или редактора локальной групповой политики
В дополнение к способу с простым переключением параметров, отключить фильтр SmartScreen можно с помощью редактора реестра Windows 10 или в редакторе локальной групповой политики (последний вариант доступен только для редакций Pro и Enterprise).
Для отключения SmartScreen в редакторе реестра выполните следующие действия:
- Нажмите клавиши Win+R и введите regedit (после чего нажмите Enter).
- Перейдите к разделу реестра HKEY_LOCAL_MACHINE SOFTWARE Policies Microsoft Windows System
- Нажмите в правой части окна редактора реестра правой кнопкой мыши и выберите «Создать» — «Параметр DWORD 32 бита» (даже если у вас 64-битная Windows 10).
Закройте редактор реестра и перезагрузите компьютер, фильтр SmartScreen будет отключен.
Чтобы отключить SmartScreen также и для Microsoft Edge и приложений Windows 10, вы можете создать REG-файл со следующим содержимым и применить его к системе:
Windows Registry Editor Version 5.00
[HKEY_LOCAL_MACHINESOFTWAREMicrosoftWindowsCurrentVersionExplorer]
«SmartScreenEnabled»=»Off»
[HKEY_CURRENT_USERSoftwareClassesLocal SettingsSoftwareMicrosoftWindowsCurrentVersionAppContainerStoragemicrosoft.microsoftedge_8wekyb3d8bbweMicrosoftEdgePhishingFilter]
«EnabledV9″=dword:00000000
[HKEY_CURRENT_USERSoftwareMicrosoftWindowsCurrentVersionAppHost]
«EnableWebContentEvaluation»=dword:00000000
Если у вас Профессиональная или Корпоративная версия системы, сделать то же самое вы можете, используя следующие шаги:
- Нажмите клавиши Win+R и введите gpedit.msc чтобы запустить редактор локальной групповой политики.
- Перейдите в раздел Конфигурация компьютера — Административные шаблоны — Компоненты Windows — SmartScreen Защитника Windows
- Там вы увидите два подраздела — Explorer и Microsoft В каждом из них имеется параметр «Настроить функцию SmartScreen защитника Windows».
4. Нажмите дважды по указанному параметру и выберите «Отключено» в окне настройки. При отключении в разделе Explorer отключается проверка файлов в Windows, при отключении в разделе Microsoft Edge — отключается фильтр SmartScreen в соответствующем браузере.
После изменения параметров закройте редактор локальной групповой политики, SmartScreen будет отключен.
Также вы можете использовать сторонние утилиты настройки Windows 10 для отключения SmartScreen, например, такая функция есть в программе Dism++.
Отключение фильтра SmartScreen в Панели управления Windows 10
Важно: способы, описанные далее, применимы для Windows 10 версий до 1703 Creators Update.
Первый способ позволяет отключить SmartScreen на уровне системы, т.е., например, он не будет срабатывать при запуске только что загруженных с помощью любого браузера программ.
Зайдите в панель управления, для этого в Windows 10 можно просто кликнуть правой кнопкой мыши по кнопке «Пуск» (или нажать Win+X), после чего выбрать соответствующий пункт меню.
В панели управления выберите пункт «Безопасность и обслуживание» (если включен вид «Категория», то «Система и безопасность» — «Безопасность и обслуживание». Затем слева нажмите «Изменение параметров Windows SmartScreen» (требуется быть администратором компьютера).
Для отключения фильтра, в окне «Что вы хотите делать с неопознанными приложениями» выберите пункт «Ничего не делать (отключить Windows SmartScreen)» и нажмите Ок. Готово.
Примечание: в случае, если в окне настроек SmartScreen Windows 10 все настройки неактивные (серые), то исправить ситуацию вы можете двумя способами:
- В редакторе реестра (Win+R — regedit) в разделе HKEY_LOCAL_MACHINE Software Policies Microsoft Windows System удалите параметр с именем « EnableSmartScreen ». Перезагрузите компьютер или процесс «Проводник».
- Запустите редактор локальной групповой политики (только для Windows 10 Pro и выше, для запуска нажмите Win+R и введите gpedit.msc ). В редакторе в разделе Конфигурация компьютера — Административные шаблоны — Компоненты Windows — Проводник кликните по параметру «Настроить Windows SmartScreen и задайте для него «Отключено». После применения, настройки через панель управления станут доступными (может потребоваться перезагрузка).
Выключаем SmartScreen в редакторе локальной групповой политики (в версиях до 1703)
Данный способ не подойдет для Windows 10 домашняя, поскольку указанный компонент отсутствует в этой версии системы.
Пользователи профессиональной или корпоративной версии Windows 10 могут отключить работу SmartScreen с помощью редактора локальной групповой политики. Для его запуска, нажмите клавиши Win+R на клавиатуре и введите gpedit.msc в окно «Выполнить», после чего нажмите Enter. Далее выполните следующие действия:
- Перейдите к разделу Конфигурация компьютера — Административные шаблоны — Компоненты Windows — Проводник.
- В правой части редактора дважды кликните по параметру «Настроить Windows SmartScreen».
3. Задайте для параметра «Включено», а в нижней части — «Отключить SmartScreen» (см. скриншот).
Готово, фильтр отключен, по идее, должно работать без перезагрузки, но может и потребоваться.
SmartScreen для приложений магазина Windows 10
Фильтр SmartScreen также отдельно работает и для проверки адресов, к которым обращаются приложения Windows 10, что в некоторых случаях может вызывать их неработоспособность.
Для того, чтобы отключить SmartScreen в данном случае, зайдите в Параметры (через значок уведомлений или с помощью клавиш Win+I) — Конфиденциальность — Общие.
В пункте «Включить фильтр SmartScreen для проверки веб-содержимого, которые могут использовать приложения из Магазина Windows» поставьте переключатель в положение «Откл.».
Дополнительно: то же самое можно сделать, если в реестре, в разделе HKEY_CURRENT_USER Software Microsoft Windows CurrentVersion AppHost установить значение 0 (ноль) для параметра DWORD с именем EnableWebContentEvaluation (при его отсутствии создать параметр DWORD 32 бита с этим именем).
Если вам также требуется отключить SmartScreen в браузере Edge (если вы им пользуетесь), то информацию вы найдете ниже, уже под видео.
В браузере Microsoft Edge
И последнее местонахождение фильтра — в браузере Microsoft Edge. Если вы им пользуетесь и вам требуется отключить SmartScreen в нем, зайдите в Параметры (через кнопку в правом верхнем углу браузера).
Пролистайте параметры вниз до конца и нажмите кнопку «Показать доп. параметры». В самом конце дополнительных параметров имеется переключатель состояния SmartScreen: просто переключите его в положение «Отключено».
На этом всё. Отмечу лишь, что если ваша цель — запустить какую-то программу из сомнительного источника и именно для этого вы искали данное руководство, то это может нанести вред вашему компьютеру. Будьте осторожны, а программы скачивайте с официальных сайтов.
Как отключить SmartScreen в Windows 10
SmartScreen – это одна из новых технологий от компании Microsoft. Это облачный сервис предназначенный для защиты пользователей Windows 10 от вредоносных программ. Основной принцип работы данного сервиса достаточно прост. Выполняется проверка всех скачанных из интернета программ. И в случае если скачанная пользователем программа встречается сервису в первый раз, то она признается как потенциально опасная и запуск такой программы блокируется.
Многие пользователи сталкиваются с тем, что SmartScreen срабатывает слишком часто. Блокируя запуск практически любой скачанной программы. В случае возникновения подобной проблемы есть смысл отключить SmartScreen в Windows 10.
Отключение SmartScreen через меню «Параметры»
Если у вас Windows 10 последней версии, то отключение SmartScreen нужно выполнять через меню « Параметры ». Для этого нажмите комбинацию клавиш Win-i и введите в поисковую строку слово « smartscreen ».
После этого появятся результаты поиска. Здесь нужно выбрать раздел настроек, который называется « Защита на основе репутации » (в старых версиях Windows 10 « Управление приложениями/браузером »).
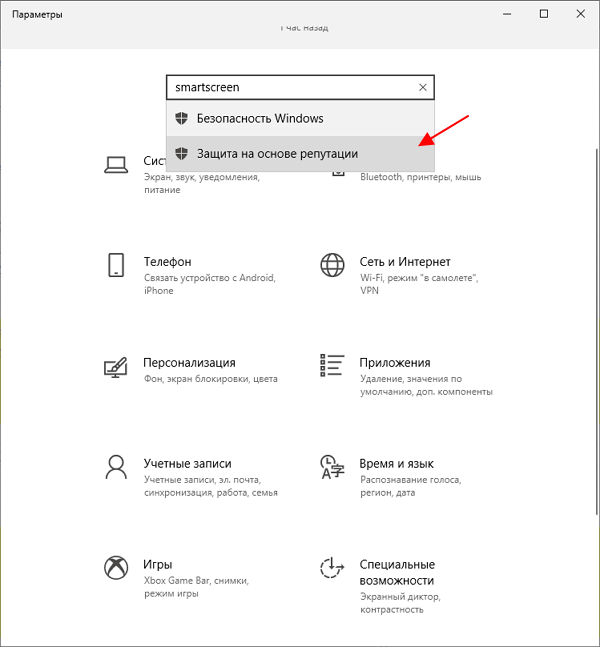
В результате откроется окно « Защитник Windows » открытое в разделе « Защита на основе репутации ». Здесь доступен целый ряд настроек, которые включают и отключают разные опции технологии Smart Screen.
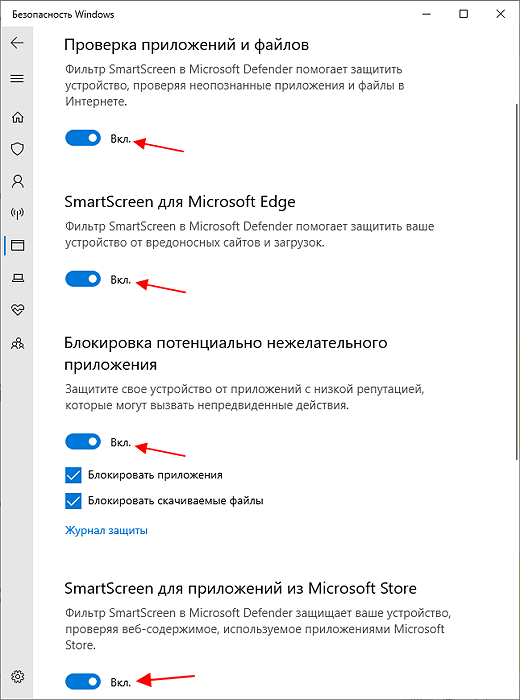
Для того чтобы полностью отключить SmartScreen на Windows 10 нужно пролистать страницу до самого конца и для всех настроек выбрать значение « Выключить ».
Отключение через Панель управления
Если у вас старая версия Windows 10 (без последних обновлений), то для отключения SmartScreen в Windows 10 нужно использовать « Панель управления ». Для этого нажимаем комбинацию Win-R и в появившемся выполняем команду « control ». Также вы можете открыть «Панель управления» и другими способами.
После этого переходим в раздел « Система и безопасность ».
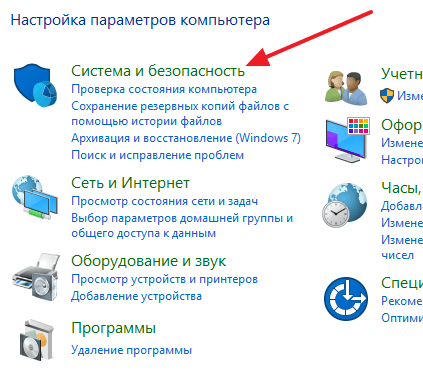
И открываем подраздел « Безопасность и обслуживание »
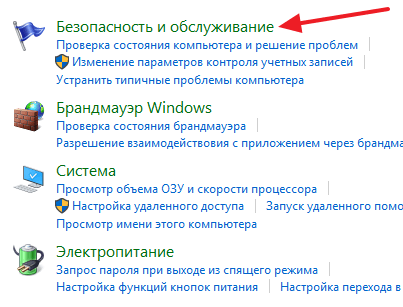
А потом переходим по ссылке « Изменение параметров Smart Screen в Windows 10 »
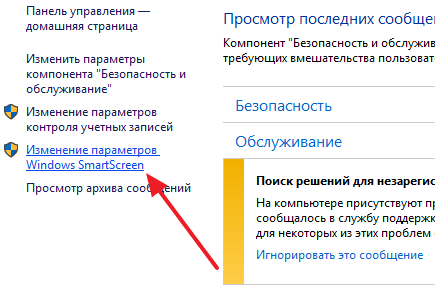
Таким образом, вы должны открыть небольшое окно с настройками Smart Screen.
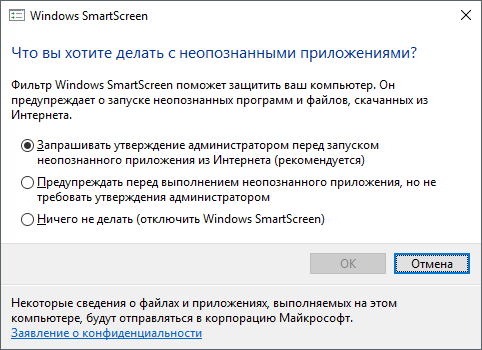
Здесь можно выбрать один из трех режимов работы сервиса SmartScreen:
- Запрашивать разрешение администратором перед запуском неизвестной программы из Интернета (рекомендуется);
- Предупреждать перед запуском неизвестной программы, но не требовать подтверждения администратором;
- Ничего не делать (отключить Windows SmartScreen);
Если выбрать вариант « Ничего не делать », то сервис Smart Screen будет полностью отключен и перестанет вас беспокоить всплывающими предупреждениями.
Отключение через групповые политики
Если вы используете Windows 10 Pro, то вы можете отключить SmartScreen через групповые политики (в Home-версии этот способ не сработает). Чтобы сделать это, откройте « Редактор групповой политики ». Это можно сделать, нажав комбинацию клавиш Win-R и выполнив команду « gpedit.msc ».
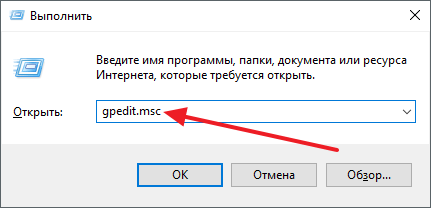
В редакторе групповых политик перейдите в раздел « Конфигурация компьютера – Административные шаблоны – Компоненты Windows – Проводник » и в правой части экрана найдите параметр « Настроить Windows Smart Screen »
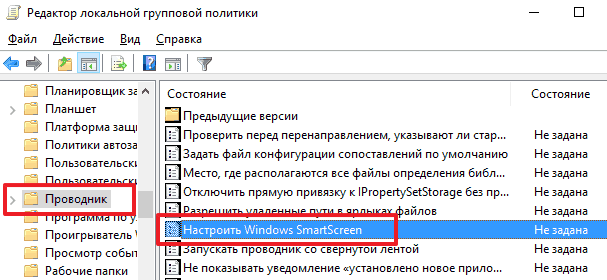
После этого откроются настройки выбранного параметра. В этом окне нужно включить параметр, а потом выбрать функцию « Отключить SmartScreen » и сохранить настройки нажатием на кнопку « Ok ».
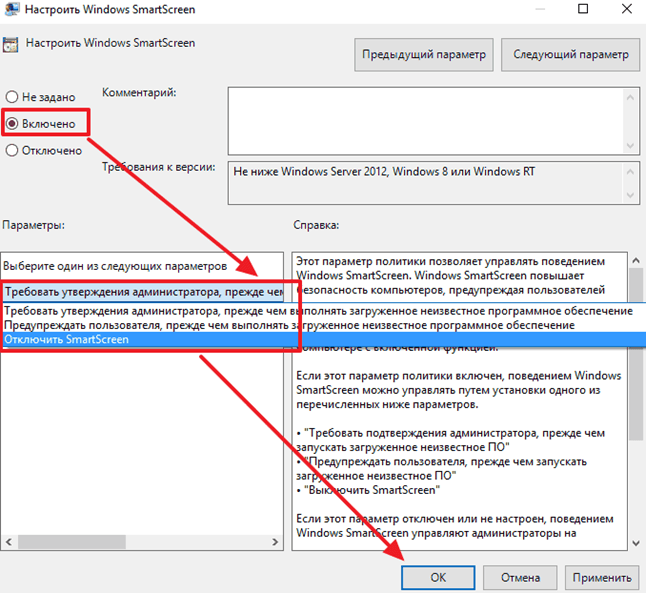
Отключение для приложений магазина Windows 10
Также Smart Screen может проверять веб-содержимое, используемое программами из магазина приложений Windows 10. Эту функцию можно отключить, не отключая сам Smart Screen полностью.
Для этого нажмите на кнопку « Пуск » и откройте окно « Параметры ». Здесь, в разделе « Конфиденциальность — Общие », будет доступна функция « Включить SmartScreen для проверки веб-содержимого ».
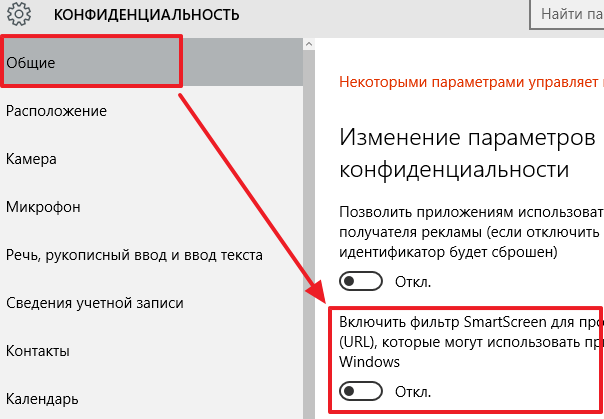
Также вы можете отключить данную функцию через « Редактор реестра ». Для этого откройте раздел реестра «HKEY_CURRENT_USER Software Microsoft Windows CurrentVersion AppHost» и установите значение 0 для параметра «EnableWebContentEvaluation».
Отключение в браузере Edge
Если вы пользуетесь веб-браузером Edge, то вы можете отключить SmartScreen только для этого браузера. Чтобы сделать это, нужно сначала открыть параметры браузера.
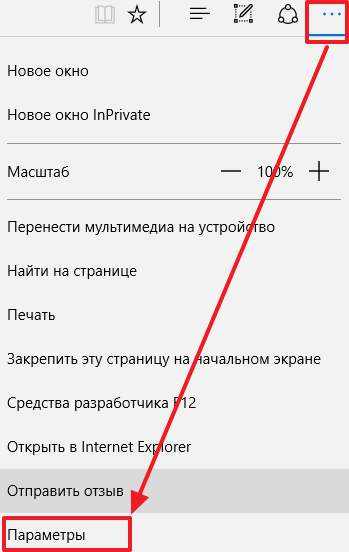
А потом пролистать список параметров в конец, нажать там, на кнопку « Показать дополнительные параметры » и еще раз пролистать вниз. Таким образом, в самом низу списка параметров, вы сможете найти функцию, отвечающую за отключение сервиса SmartScreen в браузере Edge.
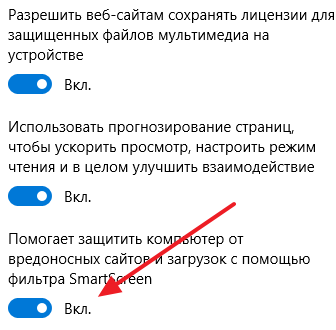
Чтобы отключить SmartScreen в браузере Edge просто переведите переключатель в положение « Выкл » и закройте параметры браузера.
Как отключить SmartScreen в Windows 10

SmartScreen – это одна из новых технологий от компании Microsoft. SmartScreen это облачный сервис предназначенный для защиты пользователей Windows 10 от вредоносных программ.
Основной принцип работы данного сервиса достаточно прост. Выполняется проверка всех скачанных из интернета программ. И в случае если скачанная пользователем программа встречается сервису в первый раз, то она признается как потенциально опасная и запуск такой программы блокируется.
Многие пользователи Windows 10 сталкиваются с тем, что SmartScreen срабатывает слишком часто. Блокируя запуск практически любой скачанной программы. В случае возникновения подобной проблемы есть смысл отключить SmartScreen в Windows 10.
Отключение SmartScreen через Панель управления Windows 10
Самый простой способ отключить SmartScreen в Windows 10, это воспользоваться классической «Панелью управления». Для этого нажимаем комбинацию Windows + X и в появившемся меню выбираем «Панель управления». Также вы можете открыть «Панель управления» и другими способами.

После этого переходим в раздел «Система и безопасность».

И открываем подраздел «Безопасность и обслуживание»

А потом переходим по ссылке «Изменение параметров SmartScreen в Windows 10»

Таким образом, вы должны открыть небольшое окно с настройками SmartScreen в Windows 10.

Здесь можно выбрать один из трех режимов работы сервиса SmartScreen:
- Запрашивать разрешение администратором перед запуском неизвестной программы из Интернета (рекомендуется);
- Предупреждать перед запуском неизвестной программы, но не требовать подтверждения администратором;
- Ничего не делать (отключить Windows SmartScreen);
Если выбрать вариант «Ничего не делать», то сервис SmartScreen будет полностью отключен и перестанет вас беспокоить всплывающими предупреждениями.
Обновление. Если у вас Windows 10 последней версии, то вас может не быть тех пунктов меню, которые отображены на скриншотах. В этом случае вы можете отключить SmartScreen через меню «Параметры». Для этого нажмите комбинацию клавиш Windows-i и введите в поисковую строку слово «smartscreen». После этого появятся результаты поиска. Здесь необходимо выбрать раздел настроек, который называется «Управление приложениями/браузером».

В разделе «Управление приложениями/браузером» будет доступен целый ряд настроек, которые включают и отключают разные опции технологии SmartScreen.

Для того чтобы полностью отключить SmartScreen на Windows 10 необходимо пролистать страницу до самого конца и для всех настроек выбрать значение «Выключить».
Отключение SmartScreen через групповые политики
Если вы используете Windows 10 Pro, то вы можете отключить SmartScreen в Windows 10 через групповые политики (в Windows 10 Home этот способ не сработает). Чтобы сделать это, откройте «Редактор групповой политики». Это можно сделать, нажав комбинацию клавиш Windows + R и выполнив команду «gpedit.msc».

В редакторе групповых политик перейдите в раздел «Конфигурация компьютера – Административные шаблоны – Компоненты Windows – Проводник» и в правой части экрана найдите параметр «Настроить Windows SmartScreen»

После этого откроются настройки выбранного параметра. В этом окне необходимо включить параметр, а потом выбрать функцию «Отключить SmartScreen» и сохранить настройки нажатием на кнопку «Ok».

Отключаем SmartScreen для приложений магазина Windows 10
Также SmartScreen может проверять веб-содержимое, используемое программами из магазина приложений Windows 10. Эту функцию можно отключить, не отключая сам SmartScreen полностью.
Для этого нажмите на кнопку «Пуск» и откройте окно «Параметры». Здесь, в разделе «Конфиденциальность — Общие», будет доступна функция «Включить SmartScreen для проверки веб-содержимого».

Также вы можете отключить данную функцию через «Редактор реестра». Для этого откройте раздел реестра «HKEY_CURRENT_USER Software Microsoft Windows CurrentVersion AppHost» и установите значение 0 для параметра «EnableWebContentEvaluation».
Отключаем SmartScreen в браузере Edge
Если вы пользуетесь веб-браузером Edge, то вы можете отключить SmartScreen только для этого браузера. Чтобы сделать это, необходимо сначала открыть параметры браузера.

А потом пролистать список параметров в конец, нажать там, на кнопку «Показать дополнительные параметры» и еще раз пролистать вниз. Таким образом, в самом низу списка параметров, вы сможете найти функцию, отвечающую за отключение сервиса SmartScreen в браузере Edge.

Чтобы отключить SmartScreen в браузере Edge просто переведите переключатель в положение «Выкл» и закройте параметры браузера.
Как отключить SmartScreen в Windows 10
Как отключить в windows 10 smartscreen
Смартскрин — одно из системных средств защиты Windows (фильтр). И, нужно признать, действительно эффективное. Он не позволяет сторонним программам открываться, если они является вредоносными. 
Однако иногда он считает даже обычные программы — вирусными. В таком случае ничего больше не остаётся как его полностью отключить…
Как заблокировать работу Smartscreen через (Microsoft Defender)?
Это наиболее простой способ из всех представленных… Важно! Инструкция подойдёт лишь для самой актуальной версии Windows 10.
- В системной трее находим значок “Лупы”. Прописываем в поиск “Безопасность Windows”.
- Запускаем одноименную программу, которое будет нам предложено.
- В колонке слева жмём на “Управление приложениями/браузерами”.

Теперь каждый пункт, который здесь есть нужно отключить, переведя соответствующий флажок в положение “Выкл.”
Что делать, если предыдущая инструкция вам не помогла?
Да, действительно инструкция может оказаться неверной из-за того, что она предназначена для новейшей версии ОС. Но если у вас установлено обновление 1703 и старше, то чтобы удалить smartscreen следуйте другому гайду:
- Переходим в панель управления, введя эту же фразу в поиск Windows или другим путём.
- Выбираем раздел “Безопасность и обслуживание”.
- В левой части экрана будет находиться небольшая колонка. Здесь пользователь должен выбрать “Изменение параметров Windows SmartScreen”.
- Отобразится окно, связанное с изменением работы защитника системы. Выбираем третий вариант “Ничего не делать”, чтобы полностью отключить смартскрин.

Для того, чтобы изменения вступили в силу, следует перезагрузить компьютер… Следующий способ будет немного сложнее.
Выключаем smartscreen через системный реестр
Будьте крайне осторожны при выполнении дальнейшей шагов, так как удаление/изменения какого-либо элемента в реестре может привести к непредвиденным последствиям.
- На клавиатуре своего компьютера зажимаем клавиши “Win+R”. Так мы вызовем окно “Выполнить”.

- В соответствующее поле прописываем команду “regedit”, которое, в свою очередь, откроет реестр системы.
- Интерфейс у него довольно просто и сильно напоминает обычный проводник виндовс. Нам нужно перейти по следующему пути: “HKEY_LOCAL_MACHINE SOFTWARE Policies Microsoft Windows System”.
- В этой, так сказать “папке” нужно создать новый “файл”… Кликаем ПКМ в свободном месте и выбираем “Создать» — «Параметр DWORD 32 бита”.
Называем его следующим именем: “EnableSmartScreen” и выставляем значение “0”. Теперь можно просто закрыть реестр, тем самым сохранив изменения. Перезапускаем ПК.

Можно ли отключить (удалить) защитник в стандартном браузере Microsoft Edge?
Данный браузер имеет сильную защиту и наличие смарт скрина — и есть тому подтверждение. Однако если у вас установлен свой антивирус, который имеет более расширенный функционал, то стандартная защита будет излишней…
- Запускаем сам интернет-обозреватель.
- В правом верхнем углу нажимаем на три горизонтальные точки, чтобы открыть небольшое контекстное меню.
- Кликаем по предпоследнему пункту “Параметры”.
- Теперь следует выбрать подраздел “Конфиденциальность и безопасность”.
- Пролистываем его в самый низ и находим активный параметр “SmartScreen защитника Windows”.

Как вы уже, наверное, догадались, нужно деактивировать его. В этом случае перезапускать ни приложение, ни компьютер вовсе — перезагружать не требуется.
Как выключить фильтр SmartScreen на Windows 10
Чтобы отключить фильтр SmartScreen в Windows 10, необходимо внести изменения в конфигурацию операционной системы (ОС) посредством штатных средств. Выключить функцию Защитника для веб-обозревателя Edge и Магазина приложений можно в настройках приложений — стороннее программное обеспечение устанавливать не потребуется.
- Как отключить фильтр SmartScreen в Windows 10
- Через параметры безопасности
- Путем редактирования групповой политики
- Посредством инструментов «Панели управления»
- Через редактор реестра
- Отключение функции в браузере Microsoft Edge
- Деактивация для приложений из Microsoft Store
- Заключение
Как отключить фильтр SmartScreen в Windows 10
В системе разработчиками предусмотрены средства, которые позволяют деактивировать функцию SmartScreen. Каждый нижеописанный метод независим, поэтому достичь желаемого результата можно, воспользовавшись любым способом.
Через параметры безопасности
При появлении сообщения « Фильтр Windows SmartScreen предотвратил запуск приложения » необходимо деактивировать эту опцию, изменив соответствующий параметр в специальном окне. Пошаговое руководство:
- Вызвать настройки нажатием Win + I , перейти в раздел « Обновление и безопасность ».

- Находясь на вкладке « Безопасность Windows », щелкнуть Открыть службу “Безопасности Windows” .
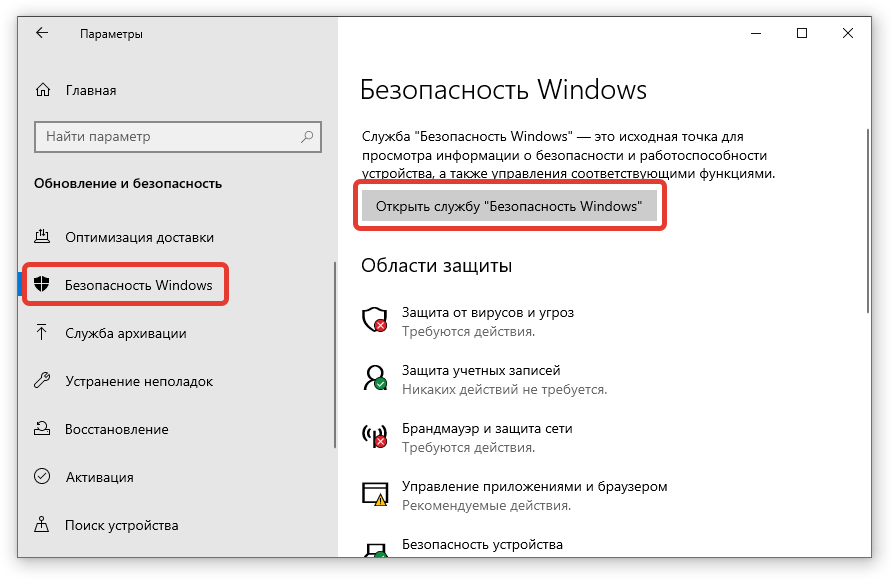
- Раскрыть категорию « Управление приложениями/браузером », кликнуть по ссылке « Параметры защиты на основе репутации ».
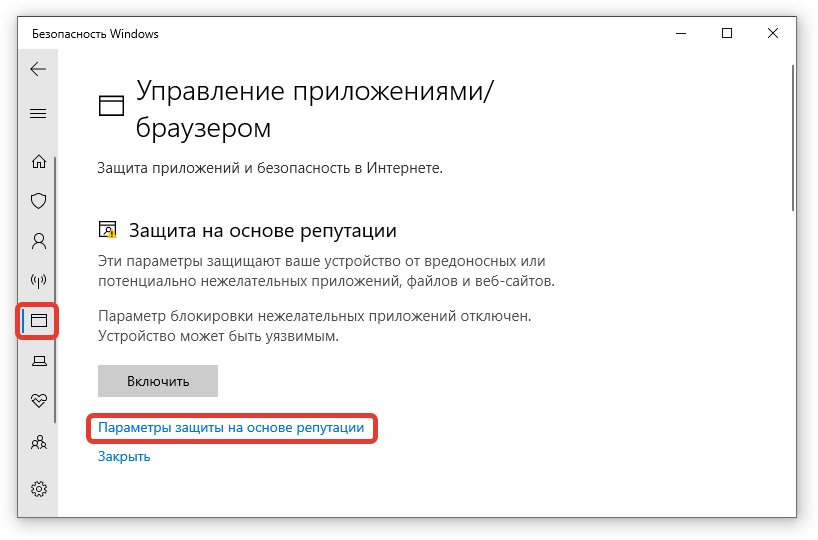
- Перевести в неактивное состояние переключатель « Проверка приложений и файлов ».
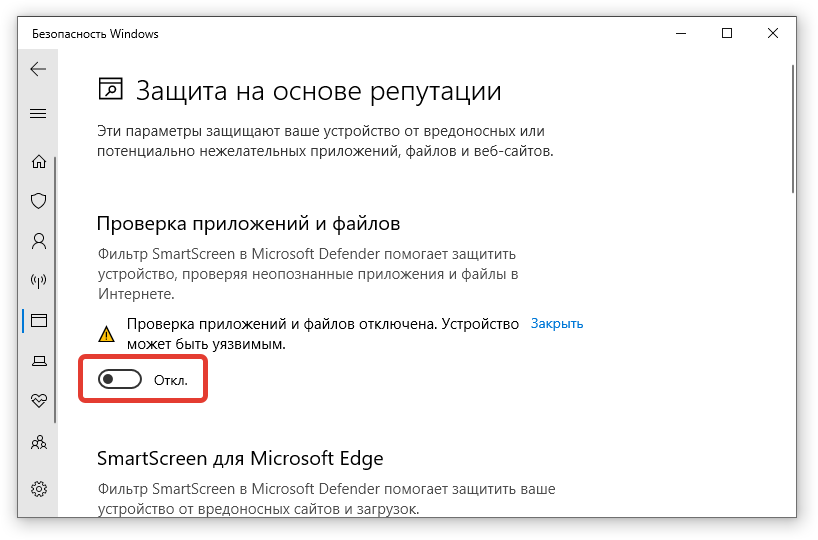
Обратите внимание! Внесенные изменения сохраняются автоматически, поэтому после выполнения окно можно закрыть.
Путем редактирования групповой политики
В системе есть инструмент, позволяющий управлять правами доступа всех пользователей. Посредством этого средства можно деактивировать опцию SmartScreen .
Важно! Данный способ осуществим в редакциях Windows 10 Профессиональная и Корпоративная.
- Раскрыть окно интерпретатора команд нажатием Win + R , ввести значение gpedit.msc , нажать Enter .

- Воспользовавшись навигацией слева, перейти в директорию, которая указана на изображении ниже.
- Два раза щелкнуть по « Настроить функцию SmartScreen Защитника Windows ».

- Выставить значение « Отключено », нажать Применить , ОК .
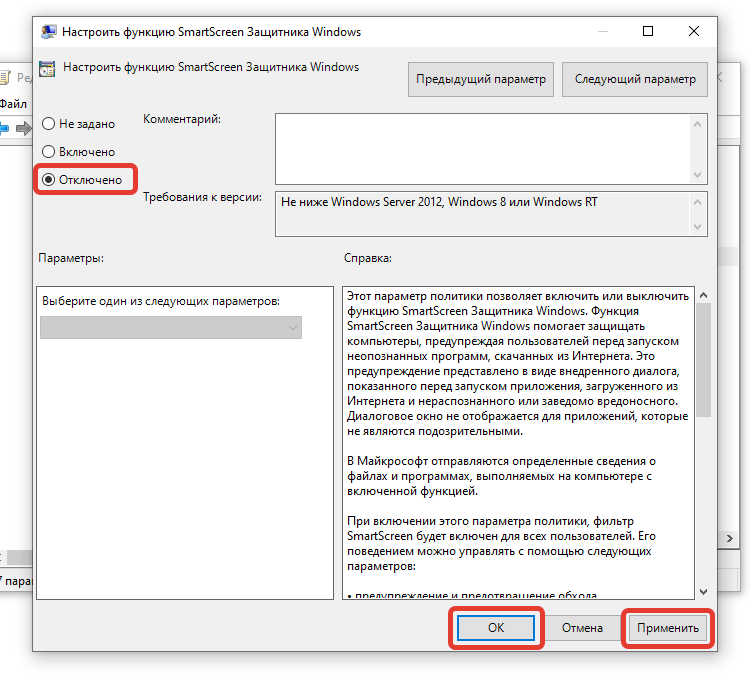
Посредством инструментов «Панели управления»
« Панель управление » — список инструментов и средств для изменения конфигурации компьютера. Чтобы деактивировать нежелательную функцию в ОС, необходимо:
- Раскрыть « Пуск », перейти в директорию « Служебные — Windows » и запустить « Панель управления ».
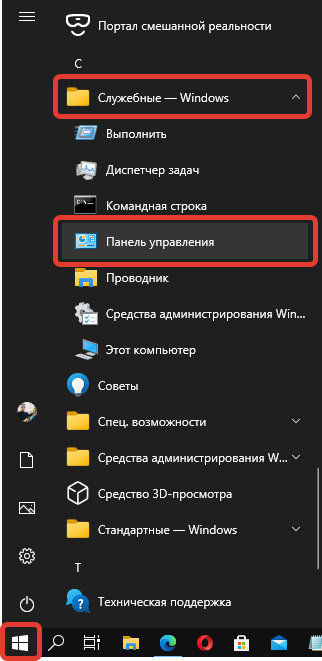
- Выставить режим просмотра « Категория » и войти в меню « Система и безопасность ».

- Щелкнуть по гиперссылке « Центр безопасность и обслуживания ».
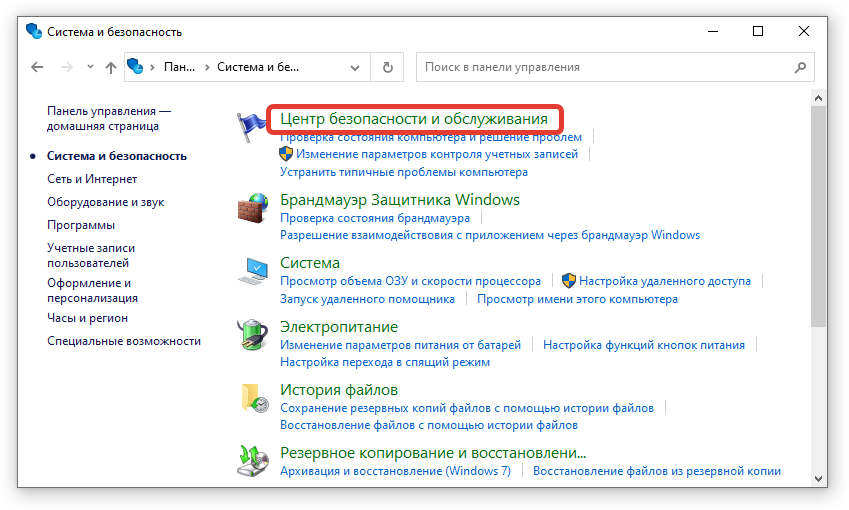
- Раскрыть меню « Безопасность » и щелкнуть по « Просмотреть в службе Безопасности Windows ».
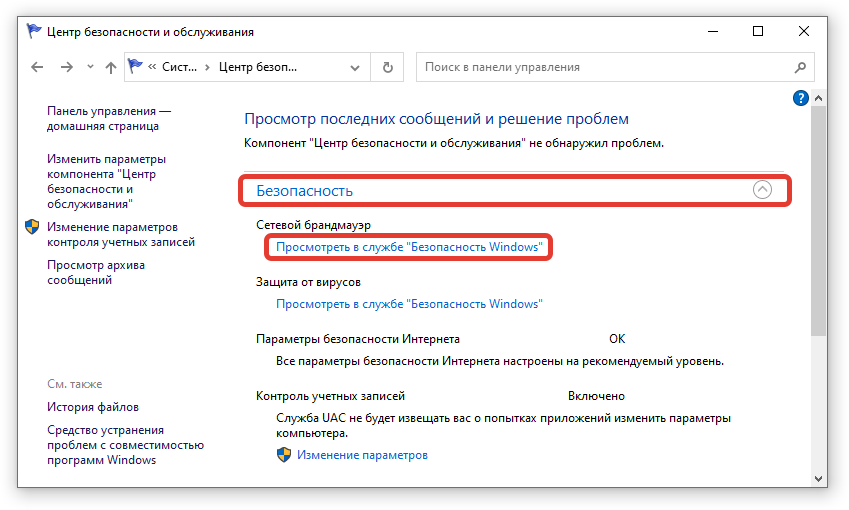
- Перейти в « Управление приложениями/браузером » и кликнуть « Параметры защиты на основе репутации ».
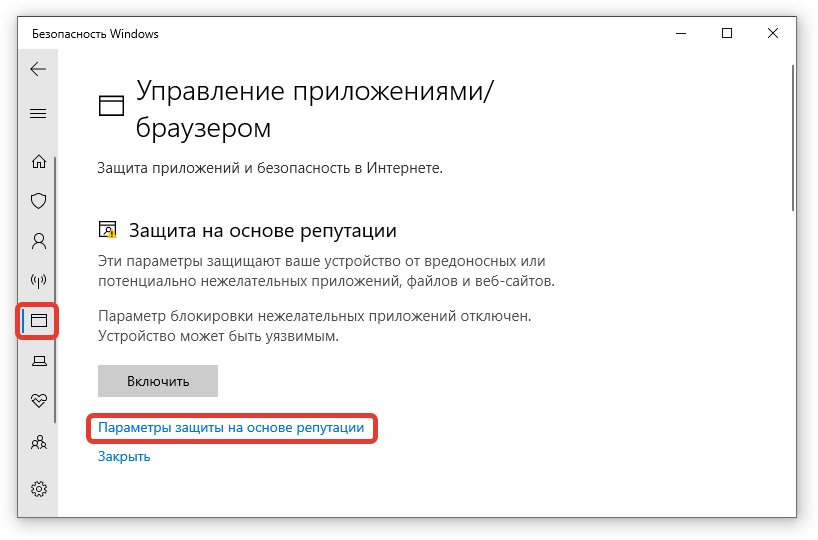
- Перевести в неактивное положение параметр « Проверка приложений и файлов ».
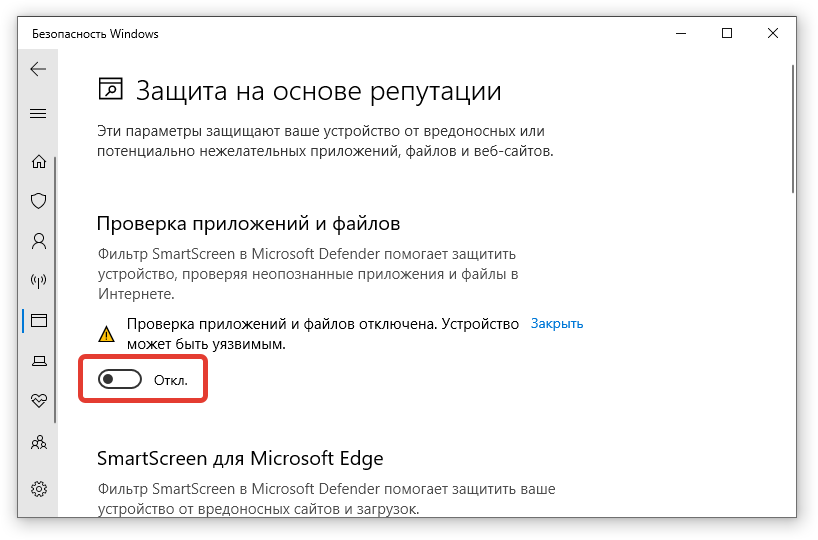
Через редактор реестра
Ключевые параметры конфигурации системы хранятся в реестре, поэтому деактивировать рассматриваемую опцию можно в специальном редакторе.
- В интерпретаторе команд, который открывается нажатием Win + R , ввести regedit . Кликнуть ОК .

- Воспользовавшись древовидной структурой директорий, проследовать по пути, указанном на изображении ниже.
- Открыть контекстное меню и выбрать опцию « Создать » → « Параметр DWORD (32 бита) ».

- Ввести название EnableSmartScreen и раскрыть свойства файла двойным кликом.
- Вписать в строку « Значение » цифру 0 . Щелкнуть ОК .
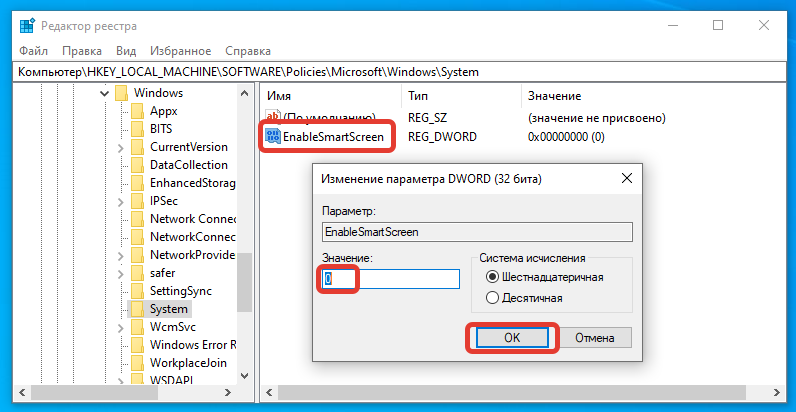
Обратите внимание! Чтобы внесенные параметры вступили в действие, необходимо перезапустить компьютер.
Отключение функции в браузере Microsoft Edge
При необходимости удалить SmartScreen из стандартного браузера Windows 10 потребуется произвести соответствующую настройку непосредственно в Edge . Делается это следующим образом:
- Запустить браузер, раскрыть меню, нажав по функциональной кнопке в верхнем правом углу. Выбрать пункт « Настройки ».
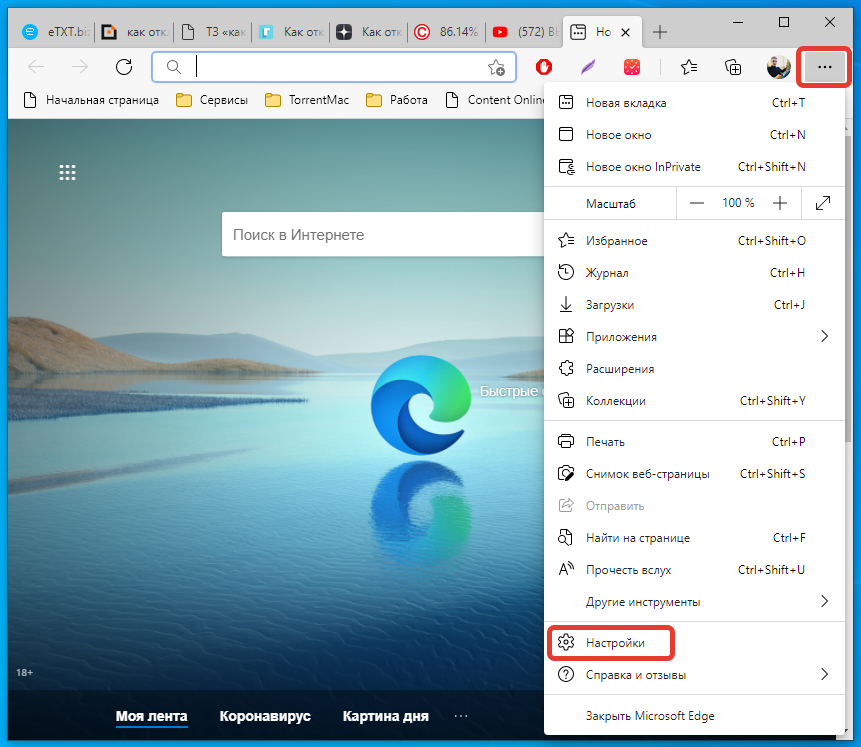
- Войти в дополнительное меню, кликнув по кнопке с тремя горизонтальными линиями слева, перейти в раздел « Конфиденциальность, поиск и службы ».

- В блоке « Безопасность » отключить переключатель « Фильтр SmartScreen в Microsoft Defender ».
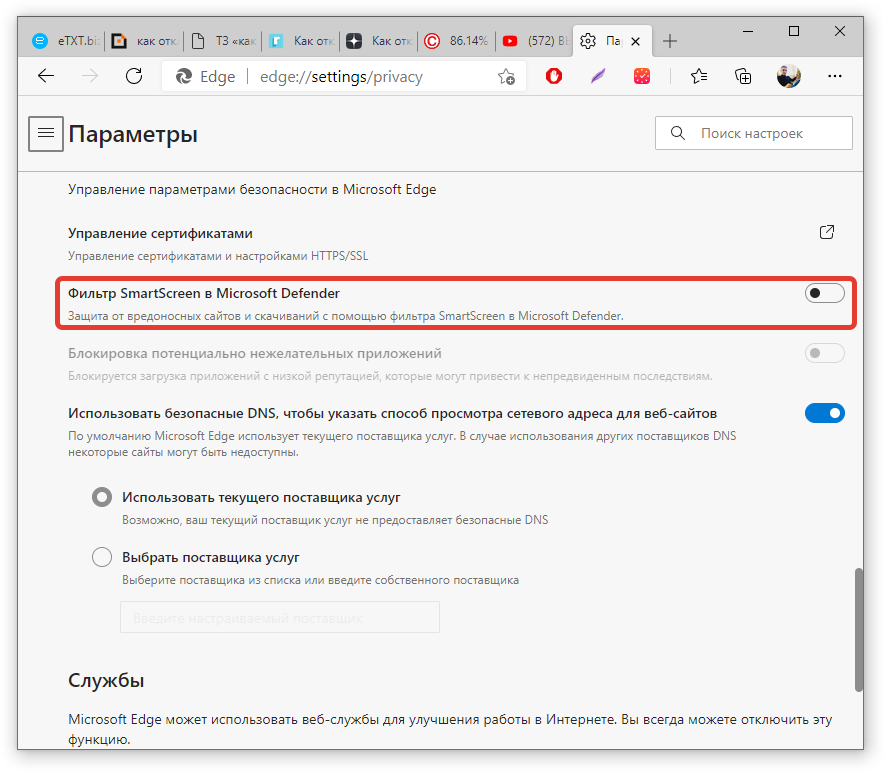
Деактивация для приложений из Microsoft Store
Чтобы отключить функцию для программ, скачанных из встроенного средства Windows 10, необходимо сделать следующее:
- С помощью поиска по системе найти и запустить средство « Безопасность Windows ».
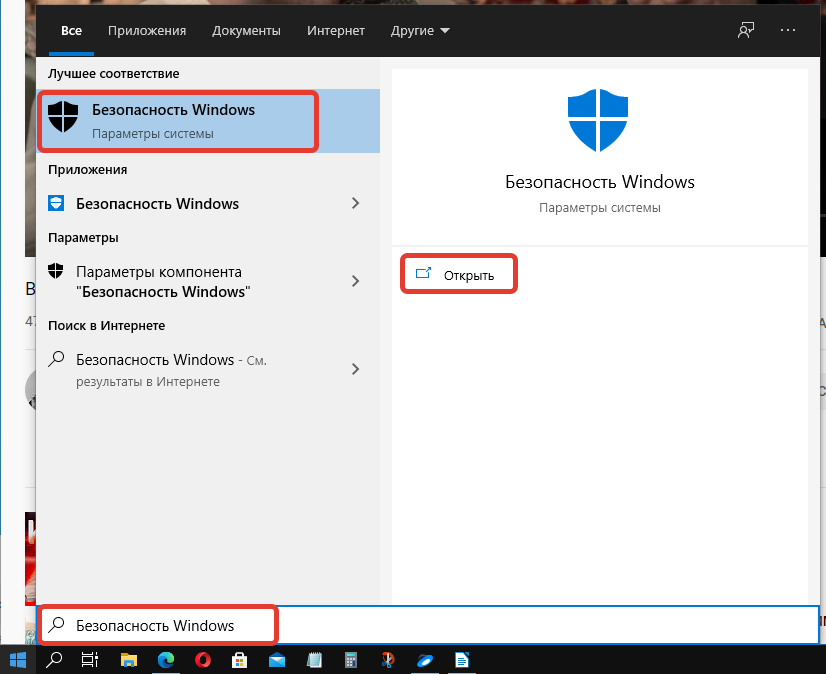
- Перейти в категорию « Управление приложениями/браузером » и щелкнуть по гиперссылке « Параметры защиты на основе репутации ».
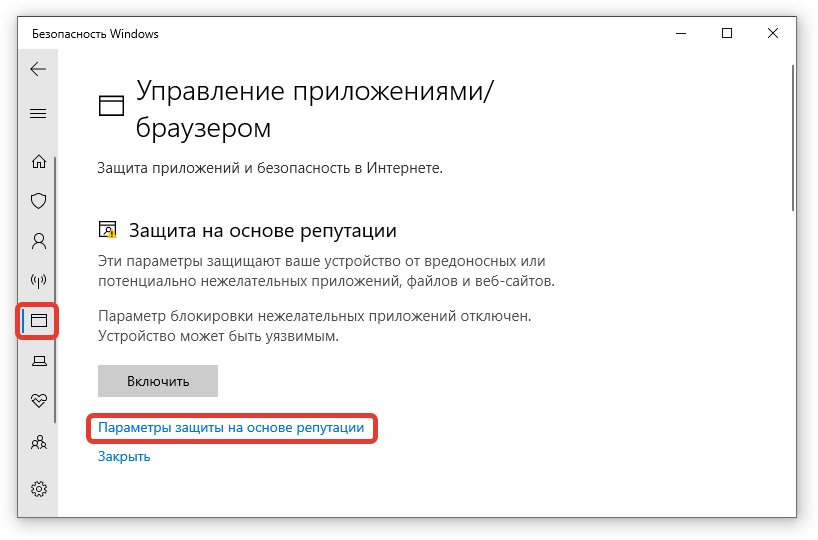
- Деактивировать переключатель « SmartScreen для приложений из Microsoft Store ».
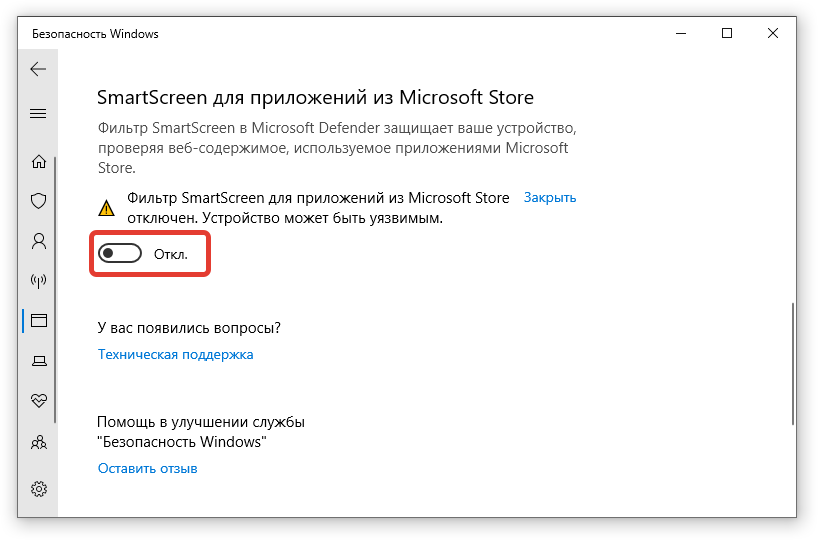
Заключение
Неопытным пользователям для выполнения поставленной задачи необходимо изменить настройки системы или воспользоваться инструментами « Панели управления ». Работа с реестром и правами доступа требует определенных навыков от юзера.
Как отключить фильтр SmartScreen в Windows 10
Фильтр SmartScreen в Windows 10 помогает защитить ваш компьютер от подозрительных, вредоносных приложений и файлов. Кроме того, фильтр SmartScreen также может отображать предупреждающее сообщение при попытке запустить нераспознанное приложение. Смарт Скрин использует технологию облачных вычислений Microsoft для быстрого обнаружения, предупреждения и блокирования потенциально нежелательных приложений. Как правило, вы можете легко отключить фильтр SmartScreen для нераспознанных приложений всего за несколько кликов и запускать приложение или файл по мере необходимости.
Отключить SmartScreen в Windows 10
1. Использование Безопасности Windows
Самый простой способ отключить фильтр SmartScreen — использовать параметры, предоставленные Центром безопасности Windows. Встроенный антивирус Windows Defender позволяет Вам управлять параметрами SmartScreen для приложений и файлов, браузером Microsoft Edge и приложений Microsoft Store по отдельности.
Шаг 1. Откройте «Параметры» > «Обновление и безопасность» > «Безопасность Windows» > Открыть службу «Безопасность Windows«

Шаг 2. Далее перейдите «Управление приложениями/браузером» и справа вы увидите, что SmartScreen включен на предупредить для все трех категориях. Чтобы отключить SmartScreen полностью, нужно выбрать Выключить во всех категориях: Проверка приложений и файлов, для Microsoft Edge, для приложений из Microsoft Store.

2. Использование редактора групповой политики
Для системных или сетевых администраторов, Windows имеет определенный параметр политики в редакторе «групповой политики», чтобы быстро отключить фильтр SmartScreen в Windows 10.
Шаг 1. Нажмите сочетание кнопок Win + R и введите gpedit.msc, чтобы открыть групповые политики. В редакторе перейдите к «Конфигурация компьютера» > «Административные шаблоны» > «Компоненты Windows» > «Проводник»и справа найдите, и дважды щелкните по политике «Наcтроить функцию SmartScreen защитника Windows«.

Шаг 2. В окне настроек поставьте Отключено, чтобы выключить фильтр SmartScreen. Чтобы изменения вступили в силу, перезапустите систему.

3. Использование редактора реестра
Домашние пользователи Windows 10 Home не будут иметь доступа к редактору групповой политики. Однако вы можете использовать редактор реестра для отключения фильтра SmartScreen. Перед редактированием реестра создайте точку восстановления .
Шаг 1. Нажмите Win + R и введите regedit, чтобы запустить редактор реестра, после чего перейдите по следующему пути:
- HKEY_LOCAL_MACHINESOFTWAREPoliciesMicrosoftWindowsSystem
Нажмите справа на пустом месте правой кнопкой мыши Создать > Параметр DWORD32 (32 бит). Задайте имя EnableSmartScreen щелкните по нему два раза и задайте значение 0. Перезагрузите ПК.

Шаг 2. Если Вам нужно включить SmartScreen обратно, то установите значение 1 для EnableSmartScreen. Далее нужно установить уровень блокировки. Для этого щелкните правой кнопкой мыши на правой панели и выберите «Создать» > Строковый параметр» и назовите его ShellSmartScreenLevel. Далее просто щелкните два раза и задайте значение:
- Warn — отображает предупреждение, но вы можете обойти его.
- Block — отображает предупреждающее сообщение и блокирует запуск приложения или файла.
Как только вы закончите, перезагрузите свою систему.












