О том, как подключить ноутбук к беспроводной сети, я уже писал в этой статье. В ней я рассказывал о том, как включить Wi-Fi разными способами, рассматривали разные проблемы, которые могут возникнуть. Но, о том, как отключить Wi-Fi на ноутбуке я еще не писал. Поэтому, сейчас напишу ? .

Зачем собственно отключать Wi-Fi? Разные случаи бывают. Например, Вы хотите работать в интернете подключив ноутбук по сетевому кабелю. А тут он еще к беспроводным сетям подключается, а если и не подключаться, то просто ищет доступные.
А если Вы работаете от батареи, то постоянный поиск доступных сетей быстрее ее разряжает. Поэтому, лучше всего просто отключить беспроводной модуль.
Я расскажу как это сделать в операционной системе Windows 7 и Windows 8. Писать я буду на примере Windows 7, но в восьмерке все точно так же. Вы наверное скажите, а что там отключать то, есть же специальные кнопки, нажав на которые, отключаются все беспроводные сети на ноутбуке. Да, такие кнопки есть. Но они не всегда работают, а если и работают, то не так как нужно.
Вот у меня, например, на ноутбуке Asus. Нажимаю сочетание клавиш Fn+F2 (такие клавиши используются на всех ноутбуках компании Asus) . Появляется значок, что все беспроводные сети отключены. Вот такой:

А Wi-Fi как работал, так и продолжает работать. Если у Вас, например, ноутбук Lenovo, или Acer, то там комбинация клавиш другая. Если я не ошибаюсь, то Fn+F3. Клавиша Fn, и одна из клавиш F1, F2… Обычно на ней есть значок сети.
Не знаю, может нужно драйвера обновить, или еще что. Даже не хочу лезть в эти дебри. Есть способ попроще и понадежнее.
Внимание! Обнаружил такую штуку: если нажать сочетание клавиш, которые отключают беспроводные сети (на моем ноутбуке Asus, это Fn+F2) , то как я уже писал выше, ничего не происходит.
Но, если так и оставить их в “выключенном” режиме, то после перезагрузки не работает Wi-Fi. Просто красный крестик возле сети. Статус: “Нет доступных подключений”. Выключение и включение беспроводного адаптера не помогает. Нужно запускать диагностику неполадок. Возможно, с такой проблемой встречаются многие. Завтра напишу статью по этой проблеме.
Ах да, чуть не забыл. Может быть, что на корпусе ноутбука есть кнопка, которая специально предназначена для включения Wi-Fi, ну и для его отключения. Но на новых моделях, такие кнопки уже вроде бы не делают.
А теперь рассмотрим простой и надежный способ, я бы даже сказал универсальный, которым можно отключить беспроводное сетевое соединение.
Отключаем беспроводное сетевое соединение
Нажимаем правой кнопкой мыши на значок сети, на панели уведомлений. Выбираем Центр управления сетями, и общим доступом (в Windows 8 все так же) .
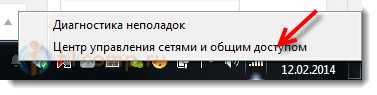
Откроется окно, в котором справа нажмите на пункт Изменение параметров адаптера.
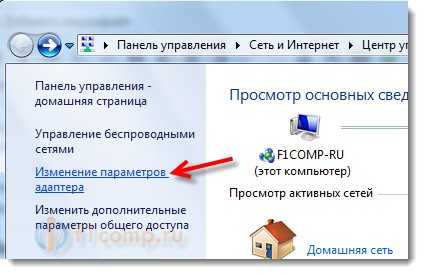
Дальше просто нажимаем правой кнопкой мыши на “Беспроводное сетевое соединение” и нажимаем Отключить.

Все, Wi-Fi отключен! А статус соединения на панели уведомлений будет примерно таким (правда, если у Вас подключен сетевой кабель, то статус будет другим) :

Что бы включить беспроводное сетевое соединение обратно, просто сделайте все так же, но выберите Включить, и Wi-Fi снова заработает.
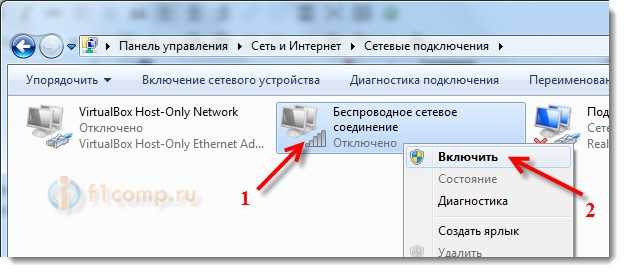
Кстати, если все сделать этим способом, то даже после перезагрузки ноутбука, он не будет искать доступные для подключения сети.
Этот способ подойдет для любого ноутбука, нетбука, или компьютера с Wi-Fi адаптером, который работает на операционной системе Windows 7, или Windows 8. На Windows XP это делается примерно так же. Но, к сожалению, нет возможности показать на скриншотах.
Процедура отключения Wi-Fi на компьютере и ноутбуке
![]() Матвеенко Анатолий
Матвеенко Анатолий
Беспроводная технология WiFi является весьма удобным инструментом для выхода в интернет. Но для работы беспроводного модуля, как и для любого другого устройства, требуется питание, что снижает время работы ноутбука без подзарядки (от батареи). Из-за этого возникает вопрос, как отключить на ноутбуке для снижения потребления электроэнергии.
Отключение беспроводного адаптера
Сразу стоит отметить, что существует несколько способов отключения модуля Вай-Фай на ноутбуке:
- При помощи комбинации клавиш на клавиатуре лептопа (Fn+ кнопка включения беспроводных модулей).
- В диспетчере оборудования.
- В центре управления сетями.
Каждый из этих способов не заменяет друг друга. То есть, например, если вы отключили адаптер на клавиатуре, то вы уже не сможете его включить в диспетчере устройств. При этом в центре управления сетями соединение может остаться активным, хотя по факту подключения не будет, а сам модуль будет отключен. Суть в том, что включить Вай-Фай можно только тем же способом, каким вы его до этого отключали. Итак, как отключить беспроводную связь на ноутбуке?
Физическое отключение на клавиатуре
Если вы внимательно осмотрите вашу клавиатуру, то найдете клавишу Fn. Эта клавиша позволяет активировать дополнительные функции клавиатуры ноутбука и, соответственно, использовать их. Верхний ряд клавиш, название которых начинается с буквы «F» совмещает в себе те самые дополнительные возможности. На каждой из них нарисован соответствующий значок. Например, на клавише для включения или отключения Wi-Fi нарисована антенна с отходящими радиосигналами (иногда нарисован компьютер, по бокам которого нарисованы радиоволны).
Если нажать одновременно Fn и клавишу, которая отвечает за беспроводные модули, то Вай-Фай включится. Если же нажать эти клавиши еще раз, то адаптеры отключаться. Это и есть первый способ отключения WiFi. Помните, что, как правило, вместе с Вай-Фай будет отключен и Bluetooth, так как в подавляющем большинстве случаев эти две технологии совмещены под одной клавишей.
Как отключить WI-FI на ноутбуке: Видео
Отключение адаптера через диспетчер устройств
Беспроводной модуль – это такое же устройство, как и видеокарта, Bluetooth или звуковая плата. Любой из этих модулей можно отключить в диспетчере устройств. Для этого давай запустим нужный нам сервис. Сделать это можно разными способами:
- Через свойства моего компьютера (системы).
- Через управление системой.
- При помощи службы «Выполнить» и так далее.
Мы сделаем это самым простым и быстрым способом. Нажимаем одновременно две клавиши Windows+R. В появившемся окне пишем такую команду: mmc devmgmt.msc и нажимаем «Ок» или «Enter».
Теперь нам остается только найти папку «Сетевые адаптеры». Открываем ее и находим наш WiFi модуль.
Как правило, в ноутбуках используются платы одного из двух производителей:
- Broadcom.
- Atheros.
Существуют и другие производители, но, как правило, на подавляющем большинстве лептопом установлены платы именно от этих компаний. В любом случае в названии будет присутствовать стандарт технологии «802.11». Нашли нужный модуль и нажимаем на него правой кнопкой мышки. В появившемся меню выбираем «Отключить».
Появится окно с предупреждением. Соглашаемся с ним и нажимаем «Да» или «Ок».
Все, после этого устройство Вай-Фай будет полностью отключено и обесточено. Теперь включить его вы сможете только таким же способом. Регистрируйся на сайте пин ап казино проверенное онлайн игровое заведение, обладающее официальной лицензией Curasao. казино Пин Ап использует в своей коллекции только брэндовые слоты от самых популярных производителей . Нажимаем на него правой кнопкой мышки и выбираем «Задействовать».
Отключение связи в центре управления сетями
Для начала нажмите на значок сети в системном трее (область рабочего стола в правом нижнем углу около часов и даты) правой кнопкой мышки. Выбираем пункт «Центр управления сетями …».
В открывшемся окне переходим в раздел «Изменение параметров адаптера». Находим здесь ярлык беспроводной сети. Нажимаем на него правой кнопкой мышки и выбираем «Отключить».
Помните, что устройство отключится не полностью. Отключится только возможность беспроводного соединения. Задействовать ее обратно можно только аналогичным способом. При этом на клавиатуре и в диспетчере устройств вы не сможете его активировать. Как видите, все очень просто. А теперь давайте рассмотрим, как отключить устройство от WiFi сети.
Например, вы подключены к беспроводному роутеру, но хотите отключиться от него, не отключая модуль. Для этого нажмите на соответствующий значок в системном трее левой кнопкой мышки.
Появится информация о текущем соединении и список доступных подключений. Наша задача найти соединение, напротив которого есть надпись «Подключено». Нажимаем на него ЛКМ и нажимаем «Отключение».
Если же вы просто хотите переключиться на другую сеть, то достаточно просто найти ее из предложенного списка и нажать левой кнопкой мышки. Ставим галочку в строке «Подключаться автоматически» и после этого нажимаем на «Подключить».
Как видите, все очень просто. Главное, не спешите, и будьте внимательны. Теперь вы знаете все способы, как управлять беспроводной связью на ноутбуке. Но помните, что все эти способы не взаимосвязаны.
Вы также можете воспользоваться командной строкой для управления Вай-Фай сетями и устройствами. Здесь вообще все просто. Чтобы запустить командную строку нужно просто одновременно нажать клавиши Windows+R, в появившемся окне написать CMD и нажать «Ок».
Вот набор команд и функций:
- Узнать список доступных интерфейсов можно при помощи следующей команды: netsh wlan show interface. Таким образом, мы узнаем название всех доступных Вай-Фай интерфейсов (модулей).
- Для того чтобы узнать список доступных подключений пропишите такую команду: netsh wlan show networks. В предложенном списке вы сможете узнать имя той или иной связи.
- Подключение к Вай-Фай сети: netsh wlan connect name=ИмяСети. Например, в моем случае команда имеет следующий вид: netsh wlan connect name=Asshole. Asshole – это имя моего роутера.
- Для отключения пропишите следующее: netsh wlan disconnect.
Все достаточно просто. Однако, пользуются таким способом управления исключительно опытные пользователи, так как запомнить все команды достаточно сложно. Но, если по какой-то причине вы не можете воспользоваться другими способами отключения устройства от беспроводной сети, вы можете прописать команду netsh wlan disconnect и нажать «Enter» и ваш ноутбук отключится от роутера.
Как отключить Wi-Fi на роутере: Видео

Имею большой опыт в настройке и подключении систем контроля доступа (СКУД) и систем учета рабочего времени. А также занимаюсь настройкой серверов, компьютеров, рабочих мест.
Работаю в инженером в компании «Технооткрытие».
Все возможные способы отключения Wi-Fi на ноутбуке

Беспроводные сети
Несмотря на удобство беспроводной технологии Wi-Fi, нередко возникают ситуации, когда по определённой причине необходимо приостановить связь ноутбука с сетью Интернет. Для этого существуют различные способы отключения.
- При помощи кнопок, рычажков и клавиш клавиатуры
- Через панель задач
- Через выключение адаптера в сетевых параметрах
- При помощи Диспетчера устройств”
При помощи кнопок, рычажков и клавиш клавиатуры
Далеко не все владельцы ноутбуков сосредотачиваются на деталях устройства. Как правило, пользователей больше интересует тачпад, клавиатура и другие основные боки управления. Увидеть сразу маленький рычаг на корпусе не всегда получается — кроме того, пользователю не всегда известно о его назначении.
Для отключения Wi-Fi механическим способом необходимо осмотреть ноутбук по бокам. Скорее всего, этот рычажок там обнаружится.
Существует возможность отключения Вай-Фай и с помощью клавиатуры. У разных моделей ноутбуков предусмотрены разные клавиши для того, чтобы отключить беспроводную сеть. Для этого могут использоваться клавиши F2, F3, F12. На такой клавише обычно нанесено специальное обозначение с антенной и отходящим от нее радиосигналом (иногда используется изображение компьютера с радиоволнами по сторонам). Вместе с ней используется функциональная клавиша “Fn” для активации дополнительных функций клавиатуры ноутбука и их использования.
При отключении Вай-Фай с помощью клавиатуры произойдёт отключение и Bluetooth — для этих двух технологий используется одна и та же клавиша.
Через панель задач
Самый лёгкий метод отключения. Панель задач содержит указатель со значком Интернет, на который и требуется нажать. В окошке нужно выбрать “Сети Wi-Fi”, перейти на “Активное подключение”, а далее “Отключить”.
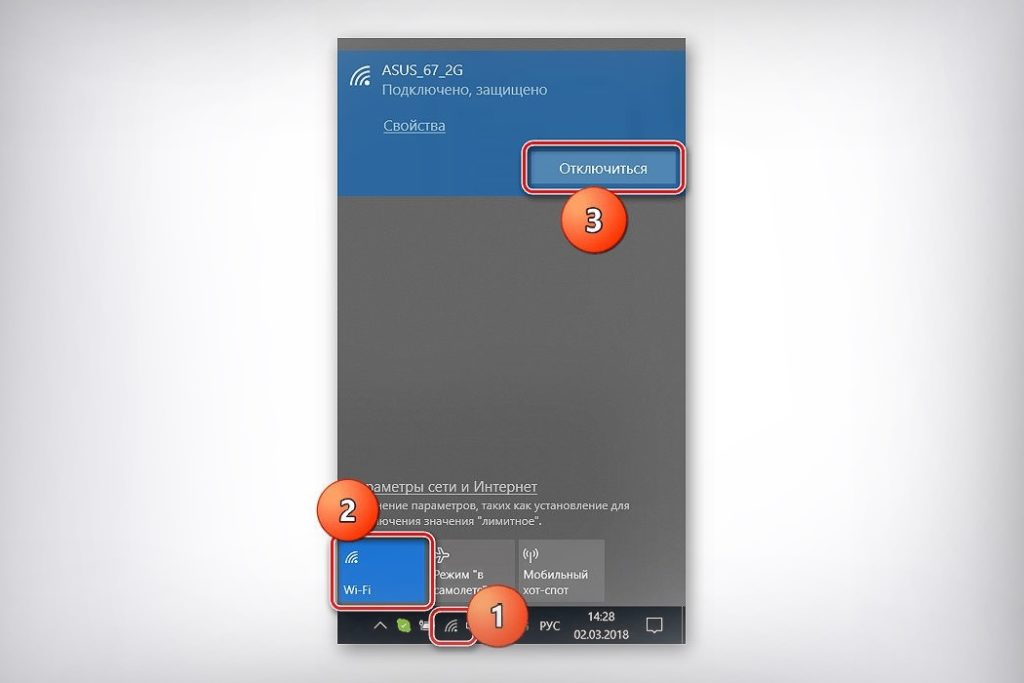
Через выключение адаптера в сетевых параметрах
В данном случае используется “Центр управления сетями и общим доступом”. Чтобы перейти в нужный раздел, во всех версиях Windows применяется универсальный способ — строка “Выполнить”.
В этом случае используется следующий порядок действий:
- Одновременно нужно нажать клавиши Windiws и R. В открывшемся окошке вводится команда ncpa.cpl и подтверждаются действия.
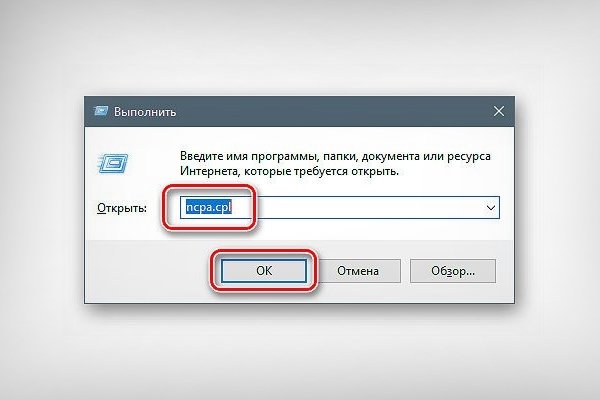
- В открывшемся системном окне будут перечислены все сетевые подключения. В этом перечне следует отыскать установленное подключение и с помощью правой кнопки мыши нажать “Отключение”.
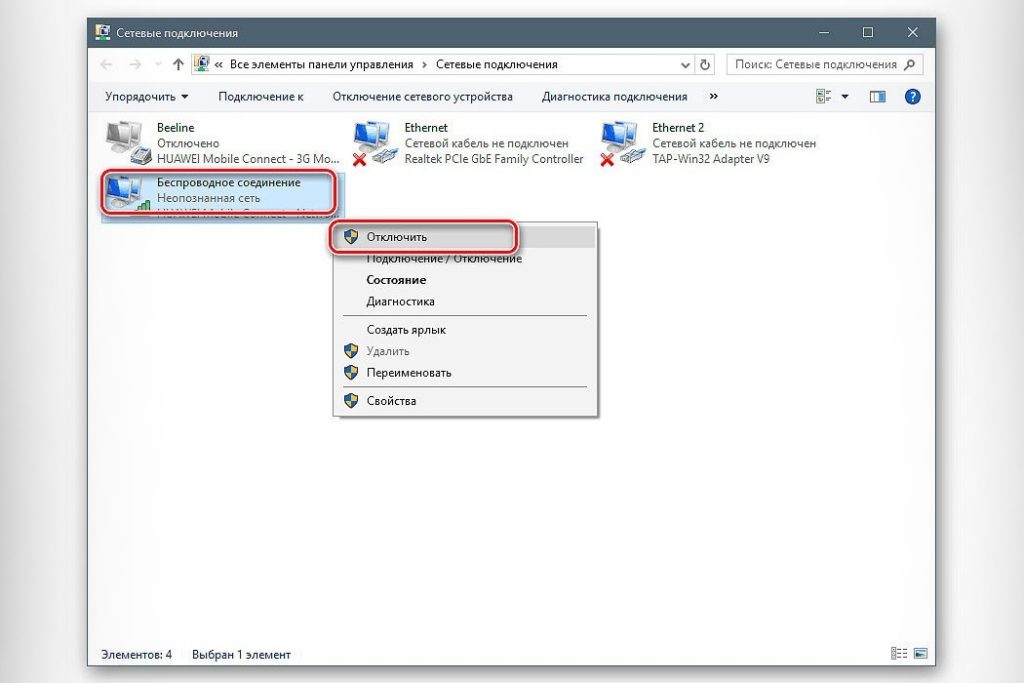
К недостаткам этого метода относится вероятность повторной активации адаптера.
При помощи Диспетчера устройств”
Для получения стабильного результата следует использовать средства “Диспетчера устройств”. Для этого существуют разные способы:
- в свойствах “Моего компьютера”;
- в управлении системой;
- воспользовавшись службой “Выполнить”.
Последний из них — наиболее лёгкий способ, включающий в себя следующие этапы:
- Для доступа к необходимым действиям используется строка “Выполнить”. В окошке указывается команда devmgmt.msc.
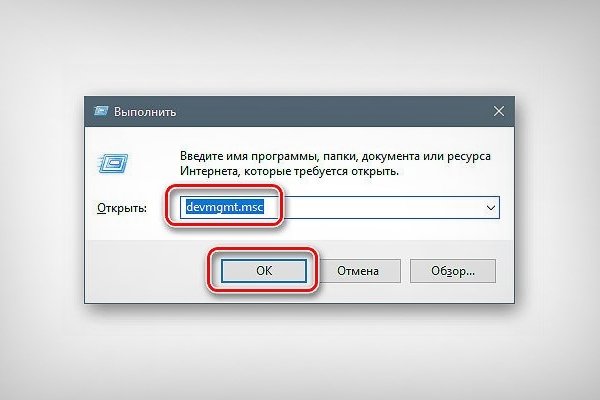
- В открывшемся перечне сетевых устройств нужно остановиться на соответствующем адаптере. Как правило, в его наименовании должно присутствовать обозначение “Wireless” или “Wi-fi”. Правой кнопкой мыши нужно кликнуть по этому названию и в контекстном меню выбрать “Отключение”.

- Со стороны “Диспетчера устройств” появится предупреждение о прекращении работы устройства. Для завершения процесса необходимо согласиться с действиями.
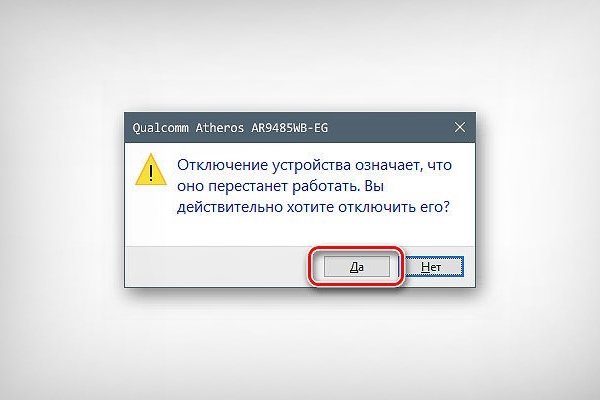
Для надежности следует перезагрузить ноутбук, после чего не будет выполняться поиск доступных сетей.
Если ноутбук используется в общественном месте, в целях безопасности стоит отключить на нем Вай-Фай. Это поможет увеличить продолжительность работы аккумулятора. Можно воспользоваться кнопкой на приборе или отключить Wi-Fi через панель задач или диспетчер устройств.
Как на ноутбуке отключить вай-фай? Как поменять пароль на вай-фай
Желание отключить вай-фай на ноутбуке может возникнуть по различным причинам. К примеру, вы находитесь в пути. Нет никакого интернета, и передатчик просто тратит заряд лэптопа на поиск несуществующих сетей. Или же у вас подключен к ноутбуку проводной интернет, и вам этот самый вай-фай и даром не нужен. В любом случае нужно знать, как на ноутбуке отключить вай-фай. Та же история и с заменой пароля. Если вы заметили, что к вашей сети присосался «вампир», то самый лучший вариант — узнать, как поменять пароль вай-фай, и сделать это. Так что этот небольшой «ликбез» будет полезен каждому.

На что может повлиять отключение вай-фай?
Это законный вопрос, поскольку каждый хочет знать о возможных рисках, последствиях и бонусах. В принципе, если сеть вай-фай отключена на вашем лэптопе, то ничего страшного не случится. Ну пропадет интернет. Только и всего. Взамен же вы получите отличный бонус: ваш ноутбук сможет гораздо дольше работать от аккумулятора. В некоторых случаях это имеет решающее значение. А интернет не так уж и важен. Прожить можно и без него.
Такая же история и с заменой пароля. Но здесь все немного сложнее. Ваш ноутбук перестанет автоматически подключаться к точке доступа, поскольку пароль был изменен. Придется заново настраивать подключение. Только и всего. Зато, если вы придумаете «зубодробительный» пароль, то никакой злоумышленник не сможет больше внаглую подключаться к вашему вай-фай и бессовестно пользоваться благами халявного интернета.
Lenovo. Отключение вай-фай
Как отключить вай-фай на ноутбуке «Леново»? Можно это сделать несколькими способами. Первый — использование горячих клавиш лэптопа. У большинства моделей для отключения вай-фай достаточно зажать комбинацию клавиш Fn+F5. Это сразу же отключит передатчик. Включить обратно сеть можно той же комбинацией. Все включается и выключается очень быстро.
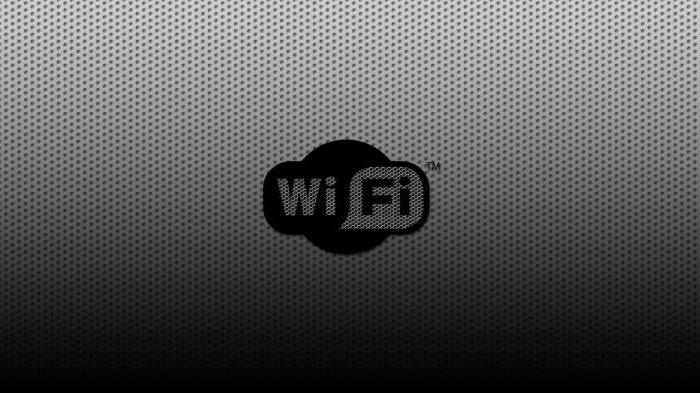
Но есть в некоторых моделях (особенно старых) переключатель, расположенный на корпусе устройства. Он может находиться где угодно: сбоку, спереди, сзади. Но он есть. Для отключения передатчика достаточно передвинуть переключатель в положение «Выкл» — и сеть тут же отключится. Это аппаратный способ отключения вай-фай. А первый был программным, который срабатывает только в том случае, если на ноутбуке установлены необходимые системные драйверы.
Ноутбуки ASUS
В случае с корейским производителем все выглядит несколько иначе. Многие модели оснащены горячими клавишами для отключения вай-фай передатчика, но в каждой модели может быть своя комбинация. Особого постоянства здесь нет. Как отключить вай-фай на ноутбуке «Асус»? Для этого нужно зажать комбинацию клавиш Fn+F2. Если это поможет, то нам не придется прибегать к поиску других методов.

Если же эта комбинация не сработала, то придется внимательно изучить пиктограммы, изображенные на функциональных кнопках. Ищите что-нибудь похожее на рисунок передатчика с сигналом. Если нашли — смело жмите. Если ваш лэптоп настолько старый, что иконки стерлись, то нужно попробовать случайные комбинации. Хоть одна да сработает. Все, что вы нечаянно выключите, можно будет запросто включить снова. Перейдем к следующему пункту инструкции «Как на ноутбуке отключить вай-фай».
Используем системные возможности
Если горячие клавиши ноутбуков по какой-то причине не работают, то можно воспользоваться альтернативным вариантом — системными опциями. Как на ноутбуке отключить вай-фай с помощью возможностей операционной системы? Очень просто. В Windows десятой и восьмой версии достаточно щелкнуть левой кнопкой мыши по изображению вай-фай в системном трее. Тут же выскочит боковое меню, в котором достаточно передвинуть ползунок в положение «Выкл». Передатчик тут же отключится.

С семеркой все немного сложнее. Там нет опции выключения вай-фай прямо из интерфейса. Для отключения придется щелкнуть правой кнопкой мыши на значке вай-фай, перейти в пункт меню «Центр управлением сетями и общим доступом», далее на вкладку «Изменение параметров адаптера». Здесь выбираем наше беспроводное соединение, щелкаем правой кнопкой мыши и выбираем пункт «Отключить». Немного сложнее, чем в восьмерке и десятке. Но результат тот же.
Замена пароля вай-фай
Смена пароля от вай-фай производится в настройках самого роутера (маршрутизатора). Последовательность действий зависит от конкретной модели и производителя. Но в общем и целом алгоритм замены похож. Поэтому рассмотрим пример смены пароля на роутере от «Асус».

Для начала нужно войти в меню роутера. Для этого в строку адреса в браузере вводим http://192.168.1.1. Нас вежливо попросят ввести логин и пароль. В обоих полях вводим слово admin. Теперь мы в меню роутера. Ищем пункт «Настройки», затем «Беспроводная сеть» и «Общие». Пароль от вай-фай скрыт под звездочками в поле «Предварительный ключ WPA». Именно в это поле нам и нужно ввести новый пароль. После ввода нажимаем кнопку «Применить». Все. Пароль успешно изменен. Теперь бесплатный вай-фай ноутбука не достанется другим.
Общие рекомендации по выбору пароля
Перед тем как узнать, как поменять пароль вай-фай, нужно уяснить некоторые особенности создания нового пароля для того, чтобы вашу сеть вай-фай было трудно сломать. По умолчанию современные сети с защитой используют восьмизначный пароль. Но восемь знаков — это минимум. На самом деле в пароле может быть любое количество символов. И чем больше, тем лучше.

Для создания пароля лучше всего использовать комбинацию из случайных цифр, заглавных и обычных букв английского языка. Причем, чем случайнее комбинация, тем лучше. Тем больше можно надеяться, что пароль устоит даже против самых изощренных методов взлома. Все остальное относится к чисто технической стороне вопроса. Для создания случайного пароля лучше воспользоваться онлайн-генераторами. Ни в коем случае не используйте имена, даты или общие названия. Для наилучшего результата воспользуйтесь таким методом: возьмите восемь случайных слов и из каждого выберите по одной случайной букве. Это не даст злоумышленникам легко сломать защиту.
Какой сертификат использовать?
Сертификат безопасности обеспечивает защиту соединения. Чем он совершеннее, тем безопаснее. На сегодняшний день существуют типы сертификатов WEP, WPA-PSK и WPA-PSK2. Первые два безнадежно устарели. Да и в свои лучшие годы они были достаточно дырявыми. А вот последний на сегодняшний день самый защищенный. Его и следует использовать. Поскольку соединение должно быть надежно защищено от проникновений извне.
Главное — запомнить, что каким бы безопасным сертификат ни был, он превращается в ничто при слабом пароле. Если у вас пароль — четыре единицы, то никакой супер защищенный сертификат безопасности вам не поможет. Любая мартышка с клавиатурой сможет взломать ваш wi-fi. Ноутбук тоже окажется под ударом, если у вас включен общий доступ к файлам и папкам.
Какой выбрать тип шифрования?
Здесь все просто. С каждым сертификатом идет свой тип шифрования. Если его поменять произвольно, то вай-фай просто не будет подключаться. Уже устаревший и небезопасный тип TKIP употреблялся вместе с WEP-сертификатом. Само собой разумеется, что теперь его использование будет невозможно. А вот с WPA-PSK2 используется тип шифрования AES, который куда надежнее своего предка. Если вы попробуете принудительно сменить тип шифрования, то у вас просто не будет соединения. Так что не надо экспериментировать.

Тип шифрования влияет на множество факторов. Но важнейший из них — безопасность. Чем совершеннее шифрование, тем сложнее взломать соединение. Но запомните, что стопроцентно надежных способов защиты не существует. Даже самый совершенный тип шифрования может быть взломан на раз-два каким-нибудь хакером-самоучкой. Так что самый лучший вариант добиться максимальной безопасности — менять пароль хотя бы раз в месяц.
Заключение
Благодаря этому небольшому «ликбезу» вы узнали, как на ноутбуке отключить вай-фай и сменить пароль на роутере. Также была весьма полезной информация о сертификатах безопасности и типах шифрования. Теперь вы с легкостью сможете сделать все необходимое. Главное — четко следовать данной инструкции и не заниматься самодеятельностью. Иначе можно таких дел наворотить, что никакой специалист потом не в состоянии будет исправить.
Как включить вай фай на msi ноутбуке
Как включить вай фай на ноутбуке мси
Включается wifi на ноутбуке msi cx500, cx620, cr650, ge70, u124dx, cx623, cr630, x370, ge620dx, cr500, cr61 по схеме алогичной со всеми другими.
Ума большого не нужно. По сути процесс можно разделить на два условных этапа.
Первый этап – определить установлен ли вашем ноутбуке msi драйвер wifi.
Второй – непосредственно включить, используя сочетание клавиш и дополнительную кнопку.
Спец. кнопка отключить /включить wifi – есть не на всех ноутбуках msi, поэтому если таковой не обнаружится, этот шаг просто пропускаем.
Зачем производитель часто устанавливает дополнительные кнопки. Wifi – много жрет питания, поэтому если вы им не пользуетесь, к тому же работа идет от аккумулятора – его желательно не включать.
Как проверить в ноутбуке msi наличие драйвера wifi
Для этого открываем диспетчер устройств и переходим к разделу сетевые адаптеры.
Нас интересует стока со словом wireless – это адаптер. У вас название может отличатся от того что ниже на картинке.

Такие модули выпускают несколько производителей – соответственно и названия будут разные, например, от компаний Atheros или Broadcom.
Также адаптер может быть отключен, тогда вместо стоки «отключить», как на рисунке выше, увидите задействовать.
Если же адаптер не обнаружится, тогда однозначно нужно устанавливать драйвер. Как читайте здесь.
Учтите – если драйвера нет, то в диспетчере устройств будет строка с желтым восклицательным знаком – неизвестное устройство.
Как включить вай фай на ноутбуке мси клавишами и кнопками
Если производитель ноутбуков msi для включения wifi, предусмотрел спец. кнопочку, то обычно она находится возле кнопки питания.
Только так как постоянно выходят новые модели, она может быть и в другом месте. Поэтому внимательно осмотрите корпус – по бокам, спереди, возле клавиатуры.
Обнаружить ее не сложно – почти всегда на ней непосредственно или возле нее нарисована антенна.
Что касается клавиш, то это обычно это сочетание — Fn + F11. Только если не получится попробуйте другие варианты с клавишами F1……….F12, при этом удерживайте клавишу Fn.
На клавише также обычно нарисована антенна. Вот все. Включили wifi – отлично. Нет – описываем проблему в коментах. Успехов.
Как подключить вай фай и тачпад на ноутбуке MSI VR610X
Доброго времени суток!
Данная статья расскажет вам о том, как включить «тачпад» (touchpad) и подключить «Вай Фай» сеть (Wi Fi) на ноутбуке MSI модели VR610X.
Эта статья окажется для Вас очень полезной, если Вы привыкли использовать на своем ноутбуке TouchPad вмсето мыши.
Для того, чтобы включить TouchPad существует сочетание «горячих клавиш» «FN + F3», То есть для того, чтобы Ваш тачпад заработал, нужно зажать клавишу Fn и не отпуская ее, нажать клавишу F3.

Все, Ваш тачпад снова функционирует!
Как правило, над клавишей F3 можно увидеть небольшое изображение тачпада, обычно это изображение небольшой площадки с двумя кнопками, заменяющими левую и правую кнопку мыши, так что затруднений с поиском нужной клавиши у Вас возникнуть не должно.
Теперь разберемся с тем, как включить сеть Wi Fi для данной модели ноутбуков.
Чтобы быстро включить или выключить Wi fi сеть, нужно нажать кнопку с изображением спутниковой тарелки.
Ее можно найти справа от кнопки включения/выключения ноутбука.
Если смотреть слева направо, то нужная нам кнопка будет третьей.

В правом нижнем углу ноутбука есть 7 лампочек-индикаторов.
Над самой правой лампочкой так же изображена спутниковая антенна и при нажатии кнопки быстрого подключения к сети Wi Fi, эта лампочка загорится зеленым светом.
Такая лампа-индикатор сделана специально для того, чтобы Вы сразу видели- подключены Вы к сети или нет, согласитесь, ведь намного проще глянуть на лампочку, чем искать подключение на панели задач.

Хочется заметить, что почти на всех моделях ноутбуков имеется собственная комбинация «горячих клавиш» для включения/выключения тачпада, однако кнопка быстрого подключения к сети Wi Fi довольно редко встречается!
Мы надеемся что данная статья окажется Вам полезной и снова приводим вышеописанное сочетание клавиш и ссылку на видео-руководство:
«Fn + F3» — включить/выключить TouchPad.
Специально подготовленное подробное видео-руководство Вы можете увидеть ниже:
Настройка Wi-Fi на ноутбуке MSI CR650

Настройка Wi-Fi на ноутбуке MSI CR650 является достаточно простой процедурой, с выполнением которой можно справиться даже без специальных навыков и знаний. Но мы все же рекомендуем воспользоваться услугами нашего сервисного центра, специалисты которого помогут быстро решить любые перечисленные ниже задачи:
- установка драйверов для включения Wi-Fi посредством функциональных клавиш;
- поиск и инсталляция программного обеспечения для максимально эффективного взаимодействия модуля беспроводной сети с операционной системой Windows;
- введение всех необходимых данных для соединения с Интернетом;
- настройка роутера в полном соответствии с требованиями производителя.
Основные этапы настройки Wi-Fi на ноутбуке MSI CR650
Если вы хотите выполнить настройку самостоятельно, потребуется для начала включить беспроводной модуль. Для этой цели на ноутбуках MSI CR650 предусмотрено наличие специального ползунка либо функциональной клавиши. И в том, и в другом случае потребуется установить драйверы, без которых активация Wi-Fi не представляется возможной.
Кроме того, для включения вы можете воспользоваться программным обеспечением VAIO Smart Network, которое поставляется вместе с портативными компьютерами от японского бренда. Еще один способ – воспользоваться возможностями панели управления Windows.
После того как вы включите беспроводной модуль, потребуется настроить его, для чего нужно выполнить следующие действия:
- нажать на значок Wi-Fi в трее, чтобы увидеть список всех доступных сетей;
- выбрать из списка созданную вами при настройке роутера сеть;
- ввести пароль доступа.
Сложности настройки Wi-Fi на ноутбуке MSI CR650
Если вы хотите создать беспроводную сеть для соединения всех устройств дома или в офисе, процесс настройки будет более сложным. В такой ситуации потребуется наличие специальных знаний и навыков, а также соответствующего опыта. Поэтому мы предлагаем обратиться в наш сервисный центр. Опытный мастер приедет к вам домой, в минимальные сроки выполнит все необходимые процедуры, а также внимательно проверит работоспособность сети, чтобы исключить любые недоработки. После этого вы обязательно получите фирменную гарантию качества на предоставленные услуги.












