
Сегодня планшеты и смартфоны у детей появляются в достаточно раннем возрасте и чаще всего это устройства на Android. После этого у родителей, как правило, появляются беспокойства, касающиеся того, как, сколько времени, для чего ребенок использует это устройство и желание оградить его от нежелательных приложений, сайтов, бесконтрольного пользования телефоном и подобных вещей.
В этой инструкции — подробно о возможностях родительского контроля на Android телефонах и планшетах как средствами системы, так и с помощью сторонних приложений для этих целей. Если вам не требуется устанавливать ограничения, а необходимо лишь определять местоположение детей, родственников и друзей, используйте официальное приложение Доверенные контакты от Google. См. также: Родительский контроль Windows 10, Родительский контроль на iPhone.
Встроенные функции родительского контроля Android
К сожалению, на момент написания статьи, сама система Android (а также встроенные приложения от Google) не очень богата действительно востребованными функциями родительского контроля. Но кое-что можно настроить и не прибегая к сторонним приложениям. Обновление 2018: стало доступно официальное приложение родительского контроля от Google, рекомендую к использованию: Родительский контроль на телефоне Android в Google Family Link (хотя, методы, описанные ниже, продолжают работать и кто-то может найти их более предпочтительными, также в сторонних решениях есть некоторые дополнительные полезные функции установки ограничений).
Примечание: расположение функций указано для «чистого» Android. На некоторых устройствах с собственными лаунчерами настройки могут находиться в других местах и разделах (например, в «Дополнительно»).
Для самых маленьких — блокировка в приложении
Функция «Блокировка в приложении» позволяет запустить одно приложение на весь экран и запретить переключение на любое другое приложение или «рабочий стол» Android.
Чтобы использовать функцию, выполните следующее:
- Зайдите в Настройки — Безопасность — Блокировка в приложении.
- Включите опцию (предварительно прочитав о ее использовании).

- Запустите нужное приложение и нажмите кнопку «Обзор» (квадратик), слегка потяните приложение вверх и нажмите по изображенной «Булавке».

В итоге, использование Android будет ограничено этим приложением, пока вы не отключите блокировку: для этого нажмите и удерживайте кнопки «Назад» и «Обзор».
Родительский контроль в Play Маркет
Google Play Маркет позволяет настроить родительский контроль для ограничения установки и покупки приложений.
- Нажмите кнопку «Меню» в Play Маркет и откройте настройки.
- Откройте пункт «Родительский контроль» и переведите его в положение «Вкл», задайте пин-код.

- Установите ограничения по фильтрации Игр и приложений, Фильмов и Музыки по возрасту.

- Чтобы запретить покупать платные приложения без ввода пароля учетной записи Google в настройках Play Маркет используйте пункт «Аутентификация при покупке».
Родительский контроль в YouTube
Настройки YouTube позволяют частично ограничить неприемлемые видео для ваших детей: в приложении YouTube нажмите по кнопке меню, выберите «Настройки» — «Общие» и включите пункт «Безопасный режим».
Также, в Google Play есть отдельное приложение от Google — «YouTube для детей», где этот параметр по умолчанию включен и его нельзя переключить обратно.
Пользователи
Android позволяет создать несколько учетных записей пользователей в «Настройки» — «Пользователи».

В общем случае (за исключением профилей с ограниченным доступом, которые мало где доступны), установить дополнительные ограничения для второго пользователя не получится, но функция все равно может быть полезной:
- Настройки приложений сохраняются отдельно для разных пользователей, т.е. для пользователя, являющимся владельцем вы можете не задавать параметров родительского контроля, а просто заблокировать его паролем (см. Как поставить пароль на Android), а ребенку разрешить вход только под вторым пользователем.
- Платежные данные, пароли и прочее также хранятся отдельно для разных пользователей (т.е. вы можете ограничить покупки в Play Маркет просто не добавляя платежных данных во втором профиле).
Примечание: при использовании нескольких учетных записей, установка, удаление или отключение приложений отражается во всех учетных записях Android.
Ограниченные профили пользователей на Android
Уже достаточно давно на Android была представлена функция создания ограниченного профиля пользователя, позволяющая использовать встроенные функции родительского контроля (например, запрет запуска приложений), однако по какой-то причине она не нашла своего развития и на настоящий момент доступна только на некоторых планшетах (на телефонах — нет).
Опция находится в «Настройки» — «Пользователи» — «Добавить пользователя/профиль» — «Профиль с ограниченным доступом» (если такой опции нет, а сразу запускается создание профиля, это означает, что на вашем устройстве функция не поддерживается).
Сторонние приложения родительского контроля на Android
Учитывая востребованность функций родительского контроля и то, что собственных средст Android пока недостаточно для того, чтобы полноценно их реализовать, неудивительно, что в Play Маркет есть множество приложений для родительского контроля. Далее — о двух таких приложениях на русском языке и с положительными отзывами пользователей.
Kaspersky Safe Kids
Первое из приложений, возможно, самое удобное для русскоязычного пользователя — Kaspersky Safe Kids. В бесплатной версии поддерживается множество необходимых функций (блокировка приложений, сайтов, отслеживание использования телефона или планшета, ограничение времени использования), часть функций (определение местоположения, отслеживание активности ВК, мониторинг звонков и СМС и некоторые другие) доступны платно. При этом, даже в бесплатной версии, родительский контроль Kaspersky Safe Kids предоставляет достаточно широкие возможности.
Использование приложения выглядит следующим образом:
- Установка Kaspersky Safe Kids на Android устройстве ребенка с настройками возраста и имени ребенка, создание учетной записи родителя (или вход в нее), предоставление необходимых разрешений Android (позволяют приложению осуществлять контроль над устройством и запрещают его удаление).

- Установка приложения на устройство родителя (с настройками для родителя) или вход на сайт my.kaspersky.com/MyKids для отслеживания деятельности детей и установки правил использования приложений, интернета и устройства.

При условии наличия подключения к Интернету на устройстве ребенка, изменения параметров родительского контроля, применяемые родителем на сайте или в приложении на своем устройстве, незамедлительно отражаются на устройстве ребенка, позволяя оградить его от нежелательного содержимого сети и не только.
Несколько скриншотов из консоли родителя в Safe Kids:
- Ограничение времени работы

- Ограничение времени работы с приложениями

- Сообщение о запрете приложения на Android устройстве

- Ограничения сайтов

Скачать приложение родительского контроля Kaspersky Safe Kids можно из магазина Play Маркет — https://play.google.com/store/apps/details?id=com.kaspersky.safekids
Родительский контроль Screen Time
Еще одно приложение родительского контроля, имеющее интерфейс на русском языке и, в основном, положительные отзывы — Screen Time.

Настройка и использование приложения происходит почти тем же образом, что и для Kaspersky Safe Kids, отличие в доступе к функциям: у Касперского многие функции доступны бесплатно и бессрочно, в Screen Time — все функции доступны бесплатно 14 дней, после чего остаются только базовые функции сводящиеся к истории посещения сайтов и поиска в Интернете.
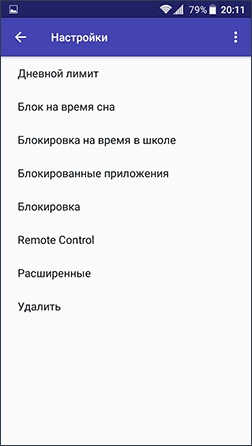
Тем не менее, если первый вариант вам не подошел, можно попробовать и Screen Time в течение двух недель.
Дополнительная информация
В завершение — некоторые дополнительные сведения, которые могут оказаться полезными в контексте осуществления родительского контроля на Android.
- Google разрабатывает собственное приложение родительского контроля Family Link — пока доступно для использования только по приглашениям и для жителей США.
- Есть способы установить пароль на приложения Android (а также на настройки, включение интернета и прочее).
- Вы можете отключить и скрыть приложения Android (не поможет, если ребенок разбирается в системе).
- Если на телефоне или планеште включен Интернет, а вы знаете данные учетной записи владельца устройства, то вы можете определить его местоположение без сторонних утилит, см. Как найти потерянный или украденный Android телефон (работает и просто в целях контроля).
- В дополнительных настройках Wi-Fi подключения можно задать свои адреса DNS. Например, если использовать серверы, представленные на dns.yandex.ru в варианте «Семейный», то многие нежелательные сайты перестанут открываться в браузерах.
Если у вас есть собственные решения и идеи по поводу настройки Android телефонов и планшетов для детей, которыми вы можете поделиться в комментариях — буду рад их прочесть.
А вдруг и это будет интересно:
- Windows 10
- Android
- Загрузочная флешка
- Лечение вирусов
- Восстановление данных
- Установка с флешки
- Настройка роутера
- Всё про Windows
- В контакте
- Одноклассники
Почему бы не подписаться?
Рассылка новых, иногда интересных и полезных, материалов сайта remontka.pro. Никакой рекламы и бесплатная компьютерная помощь подписчикам от автора. Другие способы подписки (ВК, Одноклассники, Телеграм, Facebook, Twitter, Youtube, Яндекс.Дзен)
31.05.2017 в 10:30
Здравствуйте! Вопрос не по теме. Можно ли на рабочем столе в W10 создать ПОРТФЕЛЬ? Если такой вопрос уже поднимался, то дайте ссылку. В w7 такой пункт был, а W10 его нет.
01.06.2017 в 14:35
Здравствуйте.
Вопрос не поднимался, но ответ есть.
tenforums.com/tutorials/24426-add-briefcase-new-context-menu-windows-10-a.html
Первый файл предлагаемый к загрузке на странице добавляет нужный пункт в контекстное меню (может потребоваться перезагрузка или перезапуск проводника).
01.08.2017 в 05:43
Здравствуйте, подскажите, существует ли приложение или есть какая-то стандартная функция для ограничения звонков? В плане того, чтоб ребенок мог звонить только по вписанным в книжку, например, 10 контактам
01.08.2017 в 09:07
Здравствуйте.
Да, такие приложения существуют, вот например, с нормальными отзывами Call Guard-SMS & Call Blocker play.google.com/store/apps/details?id=com.anttek.callconfirm
10.09.2017 в 20:12
Здравствуйте, у всех этих программ, есть минус — их легко обойти с помощью безопасного режима. Есть ли способ блокировки или установки отдельного пароля на безопасный режим андройда? Дети сейчас умные, достаточно быстро понимают как обойти запреты.
11.09.2017 в 13:00
Пока нету. Сама Google «пилит» своё приложение (Family Link) родительского контроля, так что может и появится, но на данный момент ничего предложить не могу.
08.08.2018 в 03:23
Есть такое приложение «Тотальный Родительский Контроль». В режиме Полный Контроль отключает всё что надо.
18.03.2020 в 01:57
Kaspersky Safe Kid детям не по зубам. Не обойти.
05.10.2018 в 22:07
Здравствуйте ребенок удалил аккаунт без разрешения родителей (телефон заблокировался) не могу сбросить все настройки до заводских. Не знаю что делать . Телефон Galaxy J5 версия 6.0.1
05.05.2019 в 10:20
28.05.2019 в 09:04
Добрый день. Galaxy Grand Prime — Не могу подключиться к WIFI. При подключении гугл выдает страницу — Сайт заблокирован в соответствии с настройками услуги «родительский контроль». Где что у меня надо убрать? Сама ничего не устанавливала.
28.05.2019 в 13:44
Здравствуйте.
Видимо, родители заблокировали, возможно, путем настройки приложения Family Link. Само так блокироваться не может, т.е. дело не в Wi-Fi скорее всего (по 3g по идее тот же результат должен быть).
14.09.2019 в 19:58
Здравствуйте. Пользуемся family link, но есть проблема: не идёт вызов с заблокированного телефона, даже если контакты в избранном. К примеру на телефоне у второго ребенка все работает, устанавливала на два телефона детям. Не работает на модели телефона Xiomi Redme note 7. Буду очень благодарна за ответ.
15.09.2019 в 12:13
Здравствуйте.
Рад бы помочь, но с такой проблемой не знаком, не знаю, что предположить.
04.12.2019 в 12:12
Добрый день,используем приложение family link, видимо при установке его в телефон ребенка, поставили запрет на покупки в play market. теперь нужно разрешить покупки, но не могу настроить ни в приложении, ни в аккаунте?
04.12.2019 в 15:35
Здравствуйте. Ольга, где-то в параметрах там такое было, а где сейчас посмотреть не могу — у меня нигде сейчас family link не настроен и даже не на чем настроить (только один андроид телефон в наличии).
Как отключить родительский контроль на Андроиде
Устройства на базе Android пользуются популярностью не только у взрослых людей, но и школьников, и даже дошкольников. Многие родители покупают своим любимым деткам навороченные смартфоны, вот только со временем замечают, что большая часть из них становится зависимыми, если не контролировать времяпровождение за телефоном. Именно поэтому в последнее время широко распространена такая опция, как родительский контроль. Перекочевал он из компьютеров и доступен как в стандартных настройках Андроида, так и в отдельных приложениях, доступных в сервисе Google Play.
Не важно, по каким причинам вы решили отключить данный режим на смартфоне своего ребенка или своем девайсе: способов на самом деле много, ведь все зависит от того, как именно он был включен – при помощи стандартных средств системы или же через сторонние приложения. В рамках этого материала рассмотрены все варианты, чтобы вы могли решить свою проблему максимально быстро и просто. А уж если решения под ваш девайс не оказалось – укажите об этом в комментариях, и мы вам поможем индивидуально.
Что такое родительский контроль?
Это отдельная опция, позволяющая заблокировать доступ к выбранным ресурсам в интернете, ограничить работу с девайсом по времени, включить автоматическую блокировку для конкретных приложений, запретить загрузку определенных типов файлов, просмотр контента для взрослых и прочие опции. Он настолько гибкий, что здесь можно ограничивать практически все, что угодно. Но, опять же, все зависит от приложений, которые вы будете использовать для контроля. Можно это сделать через стандартные средства Андроида, а можно скачать специализированные программы и контролировать все при помощи них.
Как отключить режим?
Даже если вы не помните, каким именно образом активировали данный режим, просто следуйте инструкциям в каждом пункте и смотрите, какие из описанных приложений у вас установлены на смартфоне.
Google Play
В сервисе Google Play присутствует своя защита для контроля детей, поэтому нужно проверить, не включена ли она на вашем устройстве по умолчанию. Для этого выполните действия:

- Зайдите в приложение Google Play и кликните вкладку «Настройки»;
- Далее кликните по вкладке «Родительский контроль» и укажите пароль, если таковой был установлен (если пароля нет, значит, вы не пользовались данным режимом);
- Далее поставьте ползунок в состояние «Выкл», чтобы деактивировать этот режим, и можете наслаждаться полноценной работой устройства.
Google Family Link
В Google также предусмотрели возможные проблемы с ограничением контента для взрослых и разработали собственное приложение для родительского контроля. Называется оно Google Family Link и предоставляется на бесплатной основе в Google Play.
Работает программа следующим образом: на устройстве ребенка указывается отдельная учетная запись, которая в последующем указывается и в приложении. Как только вы даете доступ к ней, можно контролировать действия с родительского смартфона из любой точки мира. Соответственно, чтобы деактивировать режим, нужно удалить учетную запись ребенка из программы Family Link. Делается это так:
- На родительском смартфоне откройте приложение Family Link и кликните по вкладке «Семейная группа»;
- Из списка выберите учетную запись ребенка, на которой нужно выключить режим;

- Далее кликните по вкладке «Удалить из группы», чтобы устройство больше не было подключено к опции родительского контроля;

- В системе появится уведомление о том, что часть опций, ранее доступных на устройстве вашего ребенка, после отключения будут недоступны. Пролистываете этот список и нажимаете «Удалить», чтобы подтвердить операцию;

- Вам необходимо будет указать свой пароль от учетной записи, к которой прикреплен телефон ребенка. Это необходимо в целях защиты. Как только пароль будет введен, смартфон вашего ребенка будет удален из семейного доступа и контроль над ним будет утрачен;

- Также стоит учесть, что обо всех изменениях (добавление смартфона к семейной группе, удаление из нее) информируют на почту, которая прикреплена к данному телефону.
Внимание! Учтите, что все изменения на смартфоне вашего ребенка будут произведены только тогда, когда он повторно подключится к интернету.
Kaspersky Safe Kids
Лаборатория Касперского также принимает активное участие в разработке приложений для контроля работы детей за смартфонами, поэтому ее продукты пользуются большим спросом у пользователей. Часть функционала была перенесена с версий для персональных компьютеров, однако в целом программа имеет богатый функционал.
Настраивать все действия можно как при помощи самого приложения, так и личного кабинета на сайте Касперского, что очень даже удобно, если нет доступа к программе. Там же отображаются и все привязанные ранее устройства, например, если у вас несколько детей подключены к родительскому доступу. Если ранее вы устанавливали Kaspersky Safe Kids и настраивали режим контроля, и теперь вам необходимо деактивировать данную опцию, выполнять придется все в два этапа: на устройстве ребенка и на девайсе родителя.
Порядок действий на телефоне ребенка:
- В своем устройстве кликните по вкладке «Настройки» и перейдите во вкладку «Личные данные», после чего откройте раздел «Безопасность»;

- Вам здесь необходимо будет найти пункт «Администраторы устройства» и в нем нажать «Администрирование»;

- В списке найдите Kaspersky Safe Kids (данный пункт будет у вас, если программа до сих пор установлена на смартфоне) и отключите его. Если система потребует вас авторизоваться в My Kaspersky, укажите свой логин и пароль. Это своего рода защита, которая необходима для несанкционированного удаления приложения;

- Далее перейдите в раздел «Приложения», найдите в списке Kaspersky Safe Kids и удалите программу со своего устройства. В результате выполненных действий она будет удалена и из списка «Администраторов».


Порядок действий на телефоне родителя:
Этот пункт актуален в том случае, если у вас в семье несколько детей подключены в приложении и нужно удалить лишь определенного, а в целом программу Kaspersky Safe Kids оставить на смартфоне.
- Откройте приложение Kaspersky Safe Kids и авторизуйтесь под своей учетной записью (аккаунт родителя, который контролирует все остальные учетки);
- В главном меню в левой части экрана кликните по вкладке «Обзор» и выберите аккаунт ребенка, у которого необходимо отключить данную опцию;
- Перед вами появится большой список опций. Пролистываете вниз до пункта «Использование устройств» и нажимаете на иконку с шестеренкой;
- Далее выберите смартфон, который необходимо удалить из списка (ведь у ребенка может быть несколько девайсов), и уберите ползунок рядом с пунктом «Контролировать устройство»;
- Как только выполните данный ряд настроек, контроль над смартфоном вашего ребенка будет полностью утрачен.
YouTube
Так как дети проводят много времени на крупнейшем видеохостинге мира, YouTube часто блокируется родителями в первую очередь. Да, Google контролирует поток контента в своем сервисе, однако даже это не позволяет решить ситуацию с длительным времяпровождением детей за просмотром различных роликов. Именно поэтому родители и блокируют доступ к этому сервису.
По умолчанию в нем можно запретить только одну опцию «Безопасный режим», который автоматически будет ограничивать доступ к взрослому контенту. Если вам необходимо обратно включить ее, то выполните следующие действия:
- Зайдите в приложение YouTube и кликните по своей учетной записи в правом верхнем углу экрана;

- Нажмите пункт «Настройки» и перейдите в раздел «Общие», после чего поставьте ползунок напротив вкладки «Безопасный режим» в состояние «Выкл».



В приложении YouTube нет возможности установки пароля, поэтому ребенок и сам может отключить данную опцию в любое время.
Сброс до заводских настроек
Если у вас не получается удалить какое-либо приложение со смартфона, чтобы деактивировать родительский контроль или вы забыли пароль, можно просто сбросить телефон до заводских настроек. На Android это делается в несколько кликов. Более детально об этом рекомендуем вам прочитать в нашей отдельной статье.
Отключение родительского контроля на других телефонах
В некоторых марках есть свой определенный режим для родительского контроля, встроенный по умолчанию. В нашем случае мы рассмотрели 3 разных производителя: Honor, Huawei, Samsung.
Honor
На смартфонах марки Honor есть свой отдельный раздел «Цифровой баланс», позволяющий ограничивать доступ к определенным приложениям. Чтобы его деактивировать, вам необходимо зайти в «Настройки», перейти в раздел «Цифровой баланс» и отключить ползунок напротив пункта «Управление временем», указав защитный пин-код.

Huawei
На смартфонах Huawei немного другая опция – «Детский уголок». Система автоматически накладывает фильтр синего цвета с оповещением. Чтобы отключить опцию, нужно перейти в «Настройки», найти данный пункт и деактивировать его.
Samsung
Большинство устройств от Samsung по умолчанию имеют встроенную опцию для родительского контроля, которая получила название «Детский режим». Если вам необходимо отключить его, выполните следующие действия:
- Откройте «Настройки» вашего смартфона и найдите пункт «Детский режим» (для быстрого доступа можете воспользоваться встроенным поиском);
- Перейдите в данный раздел и кликните по вкладке «Удалить», чтобы деактивировать его.
Вариантов установки родительского контроля на смартфонах очень много, причем они постоянно модернизируются: как стандартные опции в Android, так и функционал отдельных приложений. Единственное, что нужно помнить – только лишь программами контролировать действия своего ребенка не получится. Если он у вас постоянно сидит за телефоном, значит, его нечем занять. А это уже совсем другая проблема…
Как убрать родительский контроль на телефоне андроид
Проблема современного мира заключается в том, что дети стали большое количество времени проводить в гаджетах и Интернете. Уменьшить пагубное влияние можно при помощи специальной системы под названием родительский контроль. Включается она самыми разными способами, а вот как ее отключить, рассмотрено далее.
Что нужно, чтобы отменить контроль на андроиде
Что такое родительский контроль на телефоне? По факту — это специальная функция, позволяющая ограничивать доступ пользователя к определенным ресурсам. Кроме того, можно ввести ограничение по времени использования мобильного устройства.
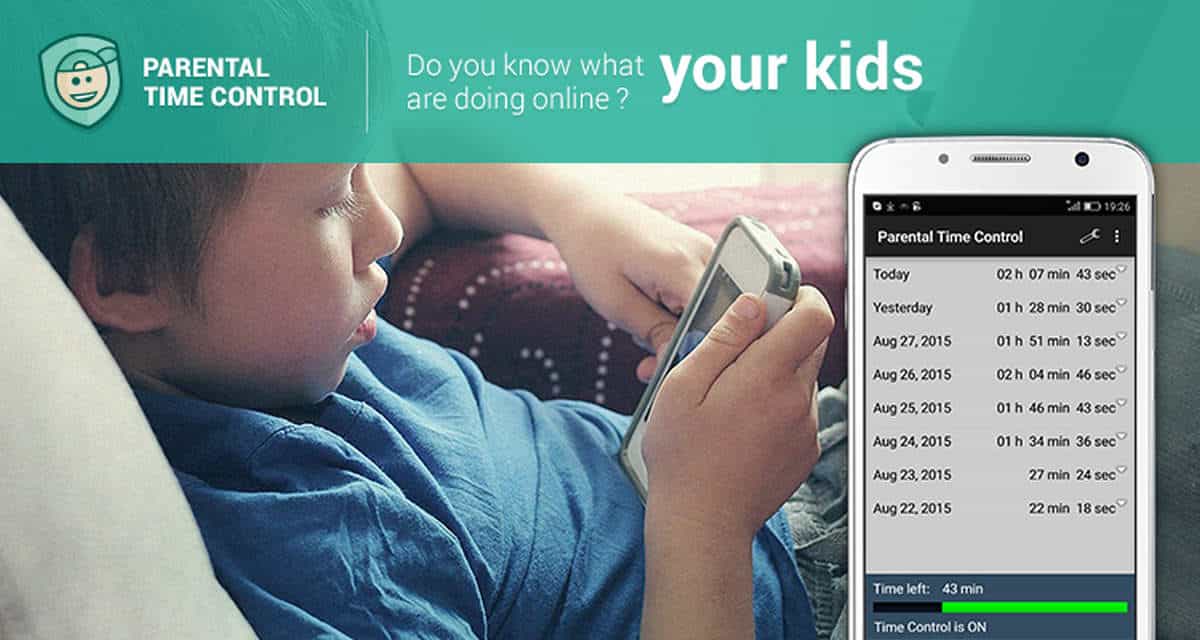
Родительский контроль на андроиде
К сведению! На самом деле, сама система по своему функционалу достаточно гибкая и позволяет регулировать почти любую область. Чтобы отключить подобные ограничения, необходимо точно знать, где и на что они установлены. В зависимости от этого уже и будет подходить свой алгоритм.
Как отключить родительский контроль на телефоне
Как убрать родительский контроль на телефоне андроид? Прежде всего следует учитывать, что у разных производителей на своих моделях может устанавливаться отдельная функция ограничения. Соответственно, вариант, как отключить контроль на Самсунг, будет отличаться от Xiaomi или любой другой фирмы.
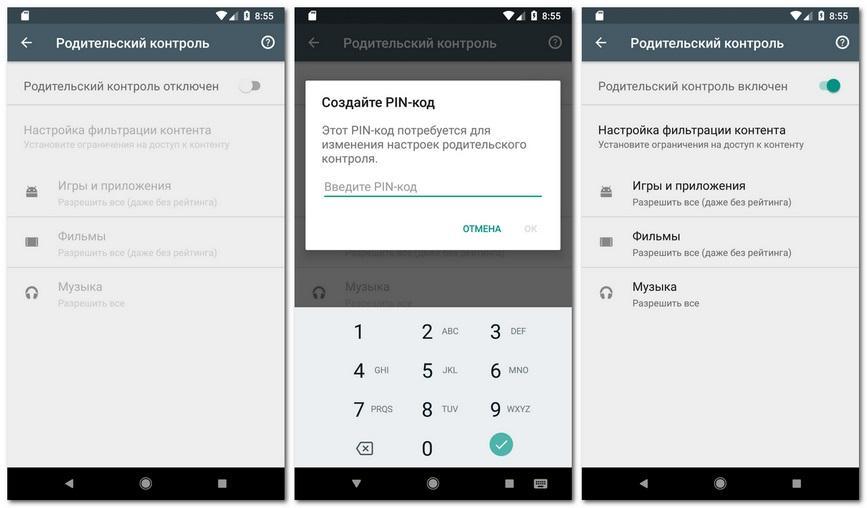
Отключение чаще всего производится через настройки
Самсунг
Большинство смартфон от «Самсунг» имеет встроенную систему ограничений. На самих устройствах данная функция обозначается как «Детский режим». Отключается он по следующей схеме:
- Зайти в «Настройки» телефона, открыть раздел «Детский режим». При желании можно воспользоваться голосовым помощником, что существенно ускорит процесс.
- Перейдя в указанный раздел, необходимо только выбрать функцию «Удалить» и все, про контроль можно будет забыть.
Важно! Помимо встроенного контроля, на одном устройстве могут быть установлены и отдельные ограничения, например, на Ютуб. Соответственно, это снимается уже отдельно.
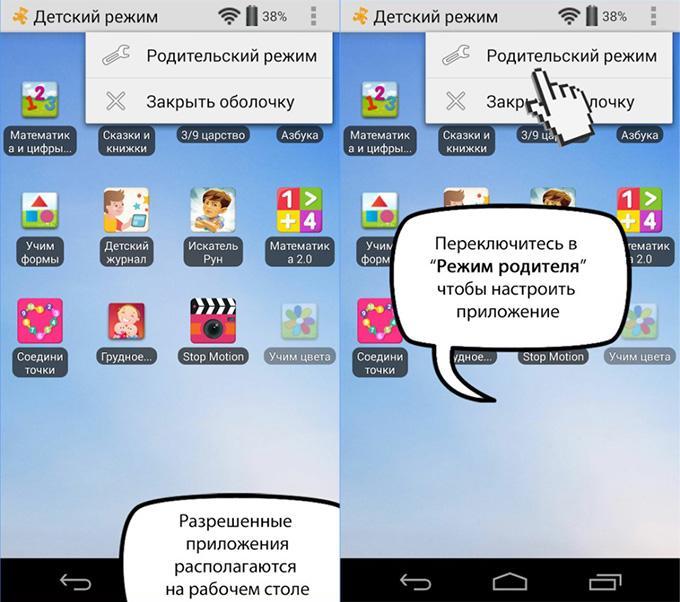
«Детский режим» на Самсунге
Хонор
На устройствах от Honor система отграничения имеется в весьма завуалированной форме. Называется она «Цифровой баланс». Работая через данный раздел, можно установить отдельную блокировку на разные приложения, программы и т. д.
Что нужно сделать, чтобы снять блок:
- Перейти в настройки телефона.
- Найти подраздел «Цифровой баланс».
- Поставить отметку «Отключить» напротив пункта «Управление временем».
Важно! Чтобы все сработало, система потребует введение специального пароля. Если этого не сделать, разблокировать контроль родителей не получится.
Хуавей
Если говорить о телефонах фирмы «Хуавей», то, как и в предыдущих случаях, на них установлена отдельная ограничительная функция. Она имеет наименование «Детский уголок». Деактивация также производится через настройки телефона.
Как убрать родительский контроль в приложениях
Как снять родительский контроль с телефона андроид, если ограничение установлено на конкретное приложение? В данном случае вариантов будет достаточно много. Какой именно следует использовать, зависит от того, через что именно была установлена блокировка.
Google Play Market
Что такое Google Play Market, знает каждый пользователь телефонов с операционной системой андроид. Данная программа предназначена для скачивания самого разнообразного материала (приложения, игры, программы и т. д.) как платного, так и бесплатного.
Если необходимо снять ограничение с Google Play, то вне зависимости от модели смартфона действовать нужно по следующей схеме:
- Зайти в программу Google Play и открыть «Настройки».
- Открыть подраздел «Личное» и выбрать функцию «Родительский контроль».
- Необходимо перевести ползунок в режим отключения, а после ввести специальный пароль, который был изначально установлен.
Разумеется, бывают случаи, когда сам пользователь забывает собственный пароль. Не стоит беспокоиться, на этот случай инструкция выглядит следующим образом:
- Зайти в настройки телефона.
- Открыть раздел с приложениями, а после выбрать пункт «Все».
- В появившемся списке следует выбрать программу Гугл Маркет.
- Достаточно просто нажать кнопку «Стереть данные».
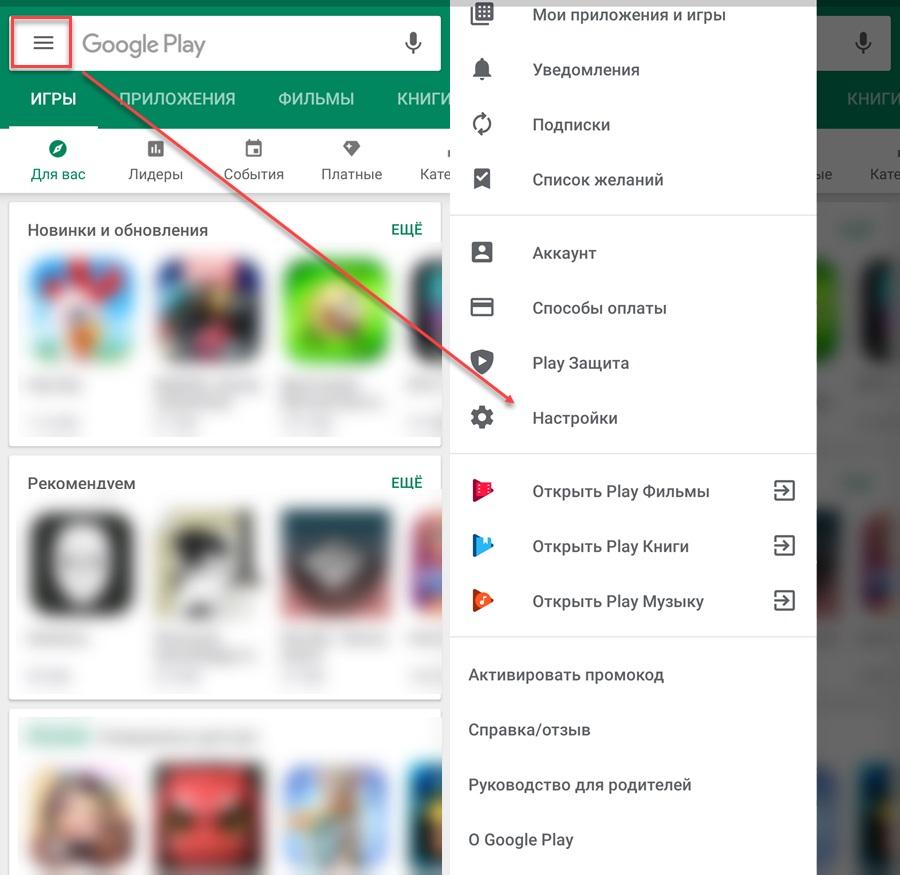
Сброс через Google Play Market
YouTube
Вопрос с Ютубом для некоторых родителей является наиболее важным. Дело не только в сомнительных видеороликах, но и в том, что многие дети большое количество времени проводят за просмотром. Решить данную проблему как раз-таки помогает функция родительского контроля.
Обратите внимание! Самым простым вариантом для родителей является установка так называемого безопасного режима. С его помощью автоматически ограничивается доступ к сомнительным материалам.
Если же все-таки режим нужно отключить, то делается это следующим образом:
- В первую очередь необходимо зайти в само приложение Ютуб.
- Далее следует нажать на значок учетной записи. Располагается он в правом верхнем углу.
- Далее нужно перейти в «Настройки», а затем открыть раздел «Общие».
- Найти пункт «Безопасный режим» и поставить ползунок в положение «Выключено».
Важно! Существенным минусом данной системы является то, что она не предусматривает ввода какого-либо пароля. Поэтому даже сам ребенок может без проблем отключить ее.
Как удалить контроль в сторонних программах
Существует ряд специализированных программ, которые помогают родителям ограничивать доступ ребенка к сомнительным материалам и просто уменьшать время взаимодействия с мобильным телефоном или планшетом.
Среди них наиболее популярными считается Kaspersky Safe Kids, а также Family Link. Более подробно, как снимать ограничение с этих двух программ, рассматривается далее.
Kaspersky Safe Kids
Как уже было сказано, «Касперский» является одним из наиболее популярных и функциональных вариантов обеспечения родительского контроля. Основное преимущество заключается в том, что с его помощью можно ограничивать доступ даже с другого устройства, а также через личный кабинет на сайте производителя.
Отключить блокировку «Касперского» можно как через телефон ребенка, так и через устройство родителя. В первом случае инструкция по отключению выглядит следующим образом:
- Зайти в настройки мобильного устройства.
- Открыть раздел с личными данными, а послу выбрать пункт «Безопасность».
- Необходимо найти раздел «Административные», а после «Администраторы устройства».
- Среди представленного списка нужно будет выбрать именно Kaspersky Safe Kids.
- В появившемся окне нужно будет ввести логин и пароль пользователя (первое может быть вбито автоматически).
- После того как нужная информация будет введена правильно, следует вернуться обратно к строчке «Kaspersky Safe Kids» и нажать на кнопку «Отключить». Подтвердить действие.
На данном этапе программа будет отключена. При желании ее можно будет даже полностью удалить с телефона, как обычное приложение.
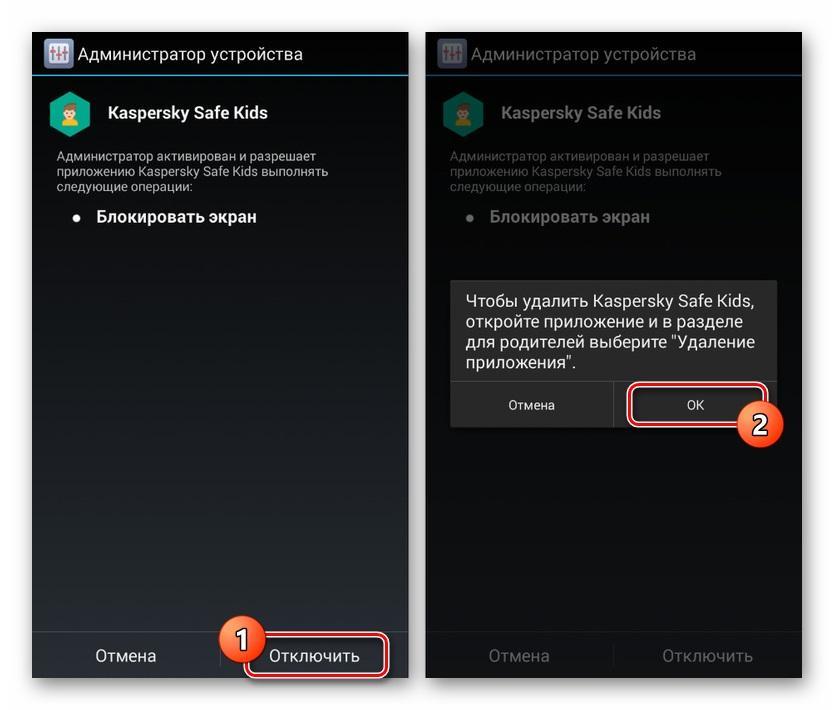
Отключение режима в Kaspersky Safe Kids
Family Link
Сбросить родительский контроль в «Фамилия линк» можно следующем образом:
- Открыть само приложение и перейти в личный аккаунт.
- Открыть блок «Семейная группа», выбрав профиль, на котором включено ограничение.
- Нажать на иконку в виде 3 точек и открыть информацию о конкретном пользователе.
- Найти внизу функцию «Удалить аккаунт».
- Подтвердить действие, проставив галочки в соответствующих местах.
Действия, если не удается обойти родительский контроль
Как убрать родительский контроль на телефоне андроид, если ничего из вышеперечисленного не принесло желаемого результата? Существует два метода решения сложившейся ситуации.
Сброс до заводских настроек
Данный метод является самым радикальным, но при этом действенным. Достаточно просто через настройки осуществить сброс устройства до заводского состояния и все. При этом все программы, пароли, системы и ограничения будут попросту удалены.
Подключение устройства к компьютеру
Второй вариант снятия ограничения — это подключить устройство к персональному компьютеру и удалить ненужную блокировку через него. Делается это достаточно просто.
Как можно понять, убрать родительскую блокировку на телефонах и планшетах достаточно просто. Поэтому самим мамам и папам не стоит так уж сильно полагаться на подобные системы. Лучше всего объяснить ребенку, что не стоит длительное время сидеть в телефоне или планшете.
Как убрать родительский контроль на Андроид
Установленный на смартфоне родительский контроль можно убрать несколькими способами: через настройки Google Play и в приложении, установившем контроль. На крайний случай можно воспользоваться сбросом до заводских настроек, однако он повлечёт за собой удаление прочих данных телефона.
Родительский контроль позволяет родителям следить за тем, как ребёнок пользуется смартфоном, и на своё усмотрение блокировать приложения и веб-сайты, содержащие вредный для несовершеннолетнего контент. Как его включить, читайте — тут.
Однако в некоторых случаях может возникнуть необходимость восстановления неограниченного доступа к функциям телефона и деактивации родительского контроля. В этой статье мы рассмотрим способы отключения безопасного для ребёнка режима.лать
В большинстве случаев родительский контроль отключается в тех же приложениях, в которых он был установлен.
Отключение в настройках Google Play
Если родительский контроль был поставлен внутри Google Play Маркет, то отключить его можно в настройках магазина приложений. Так как Play Маркет используется для скачивания и обновления приложений, отключение родительского контроля повлечёт за собой изменения в отображении, поиске и возможности установки ПО.
- Открываем Google Play Маркет, и в меню переходим на страницу «Настройки».

- Нажимаем на пункт «Родительский контроль» в разделе «Личные».
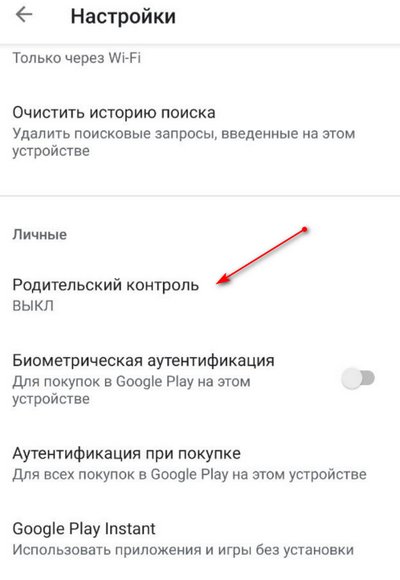
- Для деактивации режима нажимаем на активный ползунок и вводим защитный PIN-код, назначенный при включении функции.
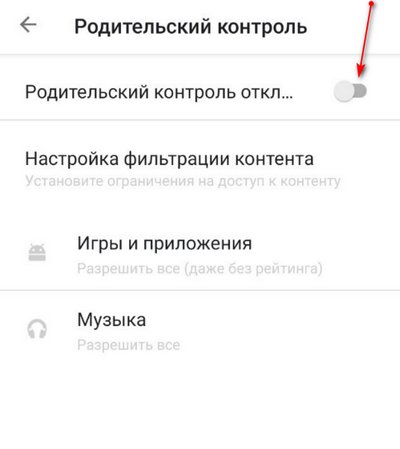
Также для отключения контроля можно воспользоваться сбросом данных магазина приложений.
- Заходим в «Настройки» телефона.
- Выбираем вкладку «Приложения» – «Все приложения».
- Находим в списке Google Play Маркет.
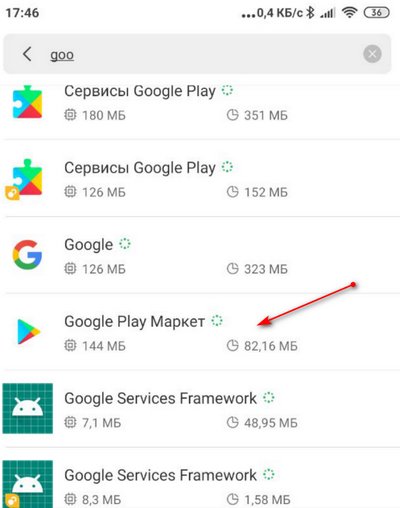
- Нажимаем на кнопку «Очистка данных».
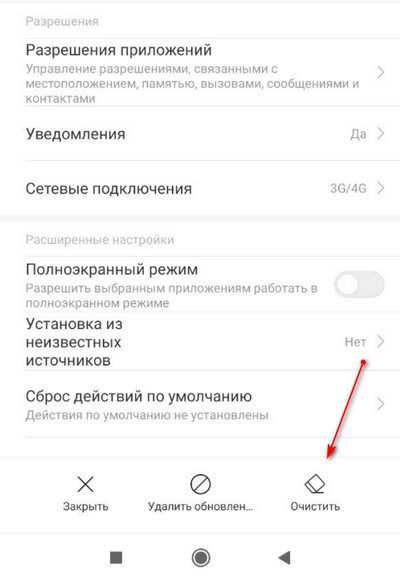
Kaspersky Safe Kids
Kaspersky Safe Kids – одна из лучших программ, позволяющая активировать родительский контроль над смартфоном ребёнка и настроить его по своему желанию. Отключить её действие можно как на телефоне ребёнка, так и на телефоне родителя.
Отключение родительского контроля на смартфоне ребёнка
- Переходим в системные «Настройки» – «Личные данные» – «Безопасность».
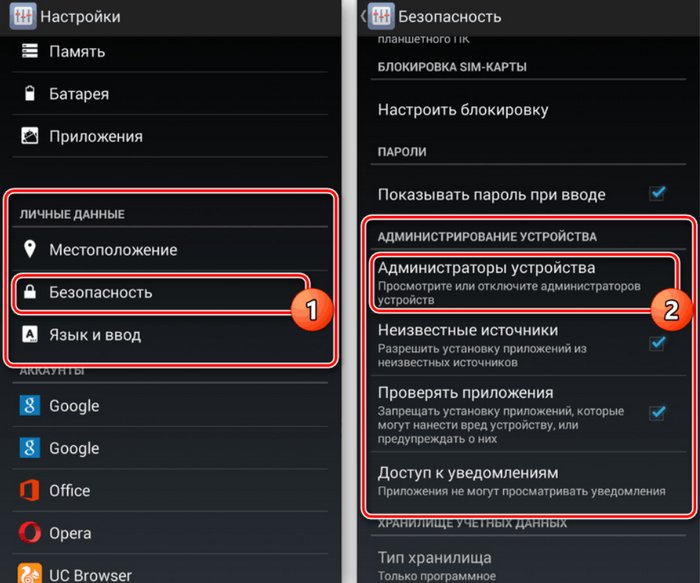
- Нажимаем на пункт «Администраторы устройства» в разделе «Администрирование».
- В открывшемся списке убираем галочку рядом с «Kaspersky Safe Kids». После этого на экране появится окно программы, в которое нужно ввести пароль от учетной записи и совершить вход.
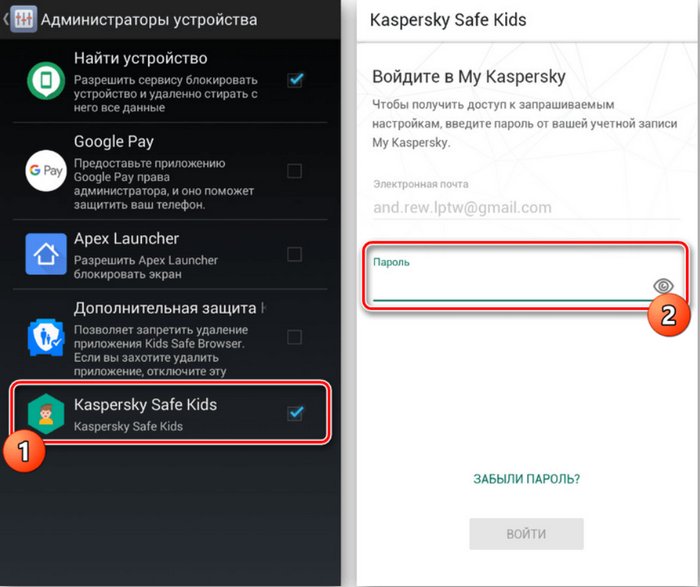
- Снова переходим к разделу с настройками – нажимаем на «Kaspersky Safe Kids», выбираем «Отключить» и подтверждаем свои действия. подтвердите деактивацию программы в качестве одного из администраторов устройства.
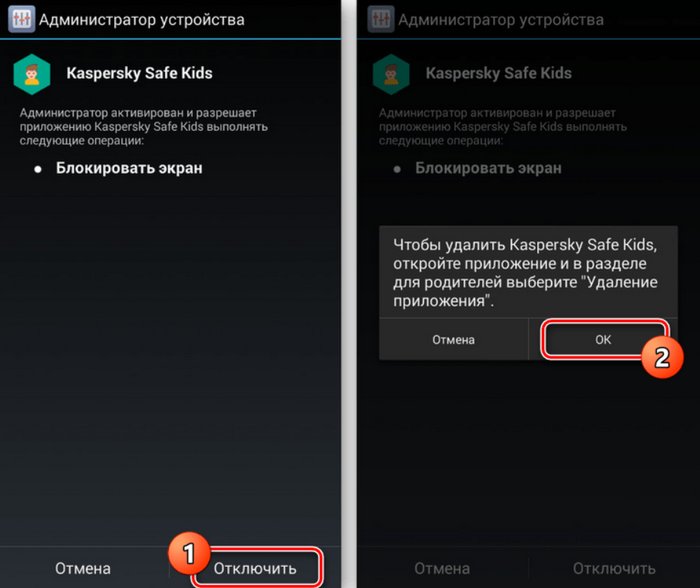
Теперь можно полностью удалить приложение с устройства. Для этого:
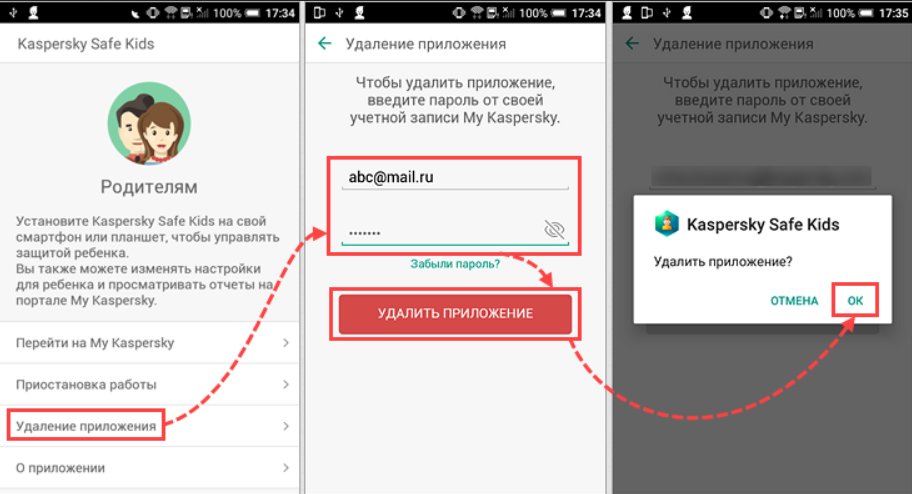
- Заходим в «Настройки» – «Приложения».
- В представленном списке находим «Kaspersky Safe Kids» и удаляем программу с телефона.
Отключение родительского контроля на смартфоне родителя
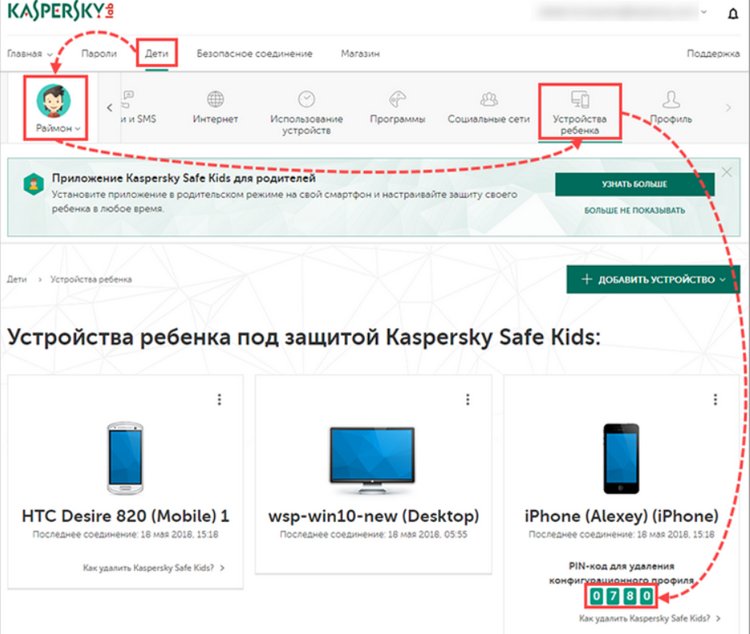
- Заходим в приложение «Kaspersky Safe Kids» и авторизуемся с помощью логина и пароля.
- Выбираем родителя как пользователя, нажимаем на кнопку «Обзор» в левой верхней части экрана и выбираем профиль ребёнка, над которым нужно отключить контроль.
- Заходим в настройки пункта «Использование устройств», выбираем нужную модель смартфона и в строке «Контролировать устройство» изменяем положение ползунка.
Для того, чтобы изменения вступили в силу, нужно перезапустить смартфон ребёнка и подключить его к Интернету.
Kids Place
Для того, чтобы отключить родительский контроль из приложения Kids Place, нужно:
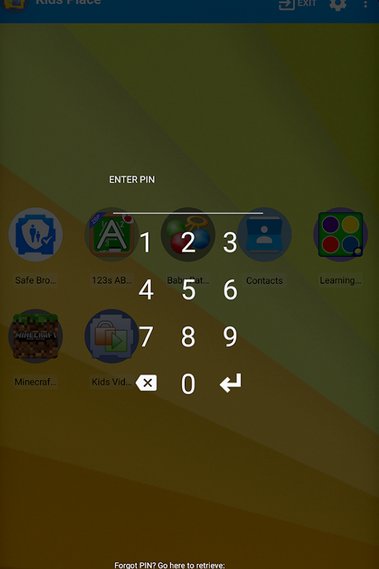
- Открыть приложение и войти в учётную запись с помощью ранее введённого пароля.
- Нажать на кнопку «Выход» в главном меню и заново ввести пароль.
Если пароль был забыт, поможет либо полный сброс настроек смартфона, либо удаление программы через компьютер.
Family Link
Официальное приложение от Google для контроля за телефоном ребенка можно деактивировать только с родительского смартфона, удалив учетную запись.
- Открываем приложение «Family Link (для родителей)» и заходим в аккаунт.
- На главной странице переходим в меню, и в блоке «Семейная группа» выбираем профиль ребёнка.
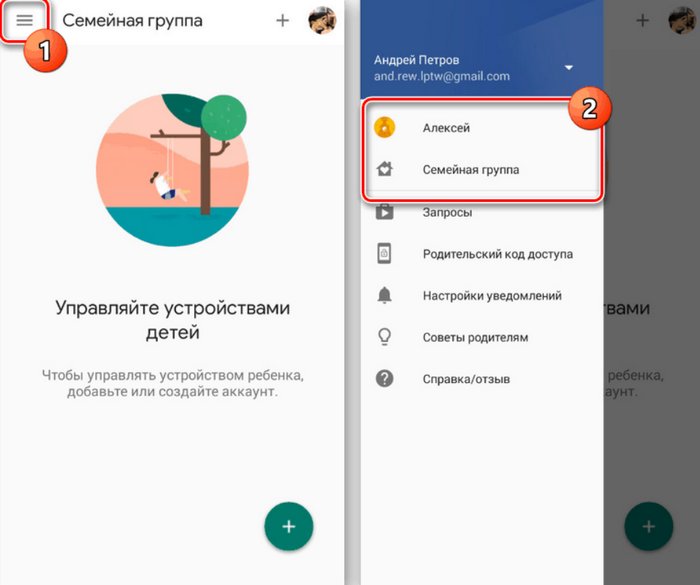
- Теперь нажимаем по значку с тремя точками в выбираем пункт «Информация об аккаунте».
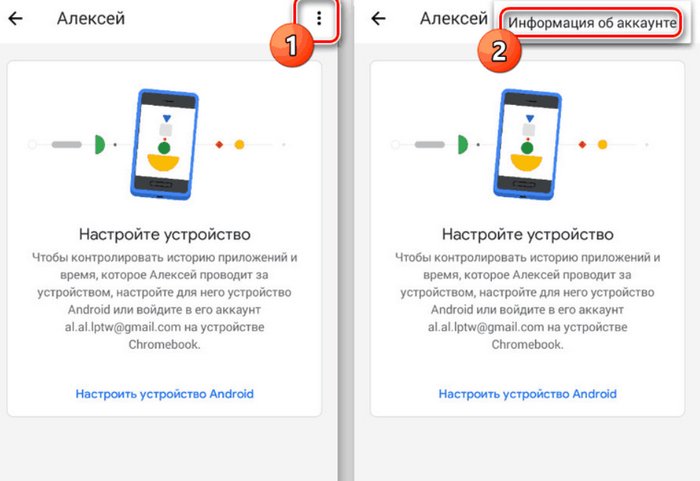
- В открывшемся разделе находим пункт «Удалить аккаунт».
- Знакомимся со списком последствий деактивации учётной записи, ставим галочки напротив пунктов в конце страницы, и нажимаем «Удалить аккаунт».
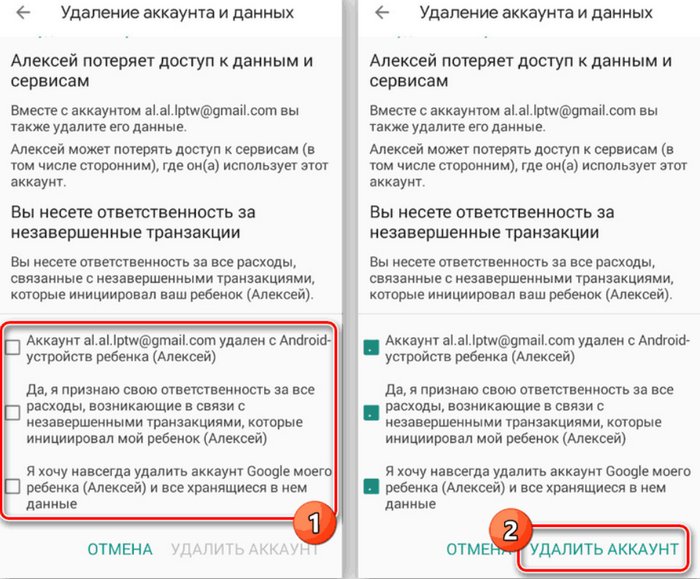
После выполнения всех действий, на смартфоне ребёнка произойдёт автоматический выход из учетной записи Google с отменой всех родительских ограничений.
Kids Safe Browser
Kids Safe Browser – веб-браузер с включённым по умолчанию родительским контролем. Отключить его можно следующий образом:
- Открываем браузер, заходим в меню на верхней панели и переходим в «Настройки» – «Родительский контроль».
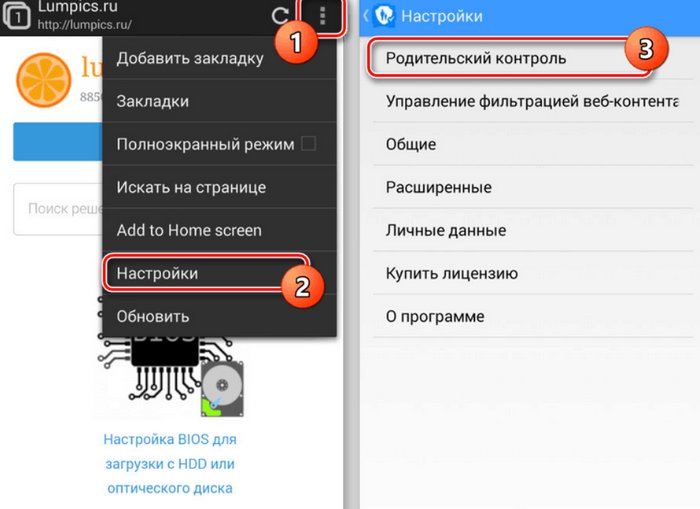
- Авторизуемся в программе и переходим к списку основных параметров.
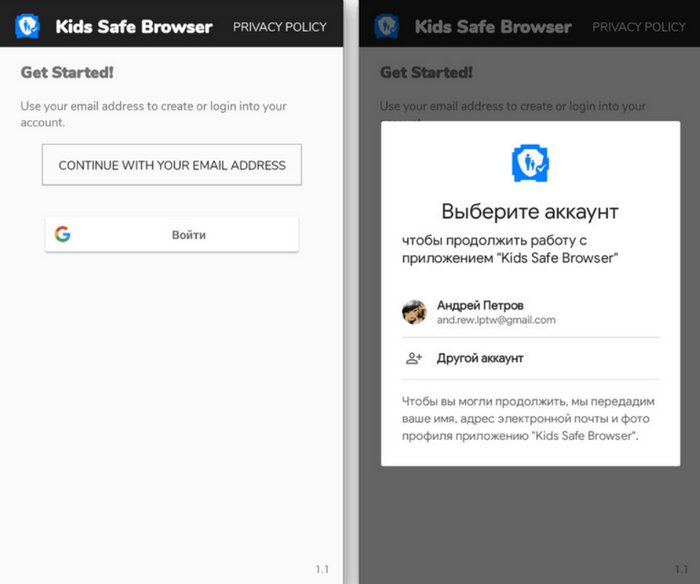
- Снимаем галочки рядом с отмеченными пунктами.
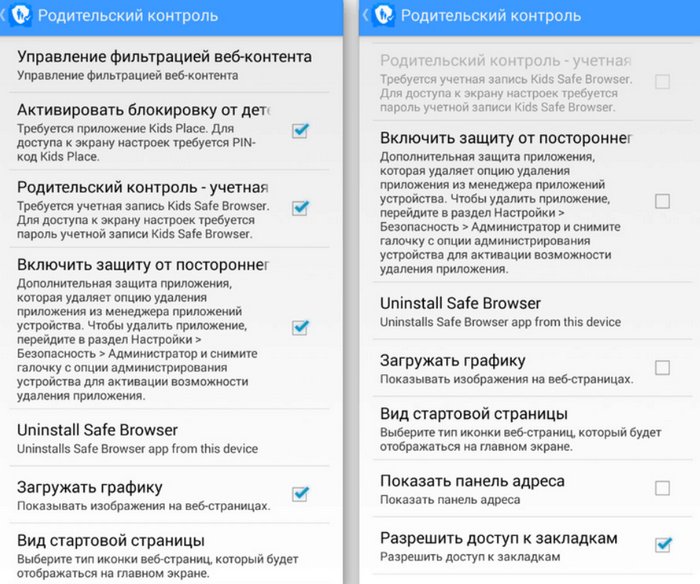
Возврат к заводским настройкам
Радикальный метод отключение родительского контроля – сброс настроек смартфона. Он работает вне зависимости от используемого для управления смартфоном приложения.
- Заходим в «Настройки» смартфона.
- Переходим в меню «Резервирование и сброс» – «Возврат к заводским настройкам».
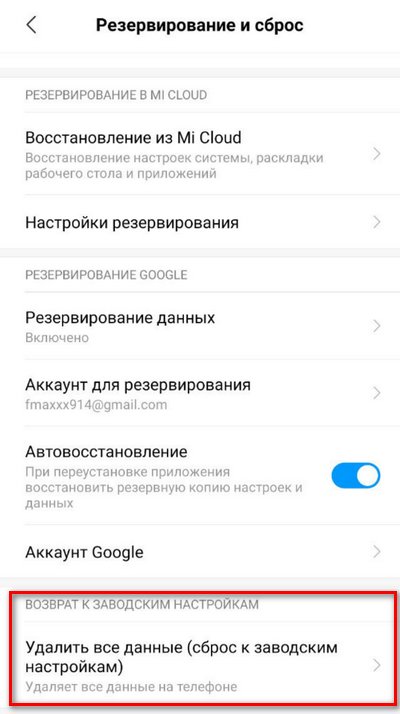
- Отмечаем файлы для принудительной очистки и подтверждаем сброс телефона.
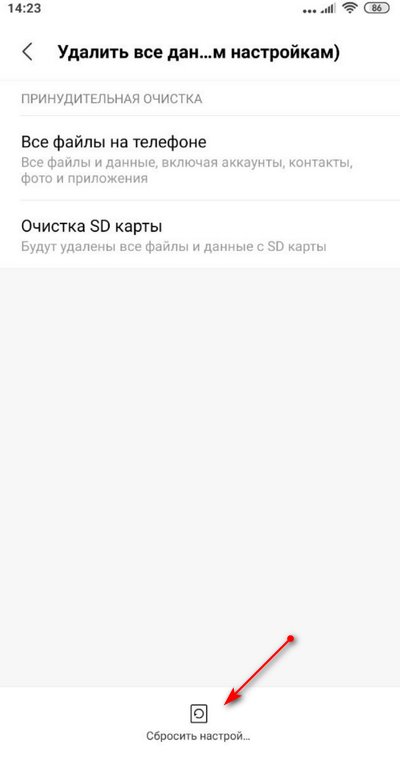
В отключении родительского контроля нет ничего сложного – все действия выполняются в настройках приложений. На крайний случай можно воспользоваться сбросом устройства к заводскому состоянию или использовать ПК для удаления ненужной программы.
Как установить родительский контроль на телефоне ребенка
Смартфон давно стал привычной вещью не только в руках взрослого, но и ребенка. Многие дети получают свой первый мобильник чуть ли не с первого класса, чтобы всегда оставаться на связи с родителями. К тому же смартфон – это не только средство для звонков, но и довольно мощная образовательная и игровая платформа.
Тем не менее, многофункциональный гаджет в руках несовершеннолетнего может стать и источником проблем, связанных с посещением нежелательных сайтов в Сети или при скачивании вредоносного ПО. Поэтому в системе Андроид предусмотрена возможность установить родительский контроль на телефоне ребенка.

Основные функции родительского контроля:
- Защита ребенка от негативного веб-контента (насилие и порнография);
- Запрет на скачивание платных программ;
- Защита от вредоносных вирусов, которые могут попасть в телефон вместе с приложениями из ненадежных источников;
- Ограничение времени, которое ребенок тратит на игры.
Как поставить родительский контроль на телефоне ребенка
Ограничить ребенку доступ к определенным функциям телефона родители могут через настройки Андроида, магазина Google Play а также установив специальные приложения, которые устанавливаются на мобильное устройство.
Способ 1. Настройки родительского контроля в Андроиде
Чтобы сделать гаджет максимально безопасным для ребенка, достаточно настроить ограничения доступа пользователя:
- Откройте настройки Андроида;
- Выберете пункт Пользователи;
- Нажмите на команду Добавить пользователя;
- Установить ограничения в гостевом аккаунте.
Ребенок сможет сам выбрать, какие приложения будут установлены у него на рабочем столе, а вот доступ к ним будут контролировать родители. Например, можно ограничить доступ к браузеру или назначить пароль к магазину Google Play.


Настроив родительский контроль, взрослые могут обеспечить своего ребенка самыми полезными приложениями для учебы, которые станут для него отличными помощниками на уроках в школе и при выполнении домашних заданий.
Способ 2. Настройки Google Play
Чтобы ребенок не качал все подряд с полок виртуального магазина Гугла, родителям достаточно включить функцию «Родительский контроль» в самом приложении Google Play:
- Откройте приложение-магазин;
- Перейдите в настройки;
- Выберете пункт «Родительский контроль»;
- Установите и подтвердите пин-код.
После этого Google Play дает возможность настроить фильтрацию контента. В играх, приложениях и фильмах устанавливаются ограничения по рейтингу, от 0 до 18 лет. А установленная галочка в разделе «Музыка» выставляет запрет на скачивание песен с ненормативной лексикой.



Способ 3. Приложения
Родители, которые беспокоятся о том, как установить контроль за телефоном ребенка, могут воспользоваться функциями специальных приложений. В Google Play есть несколько популярных и удобных программ для родительского контроля:
- Родительский контроль Screen Time;
- Kid’s Shell;
- YouTube Детям;
- Safe Lagoon.
Родительский контроль Screen Time


Приложение Screen Time поможет родителям управлять временем, которое ребенок проводит в смартфоне. Программа состоит из двух частей: основного приложения и дополнения Screen Time Companion, которое ставится на ребенку на мобильное устройство.
После этого взрослые могут отслеживать всю активность на телефоне сына или дочери: какие игры запускает ребенок, сколько времени он уделяет развлекательным приложениям, что он смотрит или слушает.
Среди основных функций приложения Screen Time можно выделить:
- Установка времени работы приложений;
- Блокировка определенных приложений;
- Запрет на доступ в соцсети во время школьных занятий;
- Добавление дополнительных минут работы программ.
Таким образом, если ребенок вместо уроков или обеда, как говорится, «залипает» в телефоне, родителям достаточно несколько раз нажать на нужные кнопки в приложении на своем гаджете, не отбирая у подростка его любимый мобильник.
Kid’s Shell


Kids’s Shell – это лаунчер для запуска только разрешенных приложений и игр на телефоне. С его помощью в мобильнике ребенка создается своеобразная безопасная зона. Также лаунчер можно установить и на родительский телефон, к которому ребенок имеет доступ. В этом случае блокируются звонки и SMS, а также доступ к Google Play.
Основные функции Kid’s Shell
- Детский режим, при котором запускаются только выбранные родителями приложения;
- Блокировка перехода в Google Play, а также по рекламным ссылкам и баннерам;
- Запрет на покупку внутри установленных программ;
- Установка математического пароля на выход из оболочки.
В PRO-версии за 200 рублей функционал приложения расширяется до запрета на доступ в Интернет, настройки рабочих столов, установки времени работы смартфона, а также встроенного плеера с полезным для ребенка контентом.
YouTube Детям

YouTube Детям – это специальное приложение, которое содержит развлекательные и познавательные видео. При этом если какое-либо видео не понравится родителям, им достаточно нажать на кнопку «Пожаловаться», и указанный ролик будет удален из программы.
Все видеоролики в приложении распределены по четырем категориям:
- Шоу;
- Музыка;
- Обучение;
- Калейдоскоп.
Благодаря большим кнопкам, управлять интерфейсом могут даже самые маленькие пользователи. Также смартфон с установленной программой можно подключить к телевизору и смотреть видео на большом экране.
Специальные настройки для взрослых позволят отключить функцию поиска, чтобы ребенок смотрел только видео главном экране, а также ограничат время работы программы.
Safe Lagoon

Safe Lagoon – универсальное приложение по родительскому контролю. Для его использования достаточно выполнить простые действия:
- Загрузить Safe Lagoon на устройство ребенка;
- Создать родительский профиль;
- Настроить безопасность;
- Установить Lagoon для родителей или зайти в свой профиль на сайте.
В профиле родители могут отслеживать активность ребенка в Сети и приложениях, устанавливать лимит на работу с программами и даже выставлять гео-периметр, в границах которого папа и мама всегда смогут увидеть, где находится их ребенок, и получат уведомление, если он вышел за границы определенной территории.
Как выбрать смартфон для родительского контроля
Перед тем, как на телефоне ребенка установить родительский контроль, взрослым следует позаботиться о том, чтобы обеспечить свое чадо надежным и недорогим гаджетом для учебы и игр.
Если речь идет о смартфоне для школьника, следует учитывать следующие характеристики девайса:
- Стоимость. Смартфон не должен быть слишком дорогим, так как дети имеют привычку часто ломать даже самые любимые игрушки;
- Функциональность. На мобильном устройстве ребенка должны без проблем запускаться игровые и учебные приложения, а также специальные оболочки для родительского контроля с содержащимися в них программами;
- Небольшие габариты. Для детей от 7 до 14 лет желательно приобретать легкие и компактные смартфоны для более комфортного использования.
Подробнее о параметрах, на которые следует обратить внимание родителям в поисках мобильного гаджета для своего ребенка, можно прочитать в статье «Как выбрать лучший смартфон для школьника».
Чтобы ребенок был обеспечен многофункциональным мобильным устройством, которое могли бы контролировать родители с помощью приложений и специальных настроек, мы рекомендуем обратить внимание на модель от британской компании Fly – смартфон Nimbus 11.
Стоит отметить, что уже 14 лет компания Fly стабильно обеспечивает потребителей мощными, производительными и доступными смартфонами. При этом подходящую модель можно подобрать как для взрослого, так и для ребенка.
Fly Nimbus 11 вполне может стать для ребенка первым смартфоном, который верно прослужит ему долгие годы, обучит, вдохновит, развлечет и откроет маленькому человеку дверь в мир высоких технологий.

За весьма небольшие деньги – всего 3 790 рублей, — взрослые смогут обеспечить своего ребенка удобным и легким смартфоном с крайне комфортными габаритами: 132.9 x 67.3 x 10.2 мм. На 4,5-дюймовом экране отлично отображаются видеоролики и интерфейсы развлекательных и обучающих приложений.
На смартфон Fly Nimbus 11 спокойно можно ставить самые удобные приложения для родительского контроля, в том числе лаунчеры с подобранным софтом. За стабильную работу здесь отвечает мощный 4-ядерный процессор на 1,1 ГГц и 1 Гб оперативной памяти.А чтобы ребенок без проблем мог общаться со своими друзьями в соцсетях (естественно, не во время школьных занятий или домашних уроков), в смартфоне установлен модуль высокоскоростной связи 4G LTE.












