Как в Дискорде отключить отображение игр? Войдите в программу, а далее жмите на символ шестеренки слева внизу. Найдите пункт Игровая активность и уберите отметку в интересующем пункте. Также в настройках можно перейти в раздел Оверлей и отключить эту опцию. Ниже подробно рассмотрим, как выключить отображение игр на разных устройствах — компьютере / ноутбуке или мобильном телефоне / планшете разными методами.
Как отключить отображение игр в Дискорд
Играя в приложение на смартфоне Discord не захватывает программное обеспечение и не показывает статус. По-иному обстоит ситуация, когда человек пользуется Дискорд на компьютере или ноутбуке. В таком случае используется десктопный вариант софта. Ниже рассмотрим особенности выключения для каждого из вариантов.

На ПК
Для начала рассмотрим, как отключить в Discord отображение игры, ведь такая потребность возникает чаще всего.
Вариант №1
Самый простой путь — выключить опцию через настройки. Алгоритм действий следующий:
- Войдите в Дискорд и жмите на символ шестеренки внизу.

- Найдите в списке пункт Игровая активность и перейдите в него.

- Отыщите пункт, предусматривающий отображение в статусе текущей игры, а после переведите тумблер в левую сторону.
До внесения изменений остальные участники могли видеть активное приложение при просмотре статуса. Выполнение рассмотренных выше шагов позволяет отключить опцию в Дискорд и тем самым сохранить конфиденциальность в этом плане.
Вариант №2
Иногда вопрос, как отключить отображение игр в Discord, касается оверлея. Для изменения этого параметра в настройках предусмотрен специальный пункт, позволяющий деактивировать внутренний дисплей, возникающий при поступлении уведомлений или общении по голосовому каналу.
- Зайдите в настройки по рассмотренному выше алгоритму.
- Перейдите в категорию Оверлей.

- Выключите его. В этом случае запрет будет действовать для всего софта, и отображение игр будет отключено. На этом же этапе можно установить горячую кнопку, позволяющую управлять оверлеем во время игры.
Если требуется отключить одно или группу программ, к примеру, Spotify и другой софт, зайдите в Игровую активность, а там жмите по выделенному значку и деактивируйте оверлей для определенного софта. Для других приложений настройки не меняются.
Вариант №3
Еще один способ, как в Дискорд отключить отображение игр — активировать режим невидимки. Для этого сделайте следующее:
- Войдите в программу Discord на ПК / ноутбуке.
- Жмите на свой аватар слева внизу.

- Выберите пункт Невидимый. В таком случае программа не будет вас показывать в сети, но остальные функции остаются доступными в обычном режиме.
На телефоне
Выше мы указали, что Дискорд не захватывает игры на дисплее смартфона. Но это не мешает отключить их отображение для корректной работы на компьютере / ноутбуке. Для этого сделайте следующее:
- Зайдите в приложение Дискорд на смартфоне.
- Жмите на символ аватарки справа внизу.

- Зайдите в пункт игровая активность.

- Переместите тумблер в левую сторону. Здесь указывается, что эта опция относится только к компьютеру и не имеет отношения к мобильному устройству.
Как и в случае для ПК, на телефоне также можно отключить отображение игр с помощью изменения статуса. Для этого сделайте следующее:
- Войдите в программу на смартфоне.
- Жмите по символу профиля.

- Кликните на пункт Задать статус.
- Выберите вариант Невидимый.
Теперь вы знаете, что делать для достижения поставленной цели и почему не отображается игра в Дискорде. Причиной может быть выключение этой опции, деактивация оверлея или включение режима невидимки. В комментарии расскажите, как вы справились с решением этой задачи, и какие трудности возникали.
Отключение игрового оверлея в Discord

Если вы используете мобильное приложение Discord, отключить оверлей там не получится, поскольку он в принципе отсутствует и пока несовместим с местными приложениями. Единственная возможность — выключить режим захвата игровой активности, когда в статусе выводит запущенная сейчас игра. Если вас интересует именно эта тема, ознакомьтесь с ней более детально в другом материале на нашем сайте по ссылке ниже. Все остальные способы, описанные в текущей статье, относятся исключительно к программе для компьютеров.
Подробнее: Отключение игровой активности в Discord
Способ 1: Полное отключение игрового оверлея
Первый доступный метод — полное отключение игрового оверлея. Если сделать это, панели не появятся ни в одной из игр даже в случае нажатия горячей клавиши, отвечающей за управление окнами. Этот вариант оптимален для тех юзеров, кто никогда не использует оверлей и появляющиеся уведомления только мешают проходить игры.
-
Запустите Дискорд и перейдите в настройки личного профиля, нажав по шестеренке справа от имени пользователя.


Деактивируйте пункт «Включить внутриигровой оверлей», передвинув соответствующий ползунок.

Перед выходом сохраните изменения и запустите одну из игр, проверив, как теперь поведет себя Дискорд.
Способ 2: Управление игровой активностью
В начале статьи мы уже говорили про управление игровой активностью, но там подразумевался только вывод текущего приложения в статус. Этот же параметр позволяет управлять и внутриигровым оверлеем для каждой игры. Такой подход идеален, когда вы не хотите видеть оверлей только в конкретном приложении, а для других он должен оставаться активным.
-
В том же меню с основными параметрами в блоке «Настройки приложения» выберите пункт «Игровая активность».

Ознакомьтесь со списком добавленных игр, чтобы выбрать ту, оверлей которой необходимо отключить. Обратите внимание на то, что здесь отображаются все запущенные ранее приложения.

Если же оно отсутствует, щелкните по строке «Добавьте ее» и в списке выберите одну из установленных на компьютере игр.


Проделайте то же действие с остальными играми, где никогда не будет использован оверлей, а затем покиньте это меню и переходите к проверке настроек.
Способ 3: Управление окнами оверлея
Завершающий способ состоит в том, чтобы вручную управлять окнами оверлея и отключать их, когда это не нужно. Учитывайте, что для его реализации изначально функция оверлея должна быть активной в настройках и назначена горячая клавиша для вызова соответствующего меню.
-
Запустите одну из игр, где используется оверлей от Дискорда, и убедитесь в том, что он сейчас активен.

Используйте стандартную горячую клавишу Shift + ` (Ё на русской раскладке клавиатуры) для вызова меню управления окнами. Если вы ранее меняли данную горячую клавишу в параметрах, нажмите пользовательское сочетание.

Возле каждого окна как голосового, так и текстового чата находится кнопка закрепления, по которой и следует кликнуть, открепив отображение конкретного окна.

После закрытия оверлея вы сразу увидите, что больше элементы Дискорда не видны на игровом экране.

По необходимости снова вызовите то же самое меню и используйте настройки, о которых мы говорили в другом нашем руководстве.

 Мы рады, что смогли помочь Вам в решении проблемы.
Мы рады, что смогли помочь Вам в решении проблемы.
Добавьте сайт Lumpics.ru в закладки и мы еще пригодимся вам.
Отблагодарите автора, поделитесь статьей в социальных сетях.
 Опишите, что у вас не получилось. Наши специалисты постараются ответить максимально быстро.
Опишите, что у вас не получилось. Наши специалисты постараются ответить максимально быстро.
Оверлей в Дискорд
Overlay — специальная функция для удобного голосового онлайн общения по Интернету. После активации в приложении будут отображаться иконки друзей (постоянно или только, когда кто-то говорит). Их можно сделать большими или маленькими. Дополнительно разрешается изменить другие параметры.
Как включить оверлей в Discord
По умолчанию overlay выключен. Для активации на компьютере с Windows необходимо перейти в «Настройки пользователя», после чего:
- Во кладке «Оверлей» найти ползунок «Включить внутриигровой оверлей» и перевести в правую сторону (должен стать синим).
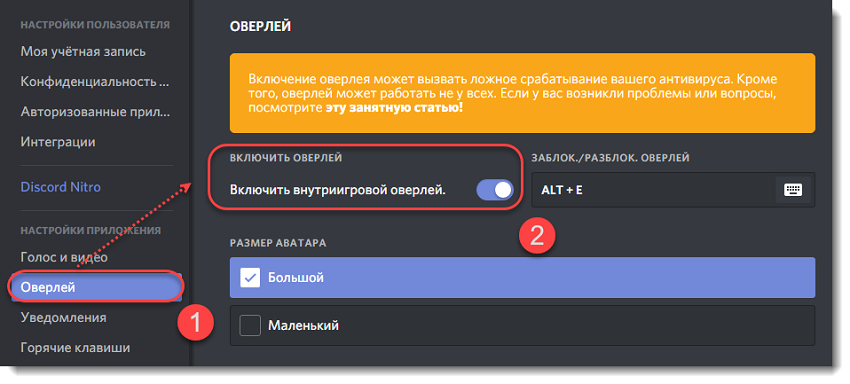
- Здесь же разрешается настроить другие параметры: выбрать клавишу (или сочетание) для блокировки оверлея, размер аватарок, включить или отключить отображение никнеймов. Дополнительно можно сделать так, чтобы иконки появлялись на экране только в тот момент, когда пользователь говорит в микрофон.
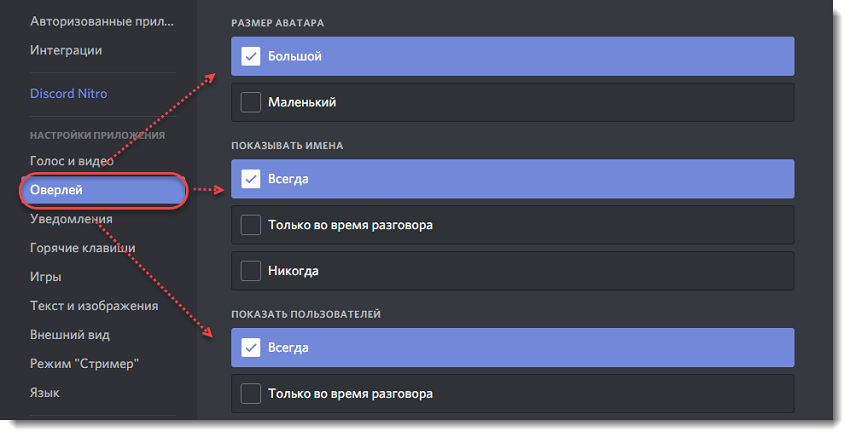
Все внесенные изменения Дискорд сохраняет автоматически. Поэтому перезапускать его не нужно.
Если после проделанных действий overlay все равно не отображается в игре, то скорее всего она не в белом списке. По умолчанию Discord разрешает его отображение только в некоторых приложениях.
Как настроить белый список
Почему не работает overlay по умолчанию? Не всем пользователям нужна эта функция, поэтому разработчики решили оставить возможность ее активации через настройки. Чтобы добавить его в конкретную программу, необходимо отредактировать список разрешенных.
- Зайдите в настройки пользователя и перейдите на вкладку «Игры».
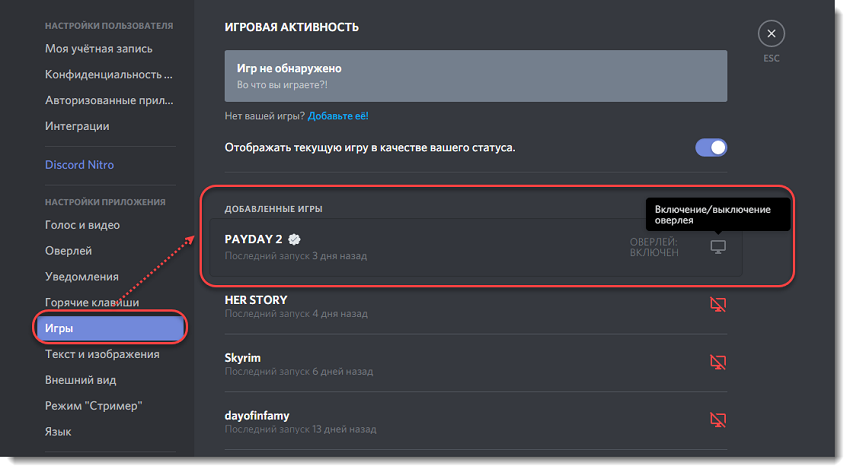
- Здесь будет отображен список недавно запущенных приложений, если у вас включена синхронизация со Steam, Origin и т.д.
- Нажмите на иконку в виде компьютерного монитора, чтобы активировать функцию.
- Если нужного приложения нет в списке, то нажмите на синюю надпись «Добавьте ее». После чего в списке выберите игру. Если ее здесь нет, то запустите и она автоматически появится.
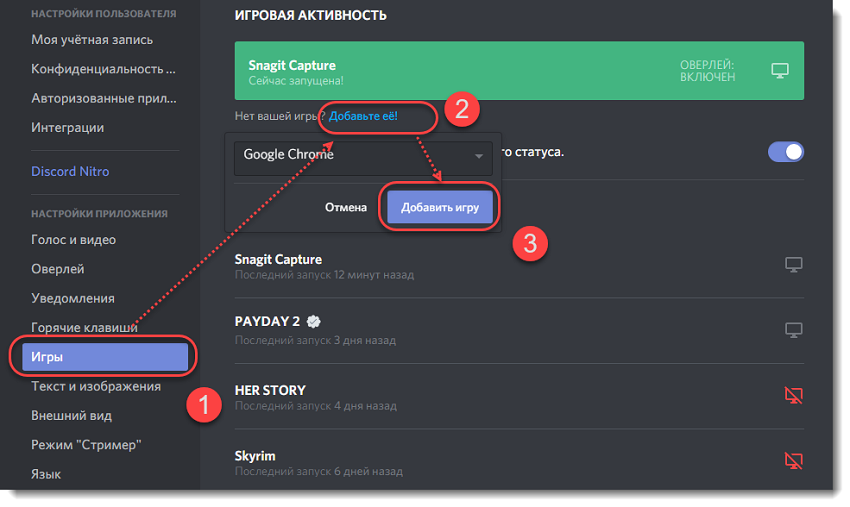
Overlay можно активировать не только для любых других приложений. Это не будет мешать работе, так как сделать можно отображение аватаров только в момент разговора.
Учтите, что функция еще находится на стадии тестирования и не отличается стабильной работой. Поэтому может конфликтовать с играми, которые вы добавляете вручную. Переместить оверлей в другую часть экрана нельзя.
Заключение
Теперь вы знаете, что делать, чтобы включить в игре отображение аватарок из Дискорда во время голосовой связи. Если вы хотите отдельно скачать оверлей на мобильное устройство, то сделать это нельзя. Он встроен в версию Discord для персонального компьютера и работает только на Windows, Linux, Mac.
Как добавить игру Discord
Любители поиграть в VoIP-мессенджере часто спрашивают, как добавить игру в Дискорд, какие функции доступны и можно ли менять название. Отдельного внимания заслуживают ошибки, которые могут появиться при попытке загрузить или установить приложение.
Как добавить игру в Discord
Для начала отметим, что доступная ранее библиотека игр Nitro больше не доступна для подписчиков. Изменения произошли с 15 октября 2019 года. Теперь в игры, полученные из этой библиотеки, играть нельзя даже в том случае, если они были установлены ранее.
В остальном ситуация не изменилась. При этом пользователи должны знать, как добавить игру в библиотеку Discord, а впоследствии правильно в нее играть.
Алгоритм действий такой:
- Войдите в программу Дискорд.
- Жмите на символ шестеренки внизу.
![]()


На последнем этапе переведите тумблер отображения в правую сторону.
Как изменить название
Пользователи часто спрашивают, как поменять название игры в Дискорде. Если она подтверждена на аккаунте, сделать это невозможно. Изменения можно осуществлять еще до загрузки, если такая опция предусмотрена разработчиком. В ином случае эта опция недоступна.
Как играть
Программа Дискорд предлагает клиентам много опций. Кратко рассмотрим их особенности.
Go Live
С помощью этой функции можно заняться стримингом на голосовом канале. Эту опцию можно добавить и использовать на ПК с Виндовс 8 или 10. Просмотр стримов доступен с приложения на компьютере или веб-версии в проводнике Хром. В мобильном варианте программы такая опция пока недоступна.
Для включения Go Live необходимо добавить игровое приложение в Дискорд по принципу, который рассмотрен выше. Обязательное условие — его распознавание системой. После этого рядом с названием появляется символ компьютера со значком видеокамеры. В этом случае выберите, что именно вы будете стримить, и укажите канал. Далее жмите на кнопку Прямой эфир, после чего появляется небольшое окно с изображением.
Перед тем как играть в Дискорде, сделайте некоторые настройки. Выделим основные:
- Установите разрешение. Для всех подписчиков доступно 720 р и 32fps, а для подписчиков Nitro — 4К и 60 fpx.
- Пригласите друзей. Для этого можно воспользоваться ссылкой-приглашением на канал.
- Установите права доступа. Перейдите в настройки сервера, а далее в раздел Роли, где легко открыть доступ к игре Дискорд другим пользователям. Эти параметры можно менять напрямую в настройках канала через вкладку Права доступа.


Для просмотра стрима жмите на значок возле ника друга. Наличие такого символа позволяет понять, что эфир уже запущен. При желании можно включить опцию Pop Out для открытия стрима в отдельном окне.
Оверлей
Если вы решили добавить игру в Дискорд, можно объединить оба чата (текстовый и голосовой) для максимальной эффективности. Для включения опции оверлей сделайте такие шаги:
- Жмите на шестеренку внизу (настройки).
- Выберите раздел Оверлей.


В дальнейшем можно общаться с другими пользователями в голосовом и текстовом формате. В процессе игры доступно изменение размера и перемещение окна чата, звонки друзьям, получение уведомлений о приходе текстовых сообщений и звонках.
Учтите, что некоторые антивирусные системы могут срабатывать на оверлей, поэтому необходимо добавить Дискорд в белый список защитного ПО. Если приложение вылетает или имеют место скачки пинга, отключите оверлей. Для этого:
- войдите в настройки пользователя;
- перейдите в раздел Игровая активность;
- отключите оверлей для проблемной игры.
После этого можно спокойно играть и не переживать о сбоях.
Как удалить отображенные игры
Бывают ситуации, когда пользователь хочет очистить список игровых приложений. В такой ситуации необходимо знать, как в Дискорде убрать отображение игры. Для этого сделайте следующие шаги:
- войдите в приложение и жмите на символ шестеренки слева внизу;
- перейдите в раздел Игровая активность;
- найдите пункт Отображать в статусе игру, в которую вы сейчас играете;
- переведите его в левую сторону.
 В этом случае информация будет скрыта для других пользователей. В дальнейшем эту опцию легко включить (при необходимости).
В этом случае информация будет скрыта для других пользователей. В дальнейшем эту опцию легко включить (при необходимости).
Ошибки и их решение
При попытке добавить или установить игру могут возникнуть некоторые ошибки. Рассмотрим их причины и решение:
- 2022 — недостаточно места на жестком диске для обновления или установки. Удалите старые мемы или храните их на диске с большим объемом памяти.
- 2023 — закрыт доступ к диску из-за неправильного указания пути. Для решения выберите путь с разрешением на установку или измените его, чтобы можно было добавить Дискорд.
- 2058 — частые попытки обращения к API. Попробуйте закрыть и открыть программу, разблокируйте домен в настройках сети.
- 2064 — не удается обновить файл. Для решения перезапустите ПК и Дискорд, отключите на время антивирусное ПО. Проверьте, через Диспетчер задач, что игра не запущена.
- 2069 — проблемы с API Дискорд. Выждите пять минут и перезапустите игровое приложение.
- 2074 — трудности с удалением игры. Попробуйте убрать их вручную и перезапустите Дискорд.
- 2076 — обновление нескольких клиентов одновременно. Для решения проблемы желательно использовать одну версию программы.
Если ничего не помогает или не удается добавить приложение в Дискорд, всегда можно написать в службу поддержки по ссылке support.discordapp.com/hc/ru/requests/new?ticket_form_id=360000029212.

Итоги
Зная, как добавить и настроить игру в Дискорд, вы значительно расширяете возможности приложения. С помощью дополнительных опций можно организовать стрим и сделать просмотр доступным для других пользователей. Если же не удается добавить игру и возникают ошибки, их всегда можно исправить с помощью указанных выше шагов или путем обращения в службу поддержки.
как подключить Spotify к Discord — инструкция
Одна и самых популярных программ для интеграции Spotify — Discord. После реализации задачи пользователи в России могут делиться треками, одновременно слушать любимые композиции и решать иные задачи. Ниже рассмотрим особенности подключения, как настроить и правильно использовать на ПК и телефоне. Знание этих моментов позволяет существенно расширить функционал приложения и найти новых друзей.
Что это дает: общие понятия
Чтобы объединить Spotify и Bot Discord, необходимо разобраться в особенностях этих сервисов. Так, Спотифай представляет собой музыкальную площадку с предоставлением доступа к подкастам, любимым композициям и потоковому видео. Клиенты софта получают доступ к платному контенту, могут просматривать параметры песен и их исполнителей. Здесь же доступно редактирование, создание и возможность делиться плейлистами / треками с другими людьми.
Дискорд — VoIP-приложение, созданное для игровых сообществ. Оно предназначено для общения, игры, прослушивания файлов и решения иных задач. При этом возможности софта позволяют подключить Spotify к Discord и тем самым получить дополнительные функции.
После подключения открываются следующие возможности:
- Делиться с товарищами любимыми песнями.
- Слушать одновременно композиции. Такая опция позволяет стать в некотором роде Диджеем и тем самым устроить небольшую дискотеку.
- Прослушивать песни и общаться в Discord.
Чтобы слушать музыку Spotify в Дискорде, необходимо иметь Премиум-подписку. Только в этом случае доступно совместное прослушивание композиций.

Как подвязать Spotify к Discord
Особый интерес вызывает вопрос, как привязать Спотифай к Дискорду на компьютере и телефоне. Здесь алгоритм действий немного отличается, поэтому рассмотрим каждую из инструкций отдельно.
На ПК
Для начала разберемся, как добавить Spotify в Дискорд на компьютере, ведь многие пользуются VoIP-мессенджером именно на ПК. Алгоритм действий такой:
-
Загрузите программу Discord, установите ее и откройте на компьютере.

В меню с левой стороны выберите пункт Интеграция.


Зная, как привязать Spotify к Discord, вы можете в любой момент подключить устройство к компьютеру. После завершения процесса приходит уведомление об успешном соединении профилей. При этом убедитесь, чтобы S показывало в перечне интеграций. В дальнейшем можно включить и отключать отображение имени в Спотифи в профиле и статусе.
При использовании Спотифай в бот Дискорд учтите, что Spotify перестает играть, если вы общаетесь в голосовом чате более 30 секунд.
На телефоне
При желании можно включить Спотифай в Discord на мобильном устройстве. Чтобы связать их между собой, сделайте следующие шаги:
-
Возьмите устройство Айфон или Андроид, а после запустите программу Discord. Далее жмите вправо для отображения настройки сервера / канала, а там кликните на изображение профиля справа внизу.

Сделайте так, чтобы Спотифай показывался в Дискорде, жмите на вкладку Подключения, и в соответствующем меню жмите Добавить (находится в правом верхнем углу). После этого появляется новое меню, где задается вопрос, к какому аккаунту вы планируете подключиться.



Разобравшись, как подключить Спотифай к Дискорду на мобильном устройстве, вы в любой момент можете сделать работу и объединиться с пользователями VoIP-мессенджера. Как и в случае с компьютером, имя пользователя Спотифи появляется на странице учетной записи в Дискорд. Вы можете убрать его в меню Подключения.
Как отключить Spotify от Discord
Выше мы разобрали, как включить отображение Спотифай в Дискорде. Но бывают ситуации, когда необходимо сделать обратную процедуру — отвязать два сервиса друг от друга. Для этого пройдите следующие шаги:
- Войдите в приложение Дискорд и жмите на кнопку Интеграции слева.
- Выберите Spotify.
- Кликните на символ Х справа вверху внутри зеленого поля.
- Выберите пункт Отключить.

Как пользоваться
Как видно, транслировать Spotify в Дискорд не составляет труда, но не меньше вопросов возникает с тем, как пользоваться оборудованием. Рассмотрим основные моменты подробнее.
Приглашение друзей для совместного прослушивания
После того, как система начнет отображать Spotify в Дискорде, появляется возможность приглашать товарищей для совместного прослушивания музыки. Это реально, если человек имеют подписку Спотифи Premium. В ином случае поступает сообщение об ошибке.
- Пока играет Спотифи, жмите на «плюс» в текстовом поле для приглашения друзей к совместному прослушиванию.
- Дождитесь, пока друзья получат сообщение и нажмут на кнопку Присоединиться.
 Учтите, что ссылка корректируется динамически вместе с прослушиваемыми треками.
Учтите, что ссылка корректируется динамически вместе с прослушиваемыми треками.
Совместное прослушивание: как подключиться
После подключения бота Spotify для Дискорда становится возможным совместное прослушивание (для пользователей Премиум). С помощью такой опции можно устроить вечеринку и быть «на одной волне. Пользоваться совместным прослушиванием можно при голосовом общении через server Discord, но можно применять и текстовый чат. Здесь расскажем как отменить подписку с телефона.
Сделайте следующие шаги:
- Войдите в приложение Дискорд на компьютере.
- В меню с правой стороны выберите из перечня друзей тех, у которых активен статус Слушает Spotify.
- Кликните на символ совместного прослушивания.
Если вы слушаете треки вмести с пользователем бесплатной версии Спотифи, во время рекламы не будет ничего слышно. Вот почему лучше иметь Премиум версию.
Итоги
Теперь вы знаете, как подвязать с Spotify в Discord для обмена и совместного прослушивания треков. Для решения задачи можно использовать компьютер или телефон, а сама операция занимает не более двух-трех минут. Если возникают трудности в настройке, всегда можно обратиться в службу поддержки Spotify или Discord.












