Почему компьютер требует при загрузке нажать F1
Почему компьютер требует при загрузке нажать F1? В один прекрасный момент вы садитесь за компьютер, включаете его, а он не хочет загружаться, пока вы не нажмете на клавиатуре кнопку F1. Это еще хорошо, если вы владеете английским языком, и понимаете то, что написано при загрузке. А многие даже не могут понять, что случилось и какие действия необходимы в такой ситуации. Сначала появляется недоумение, потом страх, а потом вы хватаетесь за телефон и начинаете обзванивать сервисные центры. И хорошо если вам подскажут, что делать в такой ситуации. Но чаще дают совет либо привезти компьютер к ним, либо присылают мастера, который с умным видом посидит за компьютером с полчаса, а то и дольше, запустит ваш компьютер, сдерет с вас денежку и уйдет, так ничего и не объяснив. Чаще всего именно так и происходит. А запустить компьютер в этом случае проще простого. И на все про все у вас уйдет 5 минут.

В моей практике такие поломки, если их можно так назвать, встречаются довольно таки часто. Это и поломкой то назвать трудно, но если не знать, что делать в такой ситуации, то маленькая проблема может вырасти в большую неприятность.
Был у меня один знакомый, который вместо того, чтобы вызвать мастера, стал разбирать свой системный блок, и менять все, что только можно было купить в магазине. В итоге он потратил уйму времени и денег, и так и не понял, что за неисправность была на его компьютере.
Он просто делал то, что делают многие из нас, когда заболеют. Пробовал все лекарства, не зная самой болезни и ее причины.
Как это не банально звучит, но если вы хотите избежать таких казусов, то обязательно изучайте строение своего компьютера, научитесь загружать его в безопасном режиме и сохранять свои данные в критических ситуациях, чистите его от пыли.
Почитайте заранее, что необходимо делать, если не загружается система. Проверяйте жесткие диски на наличие ошибок. А самое главное, не жалейте денег на антивирусные программы.
CPU fan error press «F1»
Конечно подобное предупреждение связано с вентилятором процессора и в первую очередь и на него нужно обратить внимание. Убеждаемся что штекер питания вентилятора процессора, вставлен в свой разъём на материнской плате с названием «CPU Fan «, ведь существует ещё несколько разъёмов со словом «Fan «, например «Chassis Fan » и «Power Fan Speed «, бывает ошибаются даже в фирмах по продаже компьютеров.
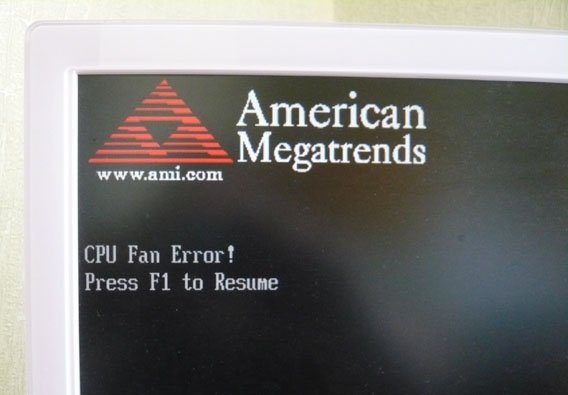
Вращаться вентилятор должен свободно, без каких либо сопровождающихся звуков. На радиаторе процессора не должно быть пыли.

Многие опытные пользователи при ошибке » F1 «проверяют работоспособность вентилятора и убеждаясь в его работоспособности, выключают данную ошибку в BIOS , к примеру в секции « Fan Monitor », в параметре « CPU fan speed » – выставляют значение « ignore » и материнская плата перестаёт отслеживать скорость вращения вентилятора процессора.
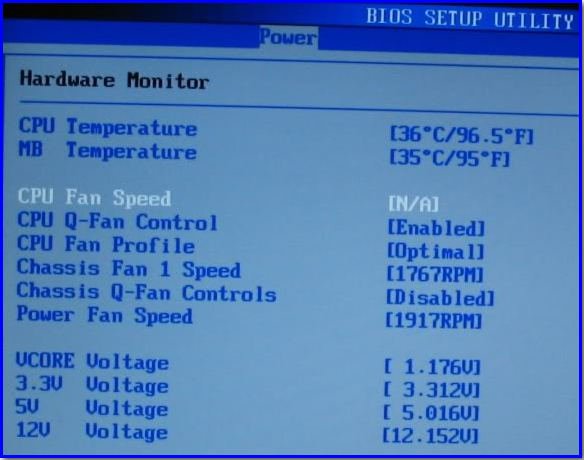
Что бы он не сгорел при запредельной температуре, надеяться нам остаётся только на аварийное выключение компьютера или нужно использовать программы, отслеживающие температуру комплектующих, внутри системного блока.
Так же многие просто выставляют в BIOS параметр «Wait For «F1» If Error » в положение Disabled
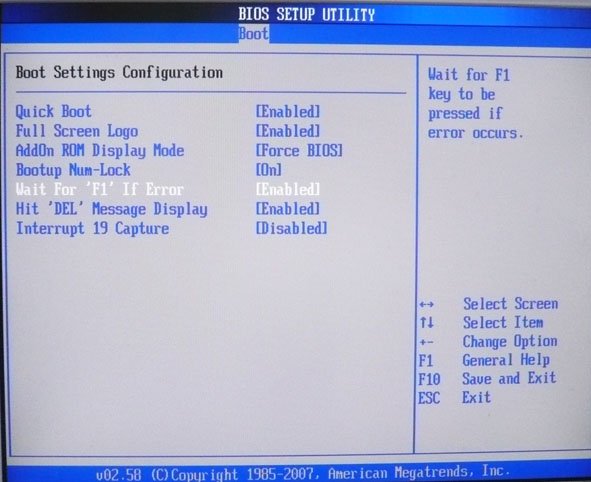
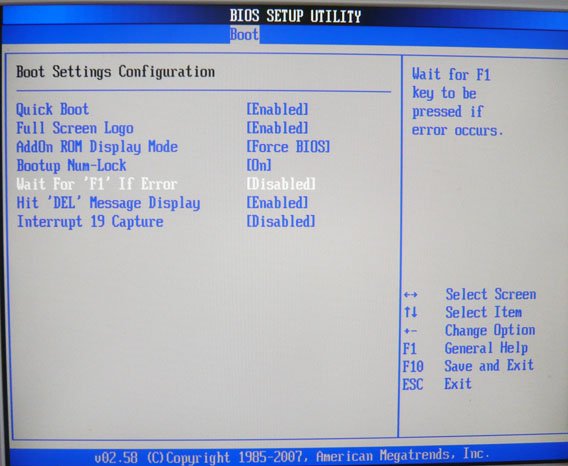
и операционная система будет загружаться с данной ошибкой, но без предварительного нажатия клавиши F1 . Ликвидируются последствия, а сама болезнь остаётся.
Иногда на материнских платах присутствуют 4-пиновые разъёмы для подключения вентилятора процессора, в них же вставляют трехпиновый вентилятор, это немного неправильно и во многих случаях приводит к подобной ошибке- CPU fan error press «F1» .
А бывает на материнской плате находится всего один разъём для подсоединения вентилятора процессора и в него вообще ничего не вставлено, естественно будет возникать наша ошибка. Вы можете спросить:-«А куда же подсоединён кулер процессора?» Хороший вопрос, именно такой случай попался мне недавно, и не где-то, а в государственном учреждении. На мой вопрос:-«Давно у вас компьютер при включении выдаёт просьбу нажать F1 ?» Мне ответили:-«Как только его привезли, так и нажимаем, а привезли год назад.» Снимаем боковую стенку системного блока и видим что вентилятор процессора подсоединён к проводам ведущим к передней панели системного блока,

Очень многим надоедает надпись,
Вариант первый — Сбой в настройках BIOS
Данная ошибка может возникать из-за сбитых настроек BIOS. Произойти это могло когда компьютер был слишком резко выключен, или после того как компьютер был без питания некоторое время.
Хоть и ситуации чем-то похожи, но появиться ошибка могла в случае разных факторов.
Войдем в Bios
Первым делом давайте разберем простейший способ решения проблемы – сохраним настройки BIOS еще раз. О том, что это сделать необходимо, может указывать сообщение типа этого: «Please enter setup to recover BIOS setting».
1. Перезагружаем компьютер и после того как будет отображен логотип вашей материнской платы, нажимаем F2, Del, или ту кнопку, которая у вас запускает вход в БИОС.
2. Когда зайдете в Bios, лезть, куда-то в настройки нет необходимости. Жмем F10, во всплывающем окне жмем «ОК» и выходим из BIOS, с сохранением текущих настроек.
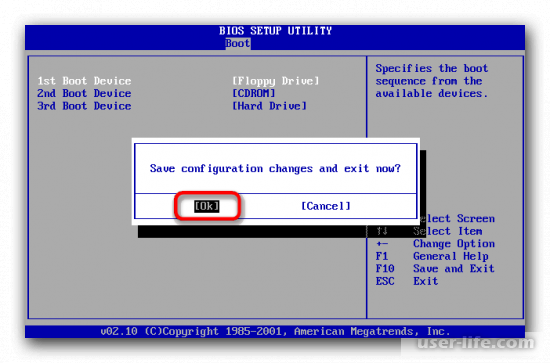
3. После этого компьютер еще раз перезапустится, но без необходимости нажать клавишу F1.
Сброс настроек Bios
После того как компьютер был резко отключен, или был сбой в работе BIOS, может появляться требование в виде надписей: «Press F1 to Resume» и «Press F1 to Run SETUP», ну и подобных.
Такие надписи отображаться будут каждый раз как включается компьютер. Что бы убрать их, необходимо будет произвести сброс настроек БИОС. Произвести сброс очень просто, и сделать это сможет даже новичок.

Проблема с HDD
Иногда, когда к компьютеру подключен не один HDD, а несколько, то у компьютера может возникать ошибка, а точнее система не может определить диск с ОС. Для решения этого необходимо зайти в BIOS и вручную поставить диск с Windows как загрузочный.
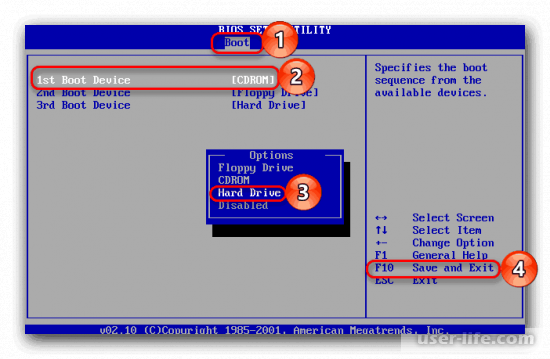
Отключаем дисковод
На более старых моделях компьютеров, может вылезать такое: «A:Driver Error». А возникает это, из-за того что система пытается найти Floppy дисковод.
У большинства людей он отсутствует, так как в нем нет необходимости. Поэтому его настройки необходимо отключить в BIOS.
А вообще, в таком случае может помочи и смена дисковода. Возможно, что дисковод Floppy стоит у вас первым среди дисков, и поэтому система не может загрузить систему с него, что и вызывает ошибку.
После того как будет поставлен на первое место диск или SSD, для загрузки системы, то ошибка может пропасть. Если этого не произошло, то лучшим вариантом будет изменить настройки Bios.
1. Перезапускаем компьютер и заходим в свой BIOS. Действуем дальше от модели материнки.
2. При Ami BIOS, заходим в пункт «Main», в этой вкладке найдите пункт «Legacy Diskette A». Жмем на него, и в поле рядом выставляем «Disabled».
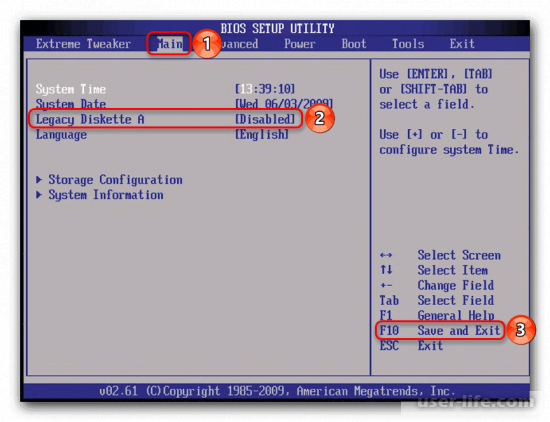
3. В случае с «Award», нам нужно перейти в «Standard CMOS Features», здесь в строке «Drive A» нам необходимо выставить значение «None» или «Disable».
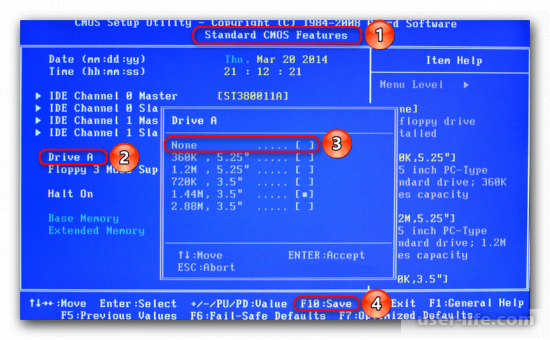
При желании вы можете также включить «Quick Boot» (быструю загрузку) компьютера.
4. После этого сохраняем настройки на F10, и компьютер совершит автоматический перезапуск. После этого пойдет нормальная загрузка компьютера.
Проверяем кулер процессора
Друзья, если Вы уверены, что настроек по работе вентилятора не проводили, а ошибка появилась сама собой, или же ошибка на совершенно новом системном блоке, следует посмотреть внутрь вашего ПК. Для этого снимите левую крышку, если смотреть на корпус спереди.
Проверяем состояние вентилятора на наличие пыли, смотрим, не мешают ли провода или другие элементы нормальному вращению. Для этого можно включить компьютер. Обратите внимание, вращается ли кулер вообще, не издает посторонних звуков, присмотритесь на состояние лопастей кулера.
Если заметили много пыли, проведите чистку с помощью щетки и пылесоса. Обратите внимание, фен для этих целей использовать категорически запрещено. Мало того, что разлетится вся пыль по комнате, а еще можете навредить горячим воздухом.
Примечание: При чистке кулера процессора, необходимо отключить компьютер от сети 220 и по возможности заблокировать вентилятор cpu, или придерживать, не давать ему вращаться.
Бывает, правда очень редко, ломаются лопасти, при попадании инородных предметов при вращении кулера. Если причину увидели внешним осмотром, устраняем и проверяем пропала ли ошибка CPU Error Fun при загрузке.

Если ошибка cpu fan error просит нажать f1, никуда не делась, давайте двигаться дальше, и смотреть что еще может быть не так.
Сбросить настройки БИОС
Иной раз сохранить настройки BIOS после некорректного завершения работы ПК недостаточно. Злополучная надпись не пропадает, а терпение от постоянных запросов нажать F1 уже на пределе. Эффективным исправлением проблемы в подобных случаях принято считать сброс настроек БИОС.
Методы, благодаря которым этого можно добиться, не требуют применения профессиональных навыков. Выполнить сброс настроек можно как программным методом (в меню BIOS Setup, или ввода определенных команд в командную строку), так и с помощью манипуляций с аппаратной составляющей компьютера. Более подробно о вариантах устранения неполадки вы можете прочитать в посвященной этому статье, указанной по ссылке выше.
Почему при загрузке компьютер просит нажать F1? Как это исправить?
Нечасто, но иногда можно встретить весьма неоднозначную для многих пользователей ситуацию, когда при включении терминала или ноутбука на экран выводится сообщение об ошибке с требованием нажать клавишу F1, хотя ранее пользователь никакие настройки загрузки или входа в систему не производил. Почему компьютер просит нажать F1 и как это исправить? Об этом представим информацию в статье.
Некоторые специалисты небезосновательно полагают, что всему виной какие-то неполадки с материнской платой, и ее необходимо протестировать либо даже заменить. Это не всегда так, и рядовому пользователю можно предложить несколько простых решений, которые к кардинальным мерам, в общем-то, не относятся. Но обо всем по порядку.
Почему при запуске компьютер просит нажать F1?
Несмотря на то что в основном сбой этого типа относится к неполадкам с установленным оборудованием, сигнализирует об этом первичная система ввода/вывода BIOS, непосредственно отвечающая за его проверку при старте компьютера и сохранение основных настроек, с ним связанных. Что же касается причин того, что система при включении компьютера просит нажать F1, их выявить можно довольно просто.

Достаточно взглянуть на сопутствующее сообщение, в котором может быть указано нерабочее или отсутствующее оборудование (таким образом BIOS реагирует на сбойные компоненты).
Система при запуске компьютера просит нажать F1: выявление симптомов сбоев
Однако далеко не всегда в сообщении указывается истинная причина, а если она и есть, то рядовому пользователю хотя бы без начального знания английского языка разобраться в происходящем будет весьма проблематично. В самом простом случае, если система при загрузке компьютера просит нажать F1, а сообщение о возможных сбоях отсутствует, вполне возможно, что сбились настройки самого BIOS. Определить это можно по некорректно отображаемым дате и времени. В некоторых случаях первопричина может крыться не в установленном оборудовании, а в батарейке CMOS, которая, что называется, на ладан дышит. Как уже понятно, ее необходимо попытаться заменить.
Еще одна проблема – частичный выход из строя материнской платы. Тут необходимы крайние меры с проведением полного тестирования в сервисном центре. Наконец, в уведомлении может быть указан сбойный компонент, а компьютер просит нажать F1 для пропуска тестирования его работоспособности, что часто наблюдается при подключении к терминалам неисправной клавиатуры.
Как исправить ситуацию простейшим методом?
Теперь, после выяснения основных причин и симптомов такого поведения компьютера или ноутбука, можно непосредственно переходить к рассмотрению простейших методик устранения ошибки. Первым делом необходимо войти в опции BIOS, если это возможно. Если такой возможности нет, компьютер необходимо перезагрузить принудительно и выполнить вход после этого.
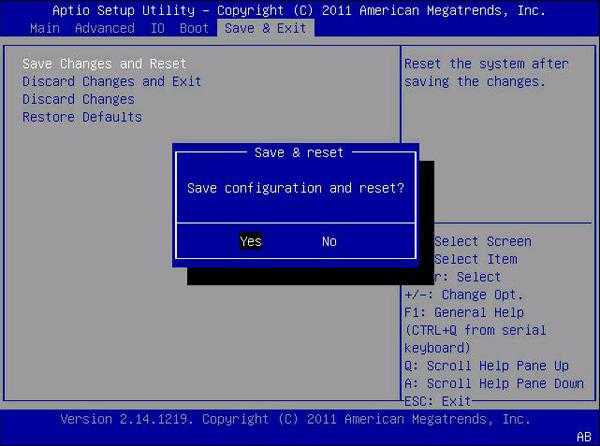
После входа менять установленные опции не нужно. Следует всего лишь произвести выход с сохранением установок (F10). Удивительно, но такое действие помогает довольно часто.
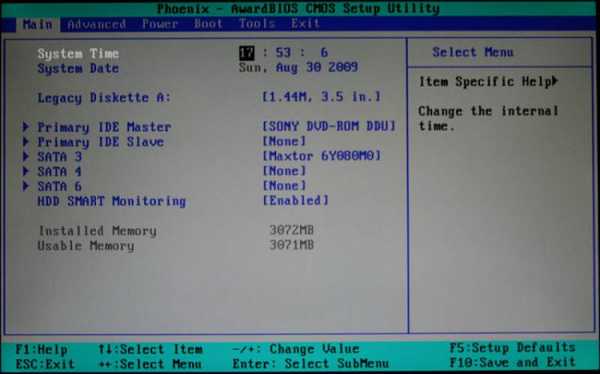
Если это не помогает, и система при загрузке компьютера просит нажать F1 снова и снова, попробуйте изменить дату и время, выставив корректные параметры, и сохранить изменения при выходе.
Ручной сброс настроек BIOS
Если предыдущие действия не помогают, снова войдите в параметры первичной системы, найдите там пункт сброса настроек до заводских (что-то вроде Load Setup Defaults), согласитесь со сбросом, после чего последует рестарт.
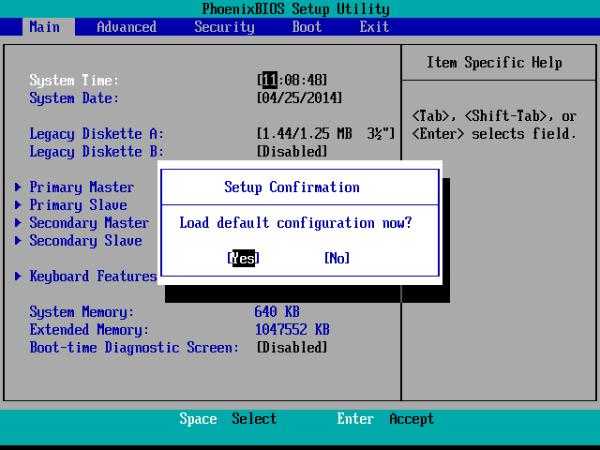
Однако бывает и так, что такие действия должного эффекта не дают, и система при загрузке компьютера просит нажать F1 снова.

В этом случае можно попробовать просто изъять батарейку CMOS, расположенную на материнской плате, на 10-15 минут, после чего вставить в гнездо и включить терминал. Параметры будут сброшены автоматически.
Действия с дополнительными параметрами первичной системы ввода/вывода
Некоторые пользователи, столкнувшиеся с такой проблемой, сообщают о том, что иногда положительного эффекта по устранению описываемой неполадки можно добиться путем изменения некоторых настроек первичной системы.
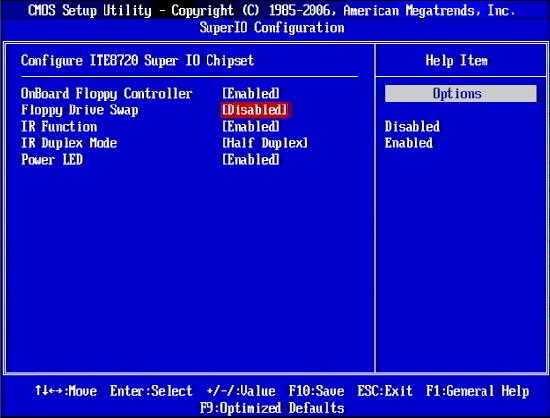
В частности, речь идет о том, чтобы деактивировать пункты Swap Floppy Drive и Boot Up Floppy Seek, установив для них отключенный параметр (Disabled) в расширенных настройках (Advanced BIOS Features). После этого, как обычно, потребуется сохранить опции и перезагрузить систему.
Что делать, если проблема в периферийном оборудовании?
Если же система при загрузке компьютера просит нажать F1, а в сообщении указывается нерабочее или проблемное оборудование, попробуйте его переподключить или заменить. Достаточно часто подобные ситуации можно встретить с мышками и клавиатурами. На стационарных терминалах, если подключаются устройства стандарта PS/2, следует проверить и правильность подключения кабелей к гнездам (они помечены соответствующими цветами). В случае использования таких внешних устройств на ноутбуках проблем, по идее, возникать не должно, однако все же лучше проверить работоспособность USB-портов, а также их включение в параметрах BIOS.
Дополнительные методы исправления ситуации
Наконец, если ничего из вышеперечисленного не помогает, вполне возможно, что основная проблема состоит не в оборудовании, а как раз в самой первичной системе. В этой ситуации можно попытаться устранить неполадки путем установки самой свежей прошивки, которую следует загружать с сайта производителя материнской платы, ноутбука или разработчика программной оболочки BIOS. В отличие от UEFI, перепрошивка BIOS является весьма трудоемким процессом, а заниматься подобными вещами без специальных знаний не рекомендуется. Правда, в некоторых модификациях BIOS пункты обновления прошивки предусмотрены, причем даже с подробным описанием выполняемых действий.
Краткие выводы
Как видно из всего вышесказанного, среди всех возможных проблем явно можно выделить две основные: неполадки с оборудованием и самой первичной системой. Для выбора оптимального метода исправления ситуации первым делом необходимо обратить внимание на сопутствующее сообщение, в котором может быть указана первопричина такого явления. Во всех остальных случаях можно воспользоваться простым сохранением настроек BIOS без их изменения или полным сбросом до заводского состояния. Впрочем, если повреждена именно материнская плата (тем более, когда это можно наблюдать визуально), ее лучше сразу отнести в сервисный центр или ближайшую мастерскую для проведения полного тестирования. Может, из строя вышла только какая-то одна микросхема, а ее замена позволит устранить сбои. А вот дальнейшее использование «материнки» в случае игнорирования предупреждений может привести к тому, что выйдут из строя и более значимые компоненты (например, процессор или что-то еще), а их замена или приобретение новой материнской платы, что называется, может влететь в копеечку.
CMOS battery has failed
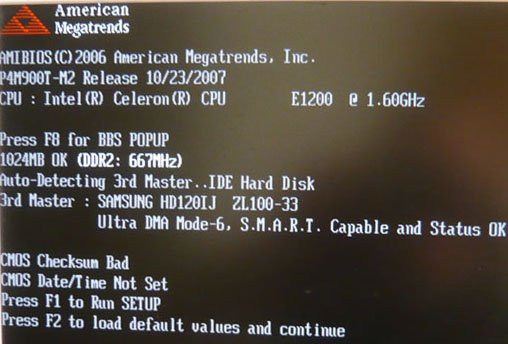
Сообщение не исчезло, а значит, лучше всего будет открыть компьютер и найти батарейку вот такого вида.

Она отвечает за настройки времени, даты и параметров BIOS. Если она выходит из строя, то настройки системного меню и даты постоянно сбиваются и система выводит требование нажать клавишу F1 при каждой загрузке. В этом случае просто заменяем батарейку на новую.
Также, извлекая старую, оставьте компьютер минут на 20 без батарейки. Это сбросит все измененные параметры BIOS, заодно исключая еще одну проблему, которая может возникнуть.
Как правило, сообщение о севшей батарейке может отображаться и фразой «CMOS checksum error» обратите на это внимание.
CPU fan error press F1 – решение проблемы

Если при загрузке компьютера или ноутбука вас достаёт эта ошибка, то вы пришли по адресу! Сейчас быстренько разберём по косточкам причины и возможные пути устранения ошибки «CPU fan error press F1».
Дословно это означает следующее: ошибка в работе вентилятора для процессора, нажмите «F1». Т.е., чтобы продолжить загрузку компьютера достаточно нажать кнопку «F1». Но сама проблема, из-за которой появилась эта ошибка, не исчезнет.
Вообще, при включении компьютера, его внутренняя программа опрашивает все устройства и проверяет их параметры. При обнаружении ошибок выводятся соответствующие сообщения. Одни ошибки критичны, и дальнейшая работа невозможна, а другие не критичны, как в нашем случае. Т.е., можно нажать кнопку и работать дальше, но нужно быть уверенным в своих действиях, т.к. если кулер процессора на самом деле не крутится, то компьютер может перегреться.
Причины сообщения «CPU fan error press F1»
Вентилятор процессора подключён к специальному разъёму на материнской плате, который называется «CPU Fan». Бывают и другие разъёмы, например «Chassis Fan» или «Power Fan», к которым можно подключать корпусные или любые другие вентиляторы.
BIOS компьютера определяет работоспособность вентилятора по количеству его оборотов, т.е. если оборотов «ноль», то кулер считается нерабочим и выдаётся сообщение об ошибке. Так вот, очень часто вентилятор процессора подключают не к тому разъёму, и БИОС его попросту не видит! Чтобы решить проблему нужно просто переподключить провода в нужный разъём и всё!
Ещё бывает, что штекер кулера трёхконтактный, а разъём на материнской плате четырёхконтактный. Соединить их можно, и всё будет крутиться, но биос может не распознать датчик оборотов и будет всё та же ошибка. Такое бывает редко, и обычно всё нормально. Но если это ваш случай, то остаётся два варианта: либо подбирать совместимое оборудование, либо игнорировать ошибку (об этом ниже).
Если всё подключено правильно и раньше всё работало, то пора открыть крышку системного блока и проверить, крутится ли вентилятор процессора. Может быть бедняга уже забился пылью и больше не крутится
Параметры BIOS
Если после выше указанных советов вентиляторы работают отлично и подключены они правильно, то посмотрим параметры BIOS. При включении компьютера или ноутбука сразу непрерывно нажимаете кнопку на клавиатуре Dell, чтобы войти в параметры BIOS. Кнопка может отличаться в зависимости от вашего производителя.
В BIOS отключите параметр Smart Q‑FAN. Он может называться немного по другому в зависимости от производителя материнской платы. Это позволит отключить контроль кулера, так как многие материнские платы могут заставлять его работать на минимальных оборотах, а в некоторых случаях автоматически останавливать его, так как температурный порог низок. Нажмите F10, чтобы сохранить параметры и выйти из BIOS.
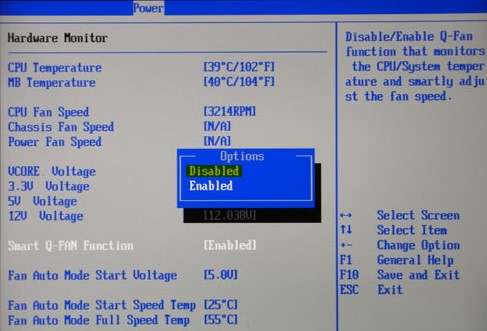
Если имеется графа CPU Fan Speed, то выставьте Ignore или Disabled, чтобы отключить контроль регулировки оборотов кулера. Нажмите F10, чтобы сохранить параметры и выйти из BIOS.
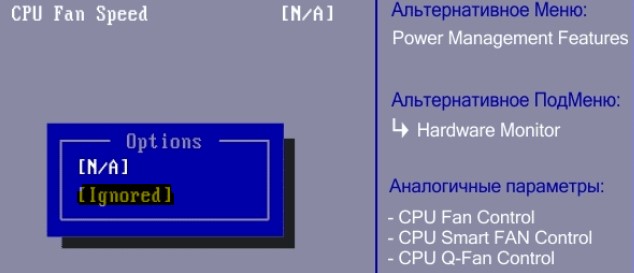
Если у вас современный UEFI или имеются похожие параметры, то выставляем RPM (обороты) на максимум. Если не помогло, то просто выбираем «Игнорировать». Также, графу «управление процессорным вентилятором» можно выключить. Нажмите F10, чтобы сохранить параметры и выйти из BIOS.
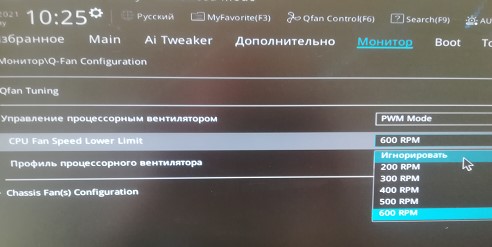
Сброс BIOS: Если параметры BIOS кажутся вам сложными, и вы не можете найти параметр регулировки вентилятора на процессоре, то сброс BIOS по умолчанию может быть отличным решением. Пункт называется «Load Setup Defaults» и находиться в большинстве случаев во вкладке Exit.

Кроме того вы можете убрать F1 ошибку при включении компьютера. Для этого нужно найти графу «wait for F1 If Error» и выключить. Не во всех BIOS она имеется.












