Как выключить монитор на компьютере
1. Можно настроить выключение монитора по расписанию (подробнее в статье Почему монитор гаснет), но это не совсем то.
2. Можно нажать кнопку питания на корпусе монитора. Но тут нужно будет тянутся к ней чтобы выключить и включить.
3. На ноутбуке существует специальная комбинация клавиш с использованием кнопки Fn (Что означает и для чего нужна клавиша Fn на ноутбуке или нетбуке?).
На этом владельцы ноутбуков могут успокоится и использовать это сочетание клавиш.
4. Можно воспользоваться интересной утилитой. И это более нужный способ. В итоге Вы получите то же самое, что и в ноутбуках.
Первым делом качаем утилиту Nircmd
Сама по себе утилита ничего не делает такого. Здесь важны её команды, которые описаны на официальном сайте. Их очень много, но мы будем использовать, в рамках этой статьи, только одну.
После того, как вы скачали эту утилиту, разархивируйте (архиваторы) в любое удобное место.
Далее нужно создать ярлык на файл nircmd.exe .
Вот здесь и заключается главный нюанс.
В Свойствах ярлыка затем нужно прописать команду monitor off

Вот и всё. Теперь при нажатии на этот ярлык, монитор погаснет и включится только если нажать кнопку на клавиатуре или пошевелить мышкой.
Можете сами доработать этот ярлык, сменив у него иконку или назначив клавиши быстрого запуска. В итоге и запустится быстро и вид у него будет красивый

Можно ещё воспользоваться командным файлом, в содержании которого написать
и тогда помимо выключения монитора, компьютер ещё заблокируется.
Но это для более продвинутых пользователей и для общей информации. Если копнуть глубже эту тему, то выключить монитор с клавиатуры можно с индивидуальными настройками.

Иногда возникает необходимость выключить монитор, не выключая компьютер. Причины бывают различными, например вы включили музыку и монитор вам больше не нужен или вам надо отойти от компьютера на 15 минут. Комбинация горячих клавиш WIN+L заблокирует вам компьютер, но дисплей останется включенным и выключится только по прошествии времени указанного в настройках энергосбережения.
Первое, что приходит в голову это нажать кнопку питания на мониторе. Данный способ не всегда удобен, к тому же придется нажимать ее еще раз, чтобы включить его обратно. К тому же иногда этот способ вообще не доступен, например кнопка не работает или у вас ноутбук. С ноутбуками, отдельная история, у них предусмотрена для этого комбинация клавиш Fn+F* (F* — разная в разных моделях), но в некоторых ноутбуках она отсутствует.
Поэтому заблокировать компьютер и отключить монитор одним действием бывает довольно удобно. Только, к сожалению, штатными средствами Windows такое сделать не получится. Можно только настроить период бездействия, после которого монитор отключится, а хочется иметь возможность гасить дисплей в любой момент. Поэтому придется воспользоваться сторонними программами.
Рекомендуем воспользоваться крошечной бесплатной утилитой Nircmd, не требующей установки. Просто скачайте и распакуйте архив в любое удобное место на жестком диске. Есть версия для x-32 и x-64 версий Windows. Теперь чтобы выключить монитор можно пойти несколькими путями, но самый удобный, чтобы в дальнейшем легко гасить дисплей это создать специальный ярлык. Создайте ярлык на файл nircmd.exe одним из описанных способов и добавьте в конце следующие параметры: monitor off.

Теперь если его запустить, то монитор погаснет, а если пошевелить мышкой или нажать любую клавишу на клавиатуре включится обратно. Можно гасить монитор не сворачивая все открытые окна, чтобы добраться до ярлыка, достаточно в свойствах созданного ярлыка указать желаемую комбинацию клавиш.
Теперь по нажатию данной комбинации клавиш монитор перейдет в дежурный режим, что собственно и требовалось. Осталось навести немного лоска. Значок ярлыка получившейся по умолчанию довольно неказист, чтобы это исправить, зайдем в свойства ярлыка и нажмем кнопку «Сменить значок». Выбираем нужный из предложенных или назначаем любой другой присутствующий в компьютере.

Настройки управления питанием Windows 10
Windows 10 предлагает несколько настроек управления питанием. Давайте посмотрим, как вы можете использовать их для управления временем включения и выключения экрана.
Как сделать так, чтобы экран автоматически отключался в Windows 10
Чтобы контролировать скорость выключения дисплеев, Пуск> Настройки> Система> Питание и сон и настроить время под экран, От батареиРекомендуем разрешить выключение экрана после 5 минут или меньше, Когда подключенВы можете оставить его на некоторое время, но Максимум 10 или 15 минут,

Обратите внимание, что этот параметр не повлияет на игры или мультимедийные материалы на видео, так как они должны всегда держать ваш дисплей включенным. Это означает, что вы можете продолжать смотреть фильм или шоу без отключения экрана, даже если время отключения экрана установлено на минуты.
Как выключить экран с помощью кнопки питания
Теперь хорошо, если Windows автоматически выключает ваш экран, если он неактивен в течение нескольких минут. Но вы можете сэкономить еще больше энергии аккумулятора, если выключите экран вручную. Хотя на мониторе компьютера есть выключатель, на вашем ноутбуке может отсутствовать кнопка для выключения экрана или подсветки. Поэтому, если вы используете ноутбук, мы покажем вам, как переназначить кнопку питания, чтобы выключить дисплей.
На Сила и сон Окно настроек, описанное выше, найти Связанные настройки и нажмите Дополнительные настройки мощности, Откроется старая панель управления Windows.
Или нажмите Клавиша Windows + Q, искать Панель управленияоткройте соответствующий результат и вручную перейдите к Варианты питания, На левой панели щелкните Выберите, что делает кнопка питания,

В следующем окне под Когда я нажимаю кнопку питания, ты сможешь отключить дисплей в то время как на батарее или подключен. Нажмите Сохранить изменения чтобы заблокировать ваши предпочтения.
Теперь все, что вам нужно сделать, чтобы выключить экран вашего ноутбука, это нажать кнопку питания. Не то чтобы вы все равно могли принудительно выключить компьютер (если он заблокирован), удерживая кнопку питания в течение нескольких секунд.
Вы не видите опцию «Отключить дисплей»?
У вас, вероятно, есть компьютер с Modern Standby. Чтобы узнать, нажмите CTRL + R, тип CMDи нажмите Ok открыть командную строку. Тип powercfg -a в подсказку и нажмите Войти, Если вы видите вариант Режим ожидания (S0 Low Power Idle), у вас есть современная резервная машина. Вы также можете увидеть, что другие параметры ожидания недоступны.

Как добавить «Отключить дисплей» на современном резервном ПК с Windows 10
Отключение дисплея с помощью кнопки питания является таким удобным решением. К счастью, есть способ добавить его обратно. Но для этого нам нужно войти в реестр. Пожалуйста, внимательно следуйте этим инструкциям, так как вы не хотите сломать что-либо критическое
Нажмите Windows + R чтобы запустить меню «Выполнить», введите смерзатьсяи нажмите Ok открыть редактор реестра Windows
В реестре перейдите по следующему адресу:
Оказавшись там, найти запись CsEnabledизмените его значение с 1 на 0и нажмите кнопку ОК, чтобы сохранить изменения.

Теперь выйдите из редактора реестра, перезагрузите Windows и вернитесь к системным настройкам, описанным выше, чтобы найти «Отключить опцию отображения» обратно на место.
Выключить экран ноутбука при простое
Если вы не планируете работать с ноутбуком, то можно настроить выключение при простое. В данном случае экран будет автоматически выключаться, если пользователь не использует мышки или клавиатуру в течение определенного времени.
Windows 10
В Windows 10 для этого нужно кликнуть правой кнопкой мышки по меню «Пуск» (или нажать Win-X) и выбрать пункт «Управление электропитанием».
После этого перед вами откроется окно «Параметры» в разделе «Система – Питание и спящий режим». Здесь можно настроить время отключения экрана после простоя при работе от батареи или сети.

Здесь можно выставить любое значение начиная от 1 минуты простоя.
Windows 7
В Windows 7 также можно настроить выключение экрана при простое. Для этого нужно открыть «Панель управления», перейти в раздел «Оборудование и звук – Электропитание» и нажать на ссылку «Настройка отключения дисплея» в левой части окна.

В результате откроется окно с настройками текущего плана электропитания.

Здесь можно указать через сколько минут простоя экран ноутбука должен отключаться.
3]BlackTop
BlackTop поставляется с предустановленной горячей клавишей Ctrl + Alt + B, которая мгновенно отключает экран. Единственная проблема — его нужно будет установить. Вы можете скачать его с Софтпедия.
Он предлагает три способа выключить монитор. Вы можете использовать ярлык, ярлык на панели задач или ярлык клавиатуры. Поскольку мы говорим о мгновенном выключении, обязательно настройте сочетание клавиш после его установки. Программа будет доступна в меню «Пуск». Щелкните значок «Отключить настройки монитора», чтобы настроить

- На экране настроек щелкните текстовое поле с надписью Горячая клавиша для выключения монитора.
- Теперь используйте горячие клавиши, такие как CTRL, SHIFT или ALT, или их комбинацию с алфавитом. Он автоматически появится в текстовом поле.
- Нажмите «Сохранить», если вы делаете это впервые. Если вы меняете его, нажмите кнопку «Изменить» и сохраните его.
Там же у вас также есть возможность создать сочетание клавиш для выключения дисплея и блокировки компьютера. WIN + L выключает экран не мгновенно, а использует эту опцию; вы также можете сразу выключить и заблокировать ноутбук.
DisplayOff
Использование дополнительного ПО для отключения дисплея является, возможно, самым удобным способом выполнения поставленной задачи. Так, вы можете установить на ноутбук приложение DisplayOff. После завершения инсталляции на рабочем столе появится иконка программы. Чтобы погасить экран, потребуется просто запустить приложение и выбрать соответствующую опцию.

Максимально простая утилита, позволяющая потушить экран буквально за один клик. После установки приложения Dark на рабочем столе компьютера появляется характерная иконка. Она не предлагает никаких дополнительных действий. Все, что вам нужно – дважды кликнуть левой кнопкой мыши по ярлыку. Затем экран погаснет и будет готов к продолжению работы нажатием любой клавиши на клавиатуре.
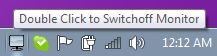
Blacktop
Это еще одно простое приложение, которое позволит нам выключить экран ноутбука, пока он продолжает работать. Мы можем скачать его с эту ссылку . В отличие от предыдущих вариантов, BlackTop требует быстрой установки. После установки мы можем выключить экран нашего ноутбука с помощью комбинации клавиш Ctrl + Alt + B. Чтобы снова активировать экран, нам просто нужно нажать клавишу ESC.
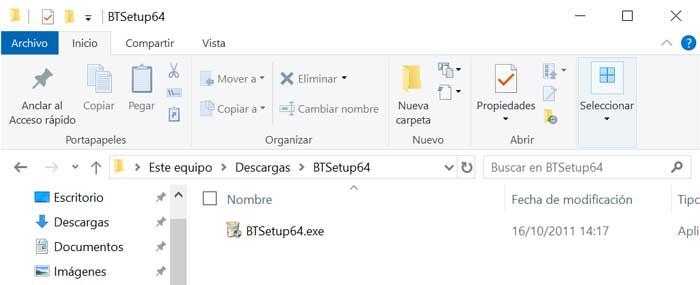
Как удалить экран блокировки (LockApp.exe) в Windows 10
И еще один, более простой, но, вероятно, менее правильный способ. Экран блокировки представляет собой приложение, находящееся в папке C:WindowsSystemApps Microsoft.LockApp_cw5n1h2txyewy. И его вполне можно удалить (но не торопитесь), причем Windows 10 не показывает каких-либо беспокойств по поводу отсутствия экрана блокировки, а просто его не показывает.
Вместо удаления на всякий случай (чтобы легко можно было вернуть всё в первоначальный вид) я рекомендую поступить следующим образом: просто переименуйте папку Microsoft.LockApp_cw5n1h2txyewy (нужны права администратора), добавив какой-либо символ к ее имени (см., например, у меня на скриншоте).

Этого достаточно для того, чтобы экран блокировки больше не отображался.
В завершение статьи отмечу, что меня лично несколько удивляет то, как вольно стали подсовывать рекламу в меню пуск после последнего большого обновления Windows 10 (правда заметил это только на компьютере, где производилась чистая установка версии 1607): сразу после установки обнаружил у себя там не одно и не два «предлагаемых приложения»: всяческие Asphalt и не помню, что ещё, причем новые пункты появлялись с течением времени (может пригодиться: как убрать предлагаемые приложения в меню Пуск Windows 10). Подобное нам обещают и на экране блокировки.
Мне это кажется странным: Windows — единственная популярная «потребительская» операционная система, являющаяся платной. И она же единственная, позволяющая себе подобные выходки и отключающая возможности пользователей полностью избавиться от них. Причем не важно, что сейчас мы получали ее в виде бесплатного обновления — все равно в дальнейшем её стоимость будет включена в стоимость нового компьютера, а кому-то нужна будет именно Retail версия за 100 с лишним долларов и, заплатив их, пользователь все равно будет вынужден мириться с этими «функциями».
Проблемы и способы их решения
Программы присылают уведомления
Разработчики приложений позволяют управлять параметрами экрана прямо через «шторку», но это легко отключить:
- Проведите свайп вниз от верхнего края. Проведите долгий тап по оповещению;



Подобные параметры могут также регулироваться внутри программ.
Экран отключается при звонке
Проблема связана не с настройками тайм-аута, а с датчиком приближения. Когда во время вызова гаджет приближается к чему-либо, для защиты от случайных нажатий дисплей выключается. Это – нормальная ситуация для смартфонов, оснащённых соответствующим модулем.
Есть много способов перенастроить тайм-аут, причём некоторые из них не требуют установки стороннего программного обеспечения. Все они в должной мере эффективны. Теперь вы знаете, как сделать, чтобы экран телефона на потухал, для чего это необходимо, и какие меры стоит предпринять, если стандартных настроек у вас не предусмотрено для данной опции.
Поделиться ссылкой:
Выключаем экран мобильного ПК при применении дополнительного девайса
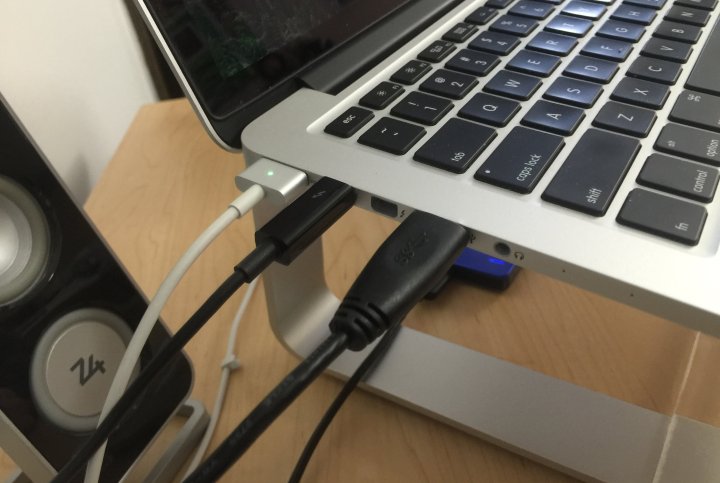
Если вы собрались пользоваться внешним монитором большего размера и разрешения, а дисплей ноутбука вас только отвлекает, то вы можете:
- В параметрах экрана настроить отображения только на внешний дисплей.
- Прикрыть крышку ноутбука или закрыть ее полностью, после чего экран погаснет. Правда, в этом случае вам будут недоступны клавиатура и тачпад ноутбука и придется подключать дополнительные манипуляторы.
Если вы повредили или разбили матрицу портативного компьютера и используете теперь только внешний дисплей, то специалисты советуют отключить шлейф матрицы от материнской платы. Если вы не знаете, как отключить монитор ноутбука физически, как его разобрать, то мы не советуем вам пытаться сделать это самостоятельно. Обратитесь в специализированный сервисный центр. Неисправная матрица может привести к выходу из строя всей материнской платы ноутбука по электропитанию.












