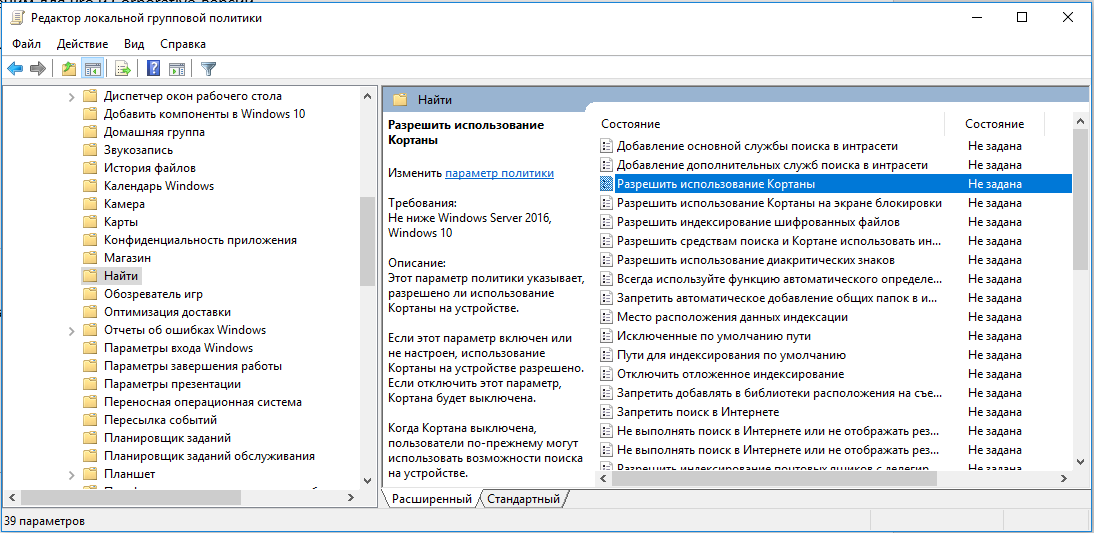Одно из самых заметных нововведений Windows 10 в сравнении с предыдущими версиями Windows стал личный помощник Cortana. Ассистент уже знаком пользователям смартфонов на Windows Phone, теперь она перекочевала в компьютерную ОС. В целом она является удобным сервисом, но заложенный искусственный интеллект оставляет желать лучшего. Если технология Кортана малополезна или часто ошибается, ее лучше выключить.
Что может Cortana?
В роли личного ассистента она может отвечать на простые вопросы, так как у нее есть алгоритм имитации речь. Также ей можем задавать вопросы устно или вводить их в печатном виде. Благодаря способности анализировать особенности пользователя, она может подстраивать свои ответы под его потребности. Если ассистент не знает ответ на вопрос, может быстро выполнить поиск ответа через Bing. Пожалуй, главный недостаток сервиса – она пропускает данные через сервера Microsoft. Это нежелательно, так как в будущем может использоваться компанией для слежения за пользователями.
Как отключить Кортана в Windows 10?
Возможность выключения Cortana действительно присутствует. Microsoft Позволила не только отключить функцию, но еще и удалить все данные об использовании с серверов.
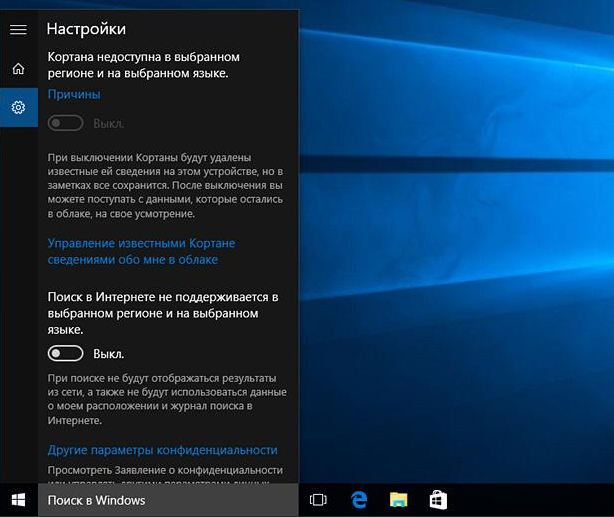
- Открываем программу Кортана.
- Нажимаем на изображение блокнота слева и выбираем «Настройки».
- Перемещает ползунок возле «Кортана может давать вам предложения…» в неактивное положение.
После выполнения перечисленных действий пропадут данные программы, сохраненные на локальном компьютере. Чтобы очистить хранилище на сервере Microsoft, нужно выполнить дополнительную процедуру.
- Там же в настройках кликаем п о» Управлять информацией Кортаны…».
- В веб-обозревателе по умолчанию отобразится страница с данными Bing.
- В блоках «Очистить персональную информацию» и «Другая информация Кортаны…» жмем на кнопку «Очистить».
Если Cortana имела доступ к данным о личном местоположении, их также следует удалить, но уже из сервиса Bing Карты. Комплекс действий позволяет полностью убрать все личные данные, которые доступны Microsoft через ассистента.
Как выключить Cortana через групповые политики?
Важный комментарий – редактор групповых политик недоступен в версии Windows 10 Home, поэтому метод применим для Pro и Corporative-версий.
- Через поиск находим и открываем gpedit.msc.
- Разворачиваем раздел «Конфигурация компьютера», «Административные шаблоны» и «Компоненты Windows».
- Нажимаем на блок «Найти» и ищем элемент «Разрешить использование Кортаны».
Как деактивировать Кортану через реестр?
Если в системе нет групповых политик, можем воспользоваться реестром, необходимый параметр присутствует во всех версиях Windows.
- Посредством поиска ищем и запускаем regedit.
- Открываем раздел HKEY_LOCAL_MACHINESOFTWAREPoliciesMicrosoftWindowsWindows Search.
- Жмем правой кнопкой мыши по рабочей области, выбираем «Создать», а затем – «Параметр DWORD (32)».
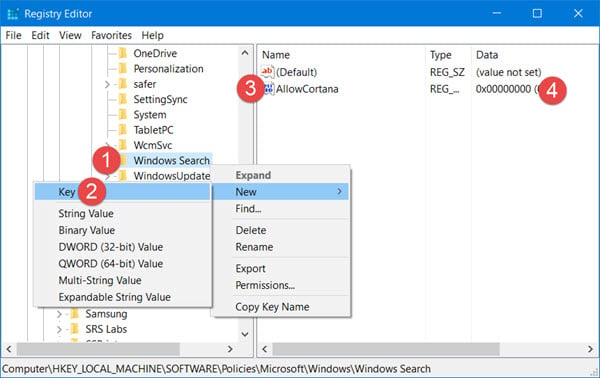
- Задаем имя AllowCortana и ставим значение 0.
Это все доступные способы для выключения личного ассистента Кортаны. Их возможностей достаточно для любых задач, в том числе для очистки личных данных с серверов Microsoft.
Отключение Кортаны в Windows 10

Кортана — встроенный в Windows 10 голосовой помощник, обладающий элементами искусственного интеллекта. Пока что использовать его могут только те пользователи, которые выбрали США в качестве региона и английский язык основным в операционной системе. Отключение Кортаны может понадобиться в разных ситуациях, поэтому стоит подобрать оптимальный способ реализации данной задачи, ознакомившись со всеми доступными.
Способ 1: Отключение разрешений
Для Кортаны можно отключить все разрешения, например, доступ к микрофону и вывод уведомлений. Это поможет избавиться от случайной активации функции и сделает ее неактивной до тех пор, пока пользователь не передумает и снова не установит соответствующие разрешения. Все действия осуществляются через настройки приватности, используя текущую учетную запись.
-
Откройте «Пуск» и перейдите в «Параметры», кликнув по значку в виде шестеренки.


Через левую панель переместитесь к категории «Microphone».

Переведите ползунок «Cortana» в отключенное состояние.


Опуститесь вниз, чтобы отыскать раздел «Cortana». Отключите все опции, связанные с этим голосовым помощником.

Теперь у рассматриваемого голосового помощника просто не будет прав, чтобы использовать микрофон или выводить на экран соответствующие уведомления. Вы можете быть уверены, что Кортана не активируется случайно. При необходимости предоставьте отключенные разрешения, чтобы снова наладить нормальное функционирование технологии.
Способ 2: Удаление связанных файлов
Перед началом выполнения этого метода уточним, что он является радикальным и заключается в удалении всех системных файлов, связанных с Cortana. Если вы их удалите, наладить работу помощника можно будет только путем повторной загрузки языковых пакетов или восстановлением исходного состояния операционной системы.
- Щелкните по пустому месту на панели задач и в появившемся меню выберите «Task Manager».

В Диспетчере задач переместитесь на вкладку «Details».

Среди списка процессов отыщите «SearchUI.exe». Через контекстное меню перейдите в свойства и откройте расположение этого процесса («Open file location»).

Удалите папку «Microsoft.Windows.Cortana…».

Вернитесь к Диспетчеру задач и завершите дерево процессов «SearchUI.exe».

Остается только перезагрузить компьютер, чтобы удостовериться в том, что голосовой помощник теперь отсутствует в операционной системе и сможет активироваться любыми средствами.
Способ 3: Редактирование параметров реестра
Этот вариант менее радикальный, поскольку попросту отключает все функции Кортаны до момента, пока пользователь самостоятельно не вернет значение параметра в исходное состояние. Его принцип заключается в редактировании параметров реестра, что осуществляется так:
-
Нажмите горячую клавишу Win + R, чтобы вызвать системную утилиту «Выполнить». В поле напишите regedit и нажмите на Enter для активации команды.

Перейдите по пути HKEY_LOCAL_MACHINESOFTWAREMicrosoftWindows . Создайте в текущем ключе папку «Windows Search», если она отсутствует. Для этого щелкните ПКМ по папке «Windows» слева и выберите «Создать» — «Раздел».

После этого в директории «Windows Search» кликните правой кнопкой мыши по пустому месту и выберите «DWORD (32-bit) Value».

Задайте параметру название «Allow Cortana».

Убедитесь, что в качестве значения параметра установлен «0». Если рассматриваемую технологию придется повторно активировать, просто поменяйте значение на «1» и перезагрузите Виндовс.

Любые изменения в редакторе реестра вступают в силу только после создания нового сеанса операционной системы, поэтому не забывайте после настройки перезагружать ПК.
Способ 4: Редактирование параметров локальных групповых политик
Данный вариант подойдет только обладателям версий Windows 10 Pro и Enterprise, а в остальных случаях эта же настройка производится через редактор реестра так, как было показано в предыдущем методе, поскольку редактор локальных групповых политик присутствует только в упомянутых сборках. Через него отключение Cortana производится буквально в несколько кликов.
-
Откройте «Выполнить» (Win + R), в поле напишите gpedit.msc и нажмите на Enter.

Перейдите по пути «Computer Configuration» — «Administrative Templates» — «Windows Components».

В конечной папке отыщите каталог «Search» и откройте его для просмотра параметров.

Дважды щелкните по строке «Allow Cortana», чтобы перейти к редактированию настройки.

Отметьте маркером пункт «Disabled» и примените изменения.

Для повторной активации голосового помощника выполните такие же действия, но в качестве значения для параметра отметьте «Enabled». Не забывайте и о перезагрузке компьютера, чтобы все изменения были применены.
Способ 5: Изменение региона и языка интерфейса
Последний вариант нашего сегодняшнего материала подойдет только тем пользователям, кто для отключения Кортаны готов поменять регион и язык интерфейса Windows 10, например, на привычный русский. Дело в том, что на текущий момент времени голосовой помощник не поддерживается в этом регионе, поэтому его функции сразу будут полностью деактивированы.
-
Откройте «Пуск» и перейдите в «Параметры».

Выберите раздел «Time & Language».

В разделе «Region» укажите «Russia» и установите такой же региональный формат.

После этого переместитесь в «Language» и во всплывающем меню тоже отметьте «Русский». Если этот язык там отсутствует, его потребуется дополнительно установить из фирменного магазина.

Теперь на экране появится уведомление о необходимости повторного входа в систему, чтобы все изменения вступили в силу. Сделайте это сразу же или позже, завершив взаимодействие с компьютером.

Если во время произведения данного способа возникли какие-либо проблемы, советуем обратиться к расширенной инструкции по этой теме, которая представлена в другой статье на нашем сайте по следующей ссылке.
Только что вы ознакомились с пятью доступными методами отключения Кортаны в Windows 10. Как видите, каждый из них подразумевает выполнение определенного алгоритма действий, поэтому подойдет пользователям, столкнувшимся с разными задачами и требованиями.
 Мы рады, что смогли помочь Вам в решении проблемы.
Мы рады, что смогли помочь Вам в решении проблемы.
Добавьте сайт Lumpics.ru в закладки и мы еще пригодимся вам.
Отблагодарите автора, поделитесь статьей в социальных сетях.
 Опишите, что у вас не получилось. Наши специалисты постараются ответить максимально быстро.
Опишите, что у вас не получилось. Наши специалисты постараются ответить максимально быстро.
Как отключить Cortana в Windows 10
Как вы должны знать, в Windows 10 есть голосовой помощник Cortana. С ее помощью можно делать много чего, но самым используемым остается поиск. Тем не менее, далеко не всем данный функционал нужен. Поэтому вопрос как отключить Cortana в Windows 10 очень актуальный. Разберёмся, как это сделать.
Отключаем Cortana в Windows 10 Home
Для пользователей домашней редакции Windows 10, действенный способ отключения Cortana — редактирование реестра. Вообще, его можно использовать и в других редакциях ОС, но для них есть альтернативный, более простой вариант. Приступим:

- в строке поиска или через утилиту «Выполнить» (запускается по нажатию Win+R) ищем и запускаем редактор реестра, то есть в строке поиска вводим «regedit«:
- в открывшемся окне в левой колонке переходим по пути:




Чтобы включить (если вдруг понадобится) Cortana снова, измените значение в AllowCortana с 0 на 1.
Как отключить Cortana в Windows 10 Pro и Enterprise
Для отключения Cortana в Window 10 Pro и Enterprise, кроме вышеописанного способов, можно воспользоваться редактором групповых политик.
- Для его открытия активируете строку поиска или запустите утилиту «Выплнить» и введите «gpedit.msc»;
- В открывшемся окне перейдите «Конфигурация компьютера ->Административные шаблоны ->Компоненты Windows ->Поиск«;
- найдите в правой части окна пункт «AllowCortana» и дважды кликните по нему мышкой;
- дальше выберите опцию «Отключено» и нажмите OK.
Закройте редактор групповых политик и перезагрузите компьютер.
Как временно и навсегда отключить Кортану в Windows 10
Виртуальные помощники мало-помалу появляются в нашей жизни и сегодня интегрированы в огромное количество устройств. Мобильные телефоны, колонки, телевизоры, автомобили и, конечно же, компьютеры. Microsoft впервые представил свой Windows помощник, Cortana, в 2014 году и с тех пор интегрировал его в Windows 10, Windows 10 Mobile, Windows Phone 8.1, интеллектуальную колонку Harman Kardon Invoke, Microsoft Band, Xbox приставка. One и в системе Windows Mixed Reality.
Хотя, как мы видим, Кортана достигла многих мест, этот помощник был вытеснен конкурентами на большинстве устройств. Настолько, что Microsoft постепенно отключает его у некоторых, хотя он все еще остается в Windows 10. Если вы дошли до этой статьи, это может быть связано с тем, что вы подумываете об отключении Кортаны на своем компьютере. Если да, мы рекомендуем вам продолжить чтение, потому что мы собираемся объяснить, как вы можете сделать это разными способами.
Почему вы можете отключить Кортану?
Логично, что ответ на этот вопрос будет зависеть от каждого пользователя, его личного опыта с помощником или от того, как они используют свое оборудование, но есть несколько распространенных причин среди тех, кто решает отключить Кортану на время или на неопределенный срок.
- Это потребляет много ресурсов компьютера.
- Его функции очень ограничены по сравнению с другими виртуальными помощниками, такими как Google Assistant, Alexa или Siri.
- Он нарушает конфиденциальность пользователей, отслеживая контент, который мы храним на нашем жестком диске. Кроме того, у вас есть доступ к истории просмотров, вы можете проверить наши контакты, электронную почту и т. Д.
- Продолжая предыдущую строку, стоит помнить, что часть информации, собираемой Кортаной, хранится на серверах Microsoft. В соответствии с Политика конфиденциальности Microsoft, они при необходимости можем использовать наши данные.
Как временно отключить Кортану
Если вы хотите перестать разговаривать с виртуальным помощником на какое-то время по любой из упомянутых выше причин — или по другим — вы можете сделать это следующим образом.
- Сначала введите «Кортана» в поле поиска Windows, нажав значок увеличительного стекла или в меню настроек.
- Выберите опцию «Настройки и поиск Кортаны».
- Теперь выберите вариант » Поговорите с Cortana »И снимите все флажки. Это отключит функции «Hello Cortana», «Сочетание клавиш» и «Экран блокировки».

Остановите Cortana от доступа к вашему контенту
Нажмите «Управлять информацией, к которой Кортана может получить доступ с этого устройства» и снимите все доступные поля: Местоположение, Контакты, e-mail, календарь и историю общения и историю просмотров.
Из диспетчера задач
Другой способ отключить Кортану (который вы не удаляете) — это сделать это из диспетчера задач.
- Нажмите клавиши CTRL + SHIFT + ESC на клавиатуре, чтобы открыть диспетчер задач.
- Вверху нажмите «Пуск» и найдите «Кортана» в списке приложений.
- Щелкните Cortana правой кнопкой мыши.
- Выберите «отключить».
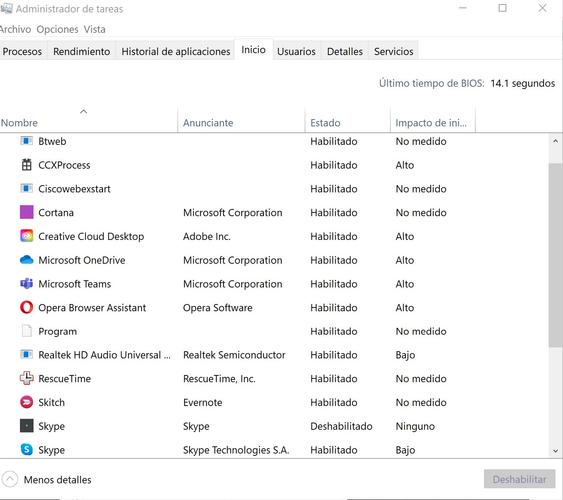
Как удалить Кортану с помощью PowerShell
Если вы хотите избежать следующего шага (касания редактора реестра) из-за того, насколько он сложен, мы рекомендуем этот вариант, хотя вы должны помнить, что вы не удалите все следы Кортаны на своем компьютере.
Для этого зайдите в меню «Пуск» и:
- Найдите «Powershell».
- Щелкните правой кнопкой мыши параметр и выберите «Запуск от имени администратора».
- Введите эту команду: Get-AppxPackage -allusers Microsoft.549981C3F5F10 | Удалить-AppxPackage.
- Нажмите Enter.
- С этого момента Кортана будет удалена, но вы можете переустановить ее, если хотите, из магазина приложений Microsoft.
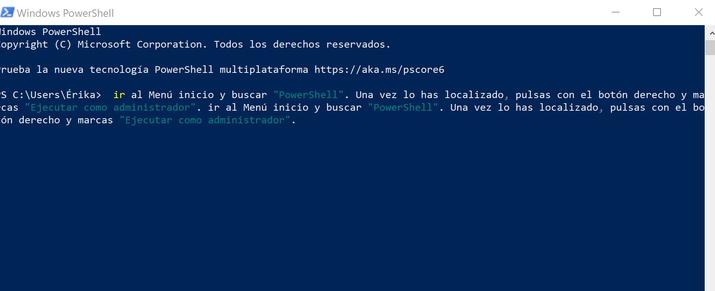
Попрощайтесь с Кортаной, используя реестр Windows
Чтобы стереть все следы Кортаны на нашем компьютере, мы должны сделать это из редактора реестра. Прежде чем начать, имейте в виду, что отключение Кортаны через редактор реестра Windows в некоторых случаях необратимо без выполнения чистой установки Windows 10.
- Для начала щелкните правой кнопкой мыши значок Windows значок и выберите Выполнить открыть командную строку.
- Тип смерзаться и нажмите Enter на клавиатуре.
- Вам нужно будет получить доступ с правами администратора. Этим можно управлять из окна управления учетными записями пользователей (UAC).
- Оказавшись внутри, идите к HKEY_Local_Machine> ПРОГРАММНОЕ ОБЕСПЕЧЕНИЕ> Политики> Microsoft> Windows.
- Щелкните правой кнопкой мыши каталог Windows и выберите «Создать»> «Пароль».
- Перейдите в Папка «WcmSvc» и щелкните по нему правой кнопкой мыши. Выбрать «Новый» и «Пароль» настройки.
- Назовите эту новую папку «WindowsSearch .
- Выделите его правой кнопкой мыши и нажмите «Создать».
- Затем нажмите «DWORD (32 бит)» .
- В поле напишите «AllowCortana» и присвоить ему значение 0.
- Закройте редактор реестра и перезагрузите компьютер.
Как отключить кортану в windows 10
Как убрать Cortana из панели задач в Windows 10
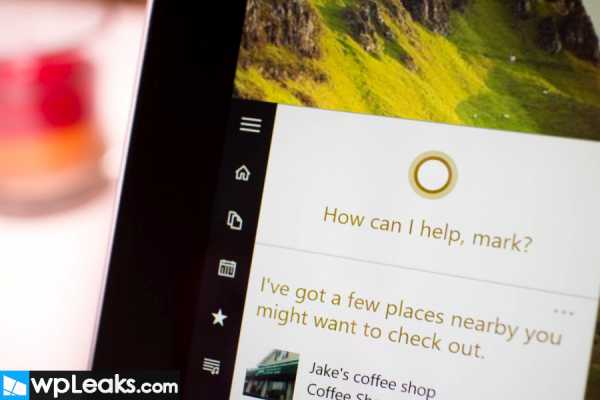
Одним из великолепных сервисов в панели задач Windows 10 является поиск Cortana, который находится справа от кнопки Пуск. Это и правда отличная функция, которая всегда должна быть под рукой, но она так же занимает место. Так что, вполне возможно вы захотите убрать ее – особенно если не можете использовать Cortana в данный момент.
К счастью, все довольно просто.
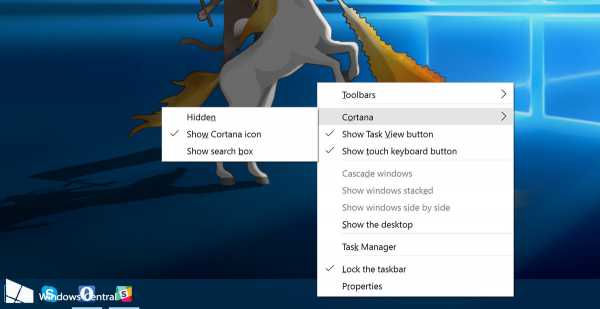
Окно поиска будет включено по умолчанию, когда вы впервые запустите Windows 10. Чтобы избавиться от него, следуйте инструкции:
1. Кликните правой кнопкой по панели задач.
2. Выберите опцию “Поиск”
3. Теперь перед вами три варианта. Чтобы заставить их все исчезнуть, нажмите “Отключить”.
4. Если вы хотите сохранить помощник, но вам нужно место на панели задач, выберите “Создать ярлык поиска”
5. Чтобы вернуть все на свои места, следуйте этой же инструкции, только теперь выберите опцию “Включить”
Хотите знать больше о Windows 10? Читайте Самый подробный Обзор Windows 10.
comments powered by HyperComments
↓ также читаем на wpleaks ↓
comments powered by HyperComments
Главная → windows → Как убрать Cortana из панели задач в Windows 10
Как отключить голосовой помощник Cortana в Windows 10?
Одной из главных особенностей Windows 10 является персональный помощник Кортана (Cortana), которая была раньше доступна только пользователям операционных систем Windows Phone.
С помощью системы Bing, Кортана позволяет вам совершать поиск с устройства на Windows 10 как в интернете, так и на OneDrive. Программа оснащена имитацией речи, что позволяет ей понимать вас и взаимодействовать с ней как голосом, так и с помощью ввода. Кортана изучает предпочтения пользователя, персонализируя свои рекомендации.
Однако, не всем понравился искусственный интеллект Кортаны. Вся информация, которую вы предоставляете программе, проходит через сервера Microsoft.
Поэтому компания предоставила возможность отключить эту функцию и удалить все следы пользователя с сервера. Вы не знаете, как ее отключить Cortana? Следуйте инструкции ниже:
- откройте приложение Кортана;
- нажмите на иконку Блокнот, которая расположена по левую сторону;
- выберите из списка пункт Настройки. Вы увидите меню с рядом доступных опций;
- перетащите слайдер в пункте «Кортана может давать вам предложения, идеи, напоминания, сигналы и другое» в положение Откл. Отключение этой функции удалит все данные программы, которые хранятся на компьютере.
Вы можете также стереть все свои данные с сервера Microsoft, так как они были синхронизированы через облако. Чтобы удалить эти данные, следуйте инструкции:
- нажмите «Управлять информацией Кортаны обо мне в облаке»;
- ваш браузер откроет страницу настроек в системе Bing;
- нажмите Очистить под «Очистить персональную информацию», а затем в разделе «Другая информация Кортаны, персонализированная речь, набор и угадывание».
Если вы давали Кортане доступ к информации о вашем местоположении, то нужно будет удалить данные также и из Bing Карт. Таким же образом вы можете удалить любую персональную информацию с других сервисов Microsoft.
В случае, если вы переживаете насчет данных, которые могут запрашивать сервисы Microsoft, и хотите персонализировать настройки, перейдите в меню Пуск – Настройки – Безопасность. Также, проверьте настройки синхронизации в меню Пуск – Настройки – Учетные записи.
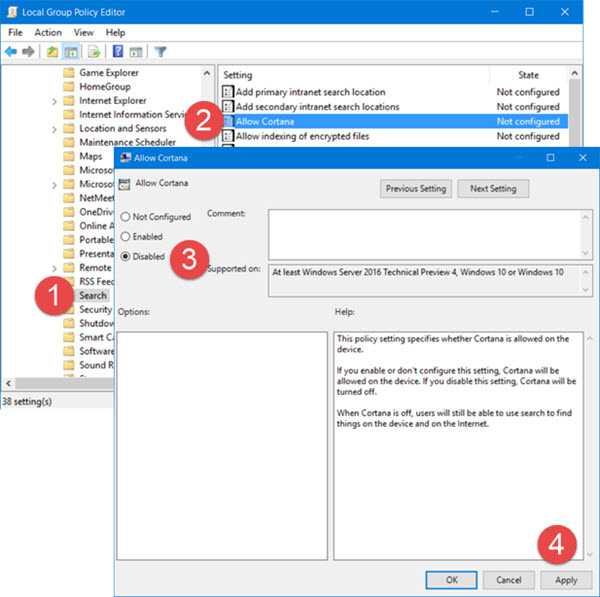
- Нажмите клавиши Win + R и введите команду gpedit.msc в строке и нажмите Enter, чтобы открыть редактор локальной групповой политики.
- Перейдите по следующим пунктам — Конфигурация компьютера > Административные шаблоны > Компоненты Windows > Найти.
- В правом блок найдите пункт «Разрешить использование Кортаны»
«Этот параметр политики указывает, разрешено ли использование Кортаны на устройстве. Если этот параметр включен или не настроен, использование Кортаны на устройстве разрешено. Если отключить этот параметр, Кортана будет выключена. Когда Кортана выключена, пользователи по-прежнему могут использовать возможности поиска на устройстве и в Интернете.»
Отключить Кортана помощью реестра
В случае если в вашей версии Windows отсутствует редактор локальной групповой политики вы можете отключить голосовой помощник с помощью реестра.
- Нажмите клавиши Win + R, в строке введите команду regedit
- Перейдите в раздел: HKEY_LOCAL_MACHINESOFTWAREPoliciesMicrosoftWindowsWindows Search
- Теперь в левой панели, щелкните правой кнопкой мыши на ключе Windows Search и выберите Создать> Параметр DWORD (32) это значение. Вы будет сформирован в левой панели. Дайте этому новому DWORD Значение имени AllowCortana и установите его значение в 0, чтобы отключить эту функцию.
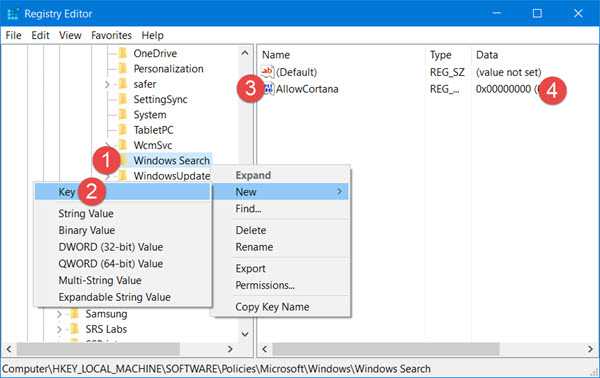
Нашли опечатку? Выделите текст и нажмите Ctrl + Enter
Отключить Cortana в Windows 10 Anniversary Update | Записки айтишника
В последнем обновлении Windows 10 Anniversary Update возможность легко отключить персональный ассистент Cortana была убрана, хотя его все еще можно выключить через реестр или с помощью групповой политики.
Пользователи Домашней редакции могут выключить Cortana добавлением ключа в реестр. Нажмите Win+R и запустите rededit.exe.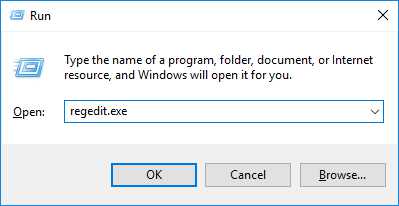
Перейдите в следуюший раздел реестра HKEY_LOCAL_MACHINESOFTWAREPoliciesMicrosoftWindowsWindows Search в левой части редактора реестра. Обратите внимание, что Windows Search может отсутствовать и тогда его придется создать. Нажмите правой кнопкой мыши в правой части редактора реестра, создайте параметр AllowCortana типа DWORD (32-bit) и установите его значение в 0 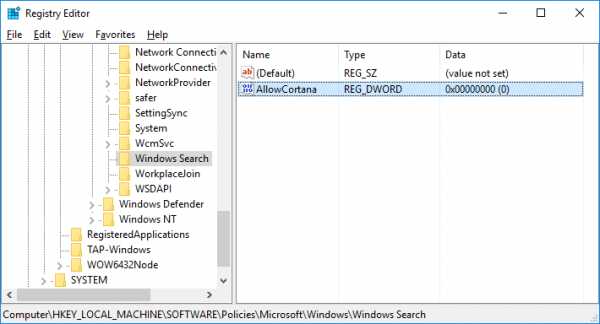 После перезагрузки персональный помощник будет выключен. Если у вас возникли трудности с редактором реестра или вы опасаетесь изменять его вручную, то вы можете использовать готовый файл disable_cortana.reg.
После перезагрузки персональный помощник будет выключен. Если у вас возникли трудности с редактором реестра или вы опасаетесь изменять его вручную, то вы можете использовать готовый файл disable_cortana.reg.
Пользователям Профессиональной редакции Windows 10 рекомендуется отключать Cortana с помощью групповых политик. Для этого нажмите Win+R и запустите gpedit.msc и перейдите в левом сайдбар в раздел Computer Configuration > Administrative Templates > Windows Components > Search. В этом разделе в правой части найдите параметр Allow Cortana, дважды кликните на него мыщью, установите значение Disabled и нажмите Ok.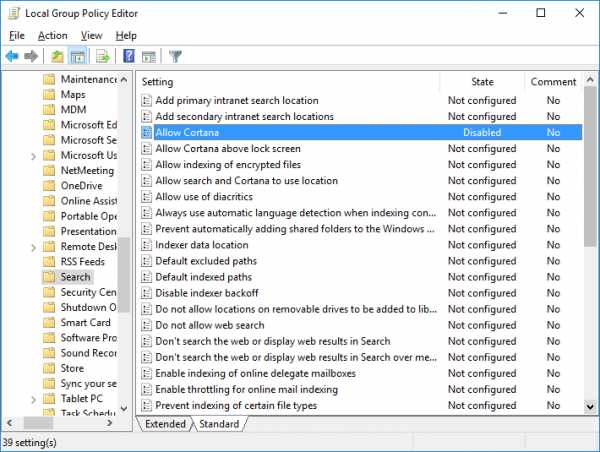
Отключение Cortana в 9926
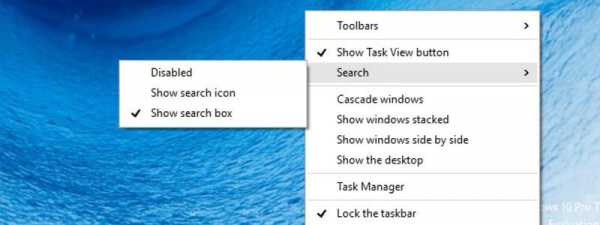 Cortana является отличным инструментом для управления операционной системой посредством голоса. Но пока она может работать нестабильно и к тому же исключительно на английском языке. Если вы хотите отключить полностью ее, то данная инструкция для вас!
Cortana является отличным инструментом для управления операционной системой посредством голоса. Но пока она может работать нестабильно и к тому же исключительно на английском языке. Если вы хотите отключить полностью ее, то данная инструкция для вас!
- Нажмите ПКМ (правой кнопкой мыши) по панели задач.
- Наведите курсором на пункт «Search» (Поиск).
- Откроется подменю с тремя опциями.
- Disabled — полностью отключает голосовой помощник Cortana.
- Show search icon — отобразит Cortana в виде иконки.
- Show search box — отобразит помощник в виде поисковой строки.
- Выберите опцию «Отключить».
Wincomm.ru » Инструкции и советы » Отключение Cortana в 9926
- Инструкции и советы
- 18 февраля, 16:39
- 4 057
- 0
Microsoft позволяет отключить Cortana в Windows 10
В 2013 году Эдвард Сноуден начал передавать редакции The Guardian секретные документы Агентства национальной безопасности (АНБ) США, свидетельствующие о тотальной слежке за пользователями Интернета. С тех пор руководство Microsoft старается поддержать свою репутацию, как компании, которая беспокоится за сохранность конфиденциальной информации клиентов.
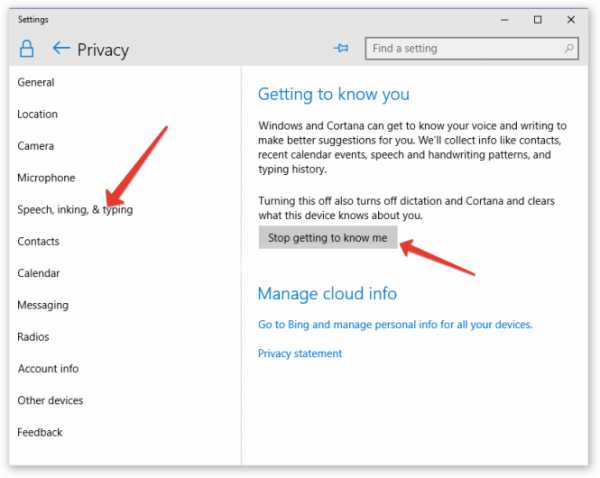
Корпорация регулярно выпускает отчёты “Law Enforcement Requests Report”, а также старается не предоставлять данные клиентов без крайней необходимости. Информация пользователей собираться на серверах крупных корпораций различными способами, например, через используемые ими приложения, поисковые запросы, а также виртуальный ассистент.
Персональный помощник знает о вас очень много — ваши увлечения, планы на ближайшие дни, местоположение вашего дома (офиса) и многое другое. В представленной на прошлой неделе сборке 10074 Microsoft добавила в Windows 10 функцию отключения Cortana и удаления всей собранной ассистентом информации.
Для этого нужно открыть опцию “Privacy settings”, затем пройти в “Speech, inking and typing” и выбрать там “Stop getting to know me”. Вы получите системное уведомление, согласно которому Windows 10 полностью отключит Cortana и возможность использовать голосовые команды.
Чтобы снова включить Cortana в будущем просто вернитесь в “Speech, inking and typing” и нажмите на “Get to know me”.