
Если по какой-то причине вам потребовалось отключить клавишу Windows на клавиатуре, сделать это достаточно просто: с помощью редактора реестра Windows 10, 8 или Windows 7, или же используя бесплатную программу для переназначения клавиш — об этих двух способах я и расскажу. Еще один способ — отключение не клавиши Win, а определенной комбинации с этой клавишей, который тоже будет продемонстрирован.
Сразу предупрежу, что если вы, как и я, часто используете комбинации клавиш наподобие Win + R (диалоговое окно «Выполнить») или Win + X (вызов очень полезного меню в Windows 10 и 8.1), то после отключения они вам станут недоступны, как и многие другие полезные сочетания клавиш.
Отключение сочетаний клавиш с использованием клавиши Windows
Первый способ отключает только все сочетания с клавишей Windows, а не саму эту клавишу: она продолжает открывать меню Пуск. Если вам не требуется полное отключение, рекомендую использовать именно этот способ, поскольку он самый безопасный, предусмотрен в системе и легко откатывается.
Реализовать отключение можно двумя способами: с помощью редактора локальной групповой политики (только в Профессиональной, Корпоративной редакциях Windows 10, 8.1 и Windows 7, для последней доступно также в «Максимальная»), или с помощью редактора реестра (доступно во всех редакциях). Рассмотрим оба способа.
Отключение сочетаний с клавишей Win в редакторе локальной групповой политики
- Нажмите клавиши Win+R на клавиатуре, введите gpedit.msc и нажмите Enter. Откроется редактор локальной групповой политики.
- Перейдите к разделу Конфигурация пользователя — Административные шаблоны — Компоненты Windows — Проводник.

- Дважды кликните по параметру «Отключить сочетания клавиш, в которых используется клавиша Windows», установите значение «Включено» (я не ошибся — именно включено) и примените сделанные изменения.

- Закройте редактор локальной групповой политики.
Чтобы изменения вступили в силу потребуется перезапустить проводник или перезагрузить компьютер.
Отключаем сочетания с Windows в редакторе реестра
При использовании редактора реестра шаги будут следующими:

- Нажмите клавиши Win+R на клавиатуре, введите regedit и нажмите Enter.
- В редакторе реестра перейдите к разделуПри отсутствии раздела создайте его.
- Создайте параметр DWORD32 (даже для 64-битной Windows) с именем NoWinKeys, кликнув правой кнопкой мыши в правой панели редактора реестра и выбрав нужный пункт. После создания, дважды нажмите по этому параметру и задайте значение 1 для него.
После этого можно закрыть редактор реестра, также, как и в предыдущем случае, сделанные изменения заработают только после перезапуска проводника или перезагрузки Windows.
Как отключить клавишу Windows с помощью редактора реестра
Этот метод отключения также предлагается самой компанией Майкрософт и судя по официальной странице поддержки, работает в Windows 10, 8 и Windows 7, но отключает клавишу полностью.
Шаги по отключению клавиши Windows на клавиатуре компьютера или ноутбука в данном случае будут следующими:
- Запустите редактор реестра, для этого вы можете нажать клавиши Win+R и ввести regedit

- Перейдите к разделу (папки слева) HKEY_LOCAL_MACHINE SYSTEM CurrentControlSet Control Keyboard Layout

- Кликните в правой части редактора реестра правой кнопкой мыши и выберите в контекстном меню «Создать» — «Двоичный параметр», а затем введите его имя — Scancode Map

- Дважды кликните по этому параметру и введите значение (или скопируйте отсюда) 00000000000000000300000000005BE000005CE000000000

- Закройте редактор реестра и перезагрузите компьютер.
После перезагрузки клавиша Windows на клавиатуре перестанет работать (только что протестировано на Windows 10 Pro x64, ранее при первом варианте этой статьи, тестировалось в Windows 7). В дальнейшем, если вам снова потребуется включить клавишу Windows, просто удалите параметр Scancode Map в том же разделе реестра и перезагрузите компьютер — клавиша снова будет работать.
Оригинальное описание этого способа на сайте Майкрософт находится здесь: https://support.microsoft.com/en-us/kb/216893 (на этой же странице предлагается две загрузки для автоматического отключения и включения клавиши, но почему-то они не работают).
Использование программы SharpKeys, чтоб отключить клавишу Windows
Несколько дней назад я писал о бесплатной программе SharpKeys, позволяющей легко переназначить клавиши на клавиатуре компьютера. Помимо прочего, с помощью нее можно и отключить клавишу Windows (левую и правую, если у вас их две).

Для этого, в главном окне программы нажмите «Add» (Добавить), в левой колонке выберите пункт «Special: Left Windows», а в правой — «Turn Key Off» (выключить клавишу, выбрано по умолчанию). Нажмите «Ок». Проделайте то же самое, но для правой клавиши — Special: Right Windows.

Вернувшись в главное окно программы, нажмите кнопку «Write to registry» и перезагрузите компьютер. Готово.
Чтобы вернуть работоспособность отключенных клавиш, вы можете снова запустить программу (в ней будут отображаться все сделанные ранее изменения), удалить переназначения и снова записать изменения в реестр.
Подробно о работе с программой и о том, где скачать ее в инструкции Как переназначить клавиши на клавиатуре.
Как отключить комбинации с клавишей Win в программе Simple Disable Key
В некоторых случаях необходимым бывает не полностью отключить клавишу Windows, а только её комбинации с определенными клавишами. Недавно мне попалась бесплатная программа Simple Disable Key, которая умеет это делать, причем достаточно удобно (программа работает в Windows 10, 8 и Windows 7):
- Выделив окно «Key», вы нажимаете клавишу, а потом отмечаете «Win» и нажимаете кнопку «Add Key».

- Появится запрос — когда отключать комбинацию клавиш: всегда, в определенной программе или по графику. Выберите желаемый вариант. И нажмите Ок.
- Готово — указанное сочетание Win + клавиша не работают.

Работает это до тех пор, пока запущена программа (можно поставить ее в автозапуск, в пункте меню Options), а в любой момент, кликнув правой кнопкой по значку программы в области уведомлений, вы можете снова включить все клавиши и их комбинации (Enable All Keys).
Важно: на программу может ругаться фильтр SmartScreen в Windows 10, также VirusTotal показывает два предупреждения. Так что, если решите использовать, то на свой страх и риск. Официальный сайт программы — www.4dots-software.com/simple-disable-key/
А вдруг и это будет интересно:
- Windows 10
- Android
- Загрузочная флешка
- Лечение вирусов
- Восстановление данных
- Установка с флешки
- Настройка роутера
- Всё про Windows
- В контакте
- Одноклассники
Почему бы не подписаться?
Рассылка новых, иногда интересных и полезных, материалов сайта remontka.pro. Никакой рекламы и бесплатная компьютерная помощь подписчикам от автора. Другие способы подписки (ВК, Одноклассники, Телеграм, Facebook, Twitter, Youtube, Яндекс.Дзен)
13.11.2016 в 18:37
Здравствуйте Дмитрий! Вопрос не совсем в тему, но про кнопку Win. Почти год как перестала работать эта кнопка. (ноутбук) Думал чисто механически клавиша умерла, уже забыл про нее, обхожусь. С тех пор уже на 10-ку с 8.1 перешел. И вот после последнего обновления (мож совпадение) кнопка вдруг воскресла, несколько дней уже работает. Что это было так и не понял. Может Вы в курсе. Так то, заработала ну и хорошо, просто интересно что за чудеса. Чисто любопытство.
14.11.2016 в 10:17
В теории, может быть неверная инициализация клавиатуры (т.е. не те драйвера ставятся). А с обновлением вдруг и драйверы обновились. Но может и ошибаюсь, а дело в чем-то другом.
14.11.2016 в 03:53
А если я, наоборот, хочу включить кнопку Win, но по пути реестра что указн в статье — нет ничего, что можно было бы удалить. Не знаю точно когда компьютер перестал воспринимать нажатия этой кнопки и ее комбинаций (например win+R),
14.11.2016 в 09:45
Не работают обе Win? (слева и справа)
Просто идея, не уверен, что сработает: попробуйте в диспетчере устройств в «Устройства ввода» удалить клавиатуру, а потом в меню Действие — обновить конфигурацию оборудования.
14.11.2016 в 11:48
У меня только левый Win, а аместо правого Fn со значком Тесоро (клавиатура Tesoro lobera spectrum)
Ваш способ не помог, но меня посетила мысль попробовать нажать Fn+Win и, о чудо, заработало!
21.12.2016 в 12:22
Здравствуйте, Дмитрий. Какое-то время долго пользовался OS X и очень привык к удобному переключению языков (Win+пробел). После возвращения на семерку этого сочетания очень не хватает. Есть ли способ запилить это сочетание в Windows 7? Спасибо.
22.12.2016 в 09:56
Здравствуйте.
Первый результат гугла по «Переключение языка по Win+Space в Windows 7», там описано два способа. Второй предпочтительнее (и легче в плане ресурсов).
25.12.2016 в 08:50
21.01.2017 в 12:58
Добрый день! Можно ли сделать чтобы при нажатии клавиши windows не открывалось меню пуск, но при этом она работала (чтобы использовать в играх, чтобы ее можно было назначить как обычную клавишу)?
22.01.2017 в 08:58
Здравствуйте. Да, можно переназначить, но в комментарий я инструкцию не помещу. Возможно, где-то в интернете описано.
16.01.2018 в 21:05
Здравствуйте, столкнулся с проблемой, не работает кнопка М на копьютере, думал проблемы в клавиатуре а как оказалось кнопка работает проверял на другом компе помогите!
Кнопка работает если писать её с шифтом! без шифта не работает ПОМОГИТЕ.
17.01.2018 в 09:14
Здравствуйте. Загадочная ситуация. У меня что-то и идей нет. А в безопасном режиме, например, работает? Вдруг сторонний софт какой-то мешает.
18.09.2018 в 18:36
Добрый день! Такая проблема возникла: с помощью этой программы хотел изменить сочетание leftShift+alt на Space+alt для удобного для меня переключения языка, как на маке. И просто изменил Space на LeftShift. Получилось. Но, теперь функции пробела у меня не существует, LeftShift не срабатывает и теперь у меня 2 LeftShift-a, 1 на Space а 2 на своей же кнопке. И что теперь делать? Назад не выходит вернуть. Всё так же. И как на зло точку восстановления не создал перед этим. Сможете помочь? Может что-то в реестре нужно изменить? Не нахожу в инэте решения этой проблемы, может не там ищу, не знаю
19.09.2018 в 13:03
По идее, достаточно просто убрать изменения + перезагрузить компьютер, чего-то дополнительного не требуется…
25.01.2019 в 02:14
Дмитрий, день добрый. Столкнулся с проблемой на Windows 10, пару дней назад перестала в какой то момент работать кнопка win, как и сказано выше, механических повреждений нет, в реестре откл эту кнопку сам в надежде что заработает, потом удалял этот файл, не прошло. Забавно что при подкл внешней клавиатуры кнопка работает и все нормально. Не как не могу понять в чем дело. Есть какие либо идеи? Буду очень благодарен если поможете чем либо. За ранее спасибо.
25.01.2019 в 12:51
Здравствуйте.
В комбинациях клавиш Win+что-то (например, Win+R) никак не реагирует?
Идей немного:
1. Все-таки аппаратное что-то с самой клавишей.
2. Если ноутбук требует каких-то специфичных драйверов на клавиатуру с сайта производителя, а Windows взяла и обновила их из своих закромов, то это могло послужить причиной.
Как отключить кнопку Виндовс на клавиатуре
В некоторых случаях пользователю может потребоваться частичная или полная блокировка функций кнопки «Win». В таком случае возникает вопрос: как это можно сделать. В данной статье рассматривается, как заблокировать или разблокировать кнопку «Windows» на клавиатуре, какой софт для этого используется и т. д.
Как отключить кнопку «Виндовс» на клавиатуре
Почему пользователь может захотеть заблокировать клавишу «Win»? Причины могут быть разными: она мешает в игровом процессе или ее функции просто не нужны. В любом случае сделать это можно.

Отключить клавишу «Виндовс» можно разными способами
Как заблокировать кнопку «Windows» на клавиатуре? На самом деле, существует несколько вариантов, которые позволят это сделать. Все зависит от того, чего именно хочет добиться пользователь.
Обратите внимание! Как вариант — это полное отключение функции конкретной клавиши, значит, она более не будет работать, по крайней мере до тех пор, пока пользователь не решит ее разблокировать.
Второй вариант — это отключение функции сочетания клавиш. Например, при помощи «Win + R» можно вызвать окно «Выполнить». На ноутбуках клавиша «Виндовс» в сочетаниях кнопок «F1-12» увеличивает или уменьшает звук, включает Wi-Fi, переходит в спящий режим и т. д.
В любом случае отключение функций можно осуществлять как через саму систему, так и при помощи специальных утилит. Более подробно каждый способ рассматривается далее.
Отключение сочетаний клавиш
Другой вариант, как отключить клавишу «Windows», касается ситуации, когда необходимо убрать лишь сочетание кнопок, используемых совместно с ней. В таком случае можно будет просто открывать меню «Пуск», но не выполнять какие-то другие команды.
Данный способ является наиболее безопасным и полностью предусмотрен системой, поэтому делается все достаточно быстро и без каких-либо трудностей. Сделать это можно двумя способами:
- через редактор локальной группы;
- через реестр системы.
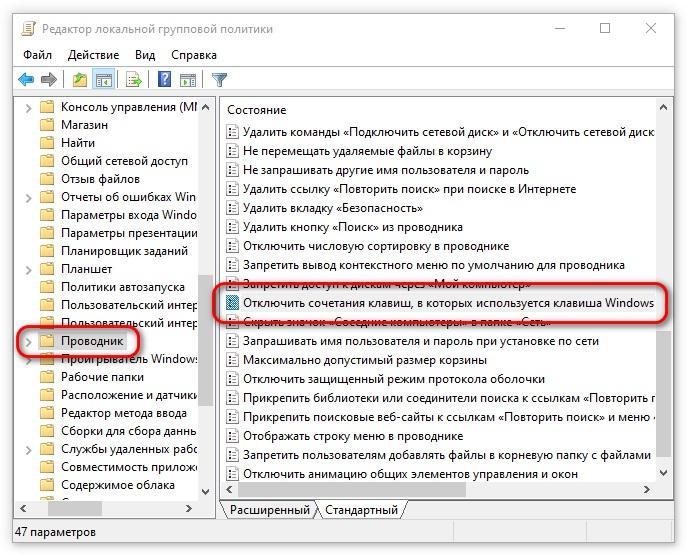
Внесение изменений через групповую политику
Отключение сочетания через реестр
Как заблокировать кнопку «Виндовс» на сочетание клавиш через реестр? Как и в предыдущем случае, необходимо сначала вызвать окно «Выполнить». Делается это при помощи комбинации «Win + R».
В появившемся поле необходимо ввести слово «regedit». Появится новое окно. Маршрут, по которому нужно пройти пользователю: HKEY_CURRENT_USER Software Microsoft Windows CurrentVersion Policies Explorer.
Важно! Чтобы существенно уменьшить время поиска, рекомендуется не открывать каждый раздел самостоятельно, а просто ввести указанный адрес в поисковую строку. Если по каким-то причинам последняя папка не будет обнаружена, ее можно просто создать самостоятельно. Выбирается в меню функция «Создать», а после «Раздел».
В последней папке под названием «Explorer» необходимо самостоятельно сформировать новый параметр под названием «NoWinKeys». После создания нового раздела по нему необходимо кликнуть 2 раза. Далее в графу «Значение» вносится символ «1» и нажимается «Ввод». По завершению систему рекомендуется перезагрузить.
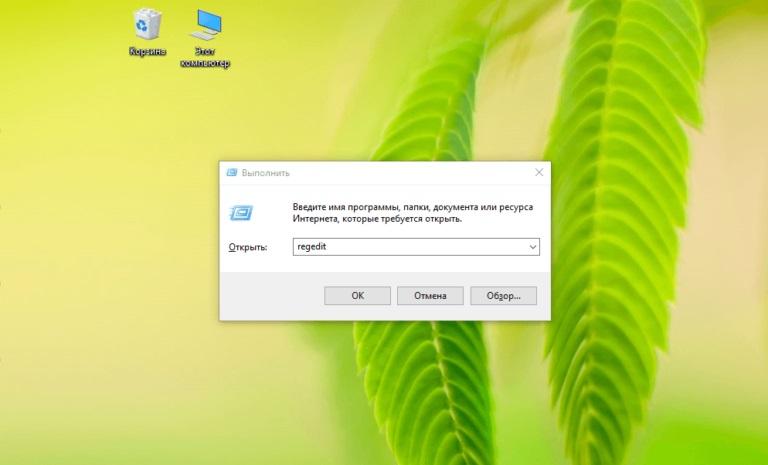
Запуск реестра через окно «Выполнить»
Отключение в редакторе локальной групповой политики
Если действовать через локальные группы, то необходимо нажать клавиши «Win + R», затем в поле окна «Выполнить» ввести «gpedit.msc» и нажать клавишу «Ввод». Должно открыться окно групповой политики.
Необходимо пройти следующий путь: «Конфигурация пользователя» — «Административные шаблоны» — «Компоненты Windows» — «Проводник». В последнем разделе из представленного списка действий следует выбрать «Отключение сочетаний клавиш». Далее появится новое окно, в котором можно выбрать действие: включение или выключение. Пользователя должен интересовать последний вариант. В конце следует нажать на «Применить» и «Ок».
Блокировка и разблокировка в редакторе реестра
Один из вариантов, как отключить кнопку «Виндовс» на клавиатуре — при помощи системного реестра. Чтобы это сделать, необходимо нажать сочетание клавиш «Windows + R». В данном случае перед пользователем появится окошко «Выполнить». Далее в поле вводится слово «regedit».
Обратите внимание! Если клавиша «Win» будет отключена, вызвать окно «Выполнить» при помощи сочетания кнопок будет уже невозможно. В таком случае необходимо будет действовать через меню «Пуск».
После введения команды «regedit», откроется редактор реестра. Далее следует перейти по определенному маршруту: HKEY_LOCAL_MACHINESYSTEMCurrentControlSetContro lKeyboard Layout. Следует обратить внимание, что последняя папка должна называться именно Keyboard Layout, а не Keyboard Layouts. В указанном разделе следует создать двоичный параметр. Для этого нажимают на «Создать», а после выбирается необходимая функция.
Если все сделано правильно, в окошке появится новый параметр, который пользователь должен назвать «Scancode Map». Нажать на появившемся ярлыке правой кнопкой мыши и выбрать действие «Изменить». Далее необходимо ввести в открывшемся поле соответствующие значения. Как именно выглядит готовый прописанный код, показано в таблице ниже.
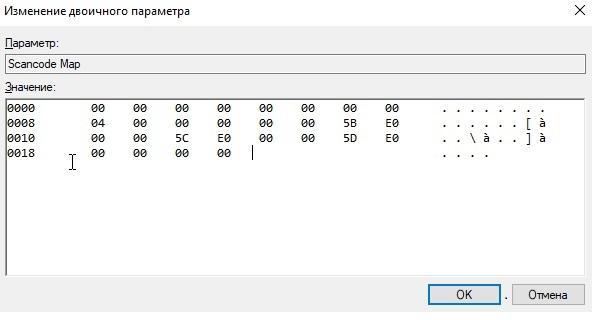
Изменение двоичного параметра
Сами значения расшифровываются следующим образом:
- 00 00 00 00 00 00 00 00 03 00 00 00 00 00 5B E0 00 00 5C E0 00 00 00 00 — полностью отключают клавишу «Win» с обеих сторон;
- 00 00 00 00 00 00 00 00 02 00 00 00 00 00 5B E0 00 00 00 00 — отключает клавишу только с левой стороны;
- 00 00 00 00 00 00 00 00 03 00 00 00 00 00 5C E0 00 00 5D E0 00 00 00 00 — так можно выключить кнопку только с правой стороны;
- 00 00 00 00 00 00 00 00 04 00 00 00 00 00 5B E0 00 00 5C E0 00 00 5D E0 00 00 00 00 — отключаются обе клавиши с двух сторон, а также кнопки «Menu», располагающиеся с правой стороны.
Важно! Любой из перечисленных вариантов команд необходимо будет вводить вручную. Проблема в том, что копирование и вставка в данном редакторе работать не будут.
После завершения представленных операций кнопка на клавиатуре будет механически отключена, другими словами, она не будет функционировать, даже чтобы вывести меню «Пуск». Чтобы функция снова начала работать, достаточно просто удалить сформированный раздел.
Использование сторонних программ
Далеко не каждый пользователь захочет самостоятельно вносить изменения в системный реестр, как и в принципе разбираться со всей технологией. В этом случае можно обратиться за помощью к специальным программам. С их помощью можно блокировать не только клавишу «Win», но и другие.
Утилит, которые помогают выключать клавиши, достаточно много. Среди них выделяют наиболее популярные:
- SharpKeys;
- Simple Disable Key.
Чуть более подробно о каждой рассказано далее.
Как отключить через SharpKeys
SharpKeys — это бесплатная утилита. С ее помощью можно осуществлять переадресацию всех кнопок системы. Работать с программой нужно следующим образом:
- На главной странице программы следует нажать на «Add». Располагается она в левом нижнем углу.
- Перед пользователем откроется окно, разделенное на два списка. С левой стороны необходимо найти раздел «Left Windows», а после выбрать пункт «Turn Key Off». Отключится клавиша с левой стороны.
- Чтобы заблокировать правую, соответственно, нужно выбрать раздел «Right».
Обратите внимание! С помощью утилиты можно не только заблокировать «Win», но и назначить ей иное действие.
После того как все операции будут завершены, необходимо нажать на «Write to Registry», а также перезагрузить систему.
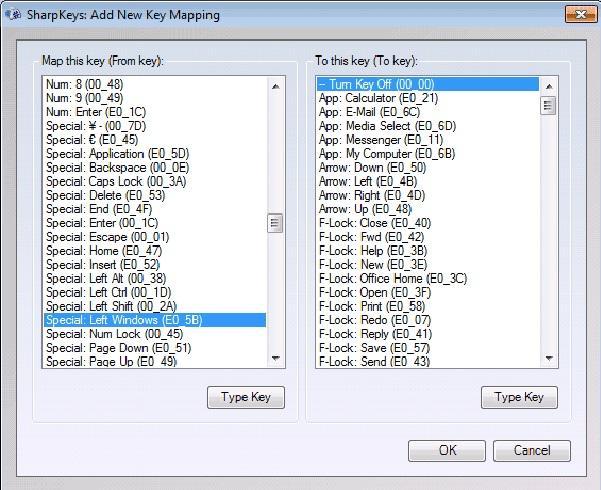
Использование программы SharpKeys
Программа Simple Disable Key
Работать с данной утилитой так же просто. Что нужно делать:
- Запустить программу.
- Поставить отметку напротив раздела «Key».
- Ввести наименование клавиши, которую нужно отключить. В данном случае это «Win».
- Нажать на кнопку с правой стороны в виде зеленого круга с плюсом.
- Появится несколько вариантов отключения. Выбрать нужный и нажать «Ок».
Как можно понять, отключить определенную команду на клавиатуре достаточно просто. Варианты, описанные в статье, должны помочь пользователю справиться с поставленной задачей.
Как включить и отключить кнопку Win?
Кнопка Windows находится на каждой клавиатуре, и мы использует ее повседневно для выполнения различных действий. Если вы нажмете на кнопку Win, то откроется меню Пуск. Помимо этого, вы также можете использовать кнопку Win с другими клавишами на клавиатуре.
Например, нажатием Windows+E откроется Проводник Windows. Если же нажать на Windows+R, то вы сможете открыть утилиту «Запустить…». В общем, комбинаций с этой клавишей огромное множество и все они невероятно полезны для любого пользователя.
Однако, если клавиша Win не работает, то об этих комбинациях можно легко забыть. Почему же данная кнопка перестает работать? Существует несколько причин того, почему кнопка Win перестала работать. В них входят проблемы с клавиатурой, системными настройками, блокировка функционала клавиши и т.д.
Исправляем неработающую клавишу Win
Метод №1 Нажатие комбинации Fn + F6
Данный метод, скорее всего, подойдет некоторым пользователям ноутбуков и пользователям, обладающих особой клавиатурой. Найдите на клавиатуре своего ПК или ноутбука клавишу FN(обычно, находится в нижнем левом углу, рядом с CTRL).
Затем найдите клавишу F6 и приглядитесь к ней, так как ее поверхности может изображаться функционал, активируемый комбинацией FN+F6. Если вы увидели на этой клавише что-то вроде значка Win, то попробуйте нажать комбинацию клавиш Fn + F6, чтобы активировать или деактивировать клавишу Win.
Однако, будьте осторожны, так как на некоторых ноутбуках комбинация клавиш Fn + F6 может отключать дисплей устройства или же его сенсорную панель. Впрочем, на клавише F6 должен изображаться функционал.
Метод №2 Нажатие на клавишу Win Lock
Следующий метод потребует от вас нажатия на клавишу Win Lock. Данная клавиша наиболее часто наблюдалась на старых клавиатурах, которыми все еще могут обладать некоторые польльзователи.
Помимо старых клавиатур, клавиша Win Lock также может присутствовать на ряде геймерский устройств. В пылу сражения, игроки зачастую могут по случайности нажимать на клавишу Win. Именно за этим на игровых устройствах и введенна клавиша Win Lock.
Возможно, вы являетесь владельцем либо старой, либо геймерской клавиатуры(хотя, бывают исключения и клавиша Win Lock может присутствовать и на обычной клавиатуре). Найдите ее и нажмите, чтобы вернуть функционал клавише Win.
Метод №3 Очистка клавиатуры
Навряд ли вам понравится следующий вопрос, но так как мы тут пытаемся разрешить проблему в виде неработающей кнопки Win, то вынуждены спросить: давно ли вы чистили свою клавиатуру?
Да, дело в том, что клавиши, при накоплении достаточного количества грязи, могут попросту начать залипать или вообще не нажиматься(или нажиматься, но не передавать сигнал). Особенно сильно загрязнением подвержены мембранные клавиатуры.
Откройте внутринности вашей клавиатуры(это совершенно не сложно), а затем проведите там небольшую уборку. Особенно возле клавиши Win. Как только закончите, соберите клавиатуру воединно и протестируйте клавишу Win.
Метод №4 Изменение порта подключения
В очень редких случаях, некоторые кнопки клавиатуры могут некорректно функционировать из-за порта, в который подключена сама клавиатура. Большинство клавиатур в настоящее время подключаются через USB. Попробуйте подключить свою клавиатуру в другой USB-порт и протестируйте работу клавиши Win. Желательно, также протестируйте функционал и других клавиш.
Если же у вас старенькая клавиатура, которая имеет подключение по PS/2, то можете подключить его в другой такой порт, если у вас на материнской плате есть второй PS/2 порт для клавиатуры(что довольно большая редкость).
Если же ничего из вышесказанного не помогло в решении проблемы с клавишей Windows, то, возможно, дело заключается в самой клавиатуре и она вашла из строя. В данном случае не остается ничего другого, нежели покупка новой клавиатуры.
Как отключить кнопку Windows на клавиатуре
Кнопка Windows на клавиатуре выполняет немало важных задач. С ее помощью открывается меню «Пуск» и нажимается множество комбинаций клавиш (Windows-R, Windows-X и другие). Но, в некоторых случаях данная кнопка может создавать неудобства. Особенно часто на нее жалуются любители компьютерных игр, поскольку случайное нажатие на эту кнопку выкидывает их из игры. Если вы также столкнулись с такой проблемой, то этот материал должен вам помочь. Здесь вы узнаете, как отключить кнопку Windows с помощью реестра и сторонних программ.
Отключение кнопки Windows через реестр
Клавишу Windows можно отключить разными способами. В первую очередь мы рассмотрим отключение через реестр Windows. Для этого нажмите комбинацию клавиш Windows-R и выполните команду « regedit ». Кстати, если кнопка Windows уже отключена, и вы не можете воспользоваться Windows-R, то команду «regedit» можно ввести в поиск в меню Пуск.
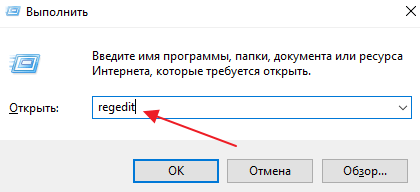
После открытия реестра вам нужно перейти в раздел « HKEY_LOCAL_MACHINESYSTEMCurrentControlSetContro lKeyboard Layout ». Обратите внимание, вам нужен раздел, который называется «Keyboard Layout», а не «Keyboard Layouts».
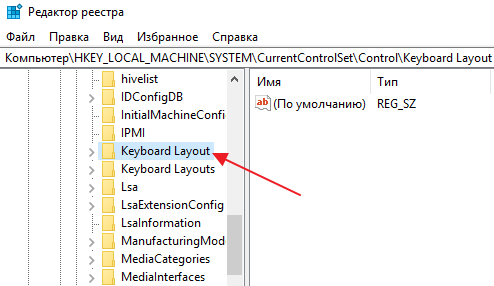
После этого в разделе « Keyboard Layout » нужно создать двоичный параметр « Scancode Map ». Для этого кликните правой кнопкой мышки по пустому пространству, выберите «Создать – Двоичный параметр» и назовите его «Scancode Map».
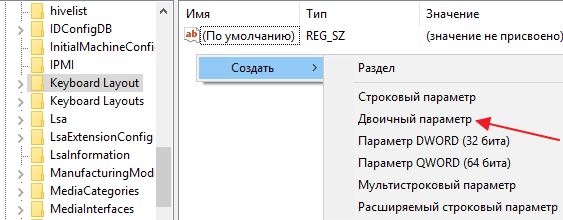
В результате у вас должен получиться вот такой параметр.

Теперь откройте его и введите в него одно из значений, которые приводятся в таблице ниже, закройте окно нажатием на кнопку «ОК» и перезагрузите компьютер. После перезагрузки кнопка Windows должна быть отключена.
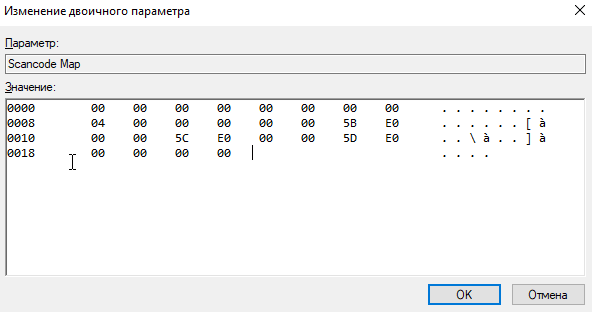
Обратите внимание, данные параметры нужно вводить вручную, поскольку копирование и вставка не работает в этом окне редактора реестра.
| Значение параметра Scancode Map | Результат |
| 00 00 00 00 00 00 00 00 03 00 00 00 00 00 5B E0 00 00 5C E0 00 00 00 00 | Отключение правой и левой кнопок Windows. |
| 00 00 00 00 00 00 00 00 02 00 00 00 00 00 5B E0 00 00 00 00 | Отключение левой кнопки Windows. |
| 00 00 00 00 00 00 00 00 03 00 00 00 00 00 5C E0 00 00 5D E0 00 00 00 00 | Отключение правой кнопки Windows и кнопки Menu (справа). |
| 00 00 00 00 00 00 00 00 04 00 00 00 00 00 5B E0 00 00 5C E0 00 00 5D E0 00 00 00 00 | Отключение правой и левой кнопок Windows и кнопки Menu (справа). |
Для того чтобы не вводить значение данных параметров вручную, можно подготовить REG-файл со всеми необходимыми изменениями. Для этого создайте текстовый документ, вставьте в него содержимое, которое приведено внизу, и сохраните с расширением REG вместо TXT. После этого запустите созданный REG-файл и он автоматически внесет все необходимые изменения в реестр. Дальше нужно перезагрузить компьютер, и кнопка Windows будет отключена.
REG-файл для отключения правой и левой кнопок Windows.
REG-файл для отключения левой кнопки Windows.
REG-файл для отключения правой кнопки Windows и кнопки Menu (справа).
REG-файл для отключения правой и левой кнопок Windows и кнопки Menu (справа).
Для того чтобы включить кнопку Windows обратно, просто зайдите в реестр, откройте раздел «HKEY_LOCAL_MACHINESYSTEMCurrentControlSetControlKeyboard Layout», удалите ранее созданный параметр «Scancode Map» и перезагрузите компьютер.
Отключение кнопки Windows с помощью программ
В качестве альтернативы копанию в реестре можно использовать специальные программы для переназначения и отключения кнопок на клавиатуре. Дальше мы рассмотрим несколько таких программ.
Simple Disable Key 3.0 (скачать) – бесплатная программа для отключения отдельных кнопок и комбинаций клавиш. С ее помощью можно отключить кнопку Windows либо отключить отдельные комбинации клавиш с использованием данной кнопки. Например, можно отключить Windows-X или любую другую комбинацию клавиш.
SharpKeys (скачать) – бесплатная программа для переназначения и отключения кнопок. С помощью данной программы вы сможете переназначить неисправные или отключить ненужные кнопки.
KeyTweak (скачать) – бесплатная программа для переназначения кнопок и отключения кнопок. Имеет интуитивно понятный интерфейс и множество функций.
Как отключить f1 на Windows 10?
Как отключить горячие клавиши f1 f12 Windows 10?
- Доступ к BIOS (способ входа в BIOS в Windows 7 , Windows 8 / 8.1 , Windows 10 ).
- В меню BIOS выберите вкладку « Конфигурация ».
- Выберите режим «Горячая клавиша» и установите значение « Отключено» .
- Сохраните и выйдите из меню BIOS (нажмите F10, а затем Enter).
Как отключить клавишу Windows?
Как отключить клавишу Windows с помощью редактора реестра
- Запустите редактор реестра, для этого вы можете нажать клавиши Win+R и ввести regedit.
- Перейдите к разделу (папки слева) HKEY_LOCAL_MACHINE SYSTEM CurrentControlSet Control Keyboard Layout.
Как отключить горячие клавиши в Windows 10?
Для того, чтобы отключить клавишу Windows на клавиатуре компьютера или ноутбука, запустите редактор реестра. Быстрее всего это сделать (пока горячие клавиши работают) нажав комбинацию Win+R, после чего появится окно «Выполнить».
Как отключить горячие клавиши f1 f12 на ноутбуке HP?
Войдите в BIOS (при включении ноутбука нажмите F10). Перейдите в меню System Configuration. Поменяйте значение параметра Action Keys Mode на Disable.
Как отключить кнопки f1 f12 на компьютере?
Как отключить кнопки F1-F12 на ноутбуке
Так, в разделе System Configuration необходимо перейти к параметру Action Keys Mode.
Как заблокировать клавишу Windows на игровой клавиатуре?
Если вы увидели на этой клавише что-то вроде значка Win, то попробуйте нажать комбинацию клавиш Fn + F6, чтобы активировать или деактивировать клавишу Win. Однако, будьте осторожны, так как на некоторых ноутбуках комбинация клавиш Fn + F6 может отключать дисплей устройства или же его сенсорную панель.
Как отключить пуск?
Зайдите в «Конфигурация пользователя» => «Административные шаблоны» => «Меню «Пуск» и панель задач» => с правой стороны откройте «Отключить контекстное меню в меню «Пуск»». 3. Поставьте точку напротив «Включено» и нажмите на «ОК».
Как отключить горячие клавиши в скайпе?
Для отключения глобальных сочетаний клавиш:
- Щелкните свой аватар.
- Нажмите Параметры.
- Выберите категорию Общие.
- Переведите переключатель Включить глобальные сочетания клавиш в положение «Выкл».
Как назначить горячие клавиши в Windows 10?
Меняем горячие клавиши в настройках Windows 10
- Запускаем приложение «Параметры»
- Находим раздел «Устройства»
- Находим ссылку «Дополнительные параметры клавиатуры» и нажимаем на нее
- Открываем «Параметры языковой панели»
- Жмем на кнопку «Сменить сочетание клавиш»
- Выбираем комбинацию клавиш для смены языка ввода
Как убрать бинды на клавиатуре?
Убрать (отменить) бинд в КС ГО можно очень просто. Все, что вам нужно сделать: Прописать в консоле команду unbind *клавиша*. Вместо *клавиша* прописываете кнопку, на которой у вас стоит бинд.
Как убрать окно центра поддержки?
Для этого зайдите в меню Пуск >> Панель управления >> Выберите способ отображения крупными значками >> и найдите Центр поддержки. Затем выберите настройку центра поддержки слева. Теперь вам не будут показаны уведомления.
Как отключить клавишу на клавиатуре

- Как отключить клавишу на клавиатуре
- Как отключить дополнительные клавиши
- Как разблокировать клавиатуру на ноутбуке
Бывают случаи, когда мешается кнопка Windows (Win). Создайте новый документ в текстовом редакторе (блокноте), впишите в него следующее: Windows Registry Editor Version 5.00
[HKEY_LOCAL_MACHINESYSTEMCurrentControlSetControlKeyboard Layout]
«Scancode Map»= REG_BINARY: 00 00 00 00 00 00 00 00 03 00 00 00 00 00 5B E0 00 00 5C E0 00 00 00 00

- Официальный сайт Media Key
- как отключить кнопку на клавиатуре
- Как отключить клавиатуру
- Как отключить дополнительную клавиатуру
- Как отключить клавишу
- Как включить клавишу caps lock

- Как включить блокировку клавиатуры

- Как отключить на ноутбуке клавишу

- Как отключить быстрые клавиши

- Как отключить в ноутбуке цифровую клавиатуру

- Как убрать софт-клавиши

- Как снять залипание клавиш

- Как отключить функциональные клавиши

- Как устранить залипание клавиш

- Как отключить залипание клавиш

- Как убрать залипание

- Как убрать кнопки

- Как отключить кнопку fn на ноутбуке

- Как снять кнопки с клавиатуры

- Как отключить функцию fn у ноутбука

- Как отключить компьютер на клавиатуре

- Как включить боковую клавиатуру

- Как в ноутбуке отключить клавиатуру в биосе

- Как выключить залипание клавиш

- Как отключить цифры на клавиатуре

- Как включить в ноутбуке цифровую клавиатуру

- Как изменить функцию клавиши

- Как переназначить клавиши на клавиатуре

- Как снять блокировку клавиатуры на телефоне














