
В данной статье показаны действия, с помощью которых можно включить или отключить виртуализацию (компонент) Hyper-V в операционной системе Windows 10.
Hyper-V позволяет запускать несколько операционных систем в виде виртуальных машин в Windows. Компонент Hyper-V можно включить или отключить несколькими способами, в их числе консоль Windows PowerShell, утилита командной строки DISM (средство обслуживания образов развертывания и управления ими), а также используя графический интерфейс панели управления.
Прежде чем включить компонент Hyper-V, необходимо проверить следующие требования:
- Windows 10 Корпоративная, Профессиональная или для образовательных учреждений
- 64-разрядный процессор с поддержкой преобразования адресов второго уровня (SLAT)
- Процессор должен поддерживать технологии виртуализации (Intel VT-x или AMD-V)
- На компьютере должно быть установлено не менее 4ГБ оперативной памяти
Также необходимо проверить, включены ли технологии виртуализации в BIOS/UEFI.
- Как включить и отключить через Windows PowerShell
- Управление Hyper-V с помощью DISM
- Активация в окне «Компоненты Windows»
Как включить и отключить через Windows PowerShell
Компонент Hyper-V можно включить используя консоль Windows PowerShell.
Чтобы включить компонент Hyper-V, откройте консоль Windows PowerShell от имени администратора и выполните следующую команду:
Enable-WindowsOptionalFeature -Online -FeatureName Microsoft-Hyper-V -All

Для завершения установки выполните перезагрузку компьютера.
Для того чтобы отключить компонент Hyper-V, откройте консоль Windows PowerShell от имени администратора и выполните следующую команду:
Disable-WindowsOptionalFeature -Online -FeatureName Microsoft-Hyper-V-All

Для завершения операции отключения компонента Hyper-V, необходимо перезагрузить компьютер.
Управление Hyper-V с помощью DISM
Чтобы включить компонент Hyper-V используя DISM, запустите командную строку от имени администратора и выполните следующую команду:
dism.exe /Online /Enable-Feature:Microsoft-Hyper-V-All

Для завершения операции перезагрузите Windows
Чтобы отключить компонент Hyper-V используя DISM, запустите командную строку от имени администратора и выполните следующую команду:
dism.exe /Online /Disable-Feature:Microsoft-Hyper-V-All

Для завершения операции перезагрузите Windows.
Активация в окне «Компоненты Windows»
Чтобы включить компонент Hyper-V в окне «Компоненты Windows», нажмите сочетание клавиш  + R и в открывшемся окне Выполнить введите (скопируйте и вставьте) OptionalFeatures и нажмите клавишу Enter ↵.
+ R и в открывшемся окне Выполнить введите (скопируйте и вставьте) OptionalFeatures и нажмите клавишу Enter ↵.

В открывшемся окне «Компоненты Windows» выберите Hyper-V и нажмите кнопку OK.

После завершения установки вам будет предложено перезапустить компьютер.

Чтобы отключить компонент Hyper-V, окне «Компоненты Windows» отключите Hyper-V и нажмите кнопку OK.

После завершения установки вам будет предложено перезапустить компьютер.

Используя рассмотренные выше действия можно включить или отключить компонент Hyper-V.
Как отключить Hyper-V в Windows 10

Компоненты Hyper-V в Windows 10 позволяют создавать виртуальные машины встроенными средствами системы (подробнее: Виртуальные машины Hyper-V в Windows 10), а также служит для работы таких компонентов как Песочница Windows 10. Однако в некоторых случаях включенные компоненты Hyper-V могут мешать: например, для запуска виртуальных машин VirtualBox или эмуляторов Android.
В этой инструкции подробно о том, как отключить Hyper-V в Windows 10 двумя способами: первый предполагает отключение соответствующих компонентов системы, второй — отключение гипервизора без удаления самих компонентов Hyper-V.
- Отключение Hyper-V путем удаления в компонентах
- Как отключить Hyper-V без удаления
- Видео инструкция
- Дополнительные способы удалить Hyper-V
Отключение Hyper-V в компонентах Windows 10
Первый способ отключить Hyper-V предполагает использование соответствующего раздела «Программы и компоненты» в панели управления, шаги будут следующими:
- Откройте Панель управления, для этого можно использовать поиск в панели задач, либо нажать Win+R на клавиатуре, ввести control и нажать Enter.
- В панели управления перейдите в раздел «Программы и компоненты» или «Удаление программы».
- Слева нажмите по пункту «Включение или отключение компонентов Windows».

- Снимите отметку с пункта «Hyper-V» и примените настройки.

- При появлении запроса на перезагрузку, перезагрузите Windows 10 для вступления изменений в силу.
Обычно указанных действий достаточно, чтобы устранить проблемы, которые иногда могут быть вызваны наличием Hyper-V в системе.
Если указанные шаги не помогли, попробуйте там же в компонентах отключить пункт «Песочница Windows» и также перезагрузить компьютер при необходимости.
Как отключить Hyper-V без удаления компонентов
Предыдущий метод отключения Hyper-V предполагает удаление соответствующих компонентов из системы, однако можно обойтись и без этого:
- Запустите командную строку от имени Администратора, для этого можно использовать поиск в панели задач, а потом выбрать пункт «Запуск от имени администратора». Другие способы запуска командной строки от имени администратора.
- Введите командуи нажмите Enter.
- Перезагрузите компьютер.
После перезагрузки Hyper-V (гипервизор) будет выключен и не будет влиять на запуск каких-либо других виртуальных машин, при этом сам компонент останется включенным.
Чтобы снова включить Hyper-V, используйте ту же команду, но измените off на auto и перезагрузите компьютер. Также есть возможность создания меню загрузки для выбора режима, в котором будет запускаться система — с включенным или отключенным Hyper-V, об этом в инструкции Как запускать виртуальные машины Hyper-V и VirtualBox на одном компьютере.

Видео
Дополнительные способы удалить Hyper-V
Помимо описанных способов, вы можете удалить компоненты Hyper-V в PowerShell с помощью команды
Или, при использовании командной строки, с помощью команды:
Надеюсь, материал помог разобраться. Если же остаются вопросы — задавайте в комментариях. Также помните, что для работы виртуальных машин и эмуляторов следует включить аппаратную виртуализацию.
А вдруг и это будет интересно:
- Windows 10
- Android
- Загрузочная флешка
- Лечение вирусов
- Восстановление данных
- Установка с флешки
- Настройка роутера
- Всё про Windows
- В контакте
- Одноклассники
Почему бы не подписаться?
Рассылка новых, иногда интересных и полезных, материалов сайта remontka.pro. Никакой рекламы и бесплатная компьютерная помощь подписчикам от автора. Другие способы подписки (ВК, Одноклассники, Телеграм, Facebook, Twitter, Youtube, Яндекс.Дзен)
17.01.2021 в 13:03
bcdedit /set hypervisorlaunchtype auto
17.01.2021 в 14:10
При включенных компонентах будет работать после вашей команды.
17.01.2021 в 21:39
bcdedit /set hypervisorlaunchtype on
Указаны недопустимые целочисленные данные.
Для получения справки введите в командной строке «bcdedit /?»
Параметр задан неверно.
18.01.2021 в 14:38
Вы правы. Исправлено.
18.01.2021 в 20:19
Помогите, не могу включить Hyper-V для эмулятора андроид.
В биосе эта функция включена, а в компонентах на строке «низкоуровневая оболочка» пишет невозможно установить hyper-v во встроенном по отключена поддержка виртуализации.
Моя система:
ЦП: Intel(R) Core(TM) i5-3470 CPU @ 3.20GHz
Память: 16 GB RAM (15.93 GB RAM доступно)
Операционная система: Windows 10 Pro/20H2
Заранее спасибо за любую помощь.
19.01.2021 в 14:51
По идее всё должно работать.
Попробуйте команду
bcdedit /set hypervisorlaunchtype auto
и перезагрузить компьютер. Есть реакция?
И на всякий случай — а что там за эмулятор? Что-то не припомню Android эмуляторов на Hyper-V чтобы работали.
Отключаем Hyper-V в Windows 10
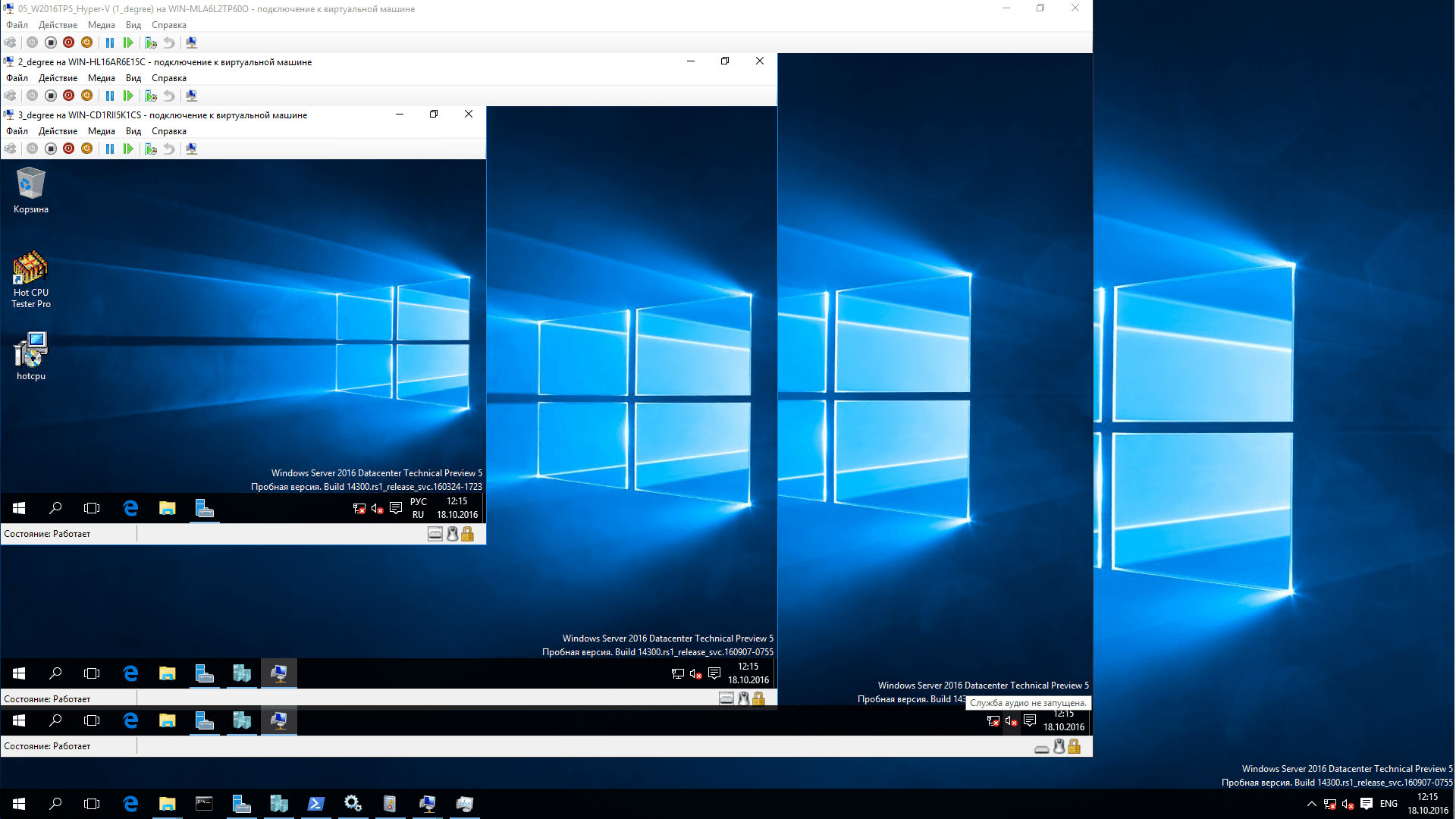
Hyper-V — встроенная система виртуализации, которая доступна во всех редакциях Windows 10, кроме Home. Иногда от её использования приходится отказываться — в первую очередь, из-за конфликтов со сторонними виртуальными машинами. Рассмотрим доступные способы отключения Hyper-V.
Настройка через «Компоненты Windows»
Hyper-V — элемент системы, поэтому им можно управлять через инструмент «Компоненты Windows».
- Открываем «Панель управления» и переходим в раздел «Удаление программ».
- Кликаем по ссылке «Включение или отключение компонентов» в меню слева.
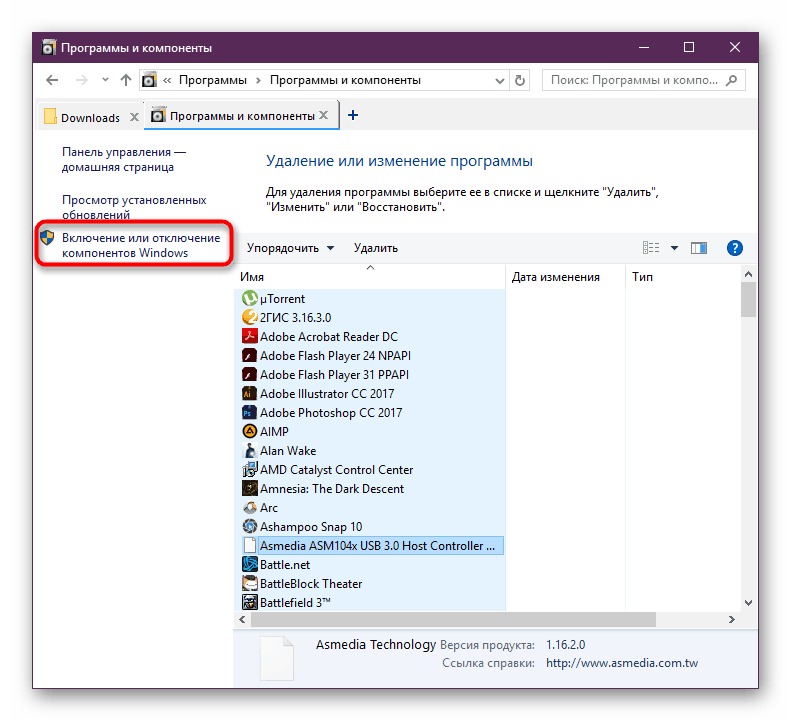
Переходим к управлению системными компонентами
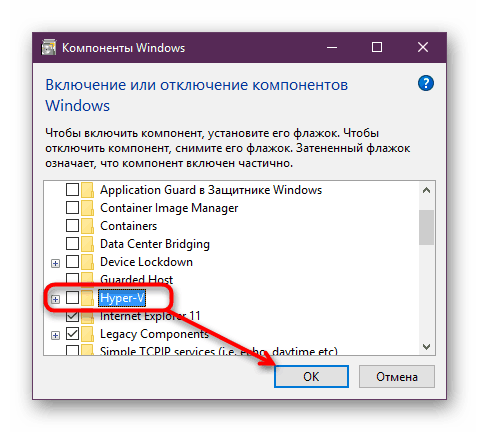
Снимая отметку, мы отключаем системный компонент
Параметры применяются сразу, перезагрузка не требуется, но можно на всякий случай её выполнить.
Использование консоли
Отключить Hyper-V можно также через PowerShell и командную строку. Команды отличаются, но результат их выполнения одинаковый — встроенная виртуальная машина будет деактивирована.
Сначала посмотрим, как это работает в PowerShell:
-
Запускаем PowerShell с правами администратора.
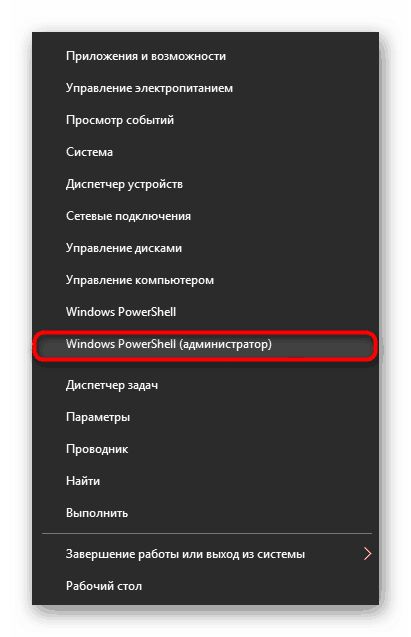
В последних версиях Windows консоль PowerShell вытесняет командую строку
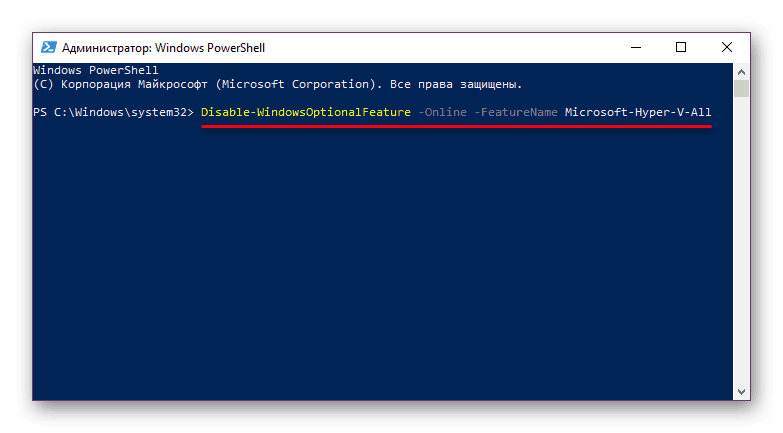
Деактивируем Hyper-V через консоль PowerShell
То же самое можно сделать через командную строку, используя хранилище системных компонентов DISM.
-
Запускаем командную строку от имени администратора.
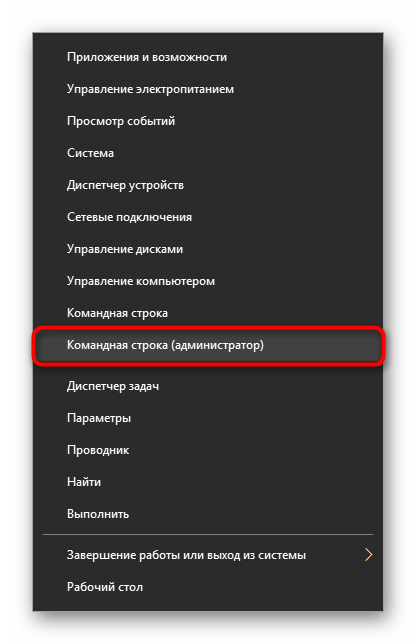
В предыдущих сборках командная строка всё ещё остаётся основной консолью
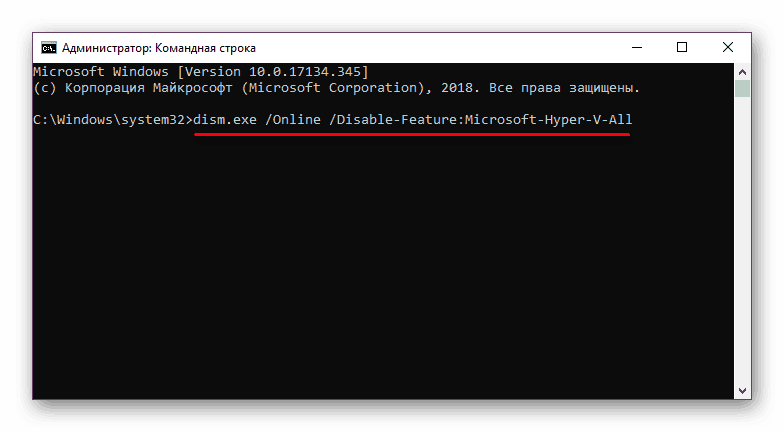
Отключаем Hyper-V в командной строке
При использовании консоли также не требуется перезагрузка, конфигурация сразу вступает в силу.
Hyper-V не отключается
Если при попытке деактивации Hyper-V появляется уведомление о том, что системе не удалось завершить компоненты, то следует выполнить проверку системных файлов и их хранилища. Для этого мы будем использовать командную строку.
- Запускаем командную строку с правами администратора.
- Выполняем команду sfc /scannow.
- Дожидаемся завершения диагностики.
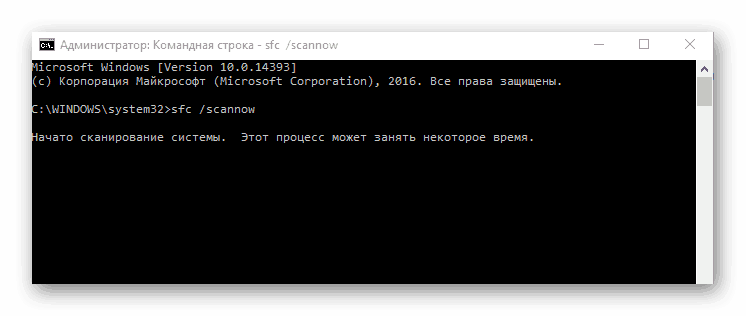
Проверяем системные файлы
Если проверка с помощью SFC не обнаружила причину неполадки, то пробуем вторую команду.
- Запускаем командную строку с правами администратора.
- Выполняем команду DISM /Online /Cleanup-Image /RestoreHealth.
- Дожидаемся завершения диагностики.
Как отключить Hyper-V в Windows?

Цель статьи
В этой статье вы узнаете о том, как отключить Hyper-V.
Получаемые преимущества
BlueStacks использует технологию аппаратной виртуализации, поэтому когда работают и другие гипервизоры (hypervisors), например, Hyper-V, VirtualBox или VMWare, это может ухудшить производительность программы. Отключение Hyper-V поможет ускорить работу BlueStacks.
Затрагиваемая аудитория
Все пользователи, которые хотят повысить производительность BlueStacks.
Затрагиваемые регионы
Все версии BlueStacks
Если вы столкнулись с какими-либо проблемами при отключении Hyper-V, вы можете попробовать установить Бета-версию BlueStacks. Ее можно использовать с включенным Hyper-V. Чтобы узнать, как запустить BlueStacks с включенным Hyper-V, нажмите здесь.
Способы отключения Hyper-V
Вы можете отключить Hyper-V на вашем компьютере тремя способами:
1. Отключение Hyper-V с помощью файла .exe. Мы создали специальную утилиту, которая позволит вам отключить Hyper-V на вашем ПК. Пожалуйста, скачайте ее по этой ссылке и кликните 2 раза по скачанному файлу .exe. После вас могут попросить перезагрузить ПК.
2. Отключение Hyper-V в параметрах Windows. Для этого перейдите в Панель управления → Программы → Включение или отключение компонентов Windows. Снимите галочку с параметра Hyper-V и нажмите OK.
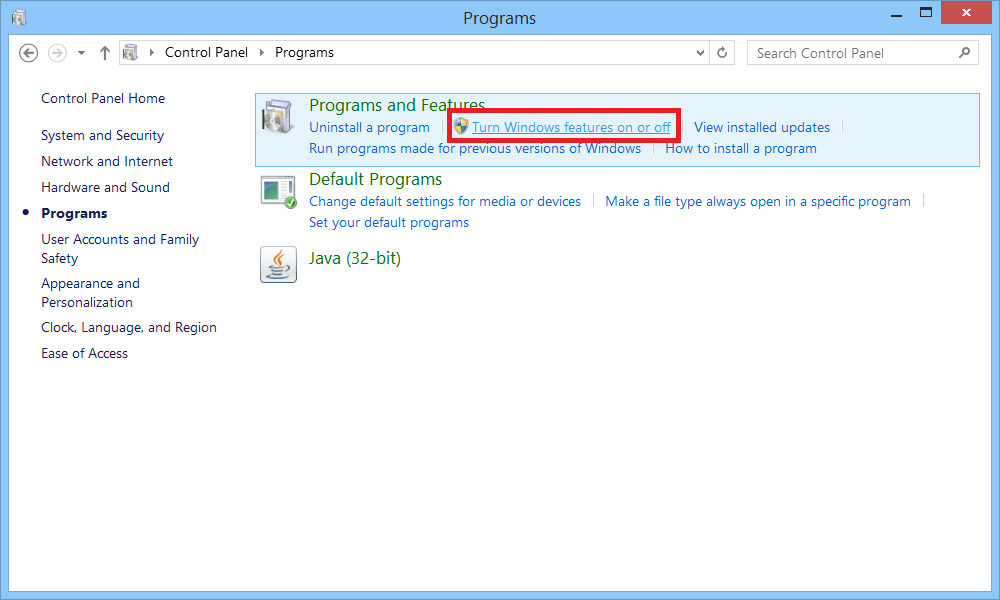
ВНИМАНИЕ. Компоненты Windows могут отличаться в зависимости от версии Windows и установленных обновлений.
Окно компонентов Windows может выглядеть, как на изображениях ниже для:
- Windows 8 Pro 64-bit Edition
- Windows 8 Enterprise 64-bit Edition
- Windows 8.1 Pro 64-bit Edition
- Windows 8.1 Enterprise 64-bit Edition
- Windows 10 Enterprise 64-bit Edition
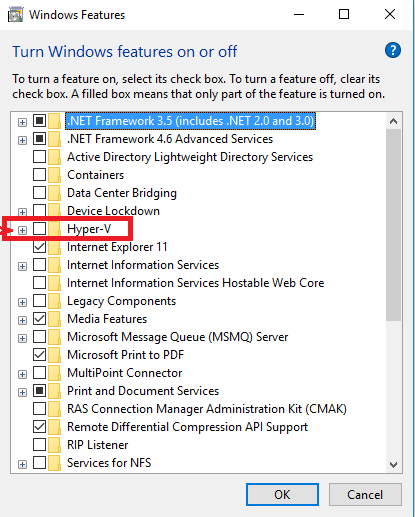
- Windows 10 Pro 64-bit Edition
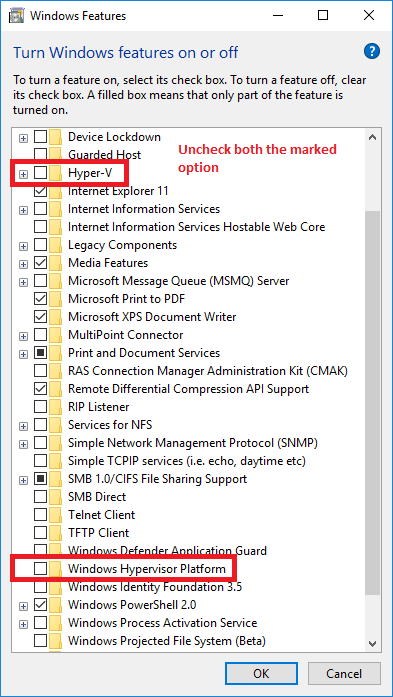
- Windows 10 Home (Версия 1809)
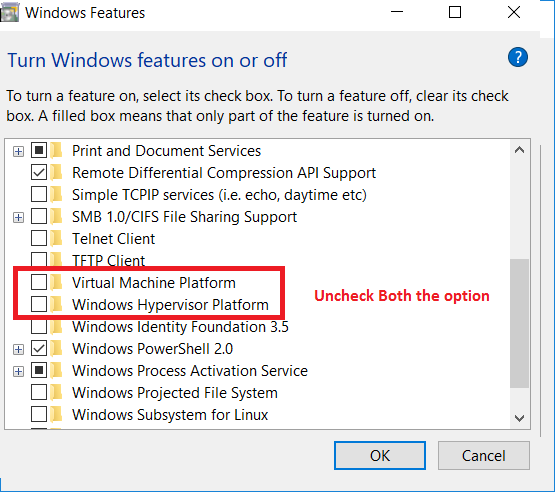
- Windows 10 Home (Версия 1803)
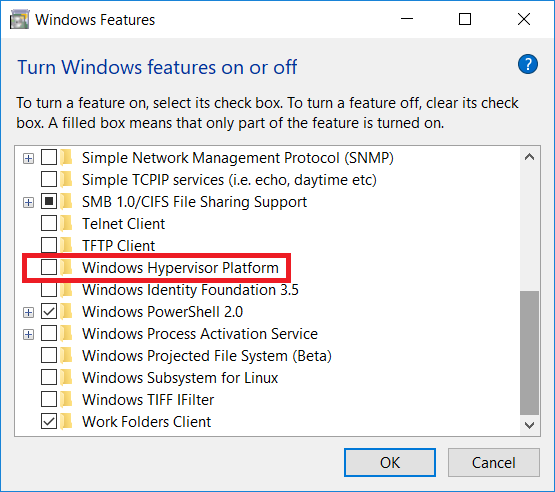
Далее система предложит перезагрузить компьютер, чтобы изменения вступили в силу. После запустите программу BlueStacks — теперь она должна работать стабильно.
В некоторых версиях Windows 10 нет опций Virtual Machine Platform and Windows Hypervisor Platform. В этом случае необходимо выполните следующее:
1. В поле поиска Windows наберите текст core isolation.
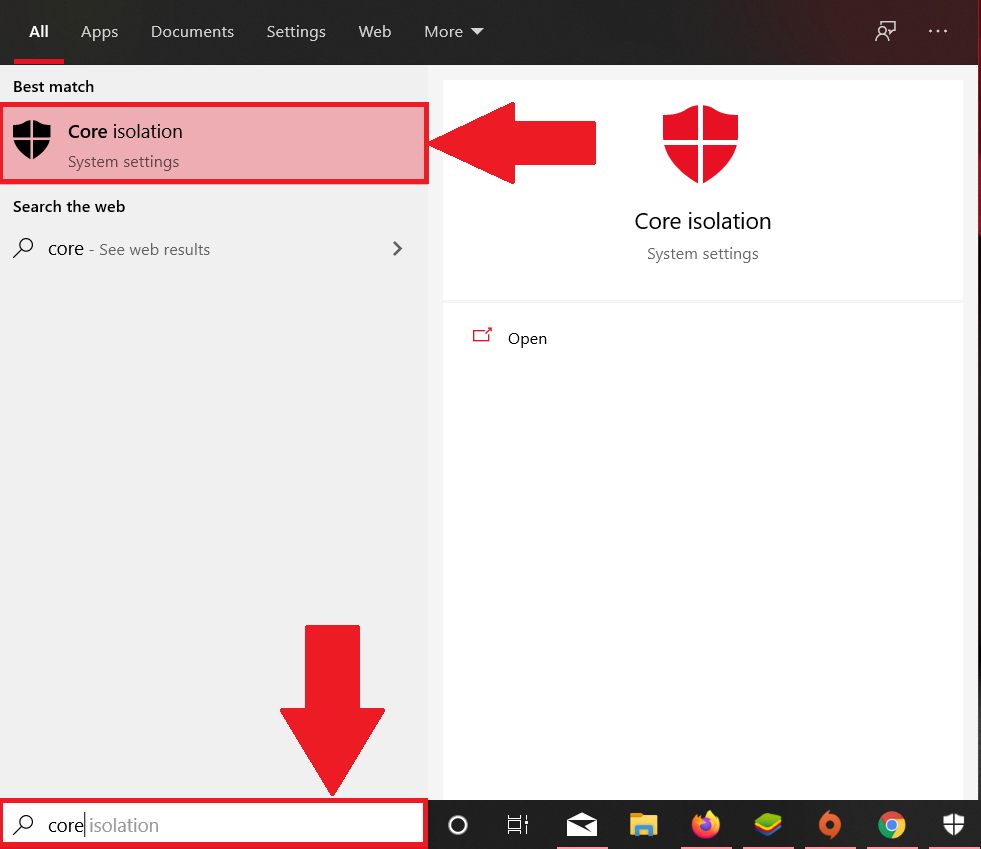
2. В настройках Core isolation отключите опцию Memory integrity.
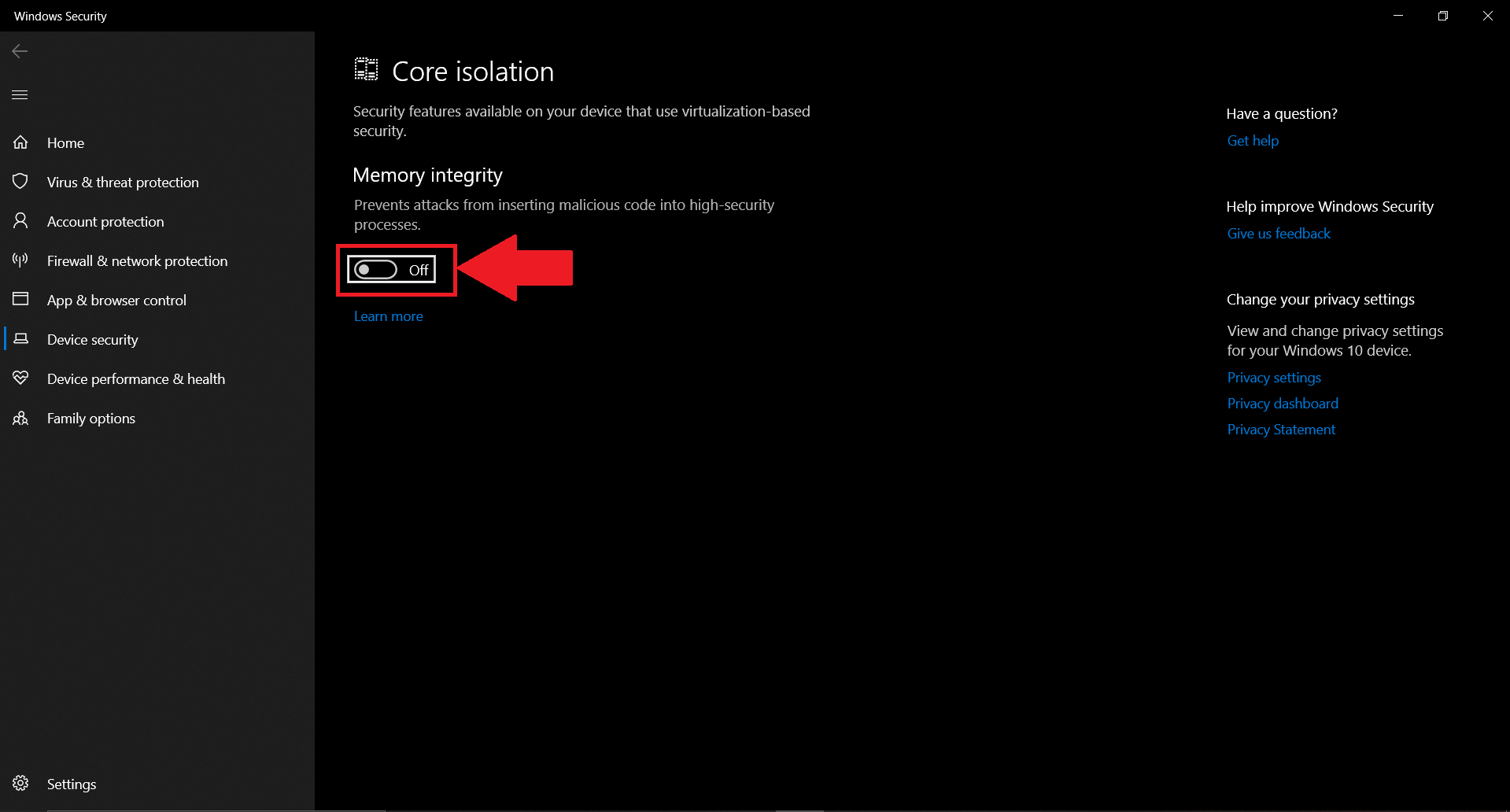
3. Отключение Hyper-V с помощью файла реестра. Если предыдущие способы вам не подошли, скачайте этот файл реестра и дважды щелкните по нему, чтобы запустить. После запуска файла реестра перезагрузите компьютер и попробуйте вновь открыть BlueStacks.
ВНИМАНИЕ. Файл реестра работает только в 64-битной версии Windows 10.
Пожалуйста, посмотрите видео, в котором объясняется, как отключить Hyper-V в Windows.
Мы ценим, что вы с нами. Надеемся, вам нравится опыт использования программы BlueStacks. По любым вопросам пишите нам на support (собака) bluestacks (точка) com. Большое спасибо!
Как в ОС Windows 10 отключить Hyper-V, деактивация аппаратной виртуализации

Пользователи должны знать, как самостоятельно отключить Hyper-V в 64-битной версии Windows 10. Иногда этот гипервизор мешает работе других приложений виртуализации. Компонент под названием Hyper-V легко можно деактивировать, используя встроенные возможности Виндовса. После отключения гипервизора желательно выполнить перезагрузку компьютера.
Для чего это нужно?
Hyper-V является версией гипервизора от Microsoft. Работает этот компонент виртуализации непосредственно на оборудовании. С его помощью выполняется запуск виртуальных машин в системе х86-64. Гипервизор установлен во всех 64-битных вариантах Виндовс 10 (кроме версии Win 10 Home).
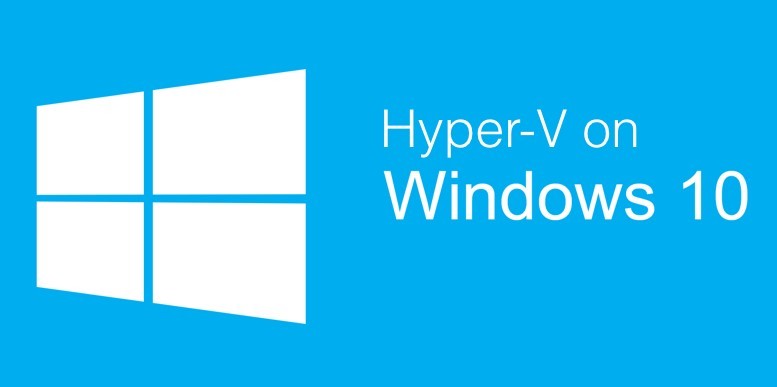
- для создания нескольких виртуальных машин на одном физическом сервере;
- в качестве безопасной платформы для тестирования ПО.
Гипервизор позволяет создать на компьютере пользователя эмуляторы ПК. Эти виртуальные машины используют часть ресурсов устройства. На эмуляторы можно установить изолированный Виндовс и использовать платформу для тестирования компьютерных разработок.

Иногда требуется отключить гипервизор. Причиной деактивации этого компонента может стать внутрисистемная проблема. Например, некоторые сторонние приложения виртуализации не хотят работать совместно с Hyper-V. К таким конфликтным программам относятся: VMWare Workstation и VirtualBox. При включенном Hyper-V другие приложения нередко переходят в низкоскоростной режим эмуляции и даже не запускают виртуальные машины. Конфликт возникает именно при активации низкоуровневой оболочки Гипер-В.
Вызвать проблемы в работе приложений виртуализации могут службы безопасности Виндовса (например, Device Guard и Credential Guard), которые также рекомендуется деактивировать. Прежде чем отключать Гипер-В, нужно проверить его наличие и включение. Ведь в режиме «по умолчанию» в лицензионных сборках гипервизор должен быть отключен.

Как найти Hyper-V:
- активировать «Поиск»;
- в поисковой строке написать: msinfo32.exe;
- откроется окно «System Information»;
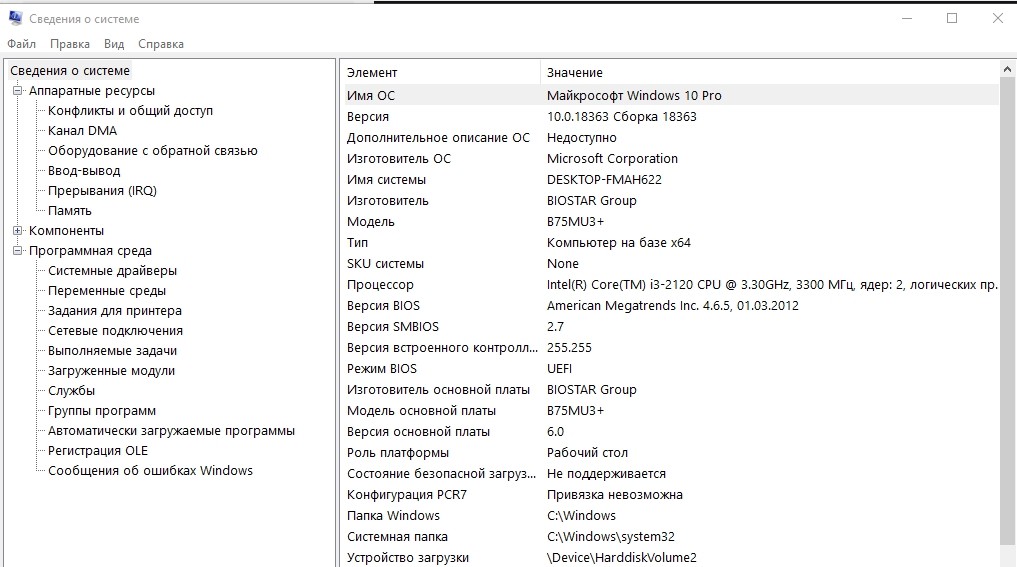
- активировать «System Summary»;
- отыскать фразу «A hypervisor has been detected. Features required…» («Обнаружен гипервизор. Компоненты…не отображаются…»).

Найденный Hyper-V можно отключить, если он мешает работе других приложений виртуализации. Оборудование ПК функционирует без сбоев при каком-то одном активированном гипервизоре.
Как отключить аппаратную виртуализацию в Windows 10
Пользователи могут самостоятельно выполнить отключение гипервизора. Деактивация компонента аппаратной виртуализации производится силами самой ОС. Отключить гипервизор можно из Панели управления и через обычную командную строку или ее аналог под названием PowerShell.
Компоненты Windows
Вариант отключения Гипер-В через Компоненты Виндовса:
- активировать Панель управления;
- перейти в «Программы»;
- отыскать «Удаление программы»;
- кликнуть по опции «Включение или отключение компонентов Win»;
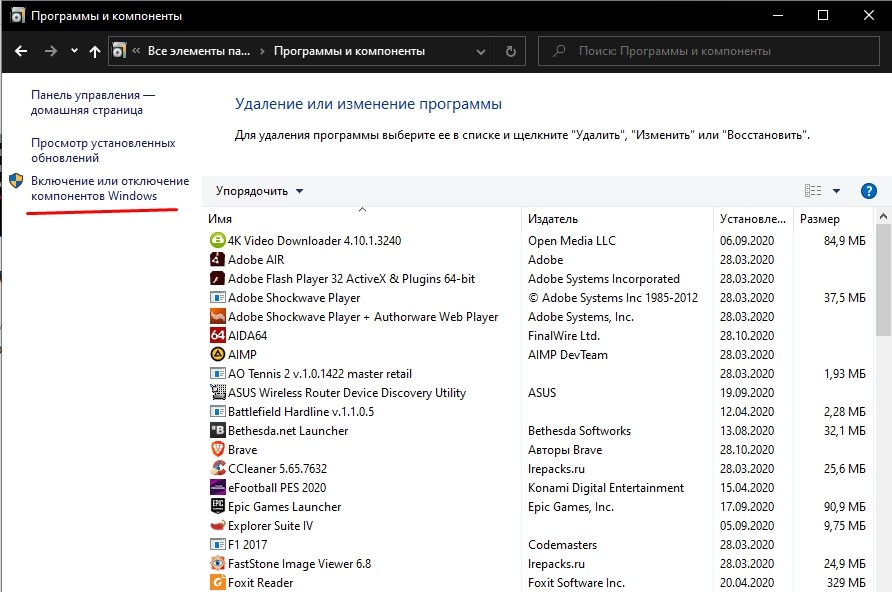
- всплывет окно «Компоненты Win»;
- в подразделе «Включение или отключение…» высветится список;
- отыскать Hyper-V и деактивировать элемент;
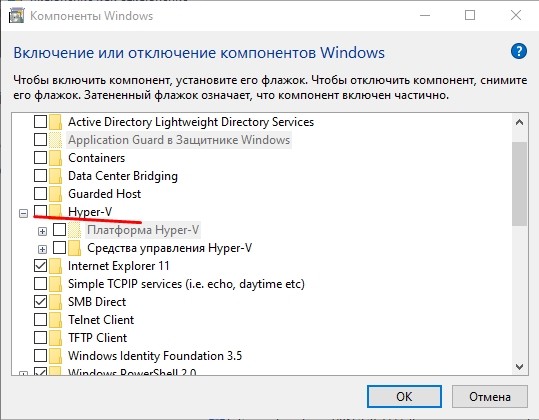
- можно развернуть этот компонент;
- убрать галочку или точку (выполнить деактивацию) только возле «Hyper-V Hypervisor»;
- кликнуть на «ОК»;

- перезапустить ПК.
PowerShell/Командная строка
Как выключить компонент через PowerShell:
- активировать консоль PS на администраторских правах;
- в строчке консоли написать: Disable-WindowsOptionalFeature-Online-FeatureName Microsoft-Hyper-V-All;
- дождаться завершения деактивации;
- выйти из PS.

Способ отключения компонента через Командную строку:
- активировать консоль на администраторских правах;
- в строке написать: exe /Online /Disable-Feature:Microsoft-Hyper-V-All;
- дождаться окончания процедуры (деактивации гипервизора);
- выйти из консоли.

Hyper-V не отключается
Не всегда гипервизор удается деактивировать с первого раза. Иногда в ходе отключения пользователь получает уведомление, что «Системе не удалось завершить компоненты». Есть случаи, когда после деактивации гипервизор все равно остается включенным. Подобные неполадки можно исправить. Правда, понадобится проверить систему на целостность и выявить ошибки.
Для проверки ОС есть виндовская программа System File Checker или сокращенно SFC. Это средство обнаруживает и восстанавливает поврежденные файлы. Для проверки операционки есть еще тоже встроенная виндовская утилита под названием DISM. Эту программу рекомендуется запускать после проверки SFC. DISM находит самые сложнейшие неполадки и проблемы, которые не смогла выявить System File Checker.
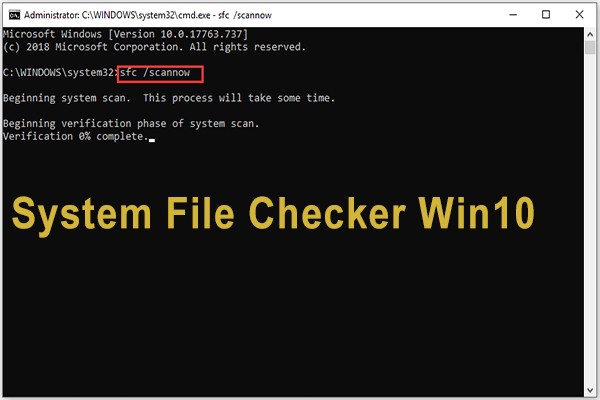
Если Hyper-V не удается деактивировать, нужно проверить системные файлы:
- активировать обычную командную строку на администраторских правах;
- в свободной строке написать символы: sfc /scannow;
- запустится процесс сканирования системы и проверки системных файлов;
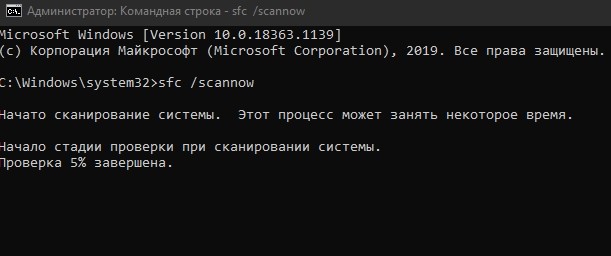
- если сканирование не обнаружит никаких проблем, задать еще одну команду;
- в свободной строчке консоли написать: DISM /Online /Cleanup-Image /RestoreHealth;
- запустится процедура диагностики и устранения неполадок;
- если не удастся исправить проблему, информация об ошибках запишется в файлы (CBS.log. и dism.log), доступные для чтения.
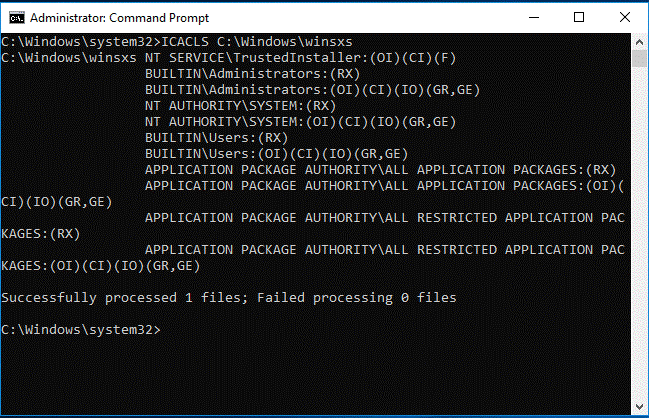
Важно! Процесс проверки занимает какое-то время. Если на мониторе ничего не отображается, прерывать процедуру нельзя. Рекомендуется дождаться завершения сканирования и финального уведомления.












