Несмотря на наличие стоковой или кастомной прошивки телефона Андроид, вы можете использовать персональный помощник Google Assistant. Единственная проблема Гугл Ассистента — он занимает кнопку «Домой». Другими словами, если вы нажимаете «Домой» в течение определенного времени, появляется этот помощник. Если вам это не нравится и вы хотите отключить ассистента, то мы расскажем, как это сделать.
Из статьи вы узнаете
На стоковом Android
Если у вас смартфон, который работает на стоковой версии операционной системы Андроид, то необходимо выполнить следующие действия, чтобы отключить открытие Гугл Ассистента.
- Откройте «Настройки» и перейдите в «Приложения и уведомления».
- Нажмите «Дополнительно», чтобы развернуть полный список.
- Выберите «Приложения по умолчанию».
- Перейдите в раздел «Помощь и голосовой ввод», а далее приложение «Помощь».
- По умолчанию должно быть установлено как Google. Вам нужно выбрать «Нет» из списка.
Это все! Теперь персональный помощник не будет вызываться при длительном нажатии на кнопку «Домой».
На смартфонах Samsung
Samsung — очень популярный производитель, предлагающий пользователям отличные телефоны. Недавно они запустили новый пользовательский интерфейс под названием One UI. На всех смартфонах с оболочкой One UI или Experience, вы можете выполнить следующие шаги, чтобы отключить вызов функции Гугл Ассистент.
- Откройте «Настройки» и перейдите в «Приложения».
- Вы должны найти трехточечную кнопку в правом верхнем углу. Нажмите на нее и выберите «Приложения по умолчанию».
- Найдите «Device Assistant».
- По умолчанию должно быть установлено на Google. Однако в нашем случае нужно выбрать пункт «Нет», чтобы удалить функционал из кнопки «Домой».
На мобильных устройствах OnePlus
Если у вас есть мобильный телефон OnePlus и вы хотите отключить Гугл помощника из домашней кнопки, то необходимо выполнить следующие действия:
- Перейдите в раздел «Приложения».
- Откройте «По умолчанию» и выберите Assist, и укажите «Нет».
По умолчанию Assistant на всех Андроид-смартфонах OnePlus всегда включен. Вышеуказанными действиями вы его отключите, и программа не будет вызываться при нажатии на «Домой».
На смартфонах Xiaomi
Xiaomi стала одной из самых популярных мобильных компаний. Если у вас есть мобильный телефон Xiaomi с их фирменной оболочкой MIUI, вы должны выполнить следующие шаги, чтобы отключить Гугл Ассистента.
- Шаг 1: Откройте «Настройки» и нажмите «Дополнительные настройки».
- Шаг 2: Найдите в появившемся меню «Запустить Гугл Ассистент». Если вы откроете его, то увидите несколько вариантов, которые можете выбрать.
- Шаг 3. Выберите «Нет» из списка, чтобы отключить функцию.
На этом все. Как видите, все очень просто.
Кстати, помимо удаления помощника из клавиши «Домой», вы можете назначить ей другую программу, выполнив те же действия, что были упомянуты выше в статье.
Отключение Google Фото на Андроид

Отключение синхронизации Гугл Фото
Первый способ отключения Google Фото на смартфонах на базе Android заключается в прекращении синхронизации и автоматической загрузки файлов.
Опция «Автозагрузка и синхронизация» обеспечивает доступ к медиафайлам с любого устройства, с которого вы заходите в свой аккаунт Google. После отключения видео и фото будут сохраняться исключительно на телефоне.
- Запустите приложение Гугл Фото на смартфоне. В левом верхнем углу нажмите на три полоски.


Тапните первый пункт — «Автозагрузка и синхронизация».

Обязательно проверьте, правильно ли указан аккаунт.


Далее можете освободить дополнительное пространство на телефоне, удалив файлы, которые ранее уже были выгружены в облако. Если хотите выполнить данное действие, выберите пункт «Освободить место на устройстве».

В открывшемся окне можно увидеть, сколько места освободится. Для завершения процесса тапните «Освободить».

Полное отключение Гугл Фото
Гугл Фото в Андроид является системным приложением, а потому удалить его обычным способом не получится.
Важно! Удаление программы не влечет за собой очистку фото и видео в сервисе Google Фото. Все данные сохраняются и будут доступны на любом смартфоне или компьютере после авторизации в аккаунте.
- Откройте Play Маркет на смартфоне. Тапните на поисковую строку.


Выберите нужное приложение из списка.


Появится окно с сообщением об удалении всех обновлений системного приложения. Тапните «Ок».

Процесс удаления может занять несколько секунд. Не закрывайте окно до полного завершения.

Иконка исчезнет с рабочего стола.

При желании в любой момент можно будет повторно скачать программу из Play Маркета. Удаление Гугл Фото позволит полностью отключить сервис. Все фотографии будут сохраняться в стандартном режиме в Галерею.
 Мы рады, что смогли помочь Вам в решении проблемы.
Мы рады, что смогли помочь Вам в решении проблемы.
Добавьте сайт Lumpics.ru в закладки и мы еще пригодимся вам.
Отблагодарите автора, поделитесь статьей в социальных сетях.
 Опишите, что у вас не получилось. Наши специалисты постараются ответить максимально быстро.
Опишите, что у вас не получилось. Наши специалисты постараются ответить максимально быстро.
Помогла ли вам эта статья?
Поделиться статьей в социальных сетях:
Еще статьи по данной теме:
Я так раньше делала, теперь исчезла кнопка «удалить». Вместо нее «открыть» и «обновить»

Гул фото не удаляется.
Статья могла бы помочь, если бы гугл-фото было поставлены на девайс вручную, но при вхождении этой программы в стоковый набор — таким образом удлить её нельзя, а она постоянно пытается залезть в приоритетные обработчики фото и что нибудь куда нибудь выгрузить. Просто отключение её даёт эффект на час — полтора, иногда на день, но потом — по
новой.
Вот и ищу способ как её снести вообще. Надоела.
Всем доброго дня. При нажатии гугл фото автоматически появляются все фото сделанные телефоном и загружены в ящик аккаунта. Можно ли сделать так чтобы они не отображались. Фото сугубо семейные и на случай утери или кражи телефона не хочу предоставлять посторонним глазам.
Михаил, здравствуйте. Приложение Google Фото — это, по своей сути, продвинутая галерея, средство просмотра и хранения фотографий с функцией синхронизации. Последняя как раз и позволяет сохранить доступ к фото, даже если они будут удалены с устройства (при условии, что ранее файлы были выгружены в облако). Это и есть основное назначение приложения. Если вы не хотите, чтобы в нем хранились фотографии, отключите синхронизацию или само приложение, о чем и рассказывается в статье. Если его можно удалить и вы не хотите им пользоваться — сделайте это. Но ведь все фотографии, сделанные на камеру, все равно останутся на устройстве.
В случае потери или кражи телефона, фото — не самое главное, о чем стоит переживать. Для того чтобы обезопасить их, а заодно и более важные данные, такие как пароли, банковские приложения и прочее, достаточно установить сложный пароль или код блокировки экрана, использовать сканер отпечатка/лица, если таковой имеется, а для более эффективной защиты можно еще и пароль на приложение установить. Также обязательно следует установить пин-код на сим-карту, потому что имея только ее, даже без телефона, можно получить доступ ко многим вашим аккаунтам.
Сейчас все хитрее стало, у меня синхронизация выключена уже давно, так эти уродцы из гугла чтобы впарить расширение места в аккаунте на аль считать фото на моем телефоне как фото в аккаунте. И все, ничего с этим не сделать, очистка гугл фото все равно что очистка карты на телефоне.
Виталий, здравствуйте. Google, конечно, многое себе могут позволить, но точно не описанное вами, по крайней мере, не без вашего согласия. Место, которое занимают фотографии, считается только в том случае, если, во-первых, была включена автозагрузка фото в облако, во-вторых, для них было выбрано исходное качество, и в-третьих, камера в смартфоне больше, чем на 12 МП. Поэтому рекомендую проверить настройки приложений Google Фото и Google Диск и, если потребуется, отключить автозагрузку.
Здравствуйте!
Ваша статья — это теория. По факту у меня всегда отключена синхронизация, но любой новый снимок автоматом появляется в галерее фотогугла. Хоть фото, хоть скриншот… И НИЧЕГО не могу сделать вот уже на третьем аппарате! А потом удивляемся, как интимные фото звезд оказываются в интернете? Да вот так — гугл же их и выкладывает. ФотоГугл — самый обыкновенный вор. Если нет действующей кнопки «запрет» и альтернативной кнопки «удалить» — вы просто навязываете свои услуги! А теперь еще и деньги планируете собирать. Не стыдно?
nika, здравствуйте. Почему бы вам со своими вопросами, предположениями и теориями заговора не обратиться непосредственно в Google? Вы понимаете, что наш сайт не имеет отношения к этой компании? Озвученное вами — это ничем не обоснованное предположение. Вы пишете «любой новый снимок автоматом появляется в галерее фотогугла.», забывая о том, что Google Фото — это и есть в первую очередь галерея, средство просмотра фотографий, и только во вторую и последующие — это приложение для хранения фото в облаке. Фотографии отображаются в Google Фото по той простой причине, что они есть на телефоне, и если синхронизация отключена, они остаются на устройстве и не попадают в облако. Вы можете отключить приложение и использовать любую другую, альтернативную галерею, если считаете, что мелкий никому неизвестный разработчик ничего с вашими данными не сделает (нет). Вы также можете полностью удалить это приложение со своего телефона, но в таком случае заниматься резервированием, копированием и перемещением фото, когда такая необходимость возникнет, потребуется вручную, а когда они будут случайно удалены, ничего не получится восстановить.
Задайте вопрос или оставьте свое мнение Отменить комментарий
3 проверенных способа перенести фото с андроида на андроид без проводов

Вы встречаете друзей и хотите перекинуть фото кому-то прямо с вашего телефона андроид на андроид друга.
Разумеется, процедура должна происходить без проводов – значит через блютуз или через гугл (через гугл требуется интернет) или через вай фай.
Можно сделать по-другому: вы можете установить прямое соединение между телефонами с использованием технологии Wi-Fi, как если бы телефон создал свою собственную сеть.
Вам не понадобится доступ в интернет, для отправки файлов человеку, сидящему рядом с вами. Wi-Fi может осуществляться только в пределах существующей сети, непосредственно между двумя устройствами.
Благодаря этому вы можете подключить два телефона андроид и перенести файлы друг от друга без доступа к интернету.
Таким способом можете обмениваться фотографиями и даже музыкой. Если у нас есть смартфон с технологией NFC, то он также может быть использован для этой цели.
ВНИМАНИЕ: эта запись уже немного устарела. Теперь есть способ более простой и намного быстрее — вот описание.
Простой способ перекинуть фото с телефона андроид на телефон андроид без проводов

Поможет вам в этом приложение SuperBeam. Оно позволяет установить соединение между устройствами с использованием технологии Wi-Fi Direct (прямое беспроводное соединение).
Большинство смартфонов андроид поддерживают этот режим — для теста я перекинул фото между Sony Xperia SP и Samsung Galaxy Young.
Вначале устанавливаем приложение на обоих устройствах. Фактически, вам нужно установить его только на одном устройстве, но, если у вас есть возможность загрузить его на оба смартфона, это упростит работу.
Далее запускаем SuperBeam на телефоне, из которого мы хотим отправить файлы. Будет отображен основной экран приложения, в котором вверху найдите функцию «Отправить» и «Получить» внизу.
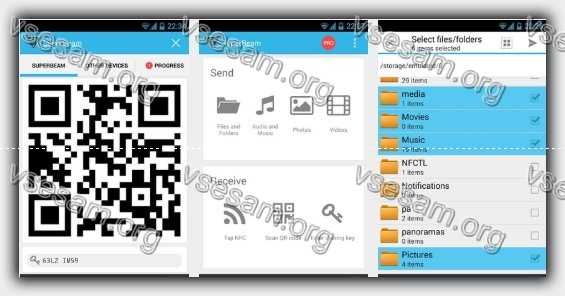
В разделе отправки выбираем, какой тип файлов хотим перенести. После выбора фото или музыки будет отображаться специальный мультимедийный браузер.
Если выберете опцию файлов или папок, то получите доступ к классическому файловому менеджеру, в котором можете выбрать файлы для отправки в списке.
После выбора фото выберите значок отправки (стрелка) в верхнем правом углу и вам будут отображены доступные параметры передачи.
В зависимости от того, что поддерживает ваш смартфон, можете перенести файлы через NFC или Wi-Fi.
Если у обоих устройств есть поддержка NFC, появится сообщение, что можете включить эту функцию — просто нажмите «Открыть настройки …» и активируйте NFC.
Только если хотите традиционно отправлять по Wi-Fi (большая совместимость со старыми устройствами), то выберите «Не сейчас».
На экране вашего телефона появится QR-код, который следует сканировать с помощью приложения SuperBeam на другом устройстве.
Теперь активируйте приложение SuperBeam на втором телефоне и на главном экране обратите внимание на нижний раздел «Получить».
Если на первом этапе вы настроили отправку файлов через NFC, коснитесь опции «Tap NFC», если перекидываете через Wi-Fi Direct, и у вас есть QR-код на первом устройстве, тогда выберите «Сканировать QR-код».
Функция камеры включится, и теперь вы должны отсканировать QR-код со второго устройства.
После сканирования кода соединение будет автоматически установлено между устройствами и можете с легкостью перенести фото со своего андроида на андроид друга.
Простой способ перенести фото с телефона андроид на андроид без проводов через гугл
В этом руководстве представлен способ, который не требует, чтобы смартфон имел права root (то есть какие-то права администратора). Эти шаги должны работать на любом смартфоне с Android 4.0 и новее.
Нам понадобится учетная запись гугл и приложения для резервного копирования: Google Photos, Helium, SMS Backup & Restore.
Чтобы перенести все свои фото в память нового телефона андроид самым простым способом, вы должны использовать службы гугл. Если у вас нет учетной записи Google, вы можете создать бесплатно.
Чтобы синхронизировать все вышеупомянутые данные, просто войдите в учетную запись на своем смартфоне, если этого еще не сделали.
Когда вошли в систему, перейдите к настройкам и найдите «Учетные записи», нажмите «Google» и убедитесь, что синхронизация интересующих вас элементов включена.
Каждый из них имеет информацию, когда последнее обновление данных было сделано. Чтобы избежать сомнений в том, что вся информация и файлы были скопированы, также раскройте список с дополнительными параметрами и выберите на нем пункт «Синхронизировать сейчас».
Следующий шаг должен быть выполнен на новом устройстве. Чтобы восстановить все вышеупомянутые данные, вы должны войти в свою учетную запись Google и выбрать вариант восстановления своей резервной копии со своего старого смартфона.
Существует также возможность восстановления данных, связанных с учетной записью Google, через соединение NFC.
Все, что вам нужно сделать, это приложить близко новый смартфон к старому (убедитесь, что вы уже включили службу NFC на нем), и вся информация будет передаваться автоматически.
Передача данных вашей учетной записи Google через NFC выполняется быстро и эффективно работает.
Второй способ — загрузить фотографии в «облако» и синхронизировать с ним новый смартфон. В связи с тем, что на предыдущем шаге мы использовали сервисы Google, в этом сосредоточимся на программе, предлагаемой этой компанией. Я говорю о Google Фото.
Это приложение можно легко загрузить в плей маркете, но в большинстве случаев оно устанавливается по умолчанию на устройствах большинства производителей.
После его настройки оно отправляет фотографии на внешний сервер, с которого вы можете загрузить их на свой смартфон.
Синхронизация с Google Фото удобна, но у нее есть главный недостаток — они сжаты, поэтому теряют качество по отношению к оригиналу.
Как передавать файлы через Bluetooth
Чтобы перенести фото с андроид на андроид через блютуз первым делом вам его нужно включить и сделать телефоны видимыми (на старых версиях видимость по истечению некоторого времени отключается автоматически – обязательно учтите это).
Есть два способа включить Bluetooth. Первый — через меню на рабочем столе вашего телефона, после чего вы увидите опцию «Включить отключить Bluetooth». Другой через настройки.
ПРИМЕЧАНИЕ! Не оставляйте включенным блютуз, если им не используете, чтобы сохранить заряд батареи своего телефона.
После обнаружения выберите целевое устройство. Тогда интерфейс приложения с запросом на ввод ключа появится на обоих устройствах. Введите правильный ключ (на последних версиях андроид вводить ключ не нужно, а только согласиться) и начните сопряжение.
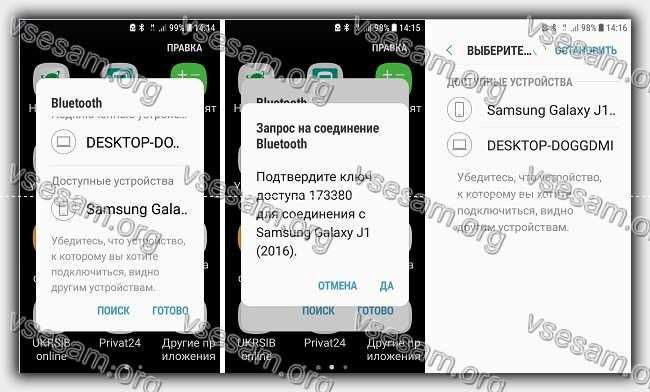
ПРИМЕЧАНИЕ. В следующий раз, когда вы хотите подключить ранее подключенное устройство, вам не нужно повторно вводить ключ и просто включать блютуз в пару напрямую.
Когда два смартфона успешно подключены (сопряжены), вы можете передавать данные, такие как фото, музыку, фильмы, пакеты APK и т. д.
Откройте «Галерею», справа верху нажмите на три вертикальные (или сразу выделите требуемые фотографии – нажать и задержать палец) и нажмите на строку «Поделится», затем выделите фото, которые хотите перенести.
После выбора верху появится опция «Поделится – нажмите на нее. Увидите всплывающее окно, выберите Bluetooth.
После этого попадете в интерфейс Bluetooth, и увидите спаренные устройства — выберите андроид на который хотите перекинуть фото в качестве целевого устройства.
Поле этого на другом телефоне появится запрос – нажмите принять, чтобы начать передачу данных.
Когда процесс завершится, выключите блютуз и проверьте данные. Передача фото между андроидами через блютуз очень проста. Благодаря этому можете беспрепятственно обмениваться с друзьями музыкой, фото, видео и т. д.
Быстрая передача данных между телефонами

Anywhere — это приложение, которое поддерживает как отправку, так и получение фото непосредственно между устройствами.
После установки приложения отобразится экран, в котором мы должны выбрать то, что хотим — отправить файл (Отправить), или его можно получить кем-то (Получить).
Мы выбираем Отправить. Теперь приложение попросит вас выбрать тип материала, который вы хотите отправить. Например, я хочу отправить фото, поэтому я выбираю «Фото».
Появится окно просмотра фотографий — мы помечаем фотографии для отправки и подтверждаем выбор.
Теперь на экране отобразится уникальный код для нашего пакета, который мы хотим отправить. Любой, кто отсканирует этот код, сможет немедленно скачать загрузить у нас, пока мы не прекратим совместное использование с кнопкой «Стоп».
На втором устройстве мы также запускаем приложение «Anywhere», но на этот раз мы выбираем «Получить», что означает получение файла.
В поле ID введите номер загружаемого пакета и подтвердите его. Телефоны будут подключаться друг к другу, и данные будут переданы. Чтобы прекратить совместное использование файла и деактивацию кода, нажмите кнопку «Стоп» в левом нижнем углу.
Anywhere делает файл доступным до тех пор, пока мы находимся на экране с отображением ключа нашего пакета.
Когда вы нажмете кнопку «Стоп», код станет недействительным, и никто не сможет загрузить файл, пока вы не включите его с новым ключом.
Если, вы хотели бы поделиться файлом в течение более длительного времени и оставить ссылку кому-то, затем, выбрав фотографию и получив код, используйте параметр «Загрузить» в нижнем правом углу.
Затем файл будет загружен на сервер и будет создана постоянная ссылка. Вы можете поделиться ссылкой с другом по электронной почте или Facebook Messenger.
Друг сможет загрузить файл, даже если отключить приложение и телефон. Срок действия ссылки — один день.
Вы также можете контролировать свои файлы, совместно используемые таким образом из приложения. На боковой панели вы найдете вкладку «Файл на сервере», на которой отображаются файлы, используемые дольше. Мы можем снова получить ссылки на них или удалить их с сервера.
Заключение записи как перенести фотографии с андроид на андроид
При написании этого руководства я попытался выбрать все простейшие способы необходимости использования проводов перенести фото со старого андроида на новый андроид.
Я также обратил особое внимание на описанные выше методы работы на максимально возможном количестве устройств.
Если вы найдете еще более простой способ переноса всех фото без проводов, напишите об этом в комментарии.
Если что-то в процессе передачи пойдет не так или возникнут ошибки – пишите также – разберемся обязательно. Успехов.
Скрываем фото и видео файлы из галереи на Android

Много пользователей смартфонов под управлением Android сталкивались с проблемой отображения не желаемых фотографий или же видео файлов в галерее. И каждый из нас когда либо хотел скрыть фото или видео в галереи. С этой проблемой столкнулся и я когда-то, теперь решил рассказать как можно быстро решить данную проблему, и научить Вас скрывать фотографии или видеоролики в галереи своего гаджета.
На самом деле скрыть фото на Android очень просто, действие займет менее 5-ти минут. Для этого нам понадобиться файловый менеджер который способен отображать скрытые файлы и умеет их переименовывать. В моем случае я воспользовался «ES Проводник» (рис. 1), который можно скачать с Play Маркета .

В настройках «ES Проводника» нужно поставить галочку для отображения скрытых файлов. Для тех кто впервые пользуется этим файловым менеджером, в запущенной программе нажмите меню (кнопкой на телефоне), тогда на экране гаджета появится боковая панель, в самом низу которой находится кнопка настроек «ES Проводник» (рис. 2).
Далее выбираем пункт «настройка отображения» и в нем ставим нужную галочку (рис 3, 4), и выходим с настроек.



А теперь осталось сделать самое малое, находим нужную нам папку в которой расположении те самые медиа файлы, которые собственно и нужно скрыть. Долгим нажатием по этой папке, ставим галочку на ней и в самом низу нажимаем кнопку «Переименовать» (рис 5), теперь все, что нужно сделать – поставить точку в начале имени папки (рис 6).


Ну вот и собственно и весь секрет как срыть файлы на Android. Дело в том, что эта папка теперь стала скрытой для системы, и галерея теперь не видит содержимое папки. Теперь, если смартфон попадет «не эти руки» можно не переживать, что этот человек увидит не нужные ему файлы. А для полной защиты ваших файлов, не забудьте отключить отображение скрытых файлов в своем файловом менеджере.
Ребята, вот еще набор полезных инструкций для для Вашего гаджета где используется «ES Проводник»:
Надеюсь статья стала Вам полезной, и Вы сумели скрыть фото или видео в галереи на Android. Если возникнут какие-то вопросы – обращайтесь, мы рады будем Вам помочь.
Оставайтесь с нами, впереди еще много интересного.
Как отключить Гугл Поиск на Андроид
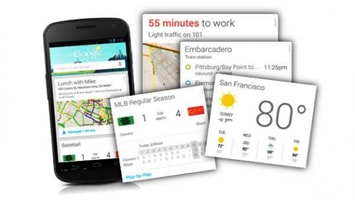
Как отключить Гугл поиск на Андроид. Никогда не пробовали спросить “О’кей, Гугл. Как тебя удалить?”? Лично мне не очень удобно пользоваться сервисом Google Now, кто-то же в восторге от него. С одной стороны эти сервисы дают большие возможности, с другой — беспощадно тратят драгоценный заряд батареи. Вопросы «как отключить поиск Google» и «как отключить Google Now», в итоге, оказались довольно популярными, и сегодня мы дадим ответы на эти вопросы в этой небольшой инструкции. В разных версиях Android и в разных лаунчерах эти сервисы переплелись между собой, поэтому мы постораемся наиболее полно рассмотреть вопрос их отключения в данной инструкции.
Содержание:
Как отключить Гугл поиск на Андроид
Строка поиска в разных версиях Android и в разных лаунчерах является как самостоятельным приложением, так и частью лаунчеров или сервисов. Поэтому вопрос как удалить поисковую строку Google не имеет однозначного вопроса, но мы попробуем изложить разные варианты.
На примере TouchWiz от Samsung
Зачастую в большинстве новых устройств Google Поиск является частью предустановленного лаунчера Google Старт, который включает в себя мини-утилиту Google Поиск. На более старых версиях Гугл Поиск является отдельным приложением.
Первое, что нам нужно будет сделать, это зайти в настройки устройства. Далее ищем пункт, который называется “приложения”. Ну или примерно так, в зависимости от версии операционной системы и пользовательского интерфейса.
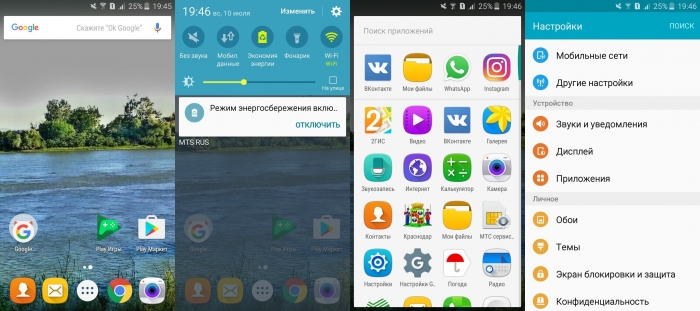
Нашли? Отлично! Бесцеремонно вламываемся в хранилище стандартных и нестандартных программ, заламываем их, укладываем иконкой в пол и ищем главаря сей банды. То есть, Google Поиск или Google Start. После этого нажимаем на приложение, игнорируя все остальные сведения о нем.
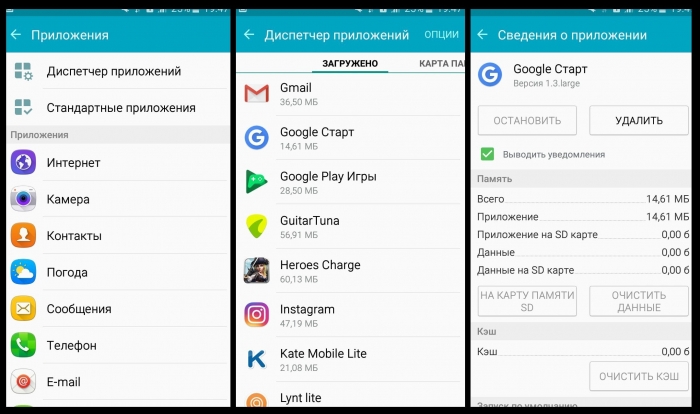
Если процесс можно завершить или остановить, делаем это во избежание ошибок. После этого жмем “удалить” или «Отключить» в случае надобности подтверждаем действие. В принципе, вопрос с Поиском после этого будет решен.

При выходе на главный экран нас ожидает старая заставка, но уже без надоедливого виджета, который так и умоляет спросить у него совета. Если же вы раньше пользовались лаунчером Google Start, то система спросит вас о том, при помощи какого средства вы теперь намерены запускать главный экран устройства.
Как выше говорилось, в некоторых устройствах или на старых версиях Android это будет отдельное приложение. Действия будут аналогичны.
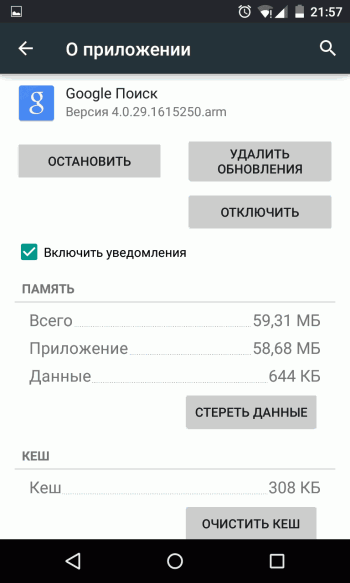
Однако не на всех устройствах есть штатная возможность удалить, в часности, если у вас устройство на чистом Android 5 или 6 версии с лаунчером Google Start.
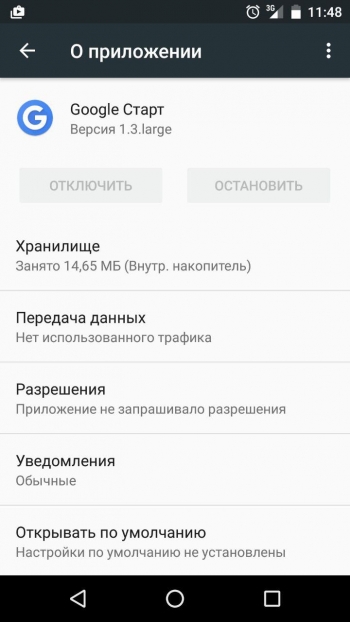
Решение на этот случай мы пока не нашли, возможно позже дополним инструкцию.
Как отключить сервис подсказок Google Now
С одной стороны этот сервис дает большие возможности — подсказки по времени пути домой, прогноз погоды, слежением за местом парковки и многое другое. С другой- беспощадно тратит драгоценный заряд батареи и расшатывает психику тех, кто боится «большого брата». Поэтому вопрос «Как удалить Google Now» довольно актуален в современном рунете.
Включается сервис просто — Google предлагает вам море счастья и вы соглашаетесь.
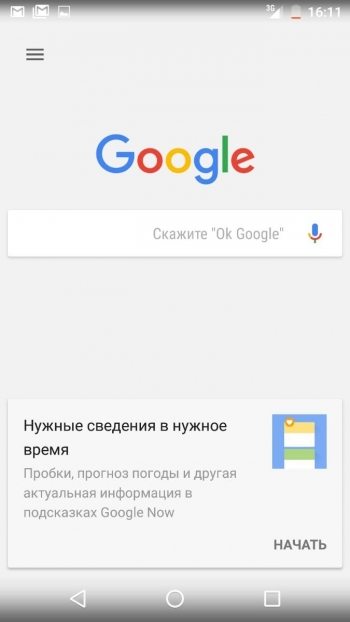
А вот для отключения сервиса возможны разные варианты.
Для начала расскажем, как это делалось в предыдущих версих, и возможно (поправьте меня) по-прежнему делается во многих девайсах. До обновления в моем смартфоне сервис Google Now был отдельным приложением, и соответственно для его отключения нужно было зайти в настройки — приложения — найти Google Now — отключить/удалить (если есть Root-права или если позволяет ваш лаунчер).
После обновления сервисов Google и самой операционки Google Now превратился в компонент глобальной утилиты Google.
Итак, чтобы отключить сервис Google Now заходим в “Настройки” — Google (Либо это может быть отдельный пункт в списке приложений «Настройки Google«), опускаемся до пункта “Поиск и Google Now”, открываем его.
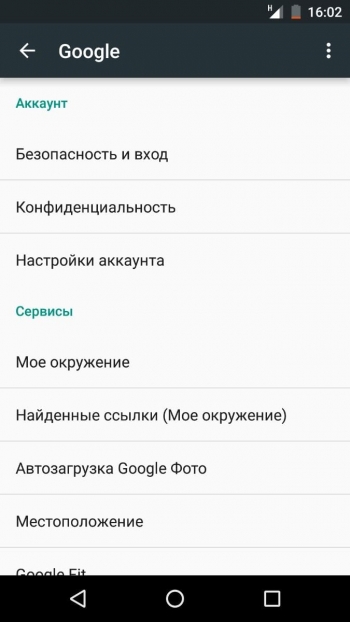
Увидим еще несколько ответвлений в менюшке, но они нас не интересуют. Гораздо большую ценность для нас сейчас представляет пункт “Подсказки Google Now”.
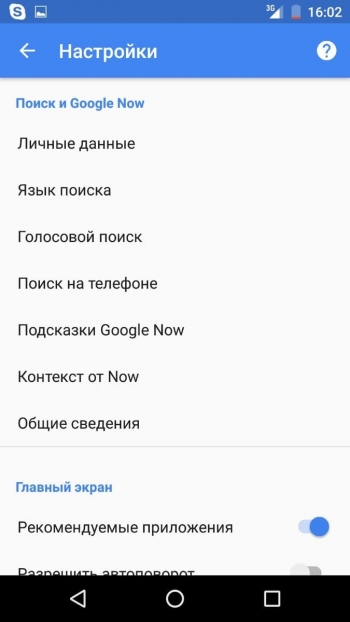
Ну а дальше все просто: отключаем “показывать подсказки”. Нам предложат подумать над действием, но мы молчаливо соглашаемся.












