Фильтр SmartScreen в Windows 10 помогает защитить ваш компьютер от подозрительных, вредоносных приложений и файлов. Кроме того, фильтр SmartScreen также может отображать предупреждающее сообщение при попытке запустить нераспознанное приложение. Смарт Скрин использует технологию облачных вычислений Microsoft для быстрого обнаружения, предупреждения и блокирования потенциально нежелательных приложений. Как правило, вы можете легко отключить фильтр SmartScreen для нераспознанных приложений всего за несколько кликов и запускать приложение или файл по мере необходимости.
Отключить SmartScreen в Windows 10
1. Использование Безопасности Windows
Самый простой способ отключить фильтр SmartScreen — использовать параметры, предоставленные Центром безопасности Windows. Встроенный антивирус Windows Defender позволяет Вам управлять параметрами SmartScreen для приложений и файлов, браузером Microsoft Edge и приложений Microsoft Store по отдельности.
Шаг 1. Откройте «Параметры» > «Обновление и безопасность» > «Безопасность Windows» > Открыть службу «Безопасность Windows«

Шаг 2. Далее перейдите «Управление приложениями/браузером» и справа вы увидите, что SmartScreen включен на предупредить для все трех категориях. Чтобы отключить SmartScreen полностью, нужно выбрать Выключить во всех категориях: Проверка приложений и файлов, для Microsoft Edge, для приложений из Microsoft Store.

2. Использование редактора групповой политики
Для системных или сетевых администраторов, Windows имеет определенный параметр политики в редакторе «групповой политики», чтобы быстро отключить фильтр SmartScreen в Windows 10.
Шаг 1. Нажмите сочетание кнопок Win + R и введите gpedit.msc, чтобы открыть групповые политики. В редакторе перейдите к «Конфигурация компьютера» > «Административные шаблоны» > «Компоненты Windows» > «Проводник»и справа найдите, и дважды щелкните по политике «Наcтроить функцию SmartScreen защитника Windows«.

Шаг 2. В окне настроек поставьте Отключено, чтобы выключить фильтр SmartScreen. Чтобы изменения вступили в силу, перезапустите систему.

3. Использование редактора реестра
Домашние пользователи Windows 10 Home не будут иметь доступа к редактору групповой политики. Однако вы можете использовать редактор реестра для отключения фильтра SmartScreen. Перед редактированием реестра создайте точку восстановления .
Шаг 1. Нажмите Win + R и введите regedit, чтобы запустить редактор реестра, после чего перейдите по следующему пути:
- HKEY_LOCAL_MACHINESOFTWAREPoliciesMicrosoftWindowsSystem
Нажмите справа на пустом месте правой кнопкой мыши Создать > Параметр DWORD32 (32 бит). Задайте имя EnableSmartScreen щелкните по нему два раза и задайте значение 0. Перезагрузите ПК.

Шаг 2. Если Вам нужно включить SmartScreen обратно, то установите значение 1 для EnableSmartScreen. Далее нужно установить уровень блокировки. Для этого щелкните правой кнопкой мыши на правой панели и выберите «Создать» > Строковый параметр» и назовите его ShellSmartScreenLevel. Далее просто щелкните два раза и задайте значение:
- Warn — отображает предупреждение, но вы можете обойти его.
- Block — отображает предупреждающее сообщение и блокирует запуск приложения или файла.
Как только вы закончите, перезагрузите свою систему.

Как отключить фильтр SmartScreen в Windows 10

В операционную систему Windows 10 встроен специальный фильтр SmartScreen, призванный, по задумке корпорации Microsoft, предотвращать запуск подозрительных, по мнению этого фильтра, программ на компьютере, выявлять и блокировать вредоносные сайты, созданные в целях фишинга, и принимать обоснованные решения о скачивании файлов.

Но довольно часто фильтр Smart Screen срабатывает не корректно, запрещая загрузку файлов или предупреждая о том, что тот или иной веб-сайт небезопасен, хотя посещение сайта заведомо не представляет никакой угрозы.
Далее рассмотрим, как выключить Смарт Скрин в Windows 10.
Как отключить фильтр SmartScreen в Windows 10
- Используя сочетание клавиш WIN+X, или, кликнув правой кнопкой мыши по кнопке Пуск, откройте «Панель управления»;

- Выберите «Система и безопасность»;

- Далее «Центр безопасности и обслуживания»;

- Нажмите «Изменение параметров Windows SmartScreen»;

- Для отключения СмартСкрин, в открывшемся окне отметьте пункт «Ничего не делать (отключить Windows SmartScreen)» → ОК.

Теперь фильтр отключен на уровне операционной системы, то есть, к примеру, он больше не будет сверять уже загруженные файлы на компьютере по перечню хорошо известных файлов, которые скачивают многие пользователи Internet Explorer, и выдавать соответствующие предупреждения, если скачиваемый файл отсутствует в этом списке.
В браузерах этот фильтр требуется отключать отдельно (в Windows 10 СмартСкрин встроен по умолчанию в браузеры Edge и Internet Explorer).
В браузере Microsoft Edge
- Откройте параметры обозревателя: Нажать кнопку в правом верхнем углу → «Параметры»;

- Пролистайте вниз → нажмите «Просмотреть доп. параметры»;

- В самом конце найдите и отключите опцию: «Помочь защитить компьютер от вредоносных сайтов и загрузок с помощью фильтра SmartScreen»;

B браузере Internet Explorer
- Нажмите кнопку сервис (шестерёнка) → Безопасность → «Отключить фильтр SmartScreen…»;

- Отключить фильтр SmartScreen → ОК.

SmartScreen для проверки магазина Windows 10
Отдельный модуль Смарт Скрин также работает и для проверки ссылок, к которым обращаются приложения Windows 10.
Для отключения Smart Screen в этом случае необходимо:
- Открыть параметры Windows → Конфиденциальность;

- Отключить «Включить фильтр SmartScreen для проверки веб-содержимого (URL), которые могут использовать приложения из Магазина Windows».

На этом всё. Вот так просто, при необходимости, можно отключить интернет-фильтр Smart Screen в браузере и операционной системе Windows 10.
Настройка SmartScreen и отключение защитника Windows
Тонкая настройка фильтра безопасности SmartScreen позволит комфортно использовать преимущества системы защиты, а также избавиться от надоедливых оповещений. Ниже будут приведены варианты настройки или полного отключения SmartScreen.

Содержание:
- Варианты настройки защиты и отключения SmartScreen.
- Проблемы с отключением SmartScreen.
- Как отключить фильтр SmartScreen в магазине Windows 10.
- Как отключить фильтр SmartScreen через редактор групповой политики.
Фильтр SmartScreen является одной из функций встроенной системы безопасности ОС Windows. Данная утилита предназначена для защиты компьютера от вредоносного ПО, скачанного из сети. Принцип работы SmartScreen заключается в сравнении скачанного и запускаемого файла с базой данных вредоносных программ. Если подобный файл будет обнаружен в базе данных вирусов, система автоматически запретит запускать его, предостерегая компьютер от угроз. SmartScreen работает в проводнике системы и встроенном браузере Internet Explorer.
Интересный факт: браузер Internet Explorer стал тестовой площадкой для фильтра SmartScreen, откуда данная утилита была интегрирована в проводник Windows 8 и 10.
На первый взгляд фильтр SmartScreen приносит много пользы, «фильтруя» вредоносные сайты и запрещая запускать файлы, хранящиеся в базе вирусов. С другой стороны, такая защита очень навязчива, ведь практически вся информация из сети будет проходить сверку с базой данных и под блокировку смогут попадать даже полезные данные.
К счастью, файлы и сайты не из списка не будут полностью заблокированы, ведь фильтр SmartScreen автоматически выдаст оповещение о потенциально опасном ресурсе, на который пользователь все равно сможет перейти на свой страх и риск. Тем не менее, многие опытные пользователи специально отключают или подстраивают защиту под себя, чтобы избежать траты времени на различные подтверждения и добавления отдельных файлов в белый список.
Ниже будут описаны способы отключения и настройки SmartScreen, которые рекомендуется применять только опытным пользователям с установленными сторонними антивирусными программами, обеспечивающими надежную защиту.
Варианты настройки защиты и отключения SmartScreen
Для перехода в меню настроек SmartScreen необходимо:
Шаг 1. Открыть «Панель управления», нажав правой кнопкой мыши по кнопке «Пуск». Также панель управления можно открыть через поиск.

Шаг 2. В панели управления в режиме отображения «Категории» выбрать пункт «Система и безопасность».

Шаг 3. В открывшемся окне выбираем пункт «Безопасность и обслуживание».

Шаг 4. Нажать по пункту «Изменение параметров SmartScreen» и выбрать необходимый режим работы или полностью отключить фильтр.

Режимы работы SmartScreen:
Запрос утверждения. Фильтр SmartScreen будет запрашивать от пользователя подтверждения открытия файла.
Предупреждение. SmartScreen будет выдавать уведомления о подозрительных файлах.
Отключение SmartScreen для проводника Windows.
Проблемы с отключением SmartScreen
В некоторых случаях после перехода в меню настроек SmartScreen пользователь может обнаружить неактивные пункты режимов работы фильтра. Для решения этой проблемы следует прибегнуть к внесению изменений в редакторе реестра.
Это можно сделать следующим образом:
Шаг 1. Нажимаем ПКМ по кнопке «Пуск» и выбираем пункт «Выполнить». В открывшемся окне вводим команду «regedit» для вызова меню редактора реестра.

Шаг 2. Переходим в реестре по пути «HKEY_LOCAL_MACHINESOFTWAREMicrosoftPoliciesMicrosoftWindows Defender» и в данном каталоге создаем новый параметр, нажав ПКМ и выбрав пункт «Параметр DWORD (32 бита)».

Шаг 3. Переименовываем новосозданный параметр на «DisableAntiSpyware», дважды кликаем по нему левой кнопкой мыши и в открывшемся окне в графе значение ставим единицу и подтверждаем действие «Ок».

После перезагрузки компьютера фильтр Windows будет полностью отключен. Чтобы снова активировать SmartScreen достаточно в последнем шаге ввести ноль вместо единицы ноль и перезагрузить ПК.
Как отключить фильтр SmartScreen в магазине Windows 10
После отключения фильтра в проводнике системы, можно отключить SmartScreen в магазине Windows, что позволит скачивать различные приложения и утилиты, минуя встроенную систему защиты.
Шаг 1. Нажимаем ПКМ по кнопке «Пуск» и выбираем пункт «Параметры».

Шаг 2. В открывшемся окне переходим в раздел «Конфиденциальность» (находится в нижней части меню).

Шаг 3. В графе «Общее» находим пункт «Включить фильтр SmartScreen для проверки веб-содержимого…» и переводим переключатель в выключенное состояние.

После выполнения вышеуказанных шагов, SmartScreen в магазине Windows будет отключен.
Как отключить фильтр SmartScreen через редактор групповой политики
В случае использования Корпоративной или Профессиональной версии Windows 10 существует еще один способ отключения фильтра SmartScreen. Для этого следует воспользоваться редактором групповой политики, который позволяет производить ручную настройку приложений.
Шаг 1. Открываем «Редактор групповой политики». Для этого нажимаем ПКМ по «Пуск», выбираем пункт «Выполнить» и вводим команду «gpedit.msc».

Шаг 2. В левой графе следует перейти по следующему пути «Конфигурация компьютера», «Административные шаблоны», «Компоненты Windows» «Проводник» и в правой графе найти пункт «Настроить функцию SmartScreen…».

Шаг 3. Дважды кликаем по найденному пункту и в открывшемся окне переводим кнопку слева в режим «Отключено».
Как отключить фильтр SmartScreen в Windows 10
Время от времени в ваш почтовый ящик будут приходить письма от имени вашего банка, eBay, PayPal или других финансовых структур, в которых вы зарегистрированы, с извещением о возникновении проблем с доступом к вашим платежным средствам.
В сообщении будет указана ссылка, на которой вам нужно будет щелкнуть, чтобы исправить неполадки с учетной записью. Разумеется, указанное почтовое сообщение является вредоносным, а ссылка говорит о высокой степени опасности, поскольку ни одно серьезное финансовое учреждение не будет запрашивать у вас учетные данные в электронном письме. Как же защитить персональные данные? Далее мы постараемся ответить на вопросы о защите персональных данных.
Запомните раз и навсегда: независимо от правдоподобности текста письма ни в коем случае не вводите запрашиваемые имя пользователя и пароль, чтобы не стать жертвой мошенников, которые занимаются фишингом или выуживанием учетных данных у доверчивых пользователей. Каждый день миллионы таких писем рассылаются по всему миру в надежде отыскать хотя бы несколько нерадивых пользователей, которые поведутся на незамысловатую и старую, как компьютерный мир, уловку.
Как же отличить истинное письмо из финансового учреждения от ненастоящего? Очень просто! Все подобные письма приходят от злоумышленников. Серьезные финансовые учреждения могут снабжать вас сведениями о новых услугах, изменениях в программах кредитования, важных замечаниях о работе учреждения, но никогда не будут включать в письма ссылки на сторонние сайты, и тем более — содержащие запрос на ввод ваших учетных данных.
Если вас все же раздирают сомнения, то посетите основной сайт финансового учреждения, от имени которого вы якобы получили письмо, и поищите на нем упоминание об информации, приведенной в почтовом сообщении. С высокой долей вероятности она там обнаружена не будет.
Отключение SmartScreen через Центр безопасности
В новых версиях Windows 10 отключить SmartScreen можно в Центре безопасности:

- Откройте Параметры >>Безопасность Windows
- Управление приложениями / браузером
Здесь вы сможете настроить SmartScreen не только для сторонних приложений, но и программ из магазина Microsoft Store, и всех браузеров установленных на компьютере.

SmartScreen Filter в Windows
В Windows 10, как Internet Explorer, так и новый браузер Microsoft Edge оснащены фирменной технологией Microsoft для борьбы с фишингом — SmartScreen Filter. Она позволяет сравнить адрес в ссылке, по которой вы переходите, с адресом из списка известных сайтов, уличенных в фишинге. В случае совпадения переход браузера по анализируемой ссылке блокируется. Как только вы увидите подобное окно у себя на экране, сразу же закройте текущую веб-страницу, воспользовавшись ссылкой в нижней части предупреждающего сообщения.
Почему же злоумышленникам удается избежать справедливого наказания? Борьба с подобного рода интернет-мошенниками невероятно сложна, поскольку отследить их деятельность не всегда представляется возможным, а сами они, как правило, находятся в самых недоступных для правосудия уголках мира. Общедоступность Интернета делает их преступную деятельность трудно-различимой в общем объеме передаваемых данных.
- Если вы успели предоставить свои учетные данные на сайте злоумышленников, то не мешкайте, а посетите истинный сайт вашего финансового учреждения и измените пароль своей учетной записи. Обязательно свяжитесь с ответственным лицом этого учреждения и поставьте его в известность о произошедшем. Время здесь играет решающую роль, поэтому в случае вашего быстрого реагирования на возникшую ситуацию сотрудникам банка удастся предотвратить преступление.
- Если вы предоставили в распоряжение мошенников данные кредитной карты, то незамедлительно позвоните в колл-центр обслуживающего ее банка. Делать это можно круглосуточно по бесплатному телефону, указанному на обратной стороне самой карты.
Как отключить smartscreen через панель управления
Если все же решили отключить фильтр smartscreen, то следующие шаги помогут вам в этом. Откройте Панель управления >> Безопасность и обслуживание >> в левой колонке нажмите «Изменение параметров Windows SmartScreen«. Чтобы отключить фильтр, в окне «Что вы хотите делать с неопознанными приложениями» выберите пункт «Ничего не делать (отключить Windows SmartScreen)» >> Ок.
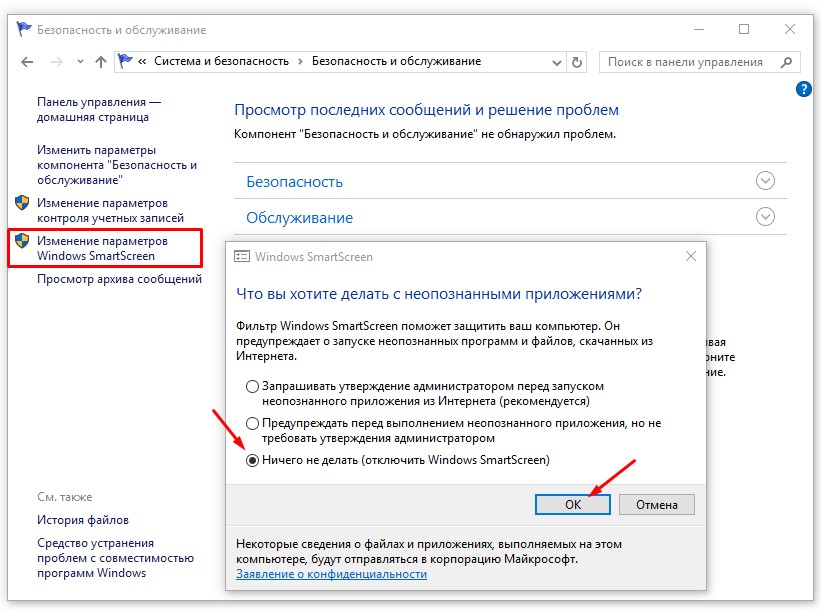
Как отключить smartscreen в редакторе локальной политики
Пользователи операционной системы Windows 10 могут отключить работу фильтра SmartScreen в редакторе локальной групповой политики.
- Откройте окно «выполнить» и введите gpedit.msc нажмите Ок
- В открывшемся окне редактора локальной групповой политики перейдите по пути Конфигурация компьютера >>Административные шаблоны >>Компоненты windows >>Проводник
- Нажмите на вкладку Настроить Windows SmartScreen
- В отобразившемся окне в верхней левой части, установите переключатель в положение Включено
- Выберите один из следующих параметров ОтключитьSmartScreen и нажмите ОК
- Перезагрузите компьютер
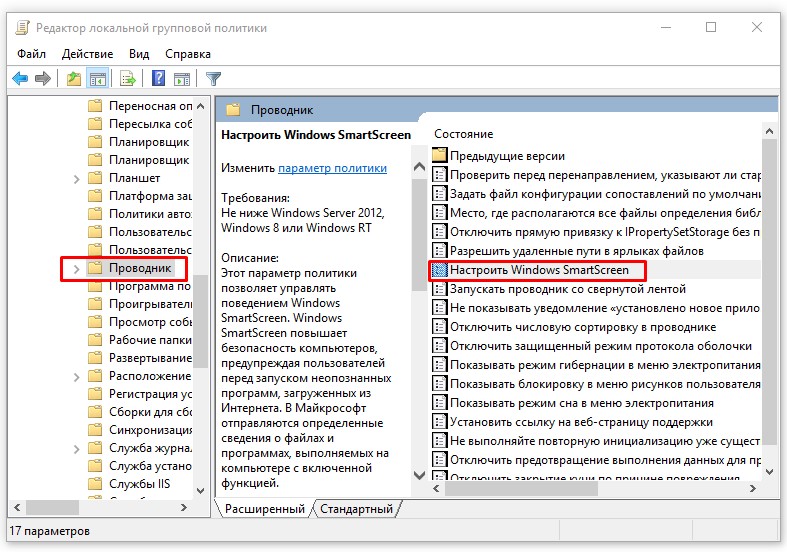
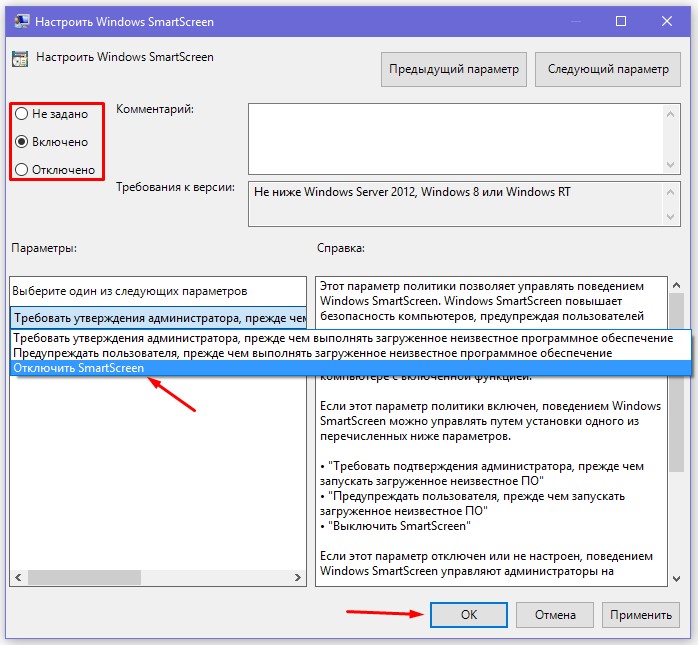
Отключить SmartScreen для приложений Магазина Windows
SmartScreen также может работать для проверки адресов приложений Windows 10. Отключить SmartScreen в случае необходимости, можно через раздел «Изменение параметров конфиденциальности».
- Зайдите в Параметры >>Конфиденциальность >>Общие. В пункте «Включить фильтр SmartScreen для проверки веб-содержимого, которые могут использовать приложения из Магазина Windows» поставьте переключатель в положение Откл.
Как отключить SmartScreen в Windows 10
В операционных системах от Майкрософт начиная с Windows 8 присутствует такая технология, которая по идее должна защищать нас от вредоносного программного обеспечения, но на практике зловреды проходят — а вот проблем нам этот самый SmartScreen может значительно добавить. В таких случая назревает естественный вопрос, а собственно, как отключить SmartScreen в Windows 10? В данной заметке мы рассмотрим четыре проверенных способа, которые избавят вас от этой оказии.

Если разобраться в данном вопросе, то выяснится, что SmartScreen — это новая технология от Майкрософт, которая сканирует загружаемую информацию из интернета, а при малейшем сомнении в ее происхождении — блокирует. С одной стороны сервис то полезный, но вот количество ложных срабатываний просто зашкаливает и особого практического смысла я в нем не вижу (особенно если вы используете качественный коммерческий антивирус). Чего только стоит надоедающее сообщение что сервис временно недоступен — это при отсутствии у вас подключения к интернету, Windows не может проверить программу и постоянно уведомляет вас об этом, что несказанно бесит.
Как отключить SmartScreen через Панель управления в Windows 10
Самый простой, да и наверное привычный всеми, вариант — это отключить фильтр SmartScreen используя «Панель Управления». Чтобы туда попасть, в Windows 10 нужно нажать кнопку «Пуск» и выбрать там искомый пункт. (Проще всего начать набирать что вас интересует, в таком случае он появится в результатах поиска — обязательно попробуйте, это невероятно удобно)

В «Панели управления» выберите пункт «Система и безопасность». Обратите внимание, если у вас внешний вид отличается от картинки ниже и вы не можете найти нужный вам пункт — проверьте, чтобы в строке «Просмотр» быть выбран вариант «Категория»

Далее, в правой части окна переходим в «Центр безопасности и обслуживания» (тут кстати периодически с обновлениями наименования пунктов может меняться, но общий смысл остается)

… и добираемся до заветного пункта «Изменение параметров Windows SmartScreen» (как же далеко его запрятали, наверное чтобы мы страдали и не могли найти его)

Тут у нас выбор небольшой (раньше кстати было целых три варианта, ну а сейчас либо работает, либо нет — третьего не дано)

Окошко сообщает нам, что фильтр SmartScreen нас защищает и мол выберите из двух вариантов, что для вас подходит больше.
- Предупреждать перед выполнением неопознанного приложения — это значит задолбать нас при первой же возможности
- Ничего не делать (отключить Windows SmartScreen) — это даст нам нормально работать и спокойно запускать любые приложения без параноидального настроя (но если вы скачаете непонятного происхождения программу и у вас не антивируса, то без обид)
Скорее всего данного способа вам будет вполне достаточно — как видите, все проблемы решаются при помощи нескольких кликов мыши.
Отключаем SmartScreen через групповые политики
Предупреждаю сразу, что данный способ возможно использовать только в профессиональной редакции Windows 10 , на домашних и для одного языка этот вариант неприменим. Для отключения фильтра нам нужно открыть «Редактор локальной групповой политики», делается это вызовом окна «Выполнить» (сочетанием клавиш Windows + R) и последующим вводом команды gpedit.msc

В левой части редактора локальных групповых политик найдите пункт «Проводник» (он находится в «Конфигурация компьютера» — «Административные шаблоны» — «Компоненты Windows»), ну а в соседней, правой части окна найдите пункт «Настроить Windows SmartScreen»

На первый взгляд тут все просто, но это только при беглом осмотре — внимательно прочитайте справку, которую я не вижу смысла публиковать. Если выбрать пункт «Отключено» — этим самым мы не отключаем SmartScreen , а даем возможность это сделать через панель управления. Вам нужно выбрать параметр «Включено» и отметить функцию «Отключить SmartScreen». Нажать «OK» и наслаждаться жизнью.

Опять же, обратите внимание, что данный способ работает только на Windows 10 Professional, на домашней версии вы не сможете открыть Редактор локальной групповой политики. Конечно эту возможность можно добавить, но без модификации ОС это невозможно.
Отключаем SmartScreen для приложений магазина Windows 10
Начиная с Windows 8 компания Майкрософт добавила магазин приложений. Так вот, можно отключить SmartScreen конкретно для приложений из Магазина, не отключая при этом его полностью. Не знаю, кому это может пригодиться, но раз есть такая возможность — ее нужно рассмотреть.
Откройте меню «Пуск», перейдите в «Параметры» — «Конфиденциальность». В левой части выберите параметр «Общие» и переместите ползунок в положение «Выкл» в правой части в строчке, которая отвечает за фильтр SmartScreen

Существует еще один способ, который использует редактор реестра Windows, но я сомневаюсь в его удобстве и не вижу смысла рассказывать о нем подробно — не будем создавать себе лишние проблемы.
Отключаем SmartScreen для браузера Microsoft Edge
Если вы, несмотря на многочисленные обзоры, предпочитаете использовать в работе новейший браузер от Майкрософт — EDGE, то фильтр SmartScreen можно отключить конкретно для него. Для этого в меню программы перейдите в «Параметры»

Прокручиваем в самый низ и ищем там «Показать дополнительные параметры», листаем опять в самый низ и находим нужный нам пункт «Помочь защитить компьютер от вредоносных сайтов и загрузок с помощью фильтра SmartScreen». Переводим ползунок в положение «Выкл» и на этом наш квест с поиском места отключения фильтра можно считать пройденным.

Ну вот мы с вами и разобрались как отключить SmartScreen в Windows 10. Каким бы сырым он не был, но при возможности, если вы не опытный пользователь, не отключайте его. Игнорировать его стоит если вы наверняка уверены в тех программах и приложениях, которые вам не дает запустить фильтр SmartScreen. В моей практике огромные проблемы фильтр создает при установке программ, которые давно не обновлялись и давно забыты разработчиками… не стоит забывать, что и при отсутствии интернет соединения (а в России это не такая уж и редкость) фильтр SmartScreen постоянно пытается проверить приложения и пишет ошибку подключения к серверу, что может очень сильно раздражать.












