Здравствуй дорогой посетитель. У меня хорошее настроение, а это значит что настало время нового поста ;). Тема на повестке дня вполне интересная для многих. Разберёмся сегодня в том, как отключить дискретную видеокарту на ноутбуке.

Для чего это делаю лично я?
Тут смысл конечно чисто теоретический. Мы имеем две видюхи в нотбуке, соответственно они обе работают одновременно. Хоть и одна всегда менее активна, но работают обе. Дискретная в основном находится чаще в «спящем режиме».
Когда она активизируется, встроенная продолжает работать (на фоне), и происходит как-бы переключение между ними. То есть мы имеем две видеокарты, которые работают одновременно и соответственно они обе потребляют электричество.
Если мы отключим одну, то высвободим какое то количество этой энергии — сэкономим заряд батареи. Но в убыток производительности, игрушки будут обрабатываться медленнее.
Кстати. Всякие там Фотошопы и Корел Дроувы тоже будут думать медленнее на встроенной. Я буду отключать именно дискретную. К сожалению на практике я вам реальный прирост не смогу показать, так как у меня нету ваттметра. Прикуплю в будущем и сделаю отдельный пост.
Ещё к примеру, когда втыкаешь зарядку то сразу активизируется дискретная. То есть повышается энергопотребление и повышение его мощности. А оно мне зачем если я сижу на инернете к примеру или в офисных приложениях? Видюха мне в ноуте нужна только для того «чтобы было». Ну вдруг я захочу в игры поиграть. Или в Фотошопе поковырятся.
Инструкция — как отключить встроенную видеокарту на ноутбуке
Есть много способов. Часто её отключают в BIOS или UEFI, но я не хочу так делать. Точнее хочу, но не хочу писать об этом. Просто потому-что прошивки у всех разные и поэтому могут возникнуть много вопросов типа «А у меня тут всё по-другому, что мне нажимать?». Прикладные программы тоже не будем затрагивать. Пойдём по лёгкому пути, как я всегда люблю делать :).

Самый простой способ
В принципе нам же что нужно? Чтобы дополнительная видеокарта не работала в операционной системе? В биосе и в других загрузочных программах нам не важно. Итак, мы будем работать через банальный диспетчер устройств. Отключим там и дело с концом.
Я буду показывать на примере Windows 10, в остальных выпусках всё аналогично. Тыкаем правой кнопкой мыши на ярлыке «Компьютер» и выбираем его свойства. Жмём на диспетчер устройств.

Далее открываем выпадающий список «Видеоадаптеры» и видим два пункта. У меня дискретная от nVidia, у вас может быть AMD Radeon. Встроенная Интел — это и есть графический процессор.

Если у вас тут один пункт, то скорее всего дискретной у вас нет. Или если у вас старый ноут, то наоборот она есть, а встроенной в проц нету. В любом случае, если у вас она одна, то и отключать тут нечего.
Далее соответственно мы выбираем ненужное в нашем случае. Я отключаю GeForce 920Mx. Как? Тыкаем правой кнопкой мыши на соответствующем пункте и выбираю «Отключить устройство».

Всё так то. Дело в шляпе как говорится. Но есть ещё один момент.
Можно отключить интегрированную видеокарту?
Конечно можно. Но смысла в этом не вижу. Ваш дополнительный видео адаптер будет всегда работать как в обычном компьютере, то есть не в спящем режиме а в бодром. Что это даст:
- Повышенный расход энергии.
- На некоторых ноутбуках яркость экрана криво будет регулироваться. Нужно будет возится с драйверами и дополнительными программами чтоб решить этот вопрос.
- Так как видюха дополнительная мощнее, она больше греется.
- Будет работать на повышенных оборотах ваша турбина кулер.
Не хотел писать про программы, но придётся. Гораздо целесообразнее использовать программы настройки, которые идут с драйверами для регулирования переменной работы обоих устройств. То есть целесообразнее отрегулировать работу обоих чем отключать встроенную. Вот например панель управления от nVidia. Тут можно много чего поднастроить.

Но это опять таки на мой субъективный взгляд. Вам же виднее.
На сей ноте спешу откланяться. Надеюсь по поводу того, как отключить дискретную видеокарту на ноутбуке у вас теперь не возникнет вопросов.
Как отключить интегрированную видеокарту на ноутбуке?
Большая часть компьютерной техники – в том числе и ноуты – несёт в себе интегрированную видеокарту. То есть заранее вмонтированную в материнскую плату или процессор. Обычно с ней не возникает проблем. Однако порой система подкидывает сюрпризы, из-за которых появляется нужда отключить встроенную видеокарту на ноутбуке или настольном ПК. На самом деле никакие особые навыки для этого не нужны. Строптивую железяку можно отправить на покой даже через стандартный диспетчер устройств. Но как именно это сделать, я сегодня и расскажу.
Чем она не угодила
Впрочем, не стоит в спешке выключать интегрированную карту без веской на то причины. Вдруг её вообще нет, а ручки потянулись к дискретной? Проверить это крайне просто. Сначала нужно открыть «Пуск», а в нём «Панель управления». Там найти «Диспетчер устройств», который может прятаться в категории «Оборудование и звук». Подключённые видеокарты можно увидеть во вкладке «Видеоадаптеры». Если там всего одно устройство, а должно значиться как интегрированное, так и дискретное, – что-то явно сломалось. Возможно, проблемы возникли именно с внешней видеокартой.
 @Reedr
@Reedr
В основном отключают встроенную карту, если она перетягивает на себя внимание системы. Например, запускается в игре вместо основной. Или на неё переключается ноутбук после выхода из спящего режима. Если вмонтированное устройство вообще отсутствует, но проблемы возникают – можно попробовать выключить или включить аппаратное ускорение. Для этого достаточно кликнуть правой кнопкой мыши или тачпада по рабочему столу и выбрать пункт «Разрешение экрана». Открыть «Дополнительные параметры». Во вкладке «Диагностика» нажать на кнопку «Изменить параметры». В открывшемся окне можно будет поменять настройку аппаратного ускорения. Если же кнопка серая и неактивная – экран просто не поддерживает такие функции.
Один простой способ
Что же, теперь насчёт отключения видеокарты. В этом деле поможет всё тот же «Диспетчер устройств». Открыть его можно через «Панель управления», вызывающуюся из «Пуска». Он находится в разделе «Оборудование и звук». В диспетчере надо найти категорию «Видеоадаптеры» и нажать правой клавишей мыши по интересующему устройству. Затем останется лишь выбрать вариант «Отключить». Таким образом можно поступить как с дискретной, так и с интегрированной видеокартой. Однако если по каким-то причинам диспетчер недоступен – можно пойти более трудным путём. Точнее говоря, залезть в БИОС.
И другой посложнее
Этот способ не рекомендуется людям, не понимающим, что они делают. Остальные могут попытаться. Сперва потребуется открыть меню BIOS, для чего придётся перезагрузить ноутбук. При загрузке системы надо нажимать клавишу «Delete», «F2» или «F9». Если не работает ни один из вариантов – можно внимательно проследить за загрузочными заставками. На них всегда пишется правильная клавиша в форме, близкой к «DEL to enter SETUP».
 @ryuuji.y
@ryuuji.y
Когда всё будет сделано правильно, вместо обычной загрузки откроется необычное меню. Оно сильно разнится в зависимости от ноута и его железа. Дальше понадобится знание английского. В качестве альтернативы – какой-нибудь гайд, подходящий для конкретного ноутбука. Всё из-за того, что опция смены или отключения видеоадаптера может называться по-разному в иных версиях BIOS. Необходимый раздел зачастую зовётся «Advanced Features», просто «Advanced» или «Peripherals». В нём обычно нужно искать «Onboard GPU», «Integrated Graphics Adapter» или «Graphics Device». Однако все эти наименования и категории могут варьироваться. К тому же надо знать название дискретной видеокарты, чтобы не отключить случайно уже её.
Отключение видеокарты на ноутбуке
Обычно нет жесткой необходимости проводить отключение встроенного видеоадаптера. Но порой интегрированную видеокарту все же приходится вырубать, потому что из-за ошибок в работе она мешает нормально пользоваться некоторыми программами. Сделать это можно через BIOS, диспетчер устройств или панель управления графического адаптера.
Отключение в BIOS
Большинство современных ноутбуков комплектуется сразу двумя видеокартами: встроенной и дискретной. Лэптоп самостоятельно переключается между адаптерами, используя интегрированную в материнскую плату видеокарту для выполнения простых задач, а дискретное устройство для запуска игр и ресурсоемких графических приложений.
Наиболее разумный и безопасный способ отключить встроенную видеокарту на ноутбуке – воспользоваться настройками BIOS. К сожалению, этот метод осуществим не на всех лэптопах: у некоторых моделей просто нет в BIOS нужного параметра. Еще одной сложностью является большое количество вариантов настройки. Невозможно написать универсальную инструкцию, так как на разных версиях BIOS порядок будет серьезно отличаться. Поэтому отметим только общие моменты.
- Нужный раздел настроек обычно находится на вкладке «Advanced» или «Config».
- Для отключения необходимо выбрать для «Integrated Graphics» значение «Disabled» или поменять приоритет, установив на первое место дискретную видеокарту.

В качестве примера разберем отключение интегрированного графического адаптера на материнской плате ASUS с UEFI BIOS:
- Зайдите в BIOS, откройте вкладку «Advanced». Перейдите в раздел «System Agent Configuration».

- Откройте подраздел «Graphics Configuration».

- Для параметра «Primary Display» выставите значение «Auto» (автоматическое переключение) или «PCIE» (для работы только дискретной карты). Сохраните конфигурацию, нажав F10 и Y.

После перезагрузки ноутбука новая конфигурация вступит в силу, и интегрированная графика перестанет работать; действующей останется только дискретная видеокарта.
Использование консоли управления
И встроенный, и дискретный адаптер должны иметь приложения для управления настройками. На некоторых моделях ноутбуков панель управления интегрированной видеокартой недоступна, так как управление графикой осуществляется через консоль дискретного адаптера. Если, например, у вас видеокарта NVIDIA, то подойдет такая инструкция:
- Щелкните правой кнопкой по значку графики в области уведомлений. Откройте панель управления NVIDIA.
- Перейдите на вкладку «Управление параметрами 3D». В поле «Предпочитаемый графический процессор» выберите дискретный адаптер. Щелкните «Применить».

Предпочитаемый графический процессор можно указать как для всей системы (глобальные настройки), так и для отдельных приложений (программные настройки). Например, если игра не запускалась, потому что ноутбук пытался использовать для её работы интегрированный адаптер, то выполните следующие действия:
- Откройте панель управления NVIDIA, перейдите в раздел «Управление параметрами 3D».
- Зайдите на вкладку «Программные настройки» и выберите игру/приложение, в работе которого возникают проблемы.
- Выберите предпочтительный процессор и нажмите «Применить».

Можно использовать глобальные настройки или указать конкретный процессор для каждого приложения. В панели управления Catalyst Control Center (адаптеры AMD) доступны такие же возможности, отличается лишь расположение настроек. Так, в приложении Catalyst вам необходимо открыть раздел «Питание» или «Power» и поработать с подразделом «Переключаемая графика».
Выключение в диспетчере устройств
Если в диспетчере устройств отображается два графических адаптера (не на всех ноутбуках есть такая возможность), то можно быстро вырубить встроенную видеокарту.
- Откройте диспетчер устройств.
- Раскройте раздел «Видеоадаптеры».
- Щелкните правой кнопкой по встроенной плате Intel выберите «Отключить».
Если вы не можете понять, какой видеоадаптер интегрированный, то забейте по очереди модель в поисковую систему Google или Яндекс и посмотрите описание оборудования. Но обычно встроенной бывает видеокарта Intel.
Если отключить на ноутбуке сразу две видеокарты, то для возврата работоспособности придется искать внешний графический адаптер, подключаемый через USB, поэтому лучше не рисковать лишний раз. Более того, проблемы могут возникнуть даже в том случае, если вы в диспетчере устройств отключите только встроенную видеокарту. На ноутбуке погаснет экран, так как автоматическое переключение на другой адаптер не произойдет.
Исправить возникшую неполадку обычно помогает перезагрузка, но порой приходится подключать внешний монитор и настраивать через него параметры отображения. Поэтому лишний раз встроенную видеокарту на ноутбуке лучше не отключать.
Как отключить видеокарту в BIOS

Приветствую всех. Некоторые даже не догадываются о том, что в их компьютере установлено 2 видеокарты. Существуют дискретные (внешние) и интегрированные (встроенные) видеокарты.
Встроенные отличаются тем, что они рассчитаны на небольшую мощность: серфинг по интернету, просмотр видео, работа с программами и т.д. В современные игры на таких с комфортом не поиграешь.
Их чип встроен в материнскую плату или процессор, также у них отсутствует своя оперативная память, поэтому они используют системную (та которая установлена в слоте материнской платы).
Внешние видеокарты более мощные. У них своя видеопамять а мощность видеопроцессора позволяет запускать современные игры при FullHD разрешении, на самых высоких настройках.
Главное не ошибиться при выборе — выбрать мощную видеокарту и при этом не переплатить. О том как это сделать я писал в статье — как выбрать видеокарту.
Проблемы со второй видеокартой могут проявляться впоследствии установки внешней карточки или её замены.
В основном это проявляется не корректной работой внешней видеокарты при запуске игр, выходе из ждущего режима и т.д. Проблема заключается в том, что встроенная видеокарта запускается вместо внешней.
В этом случае достаточно будет отключить интегрированную видеокарту в Биосе или средствами Windows. Рассмотрим процесс более подробно ниже.
- Как отключить встроенную видеокарту в Windows?
- Как «вырубить» интегрированную видеокарту в Биосе?
- Как отключается аппаратное ускорение видеокарты?
- Как выключить драйвер видеокарты?
1 Как отключить встроенную видеокарту в Windows?
1. Для начала перейдите в управление компьютером.
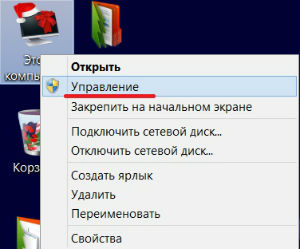
2. Выберите вкладку диспетчер устройств и найдите видеоадаптеры.
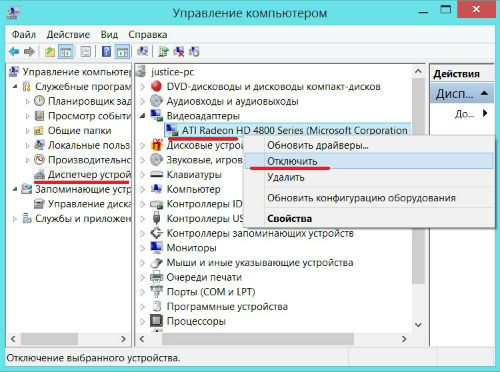
3. Нажмите по нему правой кнопкой мыши и выберите отключить.
Обратите внимание: так как в моем случае только одна (внешняя видеокарта), если у вас 2 видеокарты, то в этом списке их будет 2. Отключайте только интегрированную или дискретную по необходимости.
Чтобы понять какая их встроенная а какая внутренняя, можете просто вбить поочередно название видеокарты в поиск Google и посмотреть что отображается.
Как отключить дискретную видеокарту? Проделываем все тоже самое, только для внешнего устройства.
к меню ↑
2 Как «вырубить» интегрированную видеокарту в Биосе?
Для этого переходим в Биос, при загрузке необходимо будет нажать: Del, F2 или F10.
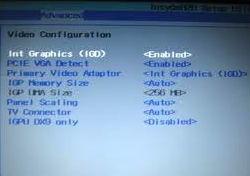
Далее переходим в настройки отвечающие за встроенное оборудование и находим что-то вроде: Intergation Video или Primary Video Controller. Выставляем значение Disable. Так как у каждого версия BIOS разная, то и настройки будут называется и выглядеть по разному. Примерно должно быть так:
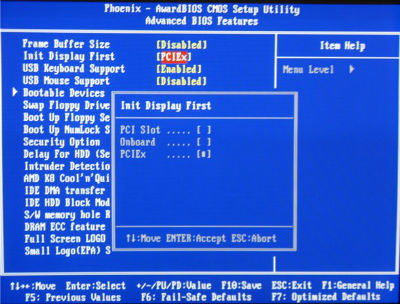
Как отключить видеокарту на ноутбуке? Принцип отключения видеокарты на ноутбуке такой-же. Отличия могут быть разве что в расположении настроек в BIOS.
к меню ↑
2.1 Как отключается аппаратное ускорение видеокарты?
В случае если у вас как и у меня на скриншоте всего 1 видеокарта, но проблемы при работе в некоторых программах проявляются, то попробуйте отключить аппаратное ускорение видеокарты.
Для переходим в свойства Экрана (там где настраивается разрешение) и переходим в дополнительные настройки.
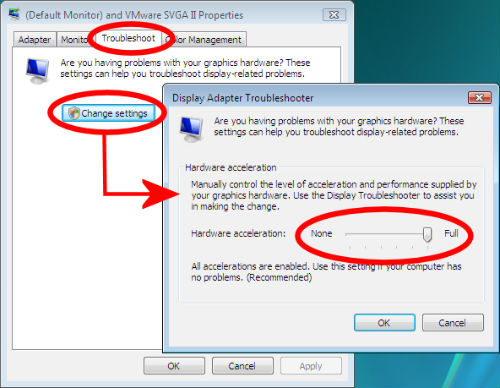
Далее переходим во вкладку «Диагностика» и нажимаем на кнопку настройки. Перед нами появятся настройки аппаратного ускорения. Отключаем его.
В некоторых случаях отключение можно сделать через драйвер. Если проблема остается то попробуем сделать что-то с самим драйвером. Об этом ниже.
к меню ↑
2.2 Как выключить драйвер видеокарты?
Для этого зайдите в свойства видеокарты (через диспетчер устройств) и перейдите на вкладку — драйвер.
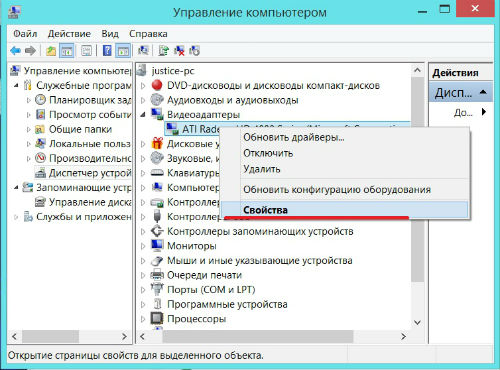
Для отключения нажмите на кнопку отключить.
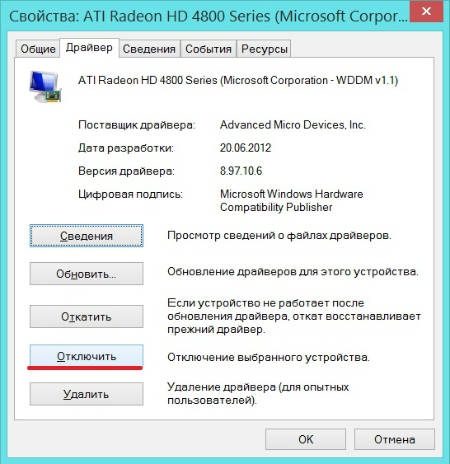
Вы также можете отключить, откатить, обновить или удалить драйвер. Кстати рекомендую вам своевременно обновлять драйвера видеокарты на более свежие. В большинстве случае это решает 90% проблем. Подробней об этом читайте в статье: как обновить драйвер видеокарты.
На этом все, если остались вопросы — буду рад ответить на них в комментариях. Всего вам наилучшего ?
Эксперт: Александр

4 комментария на “Как отключить видеокарту в BIOS”
У меня проблема такая. Не так давно компьютер начал тормозить и отмечал в диспетчере устройств проблему с оборудованием. Одно из устройств не работает. После манипуляций с драйверами видео карты а именно видеокарта встроенная поднимала панику, перестала работать внешняя причем по всем монитор подключен ко внешней и изображение дает на монитор исправно. Но системы работает на встроенной карте. Внешнею вообще не определяет и в диспетчере устройств теперь другая ошибка. Как удалось выяснит встроенная карта работает на одних и тех же ресурсах что и внешняя и уступать их внешней не собирается ни при каких условиях. Пробовал переустановить винду. Не помогло. Примечательно то что после замены по система перестала определять PCI express в последствии выявилось то что это оборудование выдает ошибку 12. Что и означает отсутствие ресурсов для работы. После запуска системы ПО пытается решить проблему путем установки драйверов. Находит их ставит и в конце установки появляется экран смерти. Пробовал другую внешнюю видео карту все то же самое. Я в тупике.
А после отключения интегрированной видюхи вторая(внешняя) начинает работать ?
Как отключить встроенную видеокарту на ноутбуке?
 При желании проводить длительный период перед собственным компьютером, необходимо, чтобы аккумулятора хватало на проведённое время. При этом рекомендуется изъять внешний адаптер графики. Таким образом, возможно создать увеличение производительности агрегата. Однако возникает вопрос о том, как это сделать. В написанной статье рассмотрим варианты выключения всех разновидностей карт.
При желании проводить длительный период перед собственным компьютером, необходимо, чтобы аккумулятора хватало на проведённое время. При этом рекомендуется изъять внешний адаптер графики. Таким образом, возможно создать увеличение производительности агрегата. Однако возникает вопрос о том, как это сделать. В написанной статье рассмотрим варианты выключения всех разновидностей карт.
Можно ли отключить встроенную видеокарту на ноутбуке?
Большинство современных ноутбуков оснащают одновременно двумя разновидностями:
- Интегрированной.
- Дискретной видеокартами.
За счёт первой из названных осуществляется переключение лэптопа между адаптерами для реализации простейших функций. А благодаря второй — запускаются игры и приложения, которые требуют трудоёмкость. Конечно, представленных представителей можно отсоединять, чтобы возобновить высокую скорость при взаимодействии. Сделать это можно несколькими способами, которые разберём ниже в статье.

Как отключить интегрированную видеокарту
Предварительно не мешает воспроизвести подготовку к главному процессу. Заключается она в проверке наличия дискретной карты. А именно:
- Сначала выньте из розетки питание.
- После чего снимите крышку корпуса, чтобы получить доступ непосредственно к материнской плате.
- Затем можно определять слот. Огородите фиксатор разъёма и вставьте карту. Если надо, то придётся фиксировать конструкцию болтами.
- Отныне можно обратно собирать компоненты и присоединять монитор к соответствующему разъёму.
После подключения можно загружать оборудование. Чтобы приступать к операции, рекомендуется придерживаться следующих вариантов действий.
Отключение через «Диспетчер устройств»
Наиболее распространённым способом является контрафакция внутренних возможностей операционной системы windows. Итак, следует выполнять определённую последовательность действий:
- Прежде всего, достаточно открыть «диспетчер устройств», чтобы просмотреть установленные в структуре компоненты. Чтобы это сделать, следует кликнуть правой клавишей мышки на папку «мой компьютер» и найти в открывшемся списке графу «свойства». Справа же, соответственно, и будет располагаться необходимая ссылка.
- Теперь можно перейти в раздел «видеоадаптеры».
- Чтобы определить разновидность, лучше всего заняться поиском описания элемента посредством интернета.
Внимание! Зачастую в её роли выступает «Intel».
- После чего можно приступать к устранению. Для этого надо щёлкнуть на желаемый девайс и в области, что будет доступна, стоит выбрать пункт «выключить».
- Впоследствии подтверждения о том, что компонент будет выключен, желательно закрыть имеющиеся вкладки и перезагрузить систему.

Отключение с помощью специального софта
Вместе с установлением драйверов обычно инсталлируется определённое программное обеспечение. Так, если речь идёт о Nvidia, то нелишне придерживаться выбора приложения Control Center. А при использовании AMD — Catalyst Center. Конечно, к каждому виду присваивается отдельный алгоритм манипуляций. Что касается первого из них:
- Предварительно надо запустить платформу.
- После чего перейдите в закладку «параметры 3D».
- Там же выберите абзац «управление параметрами 3D» и откройте область «программные настройки», которая находится в правой части монитора.
- Теперь можно задавать применение исключительно для внешнего компонента.
Владельцам AMD следует действовать немного иначе:
- Сначала также активировать утилиту.
- Далее нажать на строку под наименованием «переключаемые графические адаптеры».
- Впоследствии перехода откроется окно, в котором надо будет выбрать элемент для использования. В рассматриваемом случае избираем «высокую производительность GPU» (в некоторых моделях вероятно название «высокопроизводительный процесс»).
- В результате вы самостоятельно заметите, что после сохранения всех выше описанных изменений механизм машинально будет запускать различные приложения без применения графического решения.
Отключение драйверов
Для достижения результат придётся осуществить ниже указанные пункты:
- Раннее уже упоминалось, как обращаться к диспетчеру. Так, через него нужно будет перейти в раскладку «службы», а затем, снизу открывшегося участка, будет располагаться графа «открыть». Следовательно, по ней перейти.
- Итак, перед вами будет определённый список, среди которого следует отыскать и выбрать «видеоадаптеры».
- После обратиться в показатели и выбрать «исключить». Кроме этого, вы сможете откатить, обновить, а также его удалить.
Конечно, помимо описанного, рекомендуется своевременно воспроизводить обновления, менять старую версию на более свежую. Зачастую такое решение меняет ситуацию в положительную сторону.

Отключение с помощью BIOS
Наиболее разумный метод заключается в отключении через БИОС.
Справка! Осуществлять процедуру возможно не на всех лэптопах. Объясняется это тем, что на некоторых моделях вовсе нет важного критерия в упомянутых настройках.
Кроме этого, порядок у всех может существенно отличаться, так что единственную инструкцию к применению написать невозможно. Из-за этого приходится отмечать основные моменты:
- Чаще всего нужная раскладка располагается либо в «Advanced», либо в «Config».
- Для разъединения потребуется выделить «Integrated Graphics», а затем — «Disabled».
Важно! Дальнейшая работа в алгоритме будет приведена на основе эксплуатации Asus.
- Итак, после активации «Advanced» следует перейти в окно под названием «System Agent Configuration». Там же щёлкнуть на подраздел «Graphics Configuration».
- Впоследствии стоит выставить показатель «auto» напротив строчки «Primary Display», чтобы происходило автоматическое переключение.
- В завершение остаётся всего лишь сохранить изменения посредством кнопки «F10» и «Y».
- Для того чтобы конфигурация приняла новый облик, нужно выполнить перезагрузку.
Не забывайте, что при отличительных чертах BIOS, нужно искать похожие по смыслу подпункты. Например, Onboard GPU или Peripherals. В некоторых ситуациях случается отсоединение встроенного CPU благодаря выбору на «Disable».

Как отключить дискретную видеокарту
В данной теме также можно выделить несколько методов. Если работать опять же с БИОС, то понадобится исполнение шагов:
- Когда будет идти загрузка, нажмите на «delete».
- Потом разверните раскладку «Video Options» и укажите «PCI Video». Перед ним же имеет смысл указать «Disabled». Такой показатель переведёт в пассивное состояние описанный элемент.
- Скорее всего, произойдёт автоматический переход на другую карту. Тогда дополнительно нужно зажать «F10» и перезапустить нотбук.
Если ничего не поменялось, то попробуйте выбрать «Use Default» и подтвердить шаг. На крайний случай можно обратиться к ПО. При этом необходима реализация следующих этапов:
- Для начала надо произвести запуск установленного обеспечения. В качестве него зачастую эксплуатируются Nvidia Control Panel или же ATI Vision.
- В меню остаётся отметить галочкой то, что указывает на элемент.
- В автоматизации лучше настроить автопереключение.











