Если при включении компьютера ваша операционная система загружается очень долго, то дело в тех программах, которые открываются автоматически. Целая куча приложений запускается одновременно. От этого значительно тормозит компьютер. Поэтому нужно отключить автоматический запуск приложений. Мы рассмотрим самые популярные способы для различных систем.
Автозапуск программ в Windows 7. Утилита MSConfig.
Этот метод весьма простой. Зайдите в меню Пуск. Далее в поисковой строке введите msconfig. Открывайте первый (и единственный) результат.

Перейдите во вкладку Автозагрузка.

Здесь вы видите огромный список приложений. И все они запускаются при загрузке. Внимательно просмотрите весь список. Уберите галочки с тех утилит, которые при запуске вам не нужны. Затем сохраните внесенные изменения и обязательно перезагрузите компьютер. ОС должна загрузиться в разы быстрее.
Совет: если вы случайно отключили какую-то необходимую утилиту, не волнуйтесь! Просто вернитесь обратно и поставьте галочки в нужном месте.
Зайдите в меню Пуск, а далее «Все программы» и найдите «Автозагрузка».

Содержащиеся там программы загружаются при запуске. Если вы удалите ее из этой папки, то она не будет автоматически открываться. Просто выведите контекстное меню и нажмите пункт «Удалить».
Как отключить автозапуск через реестр?
Это самый сложный способ. Лучше ничего в реестре не делать, так как можно нарушить работу компьютера, если сделать что-то не то. Итак, откройте меню Пуск. Ниже, в поисковой строке, введите regedit.

Затем найдите две разделы Run. На скриншоте вы можете увидеть полные пути. Один из них отвечает за автоматический запуск для текущего пользователя, а другой – для всех пользователей.

Зайдите туда и просто удалите компоненты тех утилит, которые вам не нужны.

Программы для отключения автозапуска
Есть утилита Autoruns, она довольно мощная. В ней можно найти абсолютно все приложения, которые запускаются при загрузке.
Скачать ее можно с этого официального сайта: https://download.sysinternals.com/files/Autoruns.zip.
Затем распакуйте архив и запустите утилиту. Вот так она выглядит:

Переходим на вкладку Everything. Это значит, что там собраны программы, которые автоматически открываются на вашем компьютере. После, уберите галочки возле тех, которые вы желаете отключить при запуске.
Эта утилита удобна тем, что она по мимо отключения автозапуска, еще может удалять всякий мусор из компьютера, делая его еще производительным.
Скачать ее можно с этого сайта: http://ccleaner.org.ua/download.
Выберите необходимую установку. Если вы не знаете какой из них выбрать, то выберите первый.

Установите и запустите его. Далее перейдите во вкладку Сервис, а после – Автозапуск.

Отключите ненужные утилиты, и они не будут вас больше беспокоить при следующем запуске.
Вот таким образом можно легко и просто отключить любую программу из автозапуска. Следующие способы будут рассмотрены для других версий Windows.
Как отключить автозапуск программ в Windows 8
Через системный раздел.
Зажмите клавиши такие клавиши, как Win + R.

Откроется вот такое окошко. Введите shell:startup, затем нажмите ОК.

Здесь хранятся приложения текущего пользователя.

А если вы хотите открыть для всех пользователей, то введите shell:common startup.

Теперь просто нажмите на любую из папок, которая вам не нужна при запуске, и удалите ее.

Через Диспетчер задач
В следующих версиях операционных систем автоматический запуск находится не в утилите MSConfig, а в Диспетчере задач. Вызовите мышкой контекстное меню на панели управления и выберите необходимый вам пункт.

Перейдите на вкладку Автозагрузка.

Выберите ненужное приложение и нажмите на кнопку «Отключить».

Через реестр
Зажмите такие клавиши, как Win + R. Благодаря этому откроется вот такое окошко. Введите название regedit, затем нажмите ОК.

Далее, вам следует найти такие разделы Run, которые находятся в двух папках. На скриншоте вы можете увидеть весь путь.

В них просто удаляете компоненты ненужных приложений.
Через планировщик
Зажмите такие клавиши, как Win + R. Благодаря этому откроется вот такое окошко. Введите название taskschd.msc, затем нажмите ОК.

Каждая утилита, включая вредоносную, прописывает время запуска. Просмотрите весь список и внесите необходимые изменения, если они нужны.

Как отключить автозапуск программ в Windows 10
Для данной операционной системе подходят те способы, которые перечислены для 8 версии. Даже расположение папок в реестре одинаковое.
Совет: воспользуйтесь любыми способами, кроме реестра. Там хранятся важные данные, которые очень просто повредить. Если вы в реестре разбираетесь плохо, лучше даже не заходить туда.
Таким образом, теперь никакие лишние приложения не будут мешать загрузке компьютера. Только не отключайте все утилиты подряд. Из них некоторые чрезвычайно важны для полноценной работы кампьютера.
Как отключить автозапуск программ в Windows 7
Автозапуск программ – это абсолютно необходимая функция для нормальной работы компьютера. С помощью автозапуска операционная система самостоятельно запускает те программы, которые должны работать постоянно во время работы компьютера. Но, некоторые разработчики программ злоупотребляют этой функцией. В результате многие программы, которые совершенно не нужны пользователю постоянно, загружаются автоматически и создают постоянную нагрузку на компьютер, не выполняя никакой полезной работы. В этом материале вы узнаете, как отключить автозапуск программ в Windows 7.
Отключить автозапуск программ в Windows 7 можно несколькими способами. Во-первых, вы можете открыть настройки программы и отключить функцию автозапуска. Но, к сожалению далеко не все программы имеют такие функции в настройках. Кроме этого, если вы хотите отключить автозапуск сразу нескольких программ, то этот способ будет не очень удобен и отнимет много времени. В таких случаях вы можете воспользоваться утилитой MSCONFIG или специальными программами для отключения автозапуска программ.
Способ № 1. Отключаем автозапуск программы с помощью ее настроек.
Откройте нужную программу и перейдите в ее настройки. Здесь вам нужно найти функцию автозапуска и отключить ее. Продемонстрируем это на примере программы uTorrent.
Запускаем программу и открываем меню «Настройки». В этом меню выбираем пункт «Настройки программы».
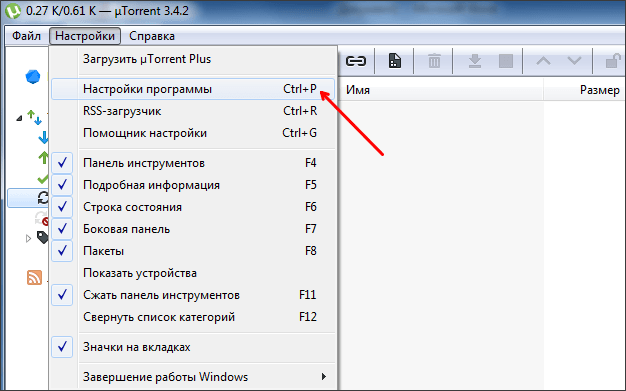
После этого перед вами откроется окно с настройками программы. Найдите функцию автозапуска данной программы и отключите ее. В случае uTorrent данная функция находится на вкладке «Общие».
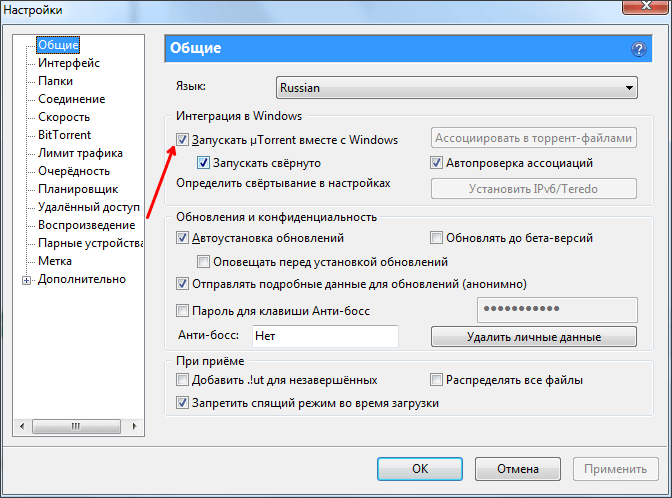
После настройки программы закрываем окно нажатием на кнопку «Ok» для того чтобы сохранить изменения. Все, таким не сложным способом мы отключили автозапуск программы uTorrent в Windows 7.
Способ № 2. Отключаем автозапуск при помощи утилиты MSCONFIG.
С помощью утилиты MSCONFIG можно получить доступ ко многим настройкам операционной системы Windows. Для того чтобы открыть данную утилиту нажмите комбинацию клавиш Windows + R и в открывшемся окне введите команду «MSCONFIG».
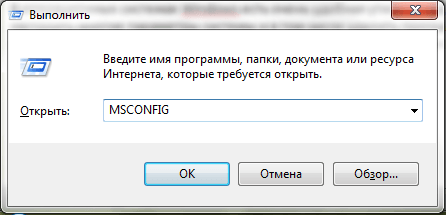
После этого вы увидите небольшое окно с названием «Конфигурация системы», это и есть наш MSCONFIG. Чтобы отключить автозапуск программ в Windows 7 вам нужно перейти на вкладку «Автозагрузка».
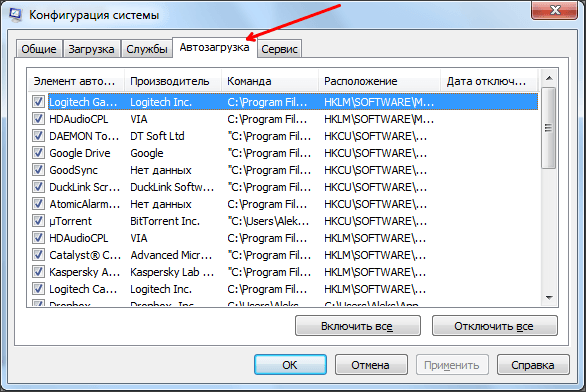
Здесь отображается список программ, которые запускаются автоматически сразу после старта операционной системы Windows 7. Для того чтобы отключить их автозапуск достаточно снять отметку напротив названия программы и сохранить настройки нажатием на кнопку «Применить».
Нужно отметить, что некоторые программы могут не отображаться во вкладке «Автозагрузка». Это случается, если они запускаются как службы. Для того чтобы отключить автозапуск таких программ перейдите на вкладку «Службы» и установите отметку напротив функции «Не отображать службы Майкрософт».
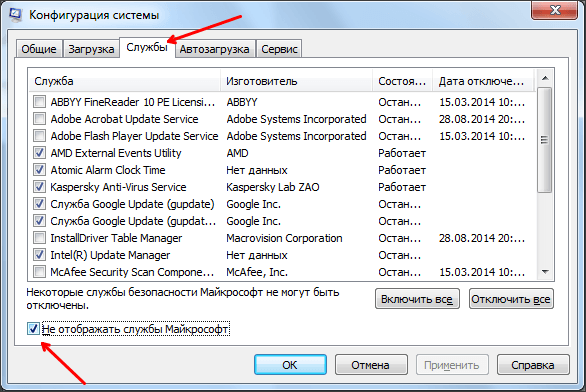
После этого вы увидите все программы, которые запускаются автоматически в качестве служб на вашем компьютере. Отключить автозапуск таких программ также очень просто. Для этого достаточно снять отметку напротив названия службы и сохранить настройки.
Способ № 3. Отключаем автозагрузку программ при помощи специальных программ.
Также вы можете воспользоваться сторонними программами. Так одной из наиболее продвинутых и удобных программ для управления автоматическим запуском является программа Autoruns. После запуска данная программа сканирует операционную систему и собирает данные обо всех программах, которые запускаются автоматически. Эти программы разделяются на группы и отображаются в отдельных вкладках программы Autoruns.
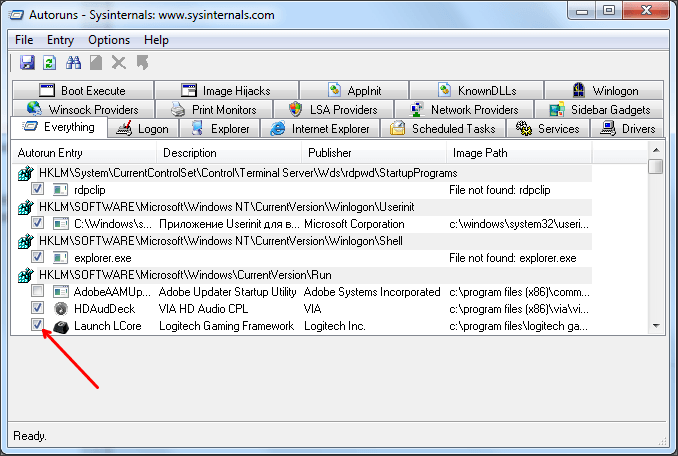
Для того чтобы убрать программу из автозагрузки при помощи Autoruns достаточно снять отметку напротив нужной программы. Большинство загружаемых автоматически программ, доступны пользователю на вкладке «Logon». Для того чтобы отключить автозапуск служб нужно перейти на вкладку «Services».
Создатель сайта comp-security.net, автор более 2000 статей о ремонте компьютеров, работе с программами, настройке операционных систем.
![]()
Спасибо, а то компьютер долго запускал кучу ненужных программ
![]()
Всё супер. всё понятно.
![]()
Почему в командной строке при нажатии ОК всплывающее окно тут же исчезает бесследно? ОС Windows XP. Спасибо.
![]()
Т.е. сама командная строка исчезает
![]()
Если вы об окне «Выполнить», то так и должно быть. Вводите команду, жмете «Ок», команда выполняется, а окно «Выполнить» закрывается.
![]()
Как будто сами пишут себе комменты, но всё равно спасибо, помогло мне!
Как отключить автозапуск программ в Windows 7
 Иногда возникает ситуация, когда нужно отключить автозапуск некоторых программ в Windows 7 с целью уменьшить значительный расход ресурсов и ускорить работу компьютера, а именно сократить время загрузки системы при включении.
Иногда возникает ситуация, когда нужно отключить автозапуск некоторых программ в Windows 7 с целью уменьшить значительный расход ресурсов и ускорить работу компьютера, а именно сократить время загрузки системы при включении.
Дело в том, что некоторые программы после установки, ставят себя на автозапук при включении компьютера.
Сейчас мы разберем несколько способов отключения автозапуска тех программ которые вам не нужны.
Но будьте внимательны, ведь некоторые программы нужны для работы системы и являются служебными. Их отключение может повлиять на некоторый функционал операционной системы Windows 7, ее безопасность.
Удаляем программы из папки автозагрузка через меню пуск
Данный способ возможно вам уже знаком, если вы уже давно пользуетесь компьютером, то могли и без какой-то дополнительной информации сами случайно его обнаружить, но для новичков все же информация может оказаться новой.
Заходим в меню «Пуск» > «Все программы» и находим папку «Автозагрузка».

Все что там находится — запускается при включении компьютера. А чтобы эти программы не запускались достаточно просто их от-туда удалить.
Используем стандартную утилиту windows 7 — MSConfig
Данная утилита, MSConfig, уже по-умолчанию имеется на вашем компьютере и устанавливать ее не надо, достаточно просто запустить и использовать.
А запустить ее очень просто:
Откройте снова меню «Пуск» и в строке поиска наберите msconfig.
Она сразу будет найдена, вам останется кликнуть по ее ярлыку для запуска.
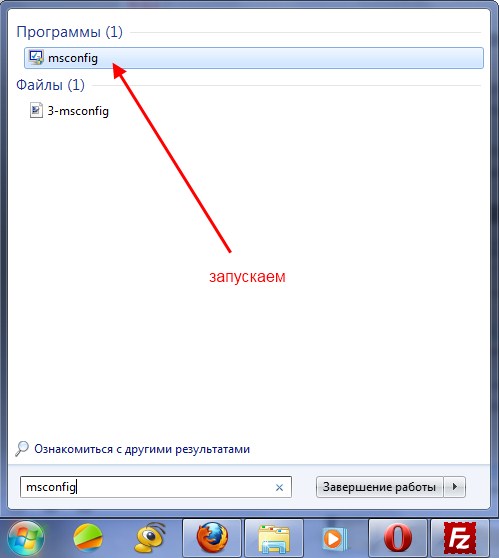
Если по каким-то причинам у вас в меню «Пуск» нету строки поиска, то можно просто нажать сочетания клавиш Win+R и запустится такое окошко:
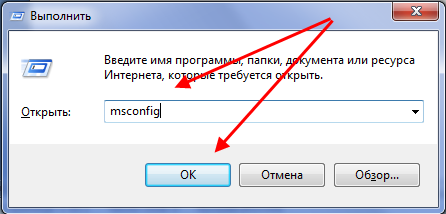
Туда вводим msconfig и жмем «Ок».
В результате у нас должна запуститься утилита msconfig. Выглядит она таким образом:
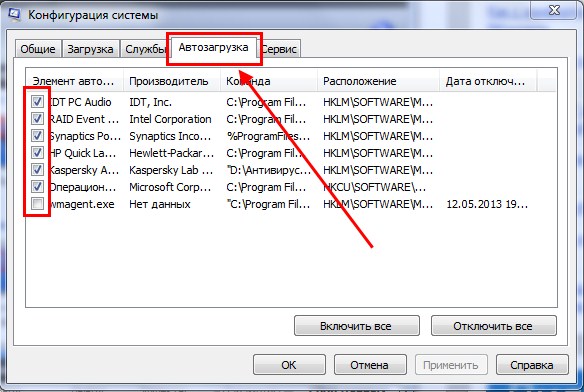
Перейдите сразу на вкладку «Автозагрузка». Убирая галочки вы отключите ненужные программы. Но если вы не понимаете, за что каждая из них отвечает, то лучше не отключайте.
После того как вы нажмете «Ок», вам предложат перезагрузить компьютер, но вы можете этого не делать.

Эта утилита очень удобная, но она также не достаточно функциональная, т.к. не способна предоставить нам возможность отключения совершенно всех (любых) программ из автозапуска.
Поэтому мы рассмотрим еще несколько способов.
Удаление из реестра windows 7 вручную
Запускаем редактор реестра. Для этого нажимаем нам привычное сочетание клавиш «Win + R» или опять в строке поиска в меню «Пуск» набираем уже слова «regedit».
Запускается очень страшное непонятное окно с множеством папок больше похожих на абракадабру, чем на названия.

Но мы не пугаемся, а спокойно во всем разбираемся и набираемся знаний!
Среди этих папок, в далеких дебрях находятся два раздела автозапуска «семерки» :
общий (локальный реестр), который используется для всех пользователей, адрес такой:
КомпьютерHKEY_LOCAL_MACHINESoftware MicrosoftWindowsCurrentVersionRun
персональный реестр — для текущего пользователя, по такому адресу:
КомпьютерHKEY_CURRENT_USERSoftware MicrosoftWindowsCurrentVersionRun
То есть вам необходимо попасть в папку Run, разворачивая по очереди дерево папок.
В них находятся файлы которые запускаются вместе с Windows и вы их запросто можете удалить как обычно — нажав правой кнопкой мыши и выбрав «удалить».

Вы можете сначала зайти по первому адресу, почистить там, а потом приняться за второй.
Отключение автозапуска программ с помощью стороннего софта
Сейчас мы поговорим о сторонней программе Autoruns, которая распространяется совершенно бесплатно (freeware), но при этом очень мощная и функциональная — она буквально в пару кликов может отключит совершенно всё, что способно автоматически запуститься при включении компьютера.
Скачать программу Autoruns можно по ссылке с официального сайта: http://download.sysinternals.com/files/Autoruns.zip (521 КБ)
На оф. сайте — английская версия, но мы в ней легко разберемся, даже без знания этого иностранного языка.
Скаченный архив имеет расширение .zip и его можно распаковать любым архиватором.
В папке имеется 4 файла. Нас интересует «autoruns.exe», который мы и запускаем (желательно нажать на значок файла правой кнопкой мыши и выбрать «запуск от имени администратора»).

При первом запуске нас попросят принять лицензионное соглашение, что мы и сделаем кликнув по кнопке «Agree».

Программа выглядит так:

Нам сразу же открыта вкладка «Everything», которая представляет собой список совершенно всех объектов автозапуска.
Но чтобы там не затеряться, имеются вкладки, в которых все это разбито по отдельности: Winlog, Drivers, Explorer и т.д.
Если снять галочку, то мы отключим автозапуск. Если щелкнуть по строчке, то внизу можно увидеть описание объекта: версию программы, путь ее нахождения на компьютере, размер и т.д.

Во вкладке «Logon» список программ, которые мы могли отключить и предыдущими описанными в статье способами.
Вы можете заметить, что некоторые строчки выделены розовым цветом — это просто объекты, которые не имеют подробного описание, а желтым цветом отмечены те, файлы которых удалены и уже не могут загрузиться, но просто числятся в списке. Т.е. их можно и не удалять.
Опять же, будьте осторожны при отключении того, о чем ничего не знаете. Возможно это нужно для основной работы Windows 7 и после отключения этих служб, компьютер не будет работать так как надо.
Для самых ленивых мы предоставляем видеоурок всего процесса:
Рекомендуем ознакомиться с программами для чистки реестра Windows. Мы сделали обзор лучших программ для чистки реестра от всякого мусора.
Как отключить автозапуск программ
Если при включении компьютера ваша операционная система загружается очень долго, то дело в тех программах, которые открываются автоматически. Целая куча приложений запускается одновременно. От этого значительно тормозит компьютер. Поэтому нужно отключить автоматический запуск приложений. Мы рассмотрим самые популярные способы для различных систем.
Автозапуск программ в Windows 7. Утилита MSConfig.
Этот метод весьма простой. Зайдите в меню Пуск. Далее в поисковой строке введите msconfig. Открывайте первый (и единственный) результат.

Перейдите во вкладку Автозагрузка.

Здесь вы видите огромный список приложений. И все они запускаются при загрузке. Внимательно просмотрите весь список. Уберите галочки с тех утилит, которые при запуске вам не нужны. Затем сохраните внесенные изменения и обязательно перезагрузите компьютер. ОС должна загрузиться в разы быстрее.
Совет: если вы случайно отключили какую-то необходимую утилиту, не волнуйтесь! Просто вернитесь обратно и поставьте галочки в нужном месте.
Зайдите в меню Пуск, а далее «Все программы» и найдите «Автозагрузка».

Содержащиеся там программы загружаются при запуске. Если вы удалите ее из этой папки, то она не будет автоматически открываться. Просто выведите контекстное меню и нажмите пункт «Удалить».
Как отключить автозапуск через реестр?
Это самый сложный способ. Лучше ничего в реестре не делать, так как можно нарушить работу компьютера, если сделать что-то не то. Итак, откройте меню Пуск. Ниже, в поисковой строке, введите regedit.

Затем найдите две разделы Run. На скриншоте вы можете увидеть полные пути. Один из них отвечает за автоматический запуск для текущего пользователя, а другой – для всех пользователей.

Зайдите туда и просто удалите компоненты тех утилит, которые вам не нужны.

Программы для отключения автозапуска
Есть утилита Autoruns, она довольно мощная. В ней можно найти абсолютно все приложения, которые запускаются при загрузке.
Скачать ее можно с этого официального сайта: https://download.sysinternals.com/files/Autoruns.zip.
Затем распакуйте архив и запустите утилиту. Вот так она выглядит:

Переходим на вкладку Everything. Это значит, что там собраны программы, которые автоматически открываются на вашем компьютере. После, уберите галочки возле тех, которые вы желаете отключить при запуске.
Эта утилита удобна тем, что она по мимо отключения автозапуска, еще может удалять всякий мусор из компьютера, делая его еще производительным.
Скачать ее можно с этого сайта: http://ccleaner.org.ua/download.
Выберите необходимую установку. Если вы не знаете какой из них выбрать, то выберите первый.

Установите и запустите его. Далее перейдите во вкладку Сервис, а после – Автозапуск.

Отключите ненужные утилиты, и они не будут вас больше беспокоить при следующем запуске.
Вот таким образом можно легко и просто отключить любую программу из автозапуска. Следующие способы будут рассмотрены для других версий Windows.
Как отключить автозапуск программ в Windows 8
Через системный раздел.
Зажмите клавиши такие клавиши, как Win + R.

Откроется вот такое окошко. Введите shell:startup, затем нажмите ОК.

Здесь хранятся приложения текущего пользователя.

А если вы хотите открыть для всех пользователей, то введите shell:common startup.

Теперь просто нажмите на любую из папок, которая вам не нужна при запуске, и удалите ее.

Через Диспетчер задач
В следующих версиях операционных систем автоматический запуск находится не в утилите MSConfig, а в Диспетчере задач. Вызовите мышкой контекстное меню на панели управления и выберите необходимый вам пункт.

Перейдите на вкладку Автозагрузка.

Выберите ненужное приложение и нажмите на кнопку «Отключить».

Через реестр
Зажмите такие клавиши, как Win + R. Благодаря этому откроется вот такое окошко. Введите название regedit, затем нажмите ОК.

Далее, вам следует найти такие разделы Run, которые находятся в двух папках. На скриншоте вы можете увидеть весь путь.

В них просто удаляете компоненты ненужных приложений.
Через планировщик
Зажмите такие клавиши, как Win + R. Благодаря этому откроется вот такое окошко. Введите название taskschd.msc, затем нажмите ОК.

Каждая утилита, включая вредоносную, прописывает время запуска. Просмотрите весь список и внесите необходимые изменения, если они нужны.

Как отключить автозапуск программ в Windows 10
Для данной операционной системе подходят те способы, которые перечислены для 8 версии. Даже расположение папок в реестре одинаковое.
Совет: воспользуйтесь любыми способами, кроме реестра. Там хранятся важные данные, которые очень просто повредить. Если вы в реестре разбираетесь плохо, лучше даже не заходить туда.
Таким образом, теперь никакие лишние приложения не будут мешать загрузке компьютера. Только не отключайте все утилиты подряд. Из них некоторые чрезвычайно важны для полноценной работы кампьютера.
Как отключить автозапуск дисков (и флешек) в Windows 7, 8 и 8.1

Могу предположить, что среди пользователей Windows немало таких, кому автозапуск дисков, флешек и внешних жестких дисков не очень-то нужен и даже надоедает. Более того, в ряде случаев, это может быть даже опасным, например, так появляются вирусы на флешке (или, скорее, вирусы, распространяющиеся через них).
В этой статье подробно опишу, как отключить автозапуск внешних накопителей, сначала покажу, как это сделать в редакторе локальной групповой политики, затем — с помощью редактора реестра (это подойдет для всех версий ОС, где эти инструменты имеются), а также покажу отключение Autoplay в Windows 7 через панель управления и способ для Windows 8 и 8.1, через изменение параметров компьютера в новом интерфейсе.
В Windows имеется два типа «автозапуска» — AutoPlay (автоматическое воспроизведение) и AutoRun (автозапуск). Первый отвечает за определение типа накопителя и воспроизведение (или запуск определенной программы) содержимого, то есть если вы вставляете DVD с фильмом, будет предложено проиграть фильм. А Autorun — это несколько иной тип автозапуска, пришедший из предыдущих версий Windows. Он подразумевает, что система ищет на подключенном накопителе файл autorun.inf и выполняет инструкции, прописанные в нем — изменяет иконку накопителя, запускает окно установки, или, что тоже возможно, записывает вирусы на компьютеры, подменяет пункты контекстного меню и прочее. Именно этот вариант может представлять опасность.
Как отключить Autorun и Autoplay в редакторе локальной групповой политики
Для того, чтобы отключить автозапуск дисков и флешек используя редактор локальной групповой политики, запустите его, для этого нажмите клавиши Win + R на клавиатуре и введите gpedit.msc.

В редакторе перейдите к разделу «Конфигурация компьютера» — «Административные шаблоны» — «Компоненты Windows» — «Политики автозапуска»

Кликните дважды по пункту «Выключение автозапуска» и переключите состояние во «Включено», также убедитесь, что в панели «Параметры» установлено «Все устройства». Примените настройки и перезагрузите компьютер. Готово, функция автозагрузки отключена для всех дисков, флешек и других внешних накопителей.
Как отключить автозапуск с помощью редактора реестра
Если в вашей версии Windows отсутствует редактор локальной групповой политики, то вы можете воспользоваться редактором реестра. Для этого запустите редактор реестра, нажав клавиши Win+R на клавиатуре и введя regedit (после этого — нажать Ok или Enter).
Вам потребуются два раздела реестра:
HKEY_LOCAL_MACHINESoftwareMicrosoftWindowsCurrentVersionPoliciesExplorer
HKEY_CURRENT_USERSoftwareMicrosoftWindowsCurrentVersionpoliciesExplorer

В этих разделах необходимо создать новый параметр DWORD (32 бит) NoDriveTypeAutorun и присвоить ему шестнадцатеричное значение 000000FF.
Перезагрузите компьютер. Параметр, который мы задали, отключить автозапуск для всех дисков в Windows и других внешних устройств.
Отключение автозапуска дисков в Windows 7
Для начала сообщу, что этот способ подойдет не только для Windows 7, но и для восьмерки, просто в последних Windows многие настройки, производимые в панели управления, продублированы также в новом интерфейсе, в пункте «Изменение параметров компьютера», там, например, удобнее изменять параметры с использованием сенсорного экрана. Тем не менее, большинство методов для Windows 7 продолжают работать, в том числе и способ отключить автозапуск дисков.

Зайдите в панель управления Windows, переключитесь к виду «Значки», если у вас был включен вид по категориям и выберите пункт «Автозапуск».

После этого, снимите отметку «Использовать автозапуск для всех носителей и устройств», а также установите для всех типов носителей «Не выполнять никаких действий». Сохраните изменения. Теперь, когда вы подключите новый накопитель к компьютеру, он не будет пытаться автоматически воспроизвести его.
Autoplay в Windows 8 и 8.1
То же самое, что разделом выше выполнялось с помощью панели управления, можно сделать и в изменении параметров Windows 8, для этого откройте правую панель, выберите «Параметры» — «Изменение параметров компьютера».

Далее пройдите в раздел «Компьютер и устройства» — «Автозапуск» и настройте параметры по вашему желанию.
Благодарю за внимание, надеюсь, что помог.
А вдруг и это будет интересно:
- Windows 10
- Android
- Загрузочная флешка
- Лечение вирусов
- Восстановление данных
- Установка с флешки
- Настройка роутера
- Всё про Windows
- В контакте
- Одноклассники
Почему бы не подписаться?
Рассылка новых, иногда интересных и полезных, материалов сайта remontka.pro. Никакой рекламы и бесплатная компьютерная помощь подписчикам от автора. Другие способы подписки (ВК, Одноклассники, Телеграм, Facebook, Twitter, Youtube, Яндекс.Дзен)
05.09.2014 в 10:13
Спасибо, очень помогло на 7ке домашней.
27.01.2015 в 14:15
чем отличается отключение автозапуска через панель управления от отключения автозапуска через груп.политику? Сначала я отключил автозапуск через панель управления, но в групповой политике он не был отключен. Как так?
28.01.2015 в 10:53
По сути, оба способа влияют на один и тот же вид автозагрузки. Но установка в панели управления может не помочь, в этом случае имеет смысл обратиться к редактору политик. То, что изменения, сделанные в панели управления не отображаются в аналогичных пунктах административных шаблонов (они остаются не заданными) — это нормальное поведение для многих параметров.
16.10.2015 в 11:26
В Windows 8.1 нет gpedit.msc
17.10.2015 в 09:58
Есть. Но не в домашней и не для одного языка версиях.
29.07.2016 в 12:17
Написали необходимо создать новый параметр DWORD (32 бит) и присвоить ему шестнадцатеричное значение . А имя параметра не написали
30.07.2016 в 08:47
22.07.2017 в 10:26
Здравствуйте Дмитрий!
Win7x64 — первый способ +,спасибо.
29.09.2017 в 11:16
Спасибо, У вас замечательный сайт. Коротко, понятно, по делу и по существу. Не в первый раз выручает. : )
А не подскажете, почему у меня намертво виснет система (по крайней мере, все операции, связанные с обращением к диску) при попытке подключить по USB неисправный HDD, который внезапно навернулся, и сейчас пытаюсь восстановить с него данные. Не могу запустить ни одну из программ восстановления, так как всё зависает. В диспетчере вижу, что система «бьётся головой апстенку», пытаясь прочитать этот диск. Возможно, отключение автозапуска тут поможет?
30.09.2017 в 09:16
Попробуйте, но не факт что сработает.
Вообще бывает такое при подключении неисправных накопителей в Windows и не всегда решение есть.
04.03.2018 в 23:06
А если Windows 10 64bit, ключи реестра создавать тоже 32 битные или 64 бит?
05.03.2018 в 09:37
В любом случае DWORD32
25.07.2020 в 23:20
Здравствуйте. У меня на Виндовс 7 Про не отключается автозапуск флешки полностью. Ну то есть, я создал на флешке авторан и прописал запуск картинки, т. н. флешка с иконкой. Так вот эта иконка показывается и в проводнике, и в папке Этот компьютер. Что делать не знаю…
31.10.2020 в 18:05
Помогите мне решить одну проблемку, купил новый hdd, поставил, а там в меню (клик правой кнопкой мыши) появился Автозапуск как будто это не Локальный диск, а флешка, судя по всему из за того что на этой букве когда то подключалась флешка, как убрать Автозапуск из меню Локального диска? Просто отключение автозапуска стандартными средствами Win 10, не помогает.
01.11.2020 в 13:45
Здравствуйте.
Если ваша материнская плата поддерживает горячую замену дисков (Hot Plug или как-то так), то это может быть причиной. Решение в данном случае — найти такую опцию в БИОС/UEFI и отключить её.
Как отключить автозапуск программ в Windows 7?
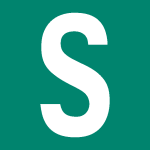
В операционной системе Windows есть такая функция, как автозапуск программ. Она, как нетрудно догадаться, позволяет запускать некоторые программы при включении компьютера и загрузке операционной системы, например, автоматически запускается антивирус. Согласитесь, это вполне логично.
Однако в автозапуске могут оказаться программы, которые там вовсе не нужны — просто при их установке вы забыли снять галочку, в результате чего теперь программа загружается вместе с Windows. Итак, как убрать программу из автозагрузки? Рассмотрим несколько способов.
Используем настройки программы
Некоторые программы можно убрать из автозагрузки с помощью их же настроек, но далеко не все — примите это во внимание. Покажем пример на CCleaner.
Запустите приложение и выберите раздел «Настройки», затем нажмите «Слежение».
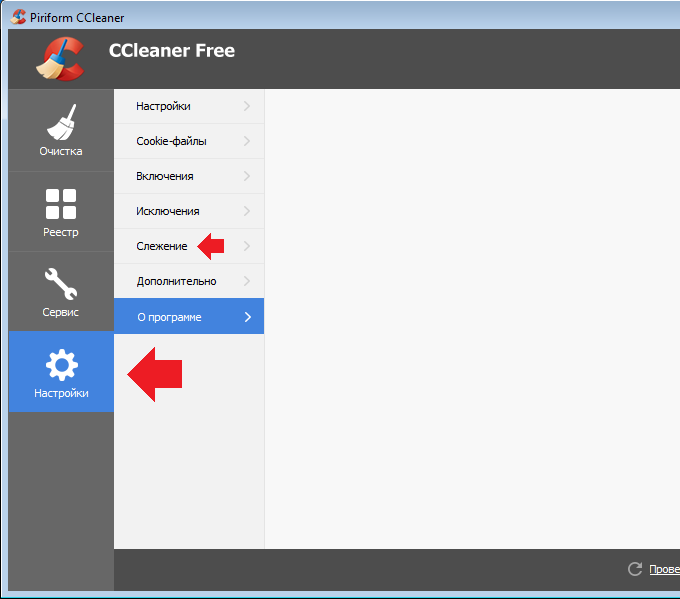
Здесь сначала снимите галочку с пункта «Следить за системой», затем — «Включить активный мониторинг». При необходимости подтвердите факт отключения мониторинга.
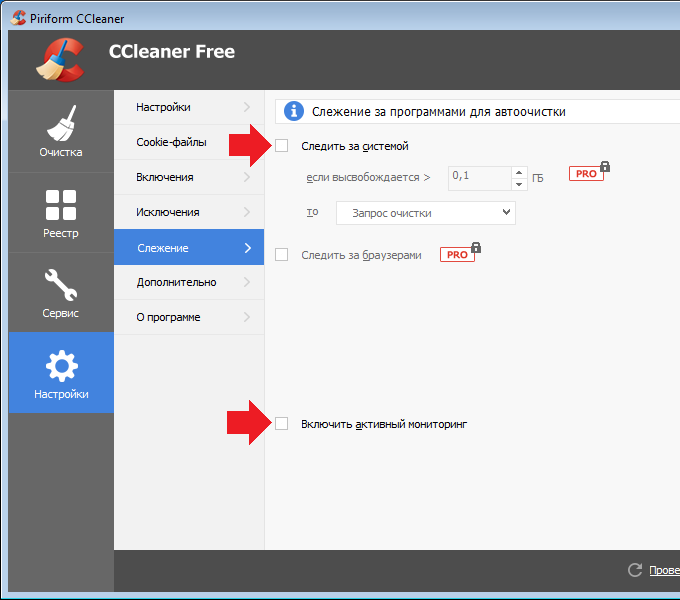
С этого момента приложение не будет загружаться автоматически при загрузке операционной системы — лишь при вашем желании.
Используем MSCONFIG
MSCONFIG — это утилита управления автозапуском в операционной системе Windows. С ее помощью вы сможете управлять автозагрузкой программ на своем компьютере.
Первым делом необходимо запустить утилиту. Сделать это можно разными способами.
Нажмите на кнопку «Пуск» (находится в левой нижней части экрана).
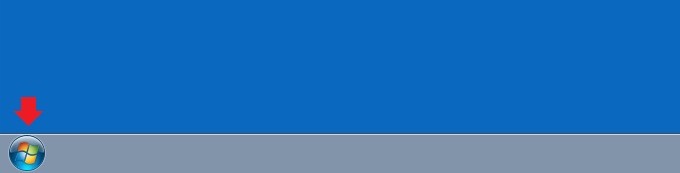
Далее появится меню, в нижней части которого есть небольшое окно. В окно пишите команду msconfig и нажимаете клавишу Enter на клавиатуре.

Либо, как вариант, нажимаете на клавиатуре на сочетание клавиш Windows+R, после чего появляется небольшое окошко. В нем пишите команду msconfig и нажимаете ОК.

Перед вами появляется окно. В нем выберите вкладку «Автозагрузка».
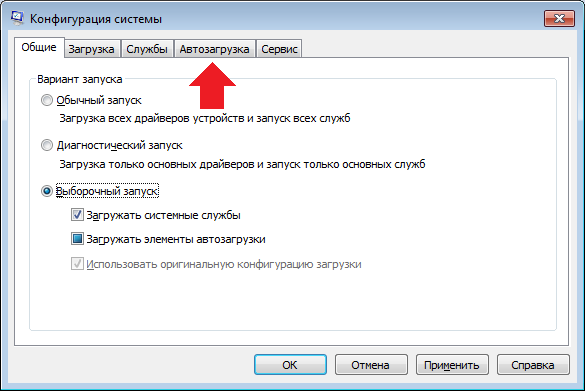
Открываете и видите список программ, находящихся в автозагрузке. Чтобы отключить программу, вам всего лишь нужно снять галочку, которая установлена рядом с ее названием, и нажать на клавишу «Применить».
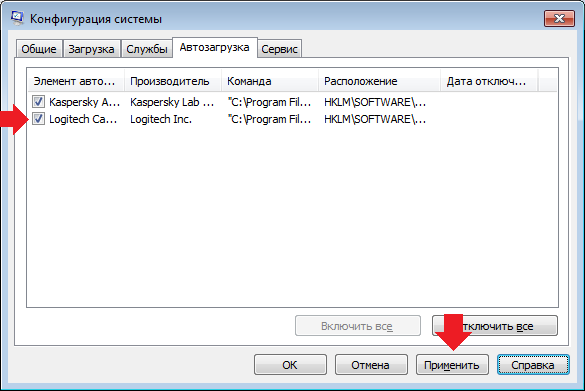
Обращаем ваше внимание на тот факт, что некоторые программы обозначены как службы, а значит, их можно увидеть во вкладке «Службы» того же самого окна. Перейдите во вкладку, установите галочку рядом с пунктом «Не отображать службы Майкрософт», после чего увидите список сторонних служб.
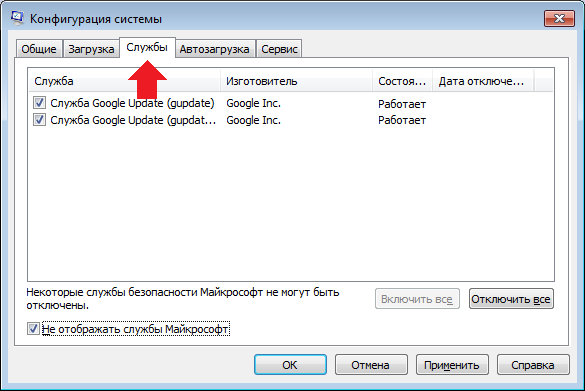
Далее делаете все то же самое: снимаете галочку и нажимаете «Применить».
В некоторых случаях для того, чтобы изменения вступили в силу, необходимо перезагрузить компьютер. Система сообщит вам об этом.
Используем сторонние приложения
Есть еще один способ удаления программ из автозагрузки — с помощью реестра. Однако многие пользователи в нем могут запутаться, особенно начинающие, а если случайно удалить не тот раздел, проблемы могут быть фатальными для операционной системы. Поэтому мы покажем вам другой способ отключения программ из автозапуска, куда более безопасный — с помощью сторонних приложений.
Приложений, которые помогут отключить автозагрузку, масса. Мы воспользуемся бесплатным приложением CCleaner.
Запускаем приложение, выбираем раздел «Сервис», затем — «Автозагрузка».
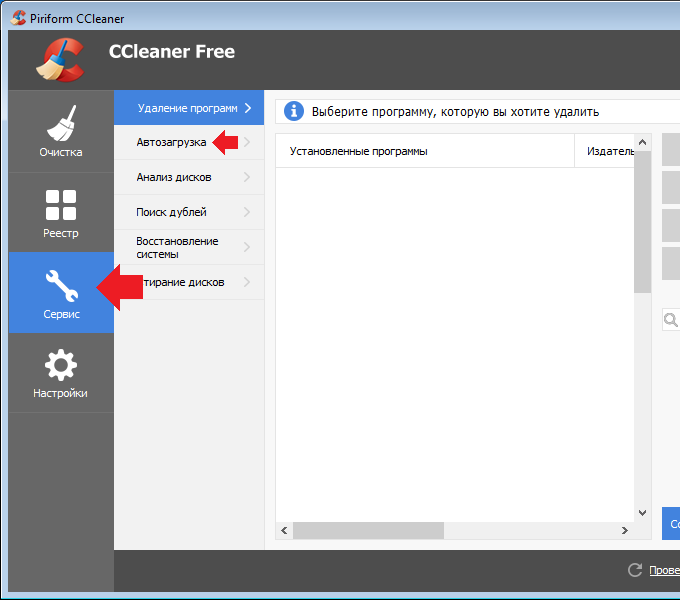
Далее во вкладке «Windows» выбираете программу и нажимаете «Выключить». При необходимости можете даже удалить программу из автозапуска (сама она не удалится), но лучше этого не делать.
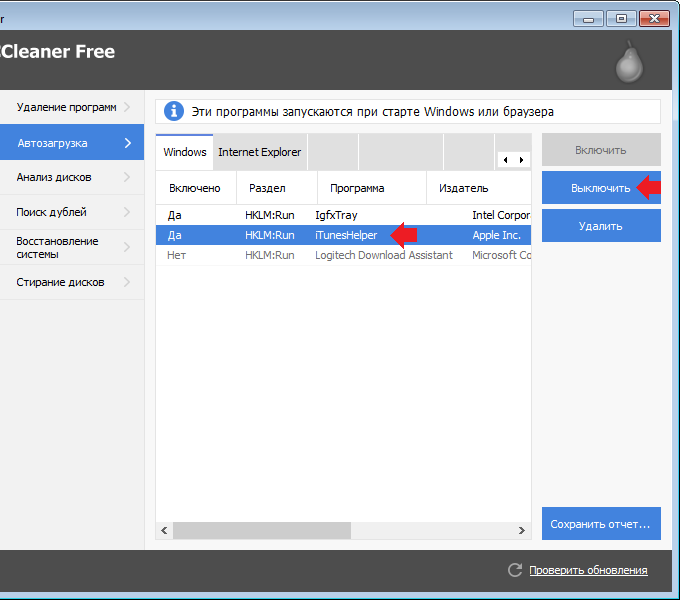
Вопросы можете задавать в комментариях.
Уважаемые пользователи! Если наш сайт вам помог или что-то в нем не понравилось, будем рады, если вы оставите комментарий. Заранее большое спасибо.












