Как и в любой другой операционной системе, все имеющиеся в Андроид приложения можно условно разделить на две группы. В первую входят программы, стартующие вместе с системой. Большую часть из них составляют фоновые службы, без которых невозможно нормальное функционирование самой операционки. В состав второй группы входят приложения, устанавливаемые пользователями и запускаемые ими по требованию. Таковыми, к примеру, являются интернет-мессенджеры и почтовые клиенты, добавляемые в автозагрузку по желанию.
Автозапуск приложений на Андроид имеет как свои плюсы, так и минусы. Поместив часто используемое приложение в автозагрузку, вам больше не нужно будет запускать его вручную при включении устройства. С другой стороны, постоянно висящие в фоне приложения потребляют память, снижая тем самым общую производительность устройства. Наверное, именно поэтому пользователи чаще интересуются, как отключить автозапуск приложений на Андроиде, нежели как добавить в него ту или иную программу.
Удаление из автозагрузки средствами системы
Убрать программы из автозагрузки позволяет встроенный функционал Андроид, но этот способ имеет ряд ограничений. Во-первых, в силу отсутствия root-прав вы не сможете выгрузить из памяти некоторые интегрированные приложения. Во-вторых, нет никакой гарантии, что через некоторое время приложение не запустится повторно.
Откройте «Настройки», зайдите в раздел «Приложения» и выберите «Работающие приложения».

Тапните по той программе, которую хотите удалить из автозапуска, а затем нажмите «Остановить». Далее перейдите в раздел «Все», найдите там это же приложение и тоже его остановите.

Приложение должно оставаться в неактивном состоянии и после перезагрузки, а иначе придется использовать более продвинутые методы.
В Android 6.0 и выше раздел «Работающие приложения» по умолчанию скрыт. Его отображение включается в разделе «Опции разработчика», который также нужно активировать несколькими нажатиями пункта «Номер сборки» в сведениях о телефоне.
Отключение автозапуска при помощи сторонних программ
Менеджеров автозагрузки не так уже и много. Рекомендуем использовать для управления автозапуском в Андроид многофункциональную программу «All-In-One Toolbox». Позиционируется она как чистильщик и оптимизатор производительности, но в ее арсенале также имеется неплохой инструмент, позволяющий удалять из автозагрузки не только пользовательские, но и некоторые системные приложения.

Чтобы воспользоваться данной функцией, необходимо прокрутить окно «All-In-One Toolbox» немного вниз и нажать там вкладку «Автозагрузка». Этот же компонент доступен в разделе наиболее часто используемых инструментов. Программа просканирует устройство на предмет установленного ПО и выведет его список, в котором напротив каждого приложения будет расположен переключатель. Поставьте его в положение «Disabled», и выбранное приложение удалится из автозагрузки.

Добавление в автозапуск
Теперь давайте посмотрим, как включить автозапуск приложений на Андроид. Здесь вам тоже понадобятся сторонние инструменты. Наиболее простой и удобный из них – «AutoStarts – No root» от разработчика Guro Labs. С помощью этой утилиты вы сможете создать список программ, которые будут стартовать при запуске ОС с указанным временным интервалом. Установив приложение из Google Play, запустите его, затем нажмите кнопку «ADD» напротив опции «Applications» и выберите в открывшемся списке приложение для занесения в автозагрузку.

Повторите процедуру для других программ. Если нужного приложения в списке вдруг не окажется, установите птичку в чекбоксе «Show all applications». Осталось только активировать автозапуск приложений на Андроид при включении устройства, для чего просто переключаем кнопку «Auto startup» в положение «ON». Дополнительно AutoStarts поддерживает установку задержки автозапуска (Start delay) для первой программы и всех остальных в списке.

Резюме
В отличие от Windows, управление автозапуском приложений в Android реализовано довольно неудобно. Добавить программу в автозагрузку в этой операционной системе проще, чем удалить. Многие программы, в том числе, сторонние, работают в Андроид как фоновые службы, стартуя с более высоким приоритетом, поэтому их отключение проблематично. В большинстве случаев всё решается получением прав Root, но это не самый лучший выход, поскольку рутирование понижает уровень безопасности устройства.
Как отключить автоматический запуск приложений Android
Пользователи Android часто замечают, что со временем их устройства начинают работать медленнее. Причин этого явления может быть множество, но одна из самых распространенных – работа в фоновом режиме неиспользуемых в данный момент приложений. Здесь мы рассмотрим, как можно отключить автоматический запуск и что делать, если приложение назойливо пытается запуститься вновь и вновь.
Зачем отключать автоматический запуск?
Все, что запущено на вашем устройстве, влияет на доступные ресурсы памяти, процессора и заряд батареи. По большей части это не является проблемой, так как Android разработан так, чтобы в оперативной памяти всегда находились приложения для возможности их быстрого использования. Если производительность начинает снижаться, система сама начинает закрывать наименее используемые из них, чтобы сохранить скорость работы. По этой причине может быть контрпродуктивно закрывать приложения сторонними таск-киллерами (task killer), так как Android предпочитает работать в собственной среде.
Но если какое-то из установленных вами приложений настойчиво запускается, даже когда оно вам не нужно, и затем «сидит» в фоне, вы можете обнаружить, что ваше устройство начинает работать вяло, либо батарея разряжается заметно быстрее. В этом случае необходимо проверить работу всех неавторизованных приложений. Иногда проблема возникает из-за неграмотного кодирования или явных программных «багов». Время работы батареи может снижаться, если приложение использует GPS или другие функции определения местоположения.
Хорошим правилом является оставить на своем устройстве только то, что предоставлено Google. Исключение составляют различные приложения из Google Play (книги, фильмы и ТВ, пресса и музыка), каждое из которых можно остановить, не вызывая при этом каких-либо сбоев в системе. Android защищает себя достаточно хорошо, поэтому даже если вы неосторожно попытаетесь завершить какой-то важный процесс на своем устройстве, система сама поправит вас, не допустив катастрофических последствий. Об этом полезно знать.
Печальная правда состоит в том, что если приложение имеет функцию автозапуска, может быть достаточно сложно «приструнить» его. Давайте рассмотрим различные варианты.
Как отключить автозапуск приложений: если у вас установлена Marshmallow
Если вы заметили проблемы с производительностью вашего устройства, необходимо посмотреть, какие приложения запущены. Порядок действий немного отличается в зависимости от того, какой версией Android вы пользуетесь. Если вы улучшились до Marshmallow (Android 6.0.1), нужно включить режим разработчика, прежде чем вы сможете получить доступ к информации.
Для этого пройдите «Настройки > Сведения о телефоне» (Settings>About Phone) и нажмите на раздел «Номер сборки» (Build Number) несколько раз, пока не появится сообщение «Теперь Вы разработчик!» (You are now a Developer!). После этого возвращайтесь в «Настройки», где появится новый раздел «Опции разработчика» (Developer options).
Откройте этот раздел и выберите пункт «Запущенные сервисы» (Running services). Вы увидите развернутый список активных приложений с указанием продолжительности их работы с момента запуска и влиянии на работу системы.
Выберите любое из них, и вам будет предоставлена возможность остановить приложение, либо получить отчет. Если вы нажмете «Стоп», программа должна закрыться. В некоторых случаях необходимо остановить несколько различных процессов, запущенных одним приложением, после чего программа безопасно закроется.
Иногда бывает, что после закрытия приложение вновь автоматически запускается. Поэтому стоит периодически проверять этот раздел. Если такое происходит, возможно, лучшим вариантом будет полностью удалить его, так как предотвратить перезапуск приложений с функцией автозапуска может быть нелегкой задачей.
Как отключить автозапуск приложений: функция Doze
Функция Doze в Android Marshmallow позволяет минимизировать влияние фоновых приложений. По существу она «замораживает» запуск приложений, когда смартфон находится в кармане, лежит на столе или в сумке, и, вообще, когда он никуда не подключен, а экран погашен.
Чтобы проверить, включена ли для ваших «хитрых» приложений опция Doze, пройдите «Настройки > Батарея» и нажмите на три точки в верхнем правом углу. После этого появятся дополнительные опции, включающие «Сбережение батареи» (Battery Saver) и «Оптимизация батареи» (Battery Optimization). Выберите последнюю, и вы увидите список приложений, которые не были оптимизированы. Если вы найдете там свое «непослушное» приложение, «тапните» на него, выберите пункт «Оптимизировать» (Optimize) и нажмите «Выполнить» (Done). Теперь Android будет управлять им более жестко в течение всего дня.
Кроме описанных настроек, других способов остановить автоматический запуск приложений практически нет, если только не использовать решения от сторонних разработчиков (task killer). Однако это далеко не лучшее решение, так как эти программы во многих отношениях мешают работе Android. Поэтому, если приложение не желает вам повиноваться, следует удалить его и найти более приемлемую альтернативу. Благо, их выбор огромен.
Как отключить автозапуск приложений: если вы используете устаревшие версии Android
В Android от 4.0 и выше существует пара различных опций для того, чтобы «убить» приложение. Чтобы узнать, какие из них «высасывают» ваши ресурсы, перейдите «Настройки > Приложения» и прокрутите список до раздела «Запущенные». Найдите там искомое приложение, выберите его и просто нажмите кнопку «Остановить принудительно» (Force Stop). Того же результата можно добиться, «тапнув» на домашнем экране кнопку «Недавние приложения» (Recent Apps) (квадрат, обычно располагающийся справа от кнопки Home) и затем движением пальца («свайпом») убрать ненужную программу.
К сожалению, ни один из этих способов не предотвратит самостоятельный перезапуск приложения. Поэтому, если оно вам действительно нужно, и вы хотите оставить его на своем смартфоне, для отключения автозапуска вам придется использовать менеджер задач от стороннего производителя.
Что такое автозапуск приложений на Андроид — включение и отключение
Часто у людей после многих часов работы в той или иной мобильной или компьютерной операционной системе появляются вопросы об автозагрузке приложений. Суть в том, что вместе с ней стартуют ненужные приложения, а программы, которые должны открываться, почему-то этого не делают. Причем касается это не только компьютерных ОС (Windows, Mac или Linux), но и мобильных систем, а в большей степени – Андроид. В этом материале будет разобрано, что такое автозапуск приложений на Андроид, как отключить автозагрузку на Андроиде и какие способы для этого есть.
Что такое автозапуск приложений на Андроид
Автозапуск программ на операционной системе Андроид, как легко догадаться из названия термина, представляет собой процесс автоматического запуска и загрузки тех или иных приложений вместе с ОС девайса. Эта функция есть в большинстве систем для мобильных телефонов и персональных компьютеров.
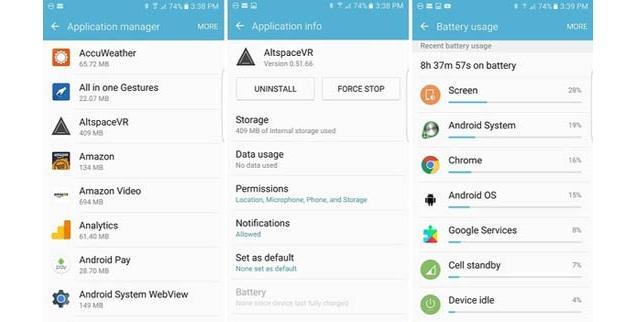
Автозагрузка Андроид может быть полезной, а может и забить много системных ресурсов
Процесс автозагрузки сопровождается самопроизвольной загрузкой программы или отдельных ее частей для последующей работы в фоновом режиме. Последний представляет собой специальный режим, когда активная или не очень работа процесса закрывается от пользователя, из-за чего кажется, что ничего не запущено. На самом же деле служба продолжает работать, выполняя, например, те или иные запросы к сети или файловой системе, проверяя обновления программного обеспечения на серверах разработчиков и так далее.
Важно! Даже если человек не использует ПО, оно все равно может работать на фоне основной работы другого софта. По такому принципу сегодня функционирует большинство программных решений.
В пример таких приложений можно привести клиенты от социальных сетей и мессенджеров. Они постоянно работают в фоновом режиме для проверки поступления новых сообщений и регулярно обновляют переписки на этот предмет. Как только сообщение приходит, программа фиксирует его и посылает пользователю соответствующее уведомление с текстом, иконкой и именем отправившего (зависит от настроек).

Автозагрузка приложений на Android начинается со стартом операционной системы и часто отбирает ресурсы
Также к подобному софту относятся различные виджеты, которые постоянно взаимодействуют с интернетом для обновления данных:
- виджеты погоды,
- курса валют,
- новостей и так далее.
Они запускаются на фоне со стартом системы и являются полностью активными процессами на протяжении всей сессии работы ОС Андроид.
Важно! Иногда попадаются такие программы, которые, находясь в активных процессах, забирают у системы большое количество оперативно памяти и прочих ресурсов. Для снижения нагрузки люди отключают их авторазгрузку и запускают софт только лишь в том случае, когда его функционал необходим.
Какие последствия от приложений, постоянно работающих в фоновом режиме
Если пользователь будет держать запущенными сразу две или три программы в режиме фона, то это нормально. Более того, совершенно допустимо, что работают те процессы, которые на данный момент не используются. Так, например, интернет-обозреватель часто может быть включен на фоне, но много ресурсов он не забирает. Ему это нужно для того, чтобы при каждом запуске не загружать процессор, а брать необходимые файлы из оперативной памяти устройства.
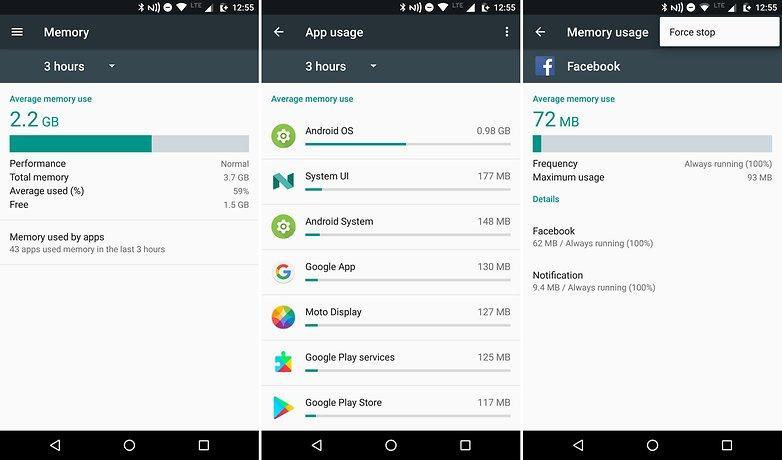
Следить за распределением системных ресурсов поможет пункт «Использование памяти»
Допустимое количество служб, которые запущены в фоновом режиме, считают исходя из количества доступной оперативной памяти гаджета. Так, если смартфон обладает четырьмя гигабайтами памяти, то вполне нормально, что она загружается на один гигабайт. Если же из всего этого количества, наоборот, свободно всего пару гигабайт или вообще один, это веский повод задуматься и начать искать требовательные программы или даже вредоносное ПО.
Совет! Настоятельно не рекомендуется убирать из фоновых процессов любые сервисы Гугла, мессенджеры и другие приложения, обладающие технологиями рассылки типа «Push».
Для того чтобы вычислить нормальное количество фоновых приложений для своего устройства, необходимо использовать простое правило: смотрят на количество приложений, работающих на фоне. Все данные о них находятся в системных настройках (раздел «Память»). Даже если их достаточное количество, но они не занимают много памяти, то переживать не стоит. Удалять их из фоновой загрузки необходимо в том случае, если человек очень редко пользуется ими.
Наибольшее внимание следует уделять приложениям, занимающим более 10 процентов ОЗУ. Их следует выключать в любом случае, но с одним нюансом. Если среди этих одни из сервисов есть Google или нужные мессенджеры, то делать их не стоит. В противном случае можно столкнуться с ошибками синхронизации или не получить важное сообщение в срок.
То же самое касается и программ, которыми активно пользуется человек. Если они грузят больше обычного, но часто используются, то не стоит их выключать. Это нормально, когда в автозагрузке Андроида находится десять позиций, половина из которых запускается самим пользователем достаточно редко.

Можно остановить службы активных приложении вручную, но поможет это до перезагрузки
Удаление приложений из автозапуска средствами системы на Андроид
Убрать полностью программу из автозапуска через Андроид не получится, но можно будет ограничить ее фоновую активность. Для этого на новых Андроидах (8, 9, 10) выполняют такие пошаговые действия:
- Переходят в меню устройства и выбирают пункт «Настройки».
- Среди всех параметров нажимают на «Приложения и уведомления».
- Открывают список приложений через параметр «Сведения…».
- Ищут пункт для выключения и выбирают его.
- В окне выбирают вкладку «Батарея».
- Отключают тумблер напротив надписи «Работа в фоновом режиме».
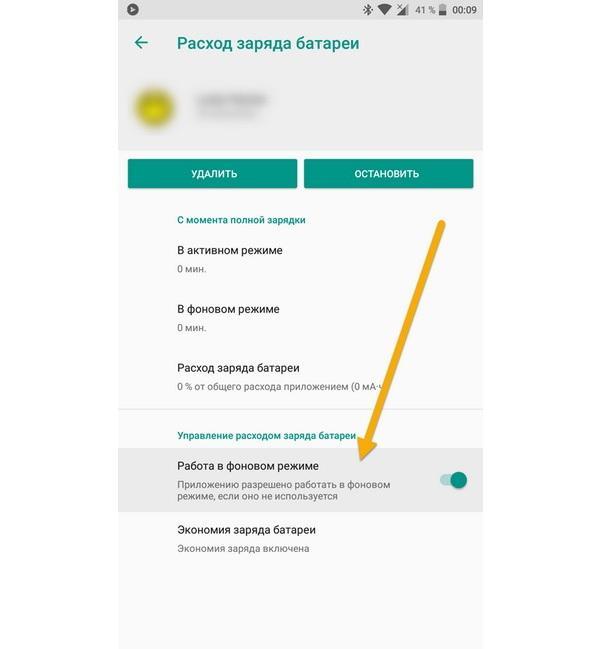
Автозапуск Android может быть настроен с помощью стандартных средств операционной системы
Для более старых версий операционных систем Андроид (7 и ниже) подойдет такая инструкция:
- Перейти в системные «Настройки» гаджета и выполнить поиск пункта «О телефоне» или «О системе». Обычно он находится в конце списка.
- Найти информацию о номере сборки и нажать на нее несколько раз до появления вкладки «Для разработчиков» и соответствующего уведомления.
- Во вкладке, которая появилась, найти вложенную вкладку «Неактивные программы».
- Выполнить отключение ненужных программ на фоне и перезапустить компьютер.
Важно! Настоятельно рекомендуется установить режим экономии заряда аккумуляторной батареи. Это поможет не только оптимизировать работу приложений, но и ограничивать их работу в фоновом режиме для экономии заряда батареи.
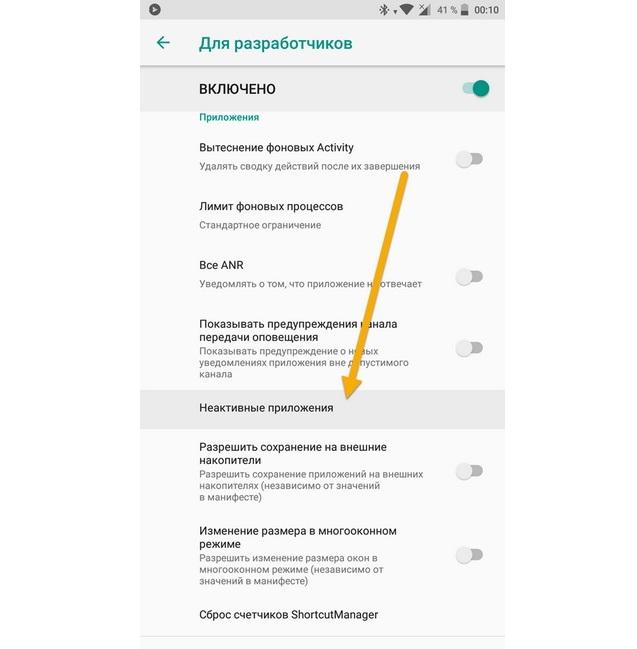
Управление автозагрузкой на более старых версиях осуществляется через инструменты разработчика
Удаление приложений из автозапуска при помощи сторонних программ на Андроид
Иногда пользователей не устраивают функциональные возможности ОС Андроид, и они ищут сторонние программные решения с проработанным интерфейсом и большими возможностями. Одним из таких средств стает приложение All-In-One Toolbox. Оно позволяет оптимизировать работу ОС за счет остановки автозагрузки некоторых системных сервисов и пользовательских служб.
Поэтапная инструкция по работе с ней выглядит следующим образом:
- Установить All-In-One Toolbox из официального магазина Play Market.
- Предоставить ей доступ к некоторым данным и файлам при первом запуске.
- Проскролить экран в низ для открытия вкладки «Автозагрузка».
- Отключить пользовательские сервисы по отдельности или все вместе.
- Просмотреть информацию о системных службах и также отключить их по мере необходимости.
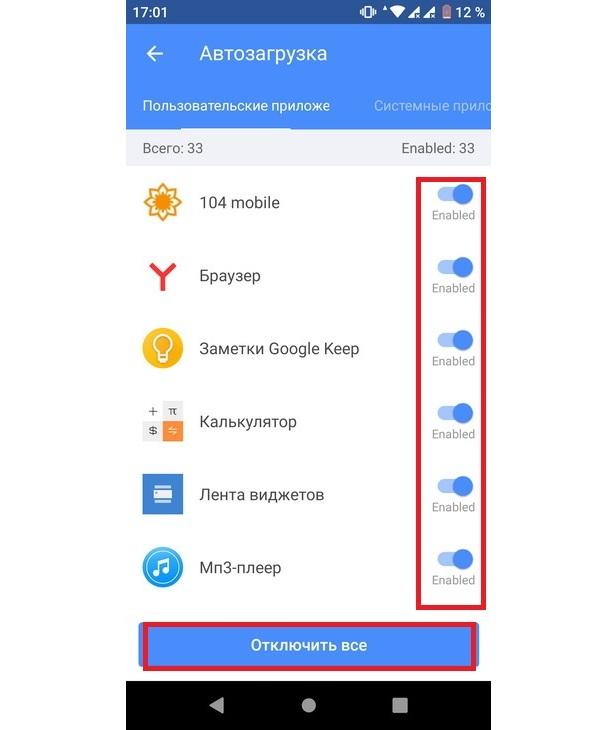
Запретить загружать приложения с операционной системой поможет All-In-One Toolbox
Как добавить приложение в автозапуск на Андроиде
Иногда требуется наоборот включить автозапуск программы. Для этого также понадобятся сторонние средства. Одним из наиболее удобных и простых в использовании является «AutoStarts – No root». Оно позволяет создать список приложений, которые будут стартовать вместе с ОС с указанным пользователем интервалом. «AutoStarts – No root» можно установить из Google Play.
Необходимо запустить программу и нажать на кнопку «Добавить» около раздела «Приложения». Далее выбирают необходимые пункты и включают автозагрузку кнопкой «Начать автозагрузку».
После этого сперва будет запускаться сама программа в виде службы, которая начнет загрузку выбранных пользователем программ в обычном для операционной системы режиме. Android, автозагрузка которого может быть определена стандартными средствами, не может сам добавлять необходимые службы в автозапуск. На помощь приходят такие решения.
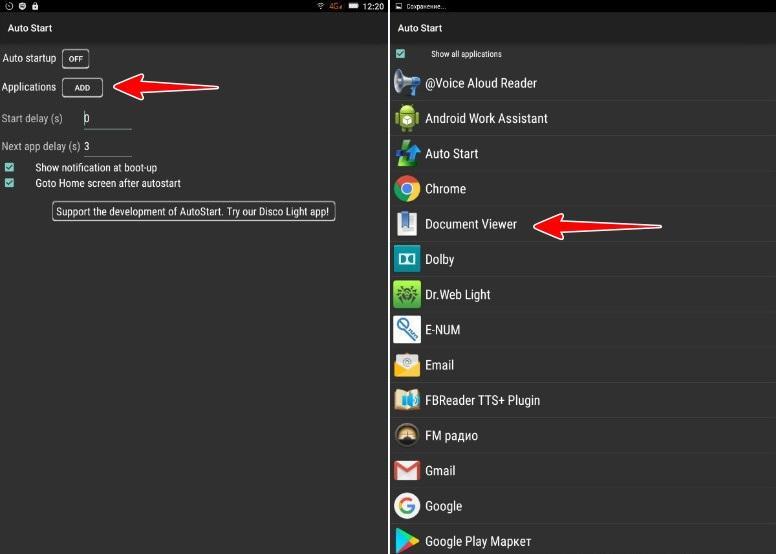
«AutoStarts – No root» выполняет включение автоматической загрузки приложений
Таким образом, было рассказано, как убрать автозапуск программ на Андроид и как сделать автоматическую загрузку некоторых приложений. Настроить процесс можно, во-первых, с помощью стандартных предустановленных средств операционной системы. А во-вторых, помогут в этом деле сторонние программные решения, обладающие более гибким функционалом и определенными возможностями, которых нет у обычного пользователя при взаимодействии с параметрами Андроида напрямую.
Как отключить автозапуск приложений на Андроиде
При пользовании смартфоном, одновременно с видимыми для пользователя программами работают фоновые процессы, обеспечивающие корректное функционирование операционной системы. Запуск обязательных приложений производится автоматически, но наравне с ними при включении устройства начинает работать ПО, играющее опциональную роль. Его можно отключить для избавления от проблем в виде переполнения оперативной памяти, ухудшения отзывчивости элементов интерфейса, быстрого расхода заряда аккумулятора.
Произвести действия по очистке списка программ, загружающихся вместе с Android, можно несколькими методами в зависимости от целей. Вопрос, стоит ли делать это, особенно остро стоит для обладателей бюджетных девайсов, работающих под управлением малосовместимых в техническом плане операционных систем, и может не возникать у владельцев последних моделей более дорогого сегмента – в этом случае отключение автозапуска не принесёт заметных результатов с положительной стороны. Но если вам все же нужно это сделать, и вы не знаете, как отключить автозапуск на Андроиде, предлагаем вам все возможные способы, описанные далее.
Смотрим, какие процессы надо отключить
Методы оптимизирования системы отличаются уровнями сложности и требуемым временем. Прежде чем прибегнуть к ним, следует узнать, какая именно программа оказывает наибольшую нагрузку на аккумулятор и ОЗУ. В поддерживаемых версиях Android сделать это можно следующим образом:
- Откройте меню быстрого доступа («шторку»), проведите долгий тап по иконке батареи;

- Дойдите до конца страницы, где размещён раздел «Использование с момента полной зарядки». В нём, помимо списка ПО, указаны другие модули системы, такие как мобильная связь или соединение с Wi-Fi;

- В общих настройках девайса найдите вкладку «Память», из неё перейдите к разделу «Использование памяти приложениями»;


- Вы увидите полный список программ, обратившихся к ОЗУ за указанный временной промежуток – изменить его можно через выпадающий список в верхней части.

Найдя процесс, перейдите к следующим шагам статьи.
Отключаем через приложения
Представлен широкий выбор утилит, созданных сторонними разработчиками. Некоторые из них требуют прав суперпользователя, поэтому постарайтесь заранее предоставить их с помощью Magisk, King Root или других методов. Если не знаете, как получить права root на Андроиде, советуем почитать наш материал, где мы все подробно описали.
All-In-One Toolbox
Эта многофункциональная программа не нуждается в root и значительно расширяет спектр возможностей устройства. Установив её, первым делом предоставьте права доступа к хранилищу файлов, которые будут запрошены в момент запуска. Если соответствующее окно не отобразилось, выдайте разрешение в меню параметров:
- Перейдите к списку установленных программ;
- Задержите палец на иконке All-in-One Toolbox, после чего переместите её ко кнопке «О приложении»;
- В меню выберите вкладку «Разрешения»;

- Переведите нужные тумблеры в активное положение.

После этого, выполните следующее:
- Найдите панель «Инструменты», представленную на главном экране;

- Перейдите ко вкладке «Автозагрузка»;

- Снимите разрешения на самостоятельный запуск. Имеется возможность массового отключения по соответствующей кнопке внизу.
Greenify
Данная утилита дополняет возможности Doze Mode, появившегося в Android Marshmallow, и имеет два режима работы, отличающихся эффективностью и временными затратами. После установки перейдите к следующим шагам:
- Прочтите короткое описание Greenify;

- Укажите, разблокированы ли root-права на вашем девайсе. Если вы не знаете точного ответа, выберите «Я не уверен»;

- На следующем экране необходимо уточнить, поддерживает ли смартфон методы «умной разблокировки» и биометрии (сканирование сетчатки глаза, отпечатка пальца);
- Пропустите этот шаг при работе от имени суперпользователя. Напротив пункта «Служба специальных возможностей» тапните по ссылке «Настройка» для выдачи доступа управления гибернацией. Вернитесь в приложение, нажмите «Далее»;

- Создайте новое правило функционирования в спящем режиме по кнопке с изображением плюса в правом нижнем углу. Выберите программы, фоновую работу которых хотите выключить, и подтвердите свои действия. Изменения относительно некоторого ПО вступят в силу после перезагрузки.

DroidOptimizer
Создатели DroidOptimizer позиционируют его в качестве метода очистки ОЗУ в «одно касание», о чём открыто заявляют в описании своего продукта. Кроме того, программа анализирует работу других приложений и выявляет среди них подозрительные – те, что имеют большое количество разрешений.
Инструкция выглядит следующим образом:
- Прочтите информацию о разработке, нажмите на «А теперь приступим к оптимизации»;

- На начальном экране тапните по кнопке «Очистка»;

- Далее выберите «Менеджер автозапуска», через него укажите ПО, которому следует запретить автозагрузку. Переведя тумблер «Показать все приложения», вы сможете контролировать настройки системного программного обеспечения.


CCleaner
Программа получила распространение среди пользователей Windows, что позволило выпустившей её компании портировать собственный продукт под другие системы. Простота данного метода и отсутствие обязательной выдачи root делают его одним из лучших среди описанных в тексте.
- Проведите свайп влево для раскрытия бокового меню, выберите пункт «Управление приложениями»;

- Отметьте флажки напротив названий ПО, автозапуск которых хотите выключить;

- В нижнем правом углу появится кнопка выбора действия – полного удаления или запрета на автозапуск.

BootManager
Процесс пользования данным модулем примерно настолько же прост, как в случае с CCleaner. После установки его на платформу Xposed Installer, вам необходимо выбрать программы, которые не будут запускаться одновременно с ОС, после чего сохранить изменения. Другой функционал не представлен. Root обязателен.
Через системные утилиты Андроида
Инструкции, приведённые ниже, отличаются в зависимости от используемой версии системы. Чтобы узнать, какой «Андроид» установлен на телефоне, выполните следующие шаги:
- Откройте панель настроек устройства;
- Перейдите в раздел «Система», из него – во вкладку «Дополнительные настройки», после чего нажмите на кнопку «Обновление системы»;
- Под пунктом «Версия Android» будет указана нужная информация.
Подобным образом можно обновить ОС для улучшения стабильности, исправления багов. После выяснения информации о текущей версии, перейдите к вариантам решения. Их главный недостаток выражается в возможности автоматического сброса, что компенсируется преимуществом в виде отсутствия необходимости получения прав суперпользователя.
Ранние версии Андроида
Описанный далее метод предполагает полное отключение программ, т.е. установку начальных версий. Использование данной меры позволяет значительно освободить место на внутреннем хранилище путём удаления малоиспользуемого ПО (например, сервисы Google). Данный вариант также доступен на более новых устройствах с практически одинаковыми шагами инструкции.
- Откройте настройки девайса, зайдите в раздел «Приложения» и перейдите к полному списку, свайпнув вправо;

- Найдите нужное приложение, тапните по его названию или иконке для перехода к странице управления им;

- Нажмите на «Отключить» под названием, слева от кнопки «Остановить»;

- Ознакомьтесь с предупреждением о дальнейшей невозможности использования ПО до момента его обновления, дождитесь окончания процесса.
Если в будущем понадобится использовать программу, вы сможете сделать это, включив её через Google Play или панели управления аналогичным образом.
Android 6.0 и выше
С 2015 года, когда состоялся выпуск Android Marshmallow, у пользователей есть возможность самостоятельного конфигурирования списка ПО из автозапуска без установки сторонних утилит. Для этого необходимо выполнить следующие шаги:
- Перейдите в меню настроек;
- Откройте раздел «Сведения о телефоне»;
- Нажмите на «Номер сборки» несколько раз до появления сообщения вида «Вы стали разработчиком»;

- Вернитесь на главный экран панели управления, тапните по пункту «Для разработчиков», где имеется вкладка «Работающие приложения»;


- Проведите нужные действия. Можно не только изменить параметры открытия вместе с системой, но также получить детальную информацию о работе программы.


Проверить результат можно путём перезагрузки.
Временное предотвращение фоновой работы возможно благодаря функции под названием Doze Mode, также ранее не представленной в других продуктах компании Google. Благодаря ей происходит приостановка маловажных процессов при переходе в спящий режим. Действия проводятся без участия пользователя и не требуют самостоятельного включения – свод правил, ограничивающих параметры других приложений, активируется автоматически при одновременном совпадении следующих пунктов:
- автономная работа;
- выключенный экран;
- неиспользование камеры, диктофона и подобных функций;
- продолжительное отсутствие изменений значений акселерометра, гироскопа и прочих датчиков.
Удаление ненужных приложений
Процесс деактивации встроенного программного обеспечения описан выше (см. «Ранние версии»), методы удаления приложений сторонних разработчиков почти ничем не отличаются:
- Откройте меню управления смартфоном;
- Перейдите во вкладку «Приложения», нажмите по названию мешающей программы;
- Тапните по кнопке «Удалить», в открывшемся окне выберите «Ок» для подтверждения действий.
Имеются другие методы, например, удаление через рабочий стол и общий список, где понадобится переместить иконку в верхнюю часть экрана, отмеченную соответствующей надписью. Управление загруженного ПО также возможно через Play Market и проводники файлов.
Отведя время на конфигурирование системных настроек, вы сможете значительно ускорить работу устройства, однако не стоит загружать его большим числом утилит для очистки – достаточно одной. Но благодаря представленным нами инструментам в данном списке, вы с легкостью сможете отключить автозапуск приложений в Android, причем именно тех, которые вам не нужны.
Как выключить, отключить и настроить автозагрузку на андроиде
Автозапуск приложений андроид – как он работает, как его включить и отключить и что такое – вопрос, решив который получится повысить функциональность в работе устройства. Правильные действия позволят деактивировать программы, встроенные по умолчанию и работающие в фоновом режиме. Проблемы от такого автоматического запуска выражаются в потреблении энергии и в том, что занимается много памяти. В статье описано, как отключить ненужные или емкие утилиты, какие преимущества можно получить от этой операции.

Что такое автозапуск приложений на андроид?
Автозапуск – это процесс, который сопровождается произвольной загрузкой утилиты. Полная активация не всегда присутствует, некоторые программы выполняют часть положенных им задач в невидимом фоновом режиме. Это функционирование в закрытом положении. Пользователь не задействует программы, а они работают.
Программы, которые нужно убирать, по умолчанию выполняют такие функции, как:
- Проверка сообщений;
- Отправка ответов;
- Фиксирование лайков;
- Оповещение о постах.
Перечисленные опции характерны для утилит, которые работают по принципу социальных сетей. Если экран телефона выключен, запущенные процессы клиента будут осуществляться.
Как включить автозапуск приложений на андроиде?
Утилиты бывают двух категорий. Работающие по автозапуску, функционирующие в фоновом режиме. В первом случае включать ПО не требуется. Программы запускаются одновременно с системой и осуществляют работу фоном. К подобным вариантам можно отнести:
- Приложения, отражающие погоду.
- Мессенджеры.
- Виджеты.
- Лаунчеры.
Данные приложения нельзя отключить, можно только удалить. Но лишь те, что не относятся к категории встроенных в ОС смартфона.
Утилиты, которые работают в фоне, включаются при работе пользователя на телефоне. Например, человек установил игру, сервис запустил процесс загрузки. Если в это время заниматься иными делами, операция по загрузке не прекратится.

Система активности будет устранена после установки приложения на смартфоне. Среди таких программ с автозагрузкой Андроид можно отметить не только игры, но загрузчики, плееры и браузеры.
Как отключить автозапуск приложений на Андроид?
С технической точки зрения перечисленные утилиты отключить и убрать нет возможности. Пользователь может ограничить работу автоматического запуска. Для этого потребуется сделать специальные действия.
Если у Вас остались вопросы — сообщите нам  Задать вопрос
Задать вопрос
Как убрать автозагрузку приложений?
Здесь можно действовать одним из двух вариантов. Первый заключается в выполнении следующих действий:
- Скачивается All-In-One Toolbox.
- Приложение запускается на устройстве.
- Открывается доступ к файлам после нажатия Разрешить.
- Следует провести вверх по экрану, найти внизу Автозагрузки и нажать.
- Выбирается программа, которую нужно отключить.
Если требуется деактивировать одно ПО, ставится галочка рядом с ним, если нужно выключить скачанные ранее приложения, нужно нажать на
Отключить или остановить все. Если для программы нужны рут-права, операцию выполнить будет невозможно.
Если нужно провести результативное действие, стоит использовать программу Greenify для самсунг. Главным преимуществом ПО считается отсутствие необходимости удалять приложения. Действовать после скачивания пользователю нужно следующим образом:
- ПО открывается и нажимается Далее;
- В окне нужно узнать, присутствуют ли на гаджете рут-права;
- Проставляется галочка, если планируется задействовать блокировку. Нажимается Далее;
- Если нет рут-прав, следует нажать на Настройки;
- В окне, которое появляется после этого, требуется нажать на приложение;
- Нужно включить автоматизацию такого процесса, как гибернация;
- После нажатия на Далее вниманию будет представлен перечень программ, которые требуется усыпить;
- Здесь необходимо проставить соответствующие галочки, выбрав утилиты, в которых нет постоянной необходимости.
Если при осуществлении подобной операции возникают проблемы, если не получается отключать приложения при старте, программа пришлет соответствующее сообщение.
Как настроить автозапуск приложений на телефоне?
Подобную настройку можно провести вручную, не используя сторонние приложения. Стоит провести такие манипуляции:
- Осуществляется переход в менеджер с настройками смартфона.
- Открывается перечень с приложениями.
- Производится переход на строку Работающие.
- Выбирается ПО и активируется Выключить.

Отмечать требуется автозапуск приложений android, которые оказывают влияние на функционирование системы. Можно провести активацию режима отключения и загрузку прибора.
Пользователю открыта возможность добавить приложение и удалить ненужное. Это крайняя мера противодействия и запрета на активацию надоедливых утилит. Для получение нужного результата, необходимо:
- Перейти в модуль с Настройками;
- Открыть в перечне требуемое приложение;
- Здесь выбирается программа;
- Нажимается опция Удаление на андроиде.
Подобные процессы требуют обязательного повторного подтверждения. Перед выполнением подобной манипуляции нужно быть готовым к тому, что для программ, которые нужно настроить, потребуется наличие рут-прав.
Подводя итоги
Последние модели гаджетов ОС android быстро и результативно
справляются с разнообразными фоновыми операциями. Если установлены идеально проработанные и функциональные программы, не придется беспокоиться. Все будет работать хорошо. Чтобы не сталкиваться с замедлением работы телефонов и планшетов samsung, нужно удалять ненужные информационные продукты. Если полное удаление не требуется, всегда можно провести автозагрузку или использовать помощь временного отключения функционала.












