В Windows 10 накопительные обновления стали обязательными, т.е. они загружаются и устанавливаются автоматически, как только становятся доступны. Хотя новый механизм удобен с точки зрения обеспечения актуального состояния устройств Windows 10, своевременного получения патчей безопасности, исправлений и улучшений, данная функция нравится не всем пользователям.
Если вы используете компьютер под управлением Windows 10, то в зависимости от редакции системы, у вас есть возможность отключить автоматическое обновление с помощью редактора локальных групповых политик или системного реестра.
В данном руководстве покажем, как заблокировать установку автоматических обновлений в Windows 10.
Как отключить автоматическое обновление с помощью локальных групповых политик
Если вы используете Windows 10 Pro, то можно воспользоваться редактором групповых политик, чтобы предотвратить автоматическую загрузку и установку обновлений.
- Нажмите сочетание клавиш Windows + R , чтобы открыть окно команды «Выполнить».
- Введите gpedit.msc и нажмите OK, чтобы открыть редактор локальных групповых политик.
- Перейдите по следующему пути: Конфигурация компьютераАдминистративные шаблоныКомпоненты WindowsЦентр обновления Windows
- В правой части окна выберите пункт «Настройка автоматического обновления» и дважды кликните по нему.
- Выберите опцию «Отключено», чтобы отключить данную локальную политику.
- Нажмите кнопку «Применить».
- Нажмите кнопку «ОК».
После завершения данных шагов, Windows 10 больше не будет загружать обновления в автоматическом режиме. Этим способом вы также можете сэкономить трафик при использовании ограниченных подключений. Для установки будущих обновлений нужно перейти в приложение Параметры > Обновление и безопасность > Центр обновления Windows.
Настройка параметров автоматического обновления
Если отключение политики не сработало, вы можете использовать редактор групповых политик для предотвращения автоматической установки обновлений на вашем компьютере.
- Нажмите сочетание клавиш Windows + R , чтобы открыть окно команды «Выполнить».
- Введите gpedit.msc и нажмите OK, чтобы открыть редактор локальных групповых политик.
- Перейдите по следующему пути: Конфигурация компьютераАдминистративные шаблоныКомпоненты WindowsЦентр обновления Windows
- В правой части окна выберите пункт «Настройка автоматического обновления» и дважды кликните по нему.
- Выберите опцию «Включено», чтобы включить данную локальную политику.
- В разделе параметры вы обнаружите несколько доступных опций:
- 2 — Уведомлять перед загрузкой и установкой любых обновлений.
- 3 — Автоматически загружать обновления и уведомлять об их готовности к установке.
- 4 — Автоматически загружать обновления и устанавливать их по указанному расписанию.
- 5 — Разрешить локальным администраторам выбирать режим конфигурации уведомления и установки для автоматического обновления.
Выберите опцию, которая лучше всего соответствуют вашим потребностям. Рекомендуется использовать вариант 2 — Уведомление о загрузке и автоматическая установка для отключения автоматических обновлений на постоянной основе.
- Нажмите кнопку «Применить».
- Нажмите кнопку «ОК».
После выполнения данных действий, Windows 10 перестанет загружать обновления автоматически. Когда новые обновления станут доступны, вы получите уведомление и должны будете установить их вручную, перейдя в приложение Параметры > Обновление и безопасность > Центр обновления Windows.
В любой момент вы можете откатить изменения, используя ту же последовательность действий, но на шаге 5 нужно выбрать вариант «Не задано». Затем перезагрузите устройство, чтобы применить изменения.
Как отключить автоматическое обновление с помощью реестра
В Windows 10 Pro и Windows 10 Домашняя вы можете отключить автоматические обновления с помощью системного реестра.
Примечание: Некорректное изменение реестра может привести к серьезным проблемам. Рекомендуется создать резервную копию реестра Windows перед тем, как выполнить данные шаги. В меню редактора реестра выберите Файл > Экспорт для сохранения резервной копии.
- Нажмите сочетание клавиш Windows + R , чтобы открыть окно команды «Выполнить».
- Введите regedit и нажмите OK, чтобы открыть редактор реестра.
- Перейдите по следующему пути: HKEY_LOCAL_MACHINESOFTWAREPoliciesMicrosoftWindows
- Кликните правой кнопкой мыши по разделу Windows и выберите Создать > Раздел.
- Назовите новый раздел WindowsUpdate и нажмите Enter.
- Кликните правой кнопкой мыши по созданному разделу WindowsUpdate и выберите Создать > Раздел.
- Назовите новый раздел AU и нажмите Enter.
- Кликните правой кнопкой мыши по созданному разделу AU и выберите Создать > Параметр DWORD (32 бита).
- Назовите новый параметр NoAutoUpdate и нажмите Enter.
- Дважды кликните по созданному параметру и поменяйте значение с 0 на 1.
- Нажмите кнопку OK.
После завершения данных шагов, Windows 10 не будет получать обновления в автоматическом режиме. Для принудительной установки будущих обновлений нужно перейти в приложение Параметры > Обновление и безопасность > Центр обновления Windows.
Настройка параметров автоматического обновления
Если отключение служебной политики не сработало, вы можете использовать редактор реестра для предотвращения автоматической установки обновлений на вашем компьютере.
- Нажмите сочетание клавиш Windows + R , чтобы открыть окно команды «Выполнить».
- Введите regedit и нажмите OK, чтобы открыть редактор реестра.
- Перейдите по следующему пути: HKEY_LOCAL_MACHINESOFTWAREPoliciesMicrosoftWindows
- Кликните правой кнопкой мыши по разделу Windows и выберите Создать > Раздел.
- Назовите новый раздел WindowsUpdate и нажмите Enter.
- Кликните правой кнопкой мыши по созданному разделу WindowsUpdate и выберите Создать > Раздел.
- Назовите новый раздел AU и нажмите Enter.
- Кликните правой кнопкой мыши по созданному разделу AU и выберите Создать > Параметр DWORD (32 бита).
- Назовите новый параметр AUOptions и нажмите Enter.
- Дважды кликните по созданному параметру и установите одно из следующих значений:
- 2 — Уведомлять перед загрузкой и установкой любых обновлений.
- 3 — Автоматически загружать обновления и уведомлять об их готовности к установке.
- 4 — Автоматически загружать обновления и устанавливать их по указанному расписанию.
- 5 — Разрешить локальным администраторам выбирать режим конфигурации уведомления и установки для автоматического обновления.
Аналогично использованию редактора групповых политик, вы можете выбрать опцию, которая лучше всего соответствуют вашим потребностям. Рекомендуется использовать вариант 2 — Уведомление о загрузке и автоматическая установка для отключения автоматических обновлений на постоянной основе.
- Нажмите кнопку OK.
После выполнения данных действий, Windows 10 перестанет загружать обновления автоматически. Когда новые обновления станут доступны, вы получите уведомление и должны будете установить их вручную, перейдя в приложение Параметры > Обновление и безопасность > Центр обновления Windows.
В любой момент вы можете откатить изменения, используя ту же последовательность действий, но на шаге 4 нужно удалить раздел WindowsUpdate, используя меню правой кнопки мыши. Затем перезагрузите устройство, чтобы применить изменения.
Заключение
Хотя мы привели инструкции для отключения автоматического обновления Windows 10, важно подчеркнуть, что пропускать обновления не рекомендуется. Причина заключается в том, что обновления являются критически важными для поддержания корректной работы Windows 10 и обеспечения безопасности ваших данных.
Тем не менее, существуют сценарии, при которых вам может потребоваться возможность ручного применения обновлений или планирования установки на определенный период времени. Например, вы хотите убедиться, что конкретное накопительное обновление работает корректно перед установкой на рабочую станцию.
Приведенные инструкции позволяют заблокировать только ежемесячные накопительные обновления, которые обычно устраняют уязвимости безопасности и улучшают производительность Windows 10.
Если вы хотите на какое-то время отменить автоматическую установку обновлений функций, таких как Windows 10 October 2018 Update, вам нужно настроить функцию задержки установки крупных обновлений. А начиная с Windows 10 May 2019 Update система больше не будет автоматически устанавливать обновления функций дважды в год.
Для отключения обновлений Windows 10 вы также можете воспользоваться сторонними утилитами StopUpdates10, Windows Update Blocker или Kill-Update.
Как отключить обновление Windows 10: самые действенные способы
Надоели долгие обновления, возникающие в самый неподходящий момент? Вырубаем автоматические апдейты и спим спокойно.

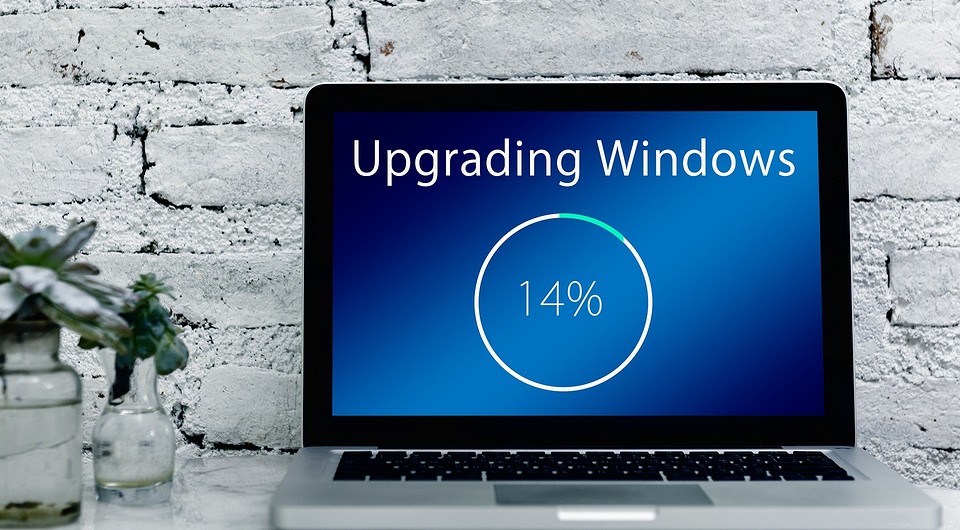
Отключить обновление Windows 10 стало намного сложнее, чем в предыдущих версиях системы: разработчики Microsoft выпускают новые патчи, запрещающие оставлять ОС в неактуальном состоянии. Разберем несколько способов, позволяющих отключить навязчивые апдейты.

Диспетчер служб
Первое, с чего требуется начать — полное отключение системной службы и перенастройка правил ее автозапуска. Для этого выполните следующие действия:
- Нажмите Win + R и в отобразившемся окне введите команду services.msc.
- Найдите в списке службу «Центр обновлений Windows» (или Windows Update) и нажмите на нее дважды.
- На вкладке «Общие» в поле «Тип запуска» выберите «Отключена» и нажмите на кнопку «Остановить».
- На вкладке «Вход в систему» выберите пункт «С учетной записью» и нажмите «Обзор».
- В следующем окне нажмите «Дополнительно» > «Поиск» и в списке выберите пользователя «Гость». Нажмите «ОК».
- Уберите пароль для пользователя «Гость» на вкладке «Вход в систему» и примените изменения.
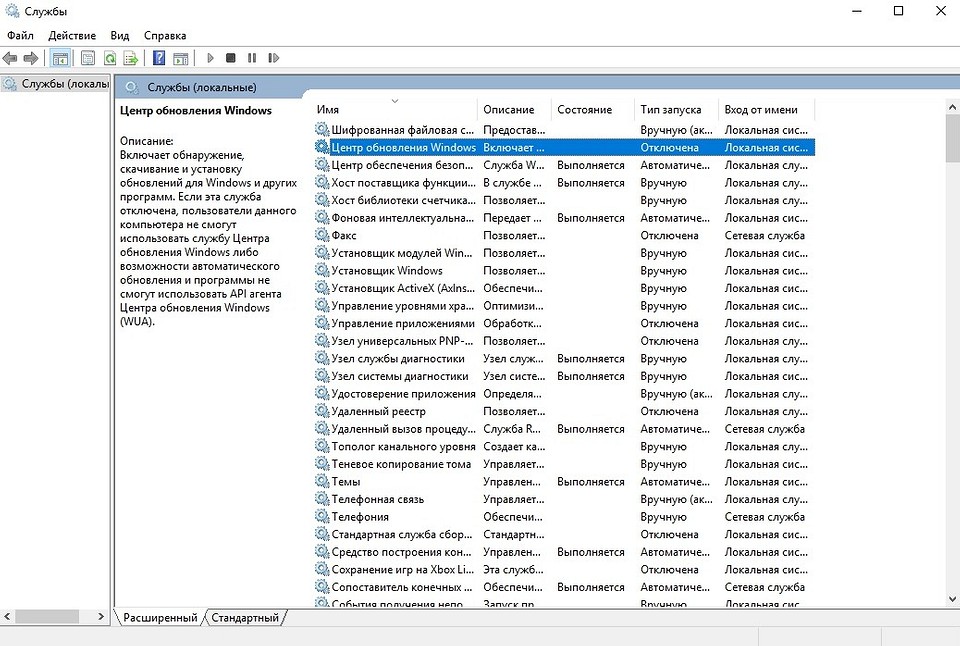
Что мы сделали: полностью остановили Центр обновлений Windows и настроили его запуск таким образом, чтобы после перезагрузки он запускался от имени пользователя без прав администратора (Гость). Даже если с новым патчем служба обновлений включится обратно, это ни на что не повлияет. Поскольку обновления в системе могут устанавливаться только от имени администратора, Windows 10 больше не может их загружать и ставить — это запрещено самой политикой безопасности системы.

Беглый обзор показывает, что этот способ отключить обновление Windows 10 в настоящий момент работает у большинства пользователей — как на уровне локальных компьютеров, так и на уровне целых организаций. Но не расстраивайтесь, если «десятка» продолжает накатывать апдейты. Есть и другие действенные методы.
Редактор локальной групповой политики
В Windows доступ к настройке определенного функционала можно получить с помощью разных инструментов. Контролировать запуск обновлений умеет не только диспетчер служб. Редактор локальной групповой политики — более глубокая утилита. Воспользоваться её услугами можно, выполнив следующее:
- Нажмите комбинацию клавиш Win + R и в появившемся окне введите команду gpedit.msc.
- Далее проследуйте по адресу: Конфигурация компьютера/Административные шаблоны/Компоненты Windows/.
- Нажмите по категории «Центр обновления Windows» два раза и переведите статус в состояние «Отключено».
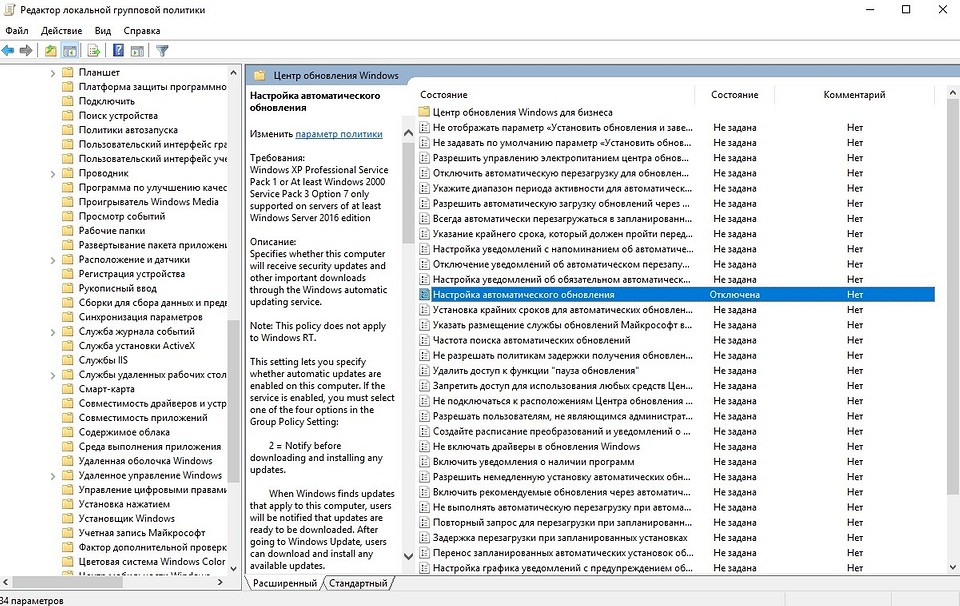
Но и этот способ поможет не в каждом случае. Из-за того, что разработчики постоянно придумывают новые методы навязчивого автоматического обновления, стоит выключить Updater везде, где только можно. Поэтому воспользуйтесь всеми инструментами, описанными в этой статье.
Планировщик заданий
Если вы задаетесь вопросом: «почему некоторые действия происходят в системе регулярно, хотя я ничего не делаю?», то, вероятнее всего, виновник — планировщик заданий. Многие системные процессы, а также сторонние утилиты запускаются в автоматическом режиме при определенных условиях (они ещё называются триггеры). Например, из-за этого часто запускаются некоторые программы на старте системы, хотя в автозагрузке всё чисто. Планировщик — более глубокий инструмент. Его следует проверять регулярно. Итак, для отключения системных обновлений выполните следующие действия:
- Нажмите комбинацию клавиш Win + R и введите команду taskschd.msc.
- Проследуйте по адресу: Библиотека планировщика заданийMicrosoftWindowsUpdateOrchestrator.
- Отключите все задания, связанные с апдейтами. В разных версиях Windows они называются по-разному. Чаще всего это что-то типа Update Assistant или Update Assistant CalendarRun.
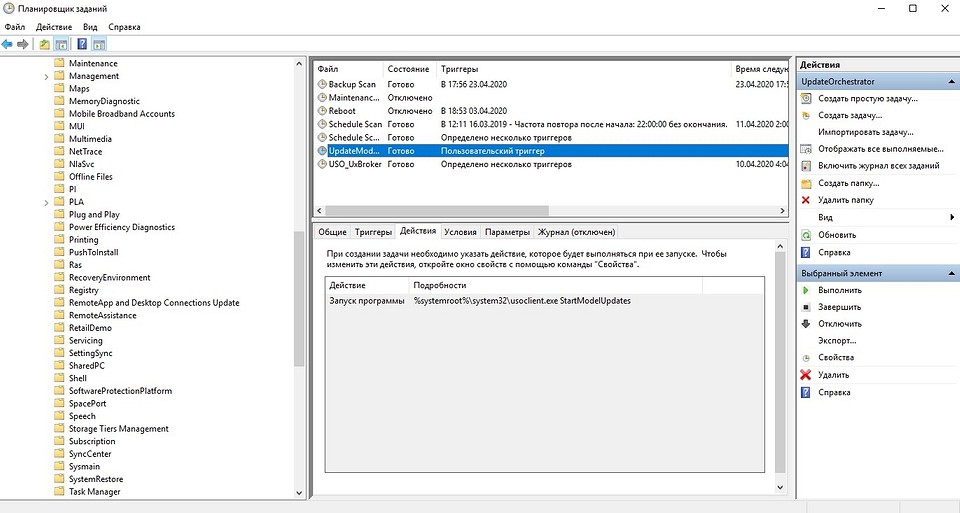

Обычно всех вышеописанных манипуляций хватает для того чтобы забыть о надоедливых обновлениях. Но если ничего не помогло, можно прибегнуть к тяжелой артиллерии — стороннему софту. Однако пользоваться этим методом стоит только в крайнем случае, потому что вернуть настройки в исходное состояние довольно трудно. И часто возникают конфликты, связанные с другими системными процессами.
Сторонний софт
В интернете легко найти программы, предназначенные для отключения апдейтов. Мы рекомендуем пользоваться утилитами типа DWS (Destroy Windows Spying). Это бесплатный софт, не требующий установки. Он умеет не только бороться с обновлениями, его функционал довольно большой. Например, можно удалить большинство ненужных стандартных приложений: Voice recorder, Phone companion, Film TV и так далее. Можно отключить процессы телеметрии и Windows Defender.
Как отключить обновление windows 10 домашняя полностью и навсегда в версиях 2019 г?
Привет читатель! Сегодня мы поговорим об обновлениях на «десятке» и как их отключать. Наверное, уже все пользователи убедились в том, что с каждым обновлением разработчики вносят все более заметные изменения в интерфейс и функции своей операционной системы.
С момента первого выхода «десятка» была значительно переработана, обновления идут часто, но не всем это нравится. Попытаемся разобраться, почему.
Нужно ли отключать обновления windows 10, и стоит ли это делать?
Итак друзья, вопрос спорный. С одной стороны, обновления предназначены для повышения защиты системы, улучшения функциональности и надежности, и просто комфорта.
Интернет сейчас предоставляет массу возможностей для работы и отдыха, можно быстро получать самую последнюю информацию и быстро реагировать на нее, покупать, продавать, прогнозировать, делиться, прокладывать маршруты на карте…Это безусловно плюс для нас, так как все это прочно уже вошло в нашу жизнь, стало нормой.
С другой стороны, нам известно чья эта операционная система, кто владеет серверами обновлений. Процесс этот двусторонний, то есть какая то часть личной информации с нашего компьютера постоянно передается на сервера Microsoft.

Причем, когда вы установили «десятку» на свой компьютер, Вы уже согласились с тем, что какая то часть информации о Вас передается Вами с вашего согласия. Со своей стороны, Microsoft обязуется не разглашать эту информацию и не пользоваться ею не по назначению… Здесь Вам нужно будет разобраться, что получать в составе обновлений, а что нет. Читайте статью.
Раньше обновления были некоей отдельной, необязательной «фишкой», много чего нужно было ставить отдельно. Теперь в состав «десятки» входят Frame Work, Skype, драйвера для «железа», антивирус и много чего еще. Это удобно. Не нужно искать на сайтах производителей последние версии драйвера, а для Интернета и игр различные «движки», на которых все это работает.
С этой точки зрения не нужно отключать обновления, так как в противном случае система рано или поздно все равно начнет глючить или тормозить при работе в Интернете.

В последнее время Microsoft «радует» нас частыми и большими по объему обновлениями. У многих на работе установлено специализированное программное обеспечение, разработчики которого еще не успели или не захотели адаптировать его под «десятку».
Эти программы могут после очередных «улучшений» так же неправильно работать. И многие в таких случаях отключают получение обновлений, а то и вовсе «откатывают» свою систему на Windows 7 до лучших времен. С такой точки зрения обновления отключать нужно.
Как отключить обновления Windows 10 через панель управления?
Отключение обновлений через панель управления как раньше теперь не работает. Эта оснастка перекочевала в «Параметры». Нажимает «Пуск» — и на «шестеренку» Параметры:
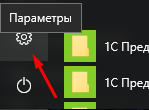
Откроется такое окно:
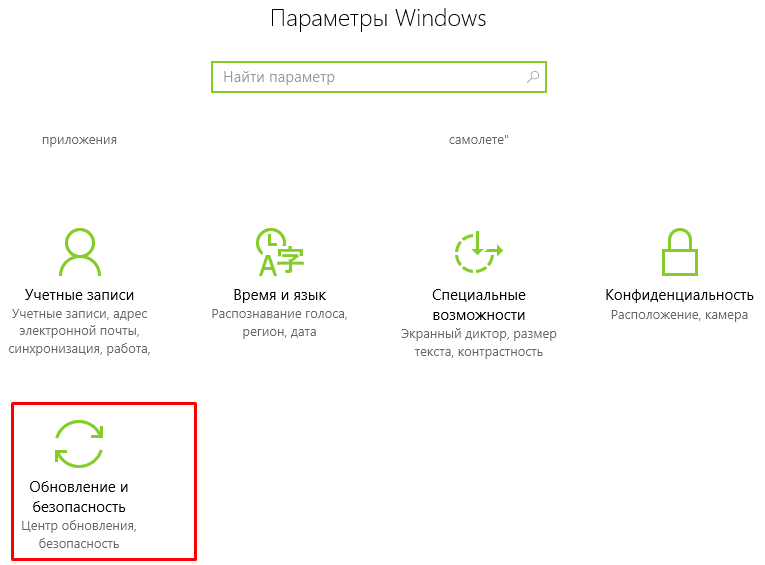
Попадаем в «Панель управления» обновлениями ? Здесь можно посмотреть информацию о новых выпусках, настроить время перезагрузки компьютера после обновлений, указать период времени, когда Вы наиболее активно пользуетесь компьютером.
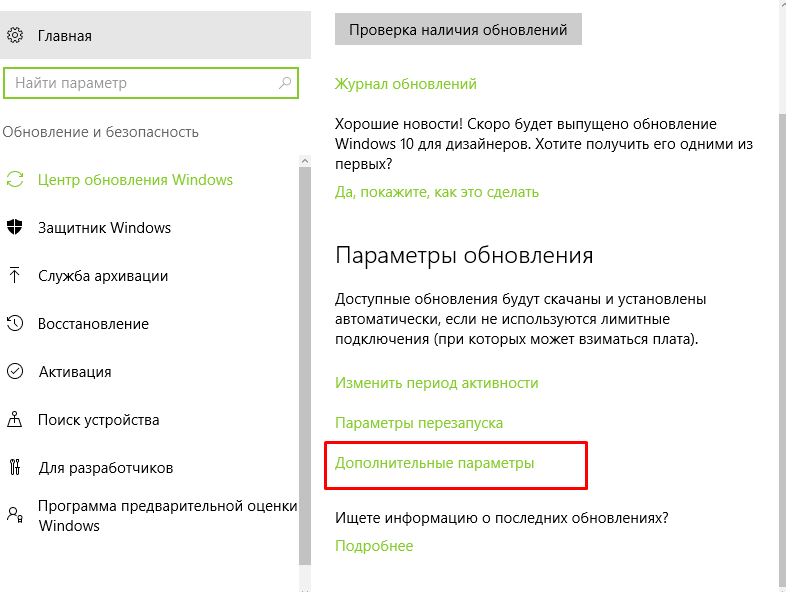
Нас интересуют «Дополнительные параметры»:
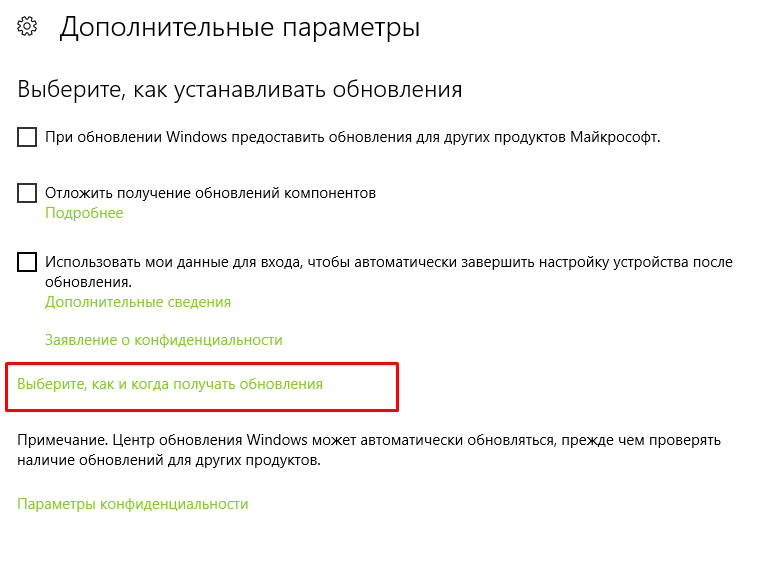
Можно поставить галочку напротив «Отложить обновления компонентов». Вы частично на время отключите обновления самой системы, но не отключите обновление полностью:
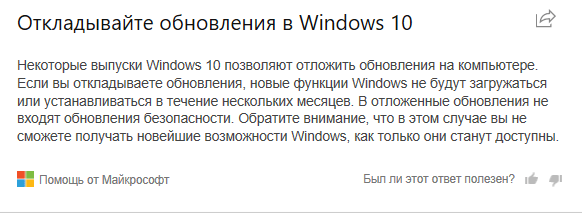
Но мы идем в «Выберите когда и как получать обновления»:
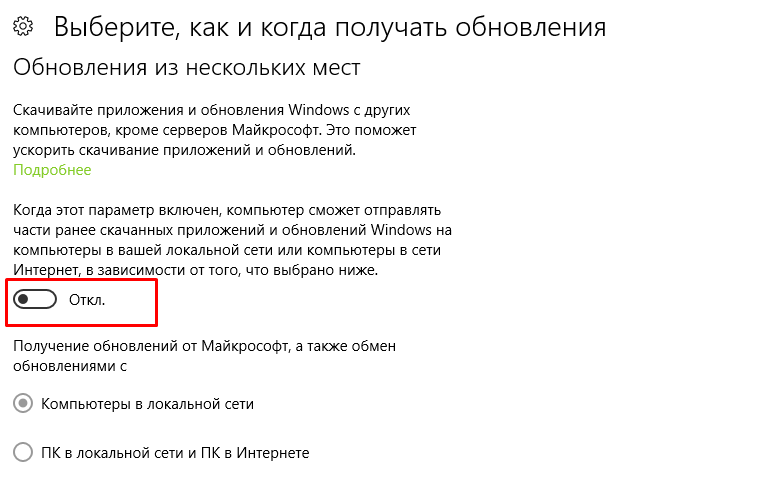
Можно настроить получение обновлений через Интернет или компьютеры в локальной сети. Если у Вас нет дома других компьютеров, то теоретически при вышеприведенных настройках обновления должны отключиться. Но это только теоретически. Отключение обновлений убрали.
Во всех выпусках «Десятки» нельзя таким способом полностью отключить получение обновлений. Поэтому для начала попробуем отключить службу обновлений через «службы».
Как на компьютере отключить обновление Windows 10 через «службы»?
Очень просто. Панель -управления- Система и безопасность — Администрирование — Службы
В самом низу -находим «Центр обновлений Windows

Проваливаемся в него, и делаем настройки как на рисунке:

Этим мы отключили службу обновлений Windows 10, но пока не думайте, что полностью. Читаем дальше.
Как отключить получение обновлений Windows 10 через лимитированное подключение?
Разработчики Windows 10 стремятся сделать удобной для нас свою операционную систему. В том числе и для значительной части людей, которые используют для выхода в Интернет 3g и 4g модемы. Обновления «весят» много, и если подключение лимитное, то за обновления нам приходится платить.

Чтобы не нарушать собственных обещаний, разработчики решили, что через «лимитные» подключения обновление не должно происходить. Поэтому, мы можем попробовать указать свое подключение к Интернету как «лимитное». Для этого сначала выберем его в панели задач:

Через «Свойства» откроем нужное подключение:

Зададим наше подключение как лимитное. По идее, это так же отключает получение обновлений. Но опять же, не насовсем.
Выключаем обновление Windows 10 через учетную запись Microsoft?

Вот друзья еще один важный ньюанс, учетная запись Microsoft. Наличие ее на компьютере так же является еще одним источником получения обновлений. В последних выпусках «десятки» даже темы рабочего стола можно теперь получить только через приложение «Магазин».
И остальные «приложения» от microsoft приобретаются и ставятся только через «Магазин». Огород вспахать — через магазин, теперь и винду обновлять — так же ? . А «магазин» работает «без выходных» только при наличии у Вас учетной записи Microsoft.
Некоторые приложения уже входят в состав «десятки» и обновляются только при подключенной учетной записи Microsoft. На старых выпусках «десятки» при обновлении тем рабочего стола можно увидеть такое сообщение:

Приложения также обновляются, передают данные о вашем местоположении, сетевой активности,имеют доступ к кое-какой нашей информации, вэб камере и так далее.
Их работу через Интернет можно отключить зайдя в «параметры» — затем в «конфидециальность», затем в «Фоновые Приложения» и отключить передачу данных для тех приложений, которые Вам не нужны, или Вас настораживают:

Опять же, чтобы быть полностью уверенным, нужно отключить и учётку microsoft. Чтобы отключить учетную запись Microsoft нужно через параметры зайти в управление своей учетной записи и войти в компьютер под локальной учетной записью:

В последнем выпуске Windows 10 нужно отключить учетную запись Microsoft, для того чтобы не передавались Ваши данные и не обновлялись приложения так же через «Параметры учетных записей».
Как отключить обновление Windows 10 через реестр?
Отключение через реестр — это один из наиболее действенных способов, когда Вы не знаете точно, отключены у Вас обновления или нет. Главное в этом деле — все записать, чтобы потом включить через реестр обновления обратно если это потребуется.
Нажимаем Win+R, вводим комаyду regedit

В редакторе реестра идем по пути HKLMSOFTWAREPoliciesMicrosoftWindows.

Создаем новые разделы WindowsUpdateAU. Еще в разделе AU нужно создать ключ типа DWORD с именем «NoAutoUpdate» и значением «1».

На последних выпусках Windows 10 данный метод еще не был опробован!
Для тех, у кого редакция профессиональная или выше, в реестр лезть не нужно. Для этого там есть специальный редактор.
Как отключить обновление windows 10 корпоративная полностью и навсегда (программа)
Этот способ был опробован на корпоративной версии LTSB от Zosma, но может подойти и для других редакций. Удаляем папку SoftwareDistribution в папке Windows и создаем пустой файл (не папку!) с таким названием. Все. Windows Update запустится не сможет.

Если нужно опять включить — удаляем этот файл, система сама создаст при попытке обновления все нужное. Так же скачиваем батники отсюда, изучаем инструкцию от автора и пользуемся.
Выключаем получение обновлений windows 10 через редактор групповых политик
Этот редактор открывается командой gpedit.msc опять же через нажатие волшебных клавиш win+r:

Открываем оснастку, идем Параметры компьютера -Административные шаблоны — компоненты Windows -Центр обновления Windows

Проваливаемся туда, выбираем «Настройка автоматического обновления»

И отключаем эту настройку:

Отменяем получение обновлений драйверов в Windows 10?
Так как драйвера официально входят в состав обновлений, иногда бывает полезно отключить их получение. Обратите внимание, что оснастка которой мы только что пользовались позволяет отключить обновления драйверов. Для этого выбираем «Не включать драйверы в обновления Windows»:

и ВКЛЮЧАЕМ эту функцию:

Доступны в редакторе и более тонкие настройки обновления Windows 10, если Вам интересно — поизучайте. Есть способы отключения обновлений с помощью специальных программ:

Вот на этом примере можно отключить не только обновления, но и Центр безопасности, Защитник Windows, и сетевой фильтр. Напишите, если Вам известны подобные хорошие программы.
Некоторые переименовывают системные файлы, такие как svchost.exe. Но я не пользовался и этим способом. Глюки с этим файлом были у меня и на более ранних версиях винды и без переименования. Мне хватило .

Пишите комментарии, буду рад узнать Ваше мнение. До новых встреч!
Как приостановить или полностью отключить обновления в Windows 10
Прежде чем начать рассказ о том, как в операционной системе Windows 10 выключить обновления, надо отметить, что делать это стоит только в случае крайней необходимости. Нужно чётко осознавать, что помимо функциональных изменений через центр обновлений на компьютер поступают улучшения безопасности. Если новый внешний вид и функционал для кого-то имеет мало значения, то найти человека, безразличного к разного рода сетевым опасностям, довольно сложно. Поэтому не стоит выключать обновления для Windows 10 просто так и, тем более, делать это надолго или навсегда.
Понять причины, по которым люди иногда нуждаются в отключении или приостановке этой службы, можно: кто-то имеет лимитный сетевой трафик и каждый мегабайт скачанных данных для него — это деньги, кто-то занимается серьёзным проектом в авральном темпе и даже сама мысль о возможности такого несвоевременного обновления ОС вызывает у него панику, у кого-то игра. В общем-то, мотивов может быть множество. Иметь под рукой инструкцию на тему «Как выключить обновления» на время или навсегда в Windows 10 всё же стоит, но пользоваться этой возможностью надо осознанно.
Временное отключение обновлений Windows 10
Для начала рассмотрим возможность временной приостановки обновления операционной системы, предусмотренную в инструменте «Параметры» Windows 10.
- Открыть его можно двумя одинаково удобными способами: нажать на значок шестерёнки в меню Пуск (логотип Windows слева внизу экрана) или выбрав пункт «Все параметры» в Центре уведомлений (символ диалога справа внизу экрана).
- В открывшемся окне кликаем на пункт «Обновление и безопасность». Здесь мы можем не только проверить наличие обновлений, но и задать для их скачки и установки определённые ограничения.

В первую очередь мы имеем возможность изменить период активности. Здесь можно указать интервал времени (максимум 18 часов в сутки — например, с 5:00 до 23:00), когда устройство для установки обновлений не будет иметь возможности автоматически перезагружаться. Добавим, что скачка самих обновлений в это время возможна. Этот параметр хорошо использовать, если вы осознаёте необходимость регулярных обновлений, но не хотите, чтобы компьютер сам по себе перезагружался в потенциально рабочие часы. Лучше всего период активности настраивать для использования на устройстве, которое работает постоянно, вне зависимости от времени суток. Такой компьютер во время за пределами периода активности будет самостоятельно перезагружаться и устанавливать обновления — в приведённом выше примере это с 23:00 до 5:00.

Пункт «Параметры перезапуска» даёт нам возможность запланировать время перезагрузки компьютера, если установка текущих обновлений предусматривает это. Эта возможность активна только когда обновление уже скачано, но для его установки требуется перезагрузка. Также здесь можно включить уведомление о планируемой перезагрузке устройства ввиду необходимости установки обновлений. Это позволит перезапускать операционную систему, предварительно оповестив об этом пользователя. Имеет смысл этот пункт включить — по умолчанию он неактивен.
Меню «Дополнительные параметры» даёт возможность автоматом входить в систему после перезагрузки, инициированной центром обновлений Windows 10. Если поставить галочку на пункте «Использовать мои данные для входа. », то запуск ОС будет производиться без необходимости ввода пароля. Отметим, что это будет происходить только при перезагрузки, происходящей в автоматическом режиме во время установки обновлений. Во всех остальных случаях пароль пользователя будет по-прежнему защищать вход в операционную систему.

В этом же разделе «Дополнительные параметры» можно запретить все обновления на определённое количество дней. Это идеальный вариант для людей, которым нужна максимально стабильная и свободная для работы система, например, в течение ближайших 2-3 недель. При этом функциональные обновления (всевозможные улучшения и усовершенствования) можно откладывать на срок до 365 дней, а вот исправления для безопасности — только до 30 дней. Впрочем, этого времени вполне хватит, чтобы завершить большой проект, пройти игру и т.д. По сути этот же функционал реализован ниже в виде одной кнопки «Приостановить обновления». Её включение позволяет не устанавливать никаких новых пакетов на протяжении 35 дней.
Отметим, что ещё ниже есть пункт «Выберите, как и когда получать обновления». В нём можно включить обновление из нескольких мест (по умолчанию выключено). Он позволит скачивать пакеты обновлений не только с серверов компании Microsoft, но и с компьютеров других пользователей, по принципу торента. Эта опция иногда позволяет довольно значительно увеличить скорость скачивания больших пакетов обновлений. При безлимитном интернет трафике имеет смысл её включить. Ничего страшного не будет, если разрешить обмен пакетами не только в локальной сети, но и в Интернете.

Отключение обновлений при лимитном сетевом подключении
Если проблема с отключением центра обновлений возникает из-за ограничений на объём трафика в вашей сети, то можно запретить установку всех усовершенствований Microsoft при подключении к этой сети. Для этого в инструменте «Параметры», о котором мы уже говорили выше, перейти во вкладку «Сеть и интернет», а затем выбрать пункт «Изменить свойства подключения» и активировать пункт «Лимитное подключение».

Таким образом, мы рассмотрели все варианты, как на время приостановить работу центра обновлений Windows 10. Теперь же перейдём к более радикальному варианту — полному отключению службы обновлений.
Полное отключение центра обновлений Windows 10
Для того, чтобы полностью выключить установку каких-либо обновлений в Windows 10, надо отключить соответствующую службу. Для этого:
- Кликаем на меню Пуск ПРАВОЙ клавишей мыши.
- Выбираем пункт «Управление компьютером».
- Дважды кликаем на «Службы и приложения».
- Нажимаем на «Службы».
- В открывшемся списке служб идём в самый низ и находим пункт «Центр обновления Windows».
- Кликаем на ней дважды и в окне свойств во вкладке «Общие»сначала нажимаем «Остановить», а затем меняем тип запуска на «Отключена».
- Применяем изменения нажатием на кнопку ОК.

Теперь даже при перезагрузке компьютера центр обновлений Windows 10 останется выключенным до тех пор, пока мы его не включим. При попытке найти обновления мы увидим сообщение: «С установкой некоторых обновлений возникли проблемы, но позднее будет предпринята еще одна попытка. Если вы продолжаете видеть это сообщение. ». Для включения обновлений надо будет в свойствах службы выбрать тип запуска «Вручную», а затем нажать «Запустить».
Как отключить обновления в Windows 10 (они устанавливаются самостоятельно при перезагрузке компьютера)

Доброго дня. Подскажите, как можно ограничить аппетиты ОС Windows 10 (версия Pro, 32 bits). Дело в том, что она скачивает и устанавливает обновления без моего ведома (но это не так страшно).
Основное, что жутко раздражает — она их устанавливает, когда я включаю (перезагружаю) компьютер и надеюсь быстренько что-то сделать. В результате приходится ждать по 10-30 мин. пока система обновится. Можно ли отключить эти обновления совсем (включать их только тогда, когда я захочу).
PS: в панели управления лазил, настраивал — не помогло.
На самом деле, если раньше в Windows XP, 7 — было достаточно легко отложить запуск обновлений (хватало простой настройки в панели управления) — то в Windows 10 всё стало не так просто: обновления ставятся в принудительном автоматическом порядке .
С одной стороны, Microsoft заботится о своей ОС, ограждая пользователей от «лишних» проблем, с другой — сам пару раз сталкивался, когда нужно срочно включить компьютер, а приходилось наблюдать голубой экран с просьбой дождаться конца их установки.
И так, ниже рассмотрю несколько способов, как решить сию проблему.
Несмотря на способы ниже, лично я не рекомендую вам отключать навсегда обновления и никогда не проверять их наличие.
Считаю, что куда лучше и целесообразнее отключить «эту принудиловку» и спокойно пользоваться ПК/ноутбуком, но время от времени вручную проверять их наличие и запускать процесс обновления (когда он не помешает вашей работе).

Способы отключения обновлений в Windows 10
Способ №1: через редактор групповой политики
Этот способ один из самых действенных! Помогает полностью решить незапланированные обновления. Правда, сразу хочу отметить, что этот способ подойдет тем, у кого Windows 10 Pro и выше (в домашней версии (т.е. home) — он работать не будет. Но в принципе, можете попробовать. ) .
1) Сначала необходимо открыть редактор групповых политик. Для этого нажмите сочетание кнопок Win+R , введите команду gpedit.msc и щелкните по кнопке OK.

gpedit.msc — запускаем редактор групповых политик
2) Далее нужно открыть вкладку «Конфигурация компьютера -> Административные шаблоны -> Компоненты Windows -> Центр обновления Windows» (см. стрелку 1 на скрине ниже) .
В этой вкладке должен быть параметр «Настройка автоматического обновления» — открываем его двойным кликом мышки (см. стрелку 2 на скрине ниже) .

Центр обновления Windows — настойка автоматического обновления (кликабельно)
3) В открывшемся окне нужно выбрать «Включено» , и в настройках выбрать «Разрешить локальному администратору выбирать параметры» (как у меня на скрине ниже). Обязательно сохраните эти настройки, нажав на кнопку OK!

Включено, разрешить локальному администратору выбирать параметры
4) Собственно, на этом все!
Для проверки можете зайти в меню «Пуск/Параметры/Обновления и безопасность» — должна появиться надпись, что обновлениями управляет ваша организация. Что и требовалось доказать, теперь ничего принудительного и автоматического не будет!

Центр обновления Windows
Способ №2: отключение службы Windows Update
Это также довольно-таки действенный способ, суть его в том, что мы можем запретить запускаться службе Windows Update (рус.: Центр обновления) , то бишь вручную ее отключить. Таким образом — служба не будет запущена, и ничего лишнего не будет скачиваться и автоматически устанавливаться.
Кстати, данный способ работает во всех версиях Windows 10: домашняя, корпоративная, профессиональная.
И так, как это делается:
-
Сначала нужно открыть список служб в Windows. Для этого нажмите сочетание кнопок Win+R , введите команду services.msc и нажмите Enter . Пример, как это делается, показан на скриншоте ниже.

services.msc — список служб
далее найдите в списке служб «Центр обновления Windows» и откройте ее (прим.: если у вас английская версия ОС Windows — ищите «Windows Update») ;

Центр обновления Windows
последний штрих: 1 — ставите тип запуска «Отключена», 2 — жмете кнопку «Остановить» (чтобы служба прекратила свою работу), 3 — сохраняете настройки (см. скрин ниже). Таким образом, отключается служба, отвечающая за авто-обновление системы, и теперь она вас больше беспокоить «голубыми» экранами (в неподходящее время) — не должна!

Остановка службы обновления
Способ №3: с помощью специальных утилит
Вообще разных утилит для блокировки и запрета обновления — развелось как грибов после дождя. Одну из которых пользуюсь сам — порекомендую здесь. Речь идет о Win Updates Disabler.
Примечание! Способ также подойдет: для всех версий Windows 10.
Официальный сайт: http://www.site2unblock.com (не открывался во время публикации статьи)
Маленькая утилита, в которой есть всего 4 опции: отключить обновление, защитника, брандмауэр, центр обеспечения безопасности. Утилита поддерживает несколько языков (русский в их числе), есть портативная версия, не нуждающаяся в установке.
Работает как в 32-битных системах, так и в 64.
Собственно, после запуска утилиты — Вам останется выбрать галочками, что нужно отключить и нажать одну кнопку «Применить» .

Далее необходимо перезагрузить компьютер. И, собственно, на этом всё — радоваться жизни.

Перезагрузить ПК, чтобы изменения вступили в силу
Способ №4: с помощью настроек реестра
Способ должен работать во всех версиях Windows 10 (по крайней мере работал!). Кстати, некоторые пользователи отмечают, что через некоторое время Windows 10 может «затереть» те параметры, которые мы сейчас создадим и настроим в реестре.
И так, переходим к делу.
1) Сначала необходимо открыть редактор реестра: для этого нажмите сочетание кнопок WIN+R , введите команду regedit , нажмите Enter.

Открываем редактор реестра через окно выполнить
2) Далее открываем раздел: HKEY_LOCAL_MACHINESOFTWAREPoliciesMicrosoftWindows
3) В этом разделе создайте еще один раздел и назовите его WindowsUpdate (достаточно щелкнуть правой кнопкой мышки в меню слева и выбрать нужное в появившемся меню. Работа с реестром, как с проводником) .

Создаем раздел WindowsUpdate
4) Затем создайте еще один подраздел AU в разделе WindowsUpdate.
Получиться адрес, вида: HKEY_LOCAL_MACHINESOFTWAREPoliciesMicrosoftWindowsWindowsUpdateAU
5) Далее в разделе AU (который мы создали чуть ранее) создайте параметр DWORD (32 бита) и назовите его AUOptions (чтобы создать параметр — просто щелкните правой кнопкой мышки в любом свободном месте правой стороны окна реестра) .

Создание параметра AUOptions
6) Значение 5 в параметре AUOptions будет означать отказ от обновлений и уведомлений о их наличие.
Значение 2 в параметре AUOptions будет означать о том, что система должна вас уведомлять о наличие обновлений, но не устанавливать их автоматически.
Дополнение: если у вас Windows 10 64 bits — то вам необходимо проделать пункты 3-6 в еще одном разделе реестра: HKEY_LOCAL_MACHINESOFTWAREWow6432NodePoliciesMicrosoftWindows
Способ №5: с помощью лимитного подключения
Дело в том, что в Windows 10 есть специальная опция «Лимитное подключение» — сделана она для тех пользователей, у кого не безлимитный интернет.
Суть в том, что система не скачивает обновления (экономит трафик), когда активирована эта опция. Собственно, чуть ниже в статье рассмотрю, как ее включить для своей Wi-Fi сети.
Примечание! Работает также во всех версиях Windows 10.
-
Сначала открываете меню ПУСК и переходите в параметры ОС.

Далее открываете раздел «Сеть и интернет» .

Параметры Windows — сеть Wi-Fi
После чего открываете раздел «Wi-Fi» (беспроводное подключение), внизу страницы настроек жмете по ссылке «Дополнительные параметры». И, собственно, осталось только переключить ползунок в положение «Вкл.» .

Таким образом, пока у вас интернет будет «идти» через такое лимитное соединение — скачивать система обновления не будет.
Способ №6: использование версии ОС Windows 10 LTSC
Кроме вышеперечисленных способов изменения «тонких» настроек системы — можно решить вопрос более радикальнее. ?
Есть такая версия Windows 10 как LTSC — это «урезанная» разновидность версии ОС Enterprise (выпускается самой Microsoft, т.е. все официально!).

Windows 10 LTSC: скриншот меню ПУСК и рабочего стола
Основное ее отличие заключается в том, что она загружает только самые важные обновления по безопасности (и делает это редко) , и из нее «вырезан» ряд элементов:
- Магазин Microsoft Store;
- браузер Microsoft Edge (есть Internet Explore);
- Среда Windows Ink Workspace;
- Cortana;
- Игровой режим, ночное освещение и др.
Личные впечатления от ее использования — самые положительные! Рекомендую к знакомству .
Способ №7: отложить обновление на потом
В Windows 10 есть «щадящий» режим обновления — он не будет так сильно мешать и надоедать Вам. Для этого нужно всего лишь поставить одну галочку в настройках центра обновления — «Отложить» .
Если вы откладываете обновления, новые функции Windows не будут загружаться или устанавливаться в течение нескольких месяцев. В отложенные обновления не входят обновления безопасности. Обратите внимание, что в этом случае вы не сможете получать новейшие возможности Windows, как только они станут доступны.
Для этого сначала открываете параметры Windows 10 (через меню ПУСК). Далее нужно открыть раздел «Обновление и безопасность» (см. скрин ниже).

Обновление и безопасность
После чего во вкладке «Центр обновления Windows» откройте внизу страницы ссылку «Дополнительные параметры» .

Далее поставьте галочку напротив пункта «Отложить получение обновлений компонентов» . На этом, вроде как, всё. ?

Отложить получение обновлений и компонентов
Надеюсь, информация из статьи пригодилась.
Кстати, если вы знаете другие способы — то за дополнение заранее благодарен!












