Как остановить запуск Steam при запуске на Mac и Windows?
При установке клиента Steam в вашей системе, будь то Windows или macOS, одной из функций по умолчанию, которая поставляется вместе с ним, является автоматическое инициирование во время запуска. Теперь эта функция может быть полезной для некоторых пользователей, в то время как для других она может быть неприятной. Это связано с тем, что чем больше у вас служб запускается на этапе запуска вашего компьютера, тем больше времени он будет занимать при загрузке. Таким образом, теоретически, больше сервисов запуска означает больше времени загрузки.
Когда вы загружаетесь на свой компьютер, Steam Client Bootstrapper запускается автоматически, как и служба запуска. Таким образом, это избавляет пользователя от необходимости открывать его вручную. Это, однако, предпочитают некоторые потребители, в то время как другие пытаются избежать этого. В этой статье мы покажем вам, как остановить запуск Steam при запуске.
Закройте окно входа в Steem, которое всплывает

Для тех, кто не настроил Steam на автоматический вход в свою учетную запись, вы можете просто нажимать на значок закрытия каждый раз, когда он появляется после загрузки Windows 10.
Клиент полностью и легко отключится, но это другая история, если он откроется в вашей учетной записи.
Как корректно отключить автозапуск Steam на ПК с Windows 10
Из этой пошаговой инструкции для новичков вы узнаете, как отключить автозапуск Steam на вашем компьютере. Подобно большому числу геймерских приложений для ПК, этот популярный настольный игровой клиент может автоматически запускаться при входе в систему.
Это будет происходить до тех пор, пока пользователем не будут сделаны некоторые настройки, которые станут препятствовать этому. Без таких действий, последствия вполне предсказуемые.
А именно, автоматический запуск может привести к забиванию пропускной способности интернет-канала. Ведь игры любят самообновляться и подсоединяться к сети в то время, когда вам это совсем не нужно.
Если у вас именно такая ситуация и вы хотите её изменить, то выполните следующие действия. Для начала, конечно же, запустите Стим-клиент на своем компьютере.
Этот шаг можно пропустить в том случае, если клиент уже стартовал вместе с системой и его легкоузнаваемый фирменный значок располагается в системном трее на Панели задач. Тогда дважды щелкните левой кнопкой мыши по нему, чтобы открыть полное окно пользовательского интерфейса.
Как отключить автозапуск Steam
Далее перейдите в окно настроек нажатием одноименной кнопки в главном меню, расположенном слева вверху. Находясь в окне настроек, перейдите на вкладку «Интерфейс».

Пункт «Настройки» в меню Steam
В левой части окна найдите опцию «Автоматически запускать при включении компьютера». Снимите с неё отметку. После внесения указанных изменений, нажмите на кнопку «ОК», чтобы закрыть окно. Это всё, что необходимо сделать.

Опция «Автоматический запуск» на вкладке «Интерфейс»
Если вы играете на компьютере под управлением операционной системы Windows 10, вместо вышеописанных действий, можете деактивировть процесс автостарта приложения посредством системного Диспетчера задач. Откройте его нажатием сочетания клавиш Ctrl+Shift+Esc на клавиатуре.
Далее перейдите на вкладку «Автозагрузка». Найдите имя приложения «Steam Client Bootstrapper» и отключите его. Для этого задействуйте клик правой кнопки мыши и, в появившемся меню, выберите действие «Отключить».

Вызов действия отключения в Диспетчере задач
Обязательно перезагрузите свой ПК и убедитесь в корректности сделанных настроек. Теперь вопрос, как отключить автозапуск Steam на компьютере с Windows, никогда не поставит вас в затруднительное положение. Спасибо за внимание!
Главная / Софт / Как корректно отключить автозапуск Steam на ПК с Windows 10
Почему это плохо?
Однако не всё так хорошо в такой опции, как кажется на первый взгляд. Почему стоит сделать так, чтобы Steam не запускался сам?
- Дополнительная нагрузка на ПК. Если ваш компьютер тормозит, то программы, которые включаются автоматически, ещё больше ослабляют его. Ведь они также загружают ЦП и оперативную память.
- Лишние уведомления и сообщения. Если вы не играете в игры 24/7 и чаще работаете за компьютером, то вам тоже совсем не нужно, чтобы Стим включался самостоятельно. Сообщения от друзей и постоянно вылезающие уведомления только отвлекают от дел.
- Загрузка сети. Запущенный Steam отнимает ценный трафик и, пусть немного, но снижает скорость интернета. Загружающиеся игры и вовсе могут очень сильно тормозить сеть.
Вот несколько причин, по которым автозагрузку можно считать вашим злейшим врагом. Итак, как отключить автозапуск в Steam?
Как отключить автозапуск Steam при запуске Windows: с помощью Steam
Есть несколько способов остановить загрузку Steam при запуске. Однако для первого метода мы будем использовать сам Steam.
1. Под вкладкой Steam найдите и нажмите «Настройки».

После загрузки Steam просто нажмите вкладку «Steam» в верхнем меню и выберите «Настройки» в раскрывающемся списке.
2. На вкладке настроек найдите раздел «Интерфейс».

В меню настроек просто найдите вкладку «Интерфейс» и щёлкните по ней.
3. Просто снимите флажок «Запускать Steam при запуске моего компьютера».
На вкладке настроек интерфейса Steam вы увидите список опций. Среди этих опций будет поле с надписью: «Запускать Steam при запуске моего компьютера». Просто снимите этот флажок и нажмите OK, чтобы подтвердить действие.
Это остановит загрузку Steam при запуске, освобождая ваш компьютер от любого дополнительного напряжения и раздражения, которое он может создать.
Наслаждайтесь игрой в Steam
Если вы хотите выяснить, как остановить запуск Steam при запуске, приведенные выше шаги должны охватывать все ваши варианты. Как только Steam откроется на ваших условиях, вы сможете наслаждаться играми на платформе, но не забудьте ускорить загрузку Steam, если с самого начала все кажется немного медленным.
Однако, если у вас возникли проблемы со Steam, вам может потребоваться запустить Steam от имени администратора в Windows, чтобы предоставить ему необходимые разрешения для доступа к вашим файлам. Вы также можете подумать о том, чтобы играть в игры Steam на Android или других устройствах, используя Функция Steam Link оставить свой стол и играть в компьютерные игры удаленно.
Отключение автозапуска в Steam
Одной из особенностей сервиса Steam является его автозапуск — это когда программы запускаются без вмешательства юзера. В целом, для многих это очень удобно — ПО само включается вместе с компьютером и работает в фоновом режиме. Когда мы там что-то качаем, загрузка начинается автоматически, не нужно тратить драгоценное время, чтобы запускать программу. По такому же принципу работает и Skype. Ведь для его пользователей важно постоянно быть доступными для контакта и не тратить время на входы и выходы.

Почему это плохо?
Однако не всё так хорошо в такой опции, как кажется на первый взгляд. Почему стоит сделать так, чтобы Steam не запускался сам?
- Дополнительная нагрузка на ПК. Если ваш компьютер тормозит, то программы, которые включаются автоматически, ещё больше ослабляют его. Ведь они также загружают ЦП и оперативную память.
- Лишние уведомления и сообщения. Если вы не играете в игры 24/7 и чаще работаете за компьютером, то вам тоже совсем не нужно, чтобы Стим включался самостоятельно. Сообщения от друзей и постоянно вылезающие уведомления только отвлекают от дел.
- Загрузка сети. Запущенный Steam отнимает ценный трафик и, пусть немного, но снижает скорость интернета. Загружающиеся игры и вовсе могут очень сильно тормозить сеть.
Вот несколько причин, по которым автозагрузку можно считать вашим злейшим врагом. Итак, как отключить автозапуск в Steam?
Отключение автоматического запуска Steam
Отключить эту иногда лишнюю функцию у Стима — просто. И сделать это можно как минимум двумя способами. Оба из них выполняются в несколько кликов.
Штатными средствами Windows
На современных ОС Windows очень легко сделать так, чтобы программы не позволяли себе включаться самостоятельно.

- Открываем «Диспетчер задач».
- Нажимаем на кнопочку снизу, чтобы развернуть его.
- Выбираем вкладку «Автозагрузка».
- Находим строчку со Steam, выделяем её, нажимаем «Отключить». Там же, кстати, показывается уровень загрузки. Проверьте, стоит ли грешить на Стим, или есть ещё виновники постоянных лагов ПК.

Отключение автозапуска Steam через Диспетчер задач
Через Steam
При помощи самого сервиса также можно убрать эту опцию. Тоже очень быстро.
- Включаем Стим.
- Нажимаем на одноимённую кнопку в левом верхнем углу.
- В контекстном меню выбираем «Настройки».

Настройки в Steam

Отключение автозапуска Steam с помощью клиента
Всё! Больше этот надоедливый сервис не потревожит ваше спокойствие, если вы сами того не захотите. Первая отмена автозагрузки (Виндовс) главенствует над второй: даже если в настройках стоит галочка, Steam не запускается при отключении опции в «Диспетчере».
Кстати, если Стим не тормозит ваш ПК и интернет, не мешает сообщениями от друзей, но раздражает уведомлениями, можно отключить только их. В той же вкладке «Интерфейс» находим «Уведомлять меня об изменениях или дополнениях…» и снимаем Check Point. И вовсе не требуется выключения автозагрузки.
Использование стороннего программного обеспечения
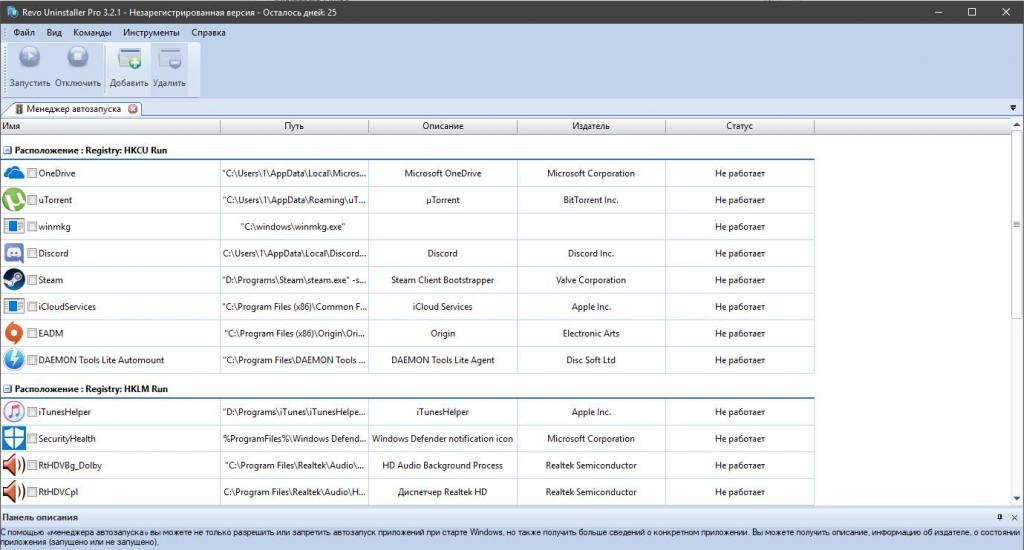
Пожалуй, самый замороченный вариант из разряда «а вдруг». Он подразумевает использование любой утилиты, которая занимается очисткой дисков и удалением залежавшихся файлов, появившихся в процессе дефрагментации после удаления программы. Разберем процесс на примере Revo Uninstaller. Чтобы убрать «Стим» из автозапуска, необходимо сделать вот что:












