Современное киберпространство построено на маркетинге. Для бесплатного просмотра фильмов, видеоклипов и прочего контента владельцы сайтов добровольно-принудительно просят отключить блокировщик рекламы. Также это требуется для стабильной работы браузерных онлайн игр, т.к. некоторые скрипты воспринимаются антирекламным плагином как коммерческий код. Поэтому важно знать, как отключить AdBlock в Google Chrome и прочих популярных браузерах.

Временное отключение AdBlock
Это нужно в тех случаях, когда хочется посмотреть любимый сериал, но сайт угрожает предоставить видео в качестве 240p. Это недопустимо для настоящего сериаломана, поэтому отключить на некоторое время AdBlock – довольно выгодная сделка.
Этот метод универсален для всех интернет-обозревателей, выполните следующее:
- Найдите на «Панели инструментов» своего браузера значок AdBlock и кликните по нему.
- Выберите пункт «Приостановить AdBlock» или «Отключить везде».
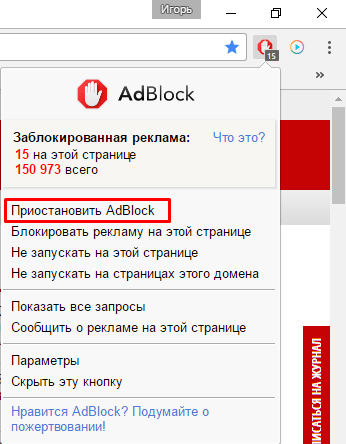
- Перезагрузите страницу и проверьте, требует ли сайт снова отключить блокировщик рекламы.
Каждый раз включать/отключать плагин утомляет. Поэтому при регулярном просмотре контента на одном и том же сайте рекомендуется добавить его в исключения. Для этого:
- Снова нажмите на значек AdBlock.
- Выберите пункт «Не запускать на страницах этого домена» или «Отключить на %Имя домена%».
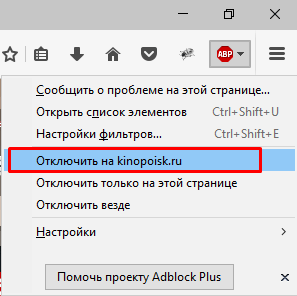
После этого дополнение будет работать везде, кроме указанных вами ресурсов.
Как отключить AdBlock полностью
Если проблема не решилась – единственным выходом остается отключение AdBlock в настройках браузера. А иногда и полное его удаление.
Рассмотрим последовательность действий для каждого из популярных интернет-обозревателей.
Google Chrome
Чтобы отключить AdBlock в Google Chrome, необходимо:
- Перейти в «Параметры» – «Дополнительные настройки» – «Расширения» (или в адресной строке введите chrome://extensions/).
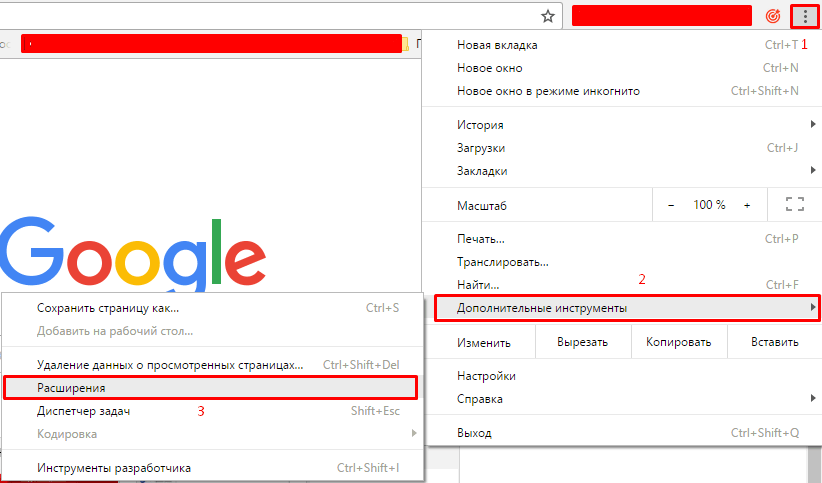
- Найдите AdBlock и снимите галочку с поля «Включить».
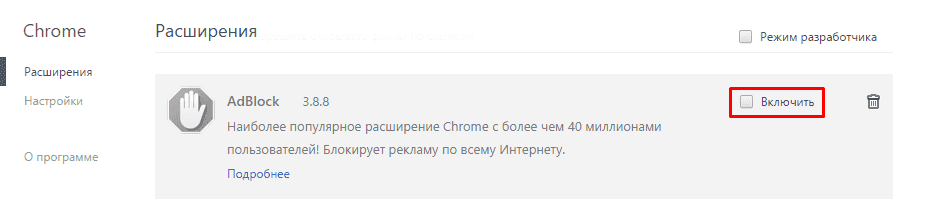
- Перезагрузите страницу и проверьте работоспособность содержимого. Если ничего не изменилось – удалите плагин полностью в том же меню.
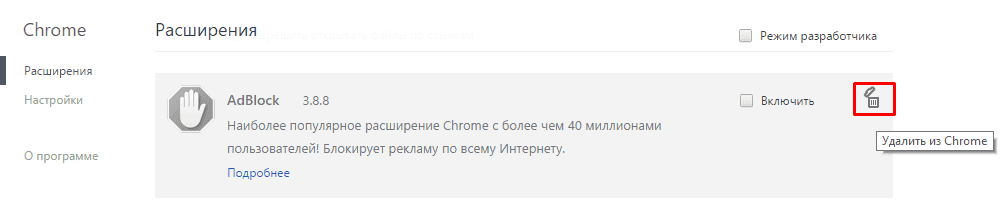
Mozilla Firefox
Чтобы отключить AdBlock в Mozilla Firefox, необходимо:
- Зайдите в «Параметры» – «Дополнения».
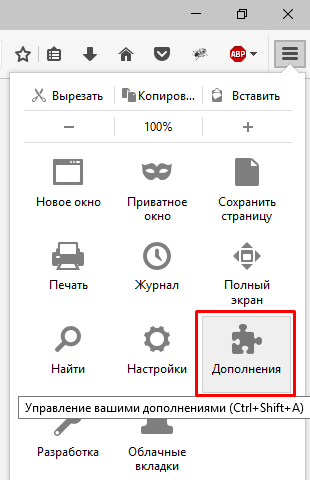
- Перейдите во вкладку «Расширения».
- Отключите плагин или при необходимости удалите его.
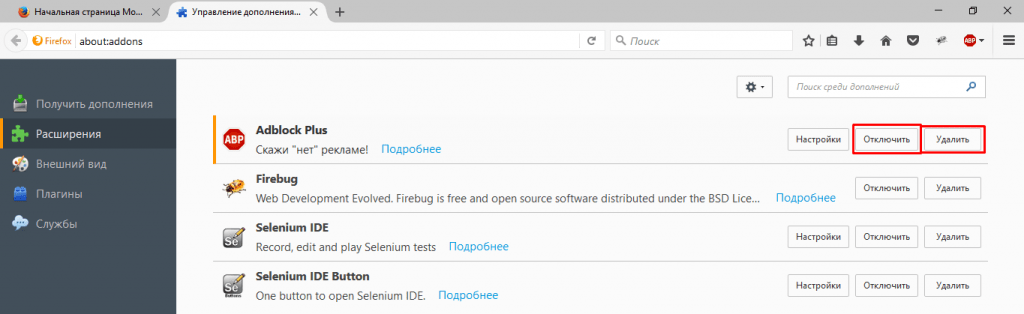
Opera
Здесь практически никаких изменений в сравнении с предыдущими браузерами. Чтобы отключить AdBlock в Opera, необходимо:
- Перейдите в «Меню» – «Расширения» – «Управление расширениями».
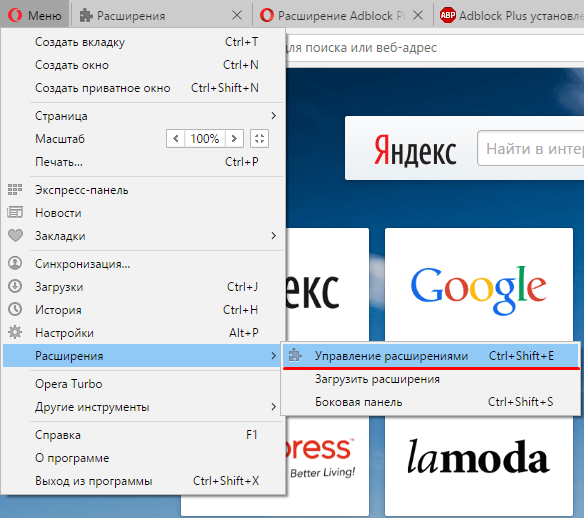
- В списке плагинов найдите AdBlock и делайте с ним все, что посчитаете нужным.
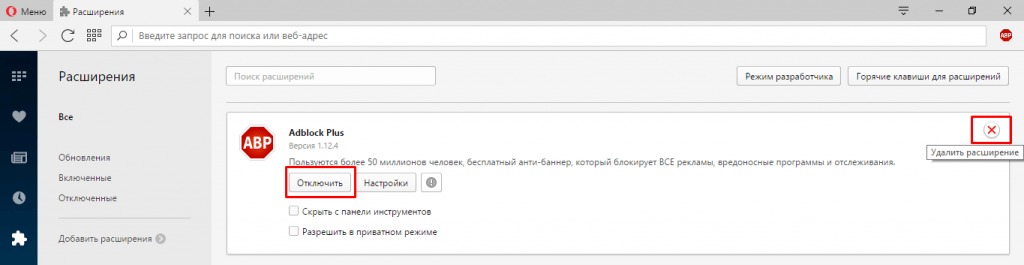
Яндекс Браузер
Начнем с того, что в обозреватель от Яндекс AdBlock ставится только через интернет-магазин Chrome, поэтому по умолчанию у вас может стоять другое дополнение. В принципе, сути это не меняет, но нужно обратить внимание на название подпрограммы.
Итак, для отключения нужно:
- Перейти в «Параметры» – «Дополнения».
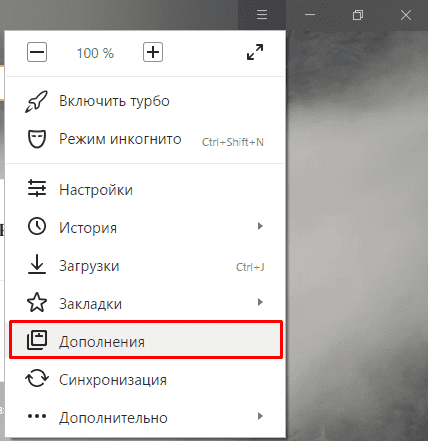
- Найти AdBlock, Adguard, Блокировку флеш-данных, Антишок и отключить все из перечисленного.
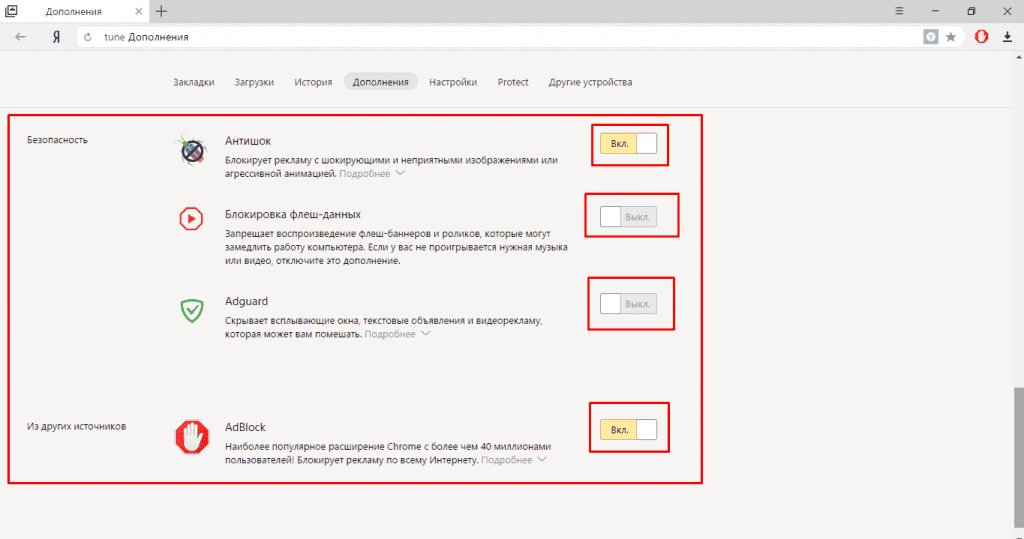
- Проверить работоспособность сайта и радоваться.
Microsoft Edge
Не путайте сие чудо с Internet Explorer. Здесь поддерживаются плагины и работают они вполне корректно. Для отключения нужно:
- Вызвать «Параметры» – «Расширения».

- Кликнуть на поле с AdBlock.
- В появившейся области отключить дополнение и при необходимости удалить.
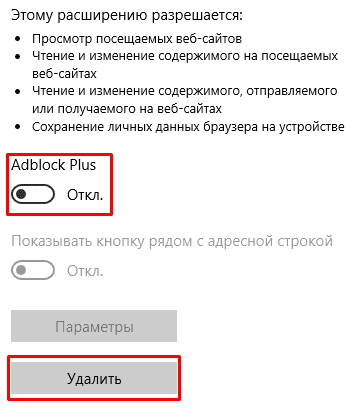
На этом мои рекомендации подошли к концу. Теперь вы знаете, как приостановить, удалить и отключить AdBlock в браузере Google Chrome и прочих интернет-обозревателях. Удачи на просторах интернета!
Как Отключить Adblock На Телефоне Андроид в Chrome, Mozilla, Opera и Adblock Browser.
Как отключить adblock на телефоне Андроид? Это может потребоваться по целому ряду причин, мы их сейчас рассматривать не будем. Мы рассмотрим детально, по шагам, что нужно сделать, чтобы выключить нежелательный блокировщик рекламных блоков в браузере и различных дополнениях вашего гаджета?
Заблокировать рекламные блоки на смартфоне с ОС Андроид является делом незаурядным. Блоки с рекламой являются основным методом заработка как для корпораций, вроде того же Гугла, который и владеет ОС Android, так и для других десятков тысяч создателей различных гаджетов и программ по всей Земле.

Распространять блокираторы, применяя Плей Маркет, запрещено Google. Главным же методом выключить надоедливую рекламу в программах является приобретение ROOT статуса на вашем гаджете. Это равносильно взлому смартфона. Человек может лишиться гарантии на своё устройство. А если подобную процедуру проводил неумелый мастер, то ваш гаджет может стать, по сути, булыжником.
Но, давайте отдадим должное корпорации Гугл. Она всё же ведёт борьбу с надоедливой и даже опасной рекламой в глобальной сети, в виде внедрения в свои обозреватели соответствующих расширений.
Гугл Хром
Когда вы берёте в руки смартфон, то для связи с интернетом вы первым делом замечаете в этом гаджете браузер Хром.
- Итак, чтобы начать управление рекламными показами, необходимо тапнуть в данном обозревателе по кнопочке, на которой изображены 3 точки вверху справа;

- В контекстном меню нужно нажать «Настройки»;

- Затем, найти вкладку «Настройка сайтов»;

- В новом окошке кликнем по команде «Реклама»;

- Для разрешения всех рекламных блоков в Хроме, необходимо передвинуть ползунок в правую сторону, до активного состояния;

Браузер Мозилла
Обозреватель Mozilla отличается от Хрома тем, что в него не встроены дополнения, чтобы отключать рекламу. Но, данный браузер даёт возможность установить расширения, блокирующие рекламу, вроде Adguard, Adblock Plus, uBlock.
- Для отключения расширений в данном мобильном браузере, нужно тапнуть по кнопочке, на которой показаны 3 точки вверху справа;

- Затем, в ниспадающем меню тапнем «Дополнения»;

- Затем, из 3 дополнений тапнем по любому блокиратору, чтобы его отключить;

- Для полного выключения расширений, тапнем по команде «Отключить».

Настройка Adblock Plus
Есть и другой метод. Можно просто добавлять различные сайты в исключения этого расширения. Или сделать белый перечень ресурсов, зайдя на которые, будет показывается реклама.
- Например, если вы применяете Adblock, для разрешения рекламы на определённом сайте, заходим на ресурс, который вы желаете добавить в белый список. Тапнем по кнопке «Настройка», которая находится вверху в углу;
- В ниспадающем меню тапнем по вкладке Adblock Plus;

- В окошке данного блокиратора передвинем в правую сторону бегунок, включив «Выкл».

Настройка uBlock Origin и Adguard
Данные антибаннеры настраиваются немного по-другому. Для того, чтобы выключить блокировку на определенном ресурсе, нужно войти в меню с расширениями, как я описал выше. Затем, необходимо тапнуть по-нужному антибаннеру из тех, которые присутствуют в перечне. Затем тапнем по кнопочке «Настройки».

После этого, нужно войти в меню «Белый список». Затем необходимо написать или скопировать адреса необходимых ресурсов по одному адресу в каждой строке. На снимке наглядно показано, как снять блокировку для uBlock Origin. Кнопка, которая изображает галочку, означает «Применить». На неё нужно обязательно нажать.

Подобная настройка для Adguard выглядит немного по-другому:

Ничего лишнего нажимать не нужно.
Браузер Опера
- В этом обозреватели отключить блокиратор легче. Если вы желаете отключить блокиратор рекламы на всех сайтах, тапните по логотипу «Опера», находящемся в низу справа;

- Затем, нужно передвинуть бегунок «Блокировка рекламы» в ниспадающем меню в режим выключения;

- Если вы желаете любой из сайтов добавить в исключения, тогда в данном контекстном меню тапнем по «Настройкам»;

- В новом окошке тапнем по вкладке «Блокировка рекламы»;

- О открывшемся окне тапнем по вкладке «Исключенные сайты», как показано на скриншоте;

- Мы попадаем в раздел с исключениями. В нем тапнем по синей кнопочке, в которой изображён плюс внизу справа. Затем, нужно скопировать или написать адрес сайта, который вы желаете ввести в белый список, в адресную строку;

- Для подтверждения ввода, нужно тапнуть по кнопке с галочкой в верхнем углу справа.
Adblock браузер
Эта программа представляет собой браузер, который специально создали, чтобы он блокировал рекламу. Если вы применяете подобный обозреватель, выключить рекламные блоки в нём можно, зайдя в меню.
- Итак, тапнем по кнопочке с 3 точками, находящейся вверху справа;
- Далее, уберем флажок от команды «Блокировать рекламу…»;

- Для создания списка ресурсов, на которых разрешена реклама, зайдём в «Параметры»;

- В новом окошке тапнем по вкладке «Блокировка рекламы»;

- В следующем окошке тапнем по команде «Список разрешенных сайтов»;

- У нас откроется новое окошко, в котором мы нажмём на команду «Добавить сайт в белый список»;

- Затем, нам нужно ввести адрес сайта в адресную строку и тапнуть ОК;

- Таким образом можно поступить с любым безопасным сайтом в этом обозревателе.
Что такое AdBlock и как его отключить?
С помощью плагина AdBlock можно навсегда убрать рекламу в браузере Google Chrome и других программах, предназначенных для серфинга в Сети. Однако подобные расширения нередко приводят и к проблемам с загрузкой интернет-ресурсов (не открывается сайт, нельзя посмотреть доступный контент и т.д.). Как отключить AdBlock в разных браузерах?
Google Chrome
Популярность этой программы вызвана прежде всего быстротой. Адблок предупреждает появление рекламного контента, что дополнительно повышает скорость загрузки страниц. Однако иногда пользователям нужно выключить плагин или вовсе удалить его. Сделать это не сложнее, чем убрать всплывающую рекламу на Андроиде:
- Заходим в настройки браузера, выбираем раздел «Дополнительные инструменты» и нажимаем на вкладку «Расширения».
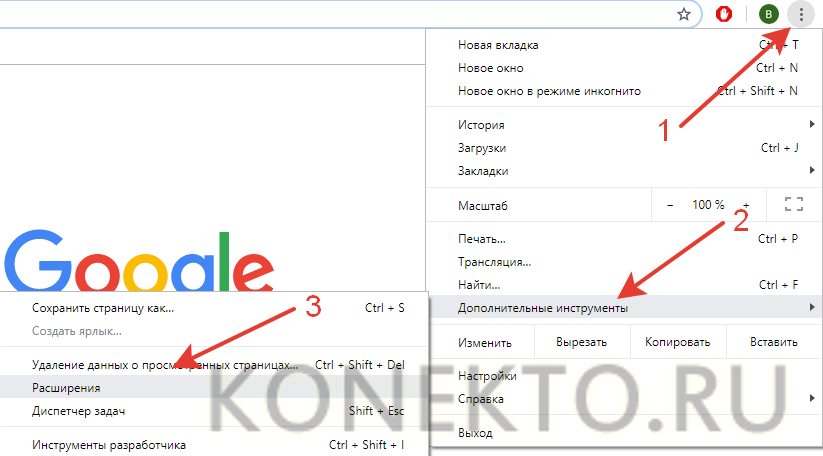
- Находим плагин AdBlock и кликаем «Отключить».

- Подобным образом удастся и удалить дополнение. В меню «Расширения» пользователь может управлять работой всех установленных плагинов.
Внимание: ставить много плагинов на один браузер нельзя, так как его работа существенно замедлится.
Opera
Популярность Оперы несколько ниже. Этот браузер примечателен прежде всего тем, что предоставляет пользователям встроенную функцию VPN. С ее помощью удается обойти блокировку и зайти на запрещенные сайты. Отключить AdBlock в Opera тоже не составит никакого труда:
- Открываем меню браузера.

- Выбираем раздел «Расширения» и подраздел «Расширения».
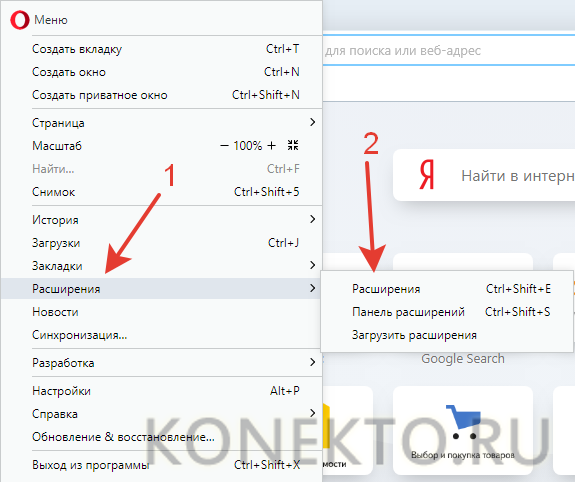
- Находим плагин Адблок и нажимаем на кнопку «Отключить».
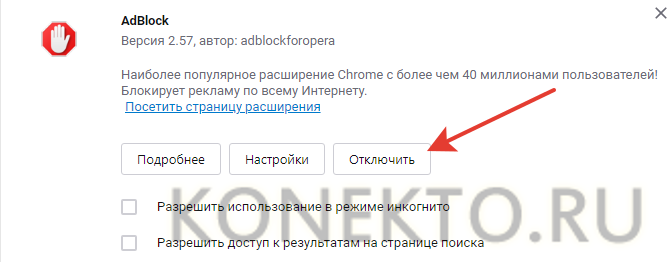
- На все манипуляции не уйдет и нескольких минут. Выключить указанное дополнение в Опере очень легко.
Mozilla Firefox
Быстро отключить или удалить плагин AdBlock можно и в Mozilla Firefox. Алгоритм работы с этим браузером ничем от указанных выше примеров не отличается:
- Заходим в меню браузера и выбираем пункт «Дополнения».
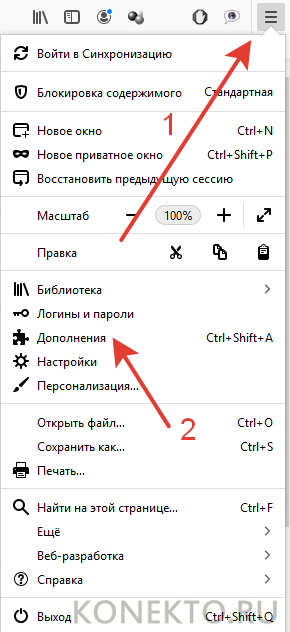
- Находим расширение Адблок и нажимаем «Отключить».

- Столь же быстро в Mozilla Firefox можно не только выключить плагин, но и полностью удалить его.
Яндекс.Браузер
Популярность Яндекс.Браузера в Рунете стремительно догоняет Google Chrome. Причина — быстродействие. Страницы загружаются с невероятной скоростью. При этом разработчики создали и дополнительные «плюшки» для пользователей. Например, многим понравится наличие встроенного переводчика сайтов и мощного спам-фильтра. Отключить плагин AdBlock в Яндекс.Браузере можно за несколько кликов:
- Открываем меню браузера и нажимаем на кнопку «Дополнения».
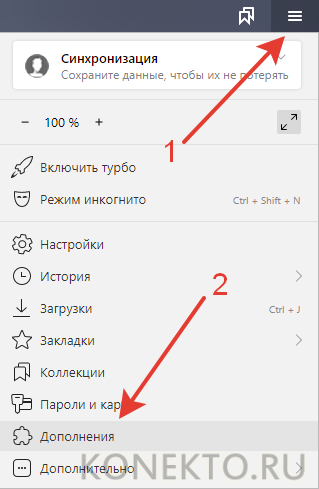
- Прокручиваем страницу вниз, выбираем плагин Адблок и нажимаем на кнопку «Выключить».

Внимание: наличие собственных фильтров от шокирующей и навязчивой рекламы приводит к тому, что многие пользователи Яндекс.Браузера даже не ставят дополнительные расширения.
Обновленная версия Internet Explorer, разработанная специально для Windows 10. Различий между браузерами практически нет. Использовать эту программу для серфинга в Интернете нужно очень осторожно. Причина — высокая интеграция с Windows. Проблемы с браузером могут сказаться на работе всей системы. Отключить AdBlock в этом случае можно с помощью следующего алгоритма:
- Открываем меню браузера и выбираем вкладку «Расширения».
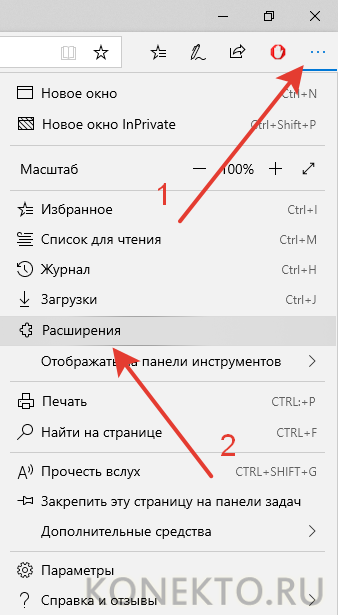
- Ищем плагин и кликаем «Выключить».
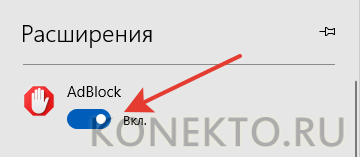
- Вот и все. Деактивировать работу дополнения можно буквально за 3 клика мышью.
Подводим итоги
Отключить или удалить плагин AdBlock в разных браузерах гораздо проще, чем разобраться в причинах, из-за которых не устанавливается Adobe Flash Player. Популярность этого дополнения обусловлена высокой эффективностью работы. Адблок защищает пользователя от ненужного рекламного контента с максимальной надежностью.
Как отключить AdBlock и посмотреть сайт в полной версии
AdBlock – специальное дополнение для браузера, которое позволяет скрыть большую часть рекламного контента. При включении расширения вы перестаёте видеть различные баннеры, тизеры, кликандеры и прочую навязчивую рекламную артиллерию. Также скрываются всплывающие окна и другие элементы, отвлекающие от просмотра основного содержания сайта. AdBlock Plus работает как на десктопах, так и на мобильных устройствах и выполняет аналогичные функции.
К сожалению, дополнение помимо большой пользы имеет ещё и побочные эффекты. На некоторых ресурсах AdBlock может блокировать важные детали сайта, которые он ошибочно распознаёт как рекламные. Также в связи с работой программы может искажаться отображение сайта. Поэтому сегодня мы поговорим как отключить AdBlock . 
Мы подробно разберёмся как можно отключить расширение в самом браузере, на отдельно взятом сайте и в мобильной версии сайта. В первом случае вы будете видеть абсолютно всю рекламу в интернете. Второй вариант отлично подходит для случаев, когда нужно выборочно отключить дополнение. Например, для банковских сайтов, чтобы видеть все всплывающие окна и другой контент, который может быть ошибочно блокирован.
- Как отключить AdBlock в браузере
- Google Chrome
- Браузер Firefox
- Обозреватель Edge
- Apple Safari
- Как отключить блокировщик на сайте
Как отключить AdBlock в браузере
Самые распространённые браузеры на сегодня: Chrome, Firefox, Edge и Safari. Вы возразите что есть ещё и Яндекс Браузер. Это так, но он имеет одинаковый исходный код с Хромом, поэтому алгоритм действий для этих обозревателей будет идентичным. Если вы хотите отключить расширение в продукте Яндекса, то смело следуйте алгоритму для Google Chrome.
Google Chrome 
По статистике, это самый популярный и распространённый браузер, поэтому именно с него мы и начнём. Итак, чтобы отключить блокировщик рекламы в этом обозревателе, следуйте алгоритму.
- Откройте окно браузера.
- Перейдите во вкладку с установленными расширениями. Для этого нажмите значок из трёх вертикальных точек в правом верхнем углу экрана. Перейдите в блок «Дополнительные инструменты» и выберите «Расширения».

- В списке установленных дополнений найдите нужный нам блокировщик.
- Напротив названия нужного дополнения снимите флажок с кнопки «включено».

На этом всё. Других действий не требуется. Удаление дополнения будет лишним, так как если в дальнейшем оно снова понадобится, достаточно будет перейти в указанный раздел и включить его снова.
Браузер Firefox 
Это ещё один популярный и функциональный обозреватель, который часто встречается в арсенале программ различных пользователей. Алгоритм для отключения блокировщика рекламы в целом будет аналогичен, за исключение некоторых моментов, обусловленных техническим исполнением интерфейса. Вот как отключить AdBlock в этом браузере.
- Запустите обозреватель Firefox.
- В правом верхнем углу нажмите значок, раскрывающий меню браузера. Он представлен в виде расположенных друг над другом горизонтальных полос.

- Перейдите в раздел «Дополнения».
- Найдите нужный плагин и напротив его названия нажмите команду «отключить».

На этом всё. В данном браузере расширение для блокировки рекламы будет отключено, при необходимости его в любой момент можно вернуть в активное состояние.
Обозреватель Edge 
Это продукт компании Microsoft, который ранее был известен, как Internet Explorer. Точнее, это принципиально новая разработка, призванная заменить последний. Браузер не так популярен, как предыдущие аналоги, однако, и им тоже пользуются, поэтому и мы рассмотрим, как отключить дополнение в данном обозревателе.
- Откройте браузер и дождитесь полной загрузки приложения.
- Перейдите в меню программы, для этого нажмите в правом верхнем углу значок с изображённым на нём многоточием.
- Откройте раздел «Настройки».

- В представленном списке установленных дополнений найдите нужное и напротив него нажмите на синий переключатель, обозначающий включение дополнения.

Как видите, и тут отключить AdBlock довольно просто. И не требуется отдельных навыков от пользователя.
Apple Safari 
Этим браузером пользуются все любители яблочного бренда, поэтому он довольно популярен. В его случае также нет принципиальных различий. Алгоритм простой и перекликается с предыдущими.
- Откройте приложение браузера.
- Перейдите в меню браузера, нажав кнопку «Safari».
- Откройте раздел «Настройки» и уже там перейдите в «Расширения».

- Найдите нужное для отключения дополнение и снимите флажок в левой части страницы.

На этом всё. Как видите, снова не требуется большого количества действий.
Важно! После отключения дополнения, по описанным выше алгоритмам, необходимо перезагрузить браузер. Так как внесённые изменения окончательно вступают в силу только при последующем запуске обозревателя.
Стоит отметить, что подобным образом можно не только отключить AdBlock, но и любое другое расширение, в котором пользователь пока не нуждается.
Как отключить блокировщик на сайте 
Как уже было упомянуто выше, можно отключить действие дополнения только для определённого сайта, а не для браузера в целом. Такой подход позволит получить корректное отображение нужного ресурса, использующего различные формы предоставления контента, определяющиеся как вредные рекламные блоки. Разберёмся как отключить AdBlock для этого случая.
- Откройте в браузере с установленным блокировщиком нужный сайт.
- Как правило, значок активного расширения отображается в правой верхней части панели состояния браузера. Если её нет, то необходимо перейти в меню обозревателя (как это сделать подробно описано для каждого браузера в первой части статьи) и для расширения включить параметр «показать кнопку у адресной строки».
- Нажмите на нужный значок AdBlock, он выглядит как белая ладонь на красном круглом фоне.
- В выпадающем меню найдите параметр «не запускать на страницах этого домена».
- Откроется всплывающее окно, в котором можно скорректировать работу расширения. То есть настроить запрет запуска только на конкретной странице сайта или на всех, принадлежащих данному домену.
- После настроек нажмите «Исключить» и перезапустите браузер.

После этого выбранный ресурс будет в списке исключений, а на всех остальных рекламный контент всё также будет блокироваться.
Чтобы отключить блокировщик на мобильном устройстве запустите приложения AdBlock Plus (приложение доступно только для яблочных смартфонов и планшетов, для Андроид такого приложения нет) и перейдите в настройки. Найдите зелёный переключатель, переместите его, чтобы он стал белым. После этого блокировщик перестанет работать до тех пор, пока владелец гаджета не запустит его снова.
Для полного удаления дополнения из браузера в выпадающем меню или разделе настроек нажмите команду «Удалить». Но как мы уже упоминали в этом нет принципиальной необходимости. Выключенное дополнение никак не мешает и не усложняет работу браузера.
Мы разобрались как отключить AdBlock для разных ситуаций. Если у вас остались вопросы – пишите нам в обсуждениях, попытаемся вам помочь. Делитесь статьёй в социальных сетях и оставайтесь с нами. У нас ещё много полезного.
Как отключить Adblock Plus во всех браузерах — несколько способов
Adblock Plus — полезное расширение, которое блокирует рекламу в интернете. Но иногда из-за него нестабильно работают браузерные игры или не отображается важное содержимое некоторых сайтов. В таких случаях необходимо отключить расширение. Далее о том, как это сделать.
Как отключить Adblock Plus
Adblock Plus можно деактивировать двумя способами. Первый — отключить его только на выбранных сайтах, делается это во всех браузерах одинаково. Второй — полностью остановить работу ABP, но здесь для каждого браузера придется выполнить разные действия.
Как выключить Adblock Plus в любом браузере
Вот несколько действий, которые помогут отключить ABP в любом браузере.
Шаг первый
Зайдите на сайт, на котором хотите отключить данный блокировщик рекламы и в правом верхнем углу нажмите на значок ABP. Как он выглядит показано на скриншоте ниже.
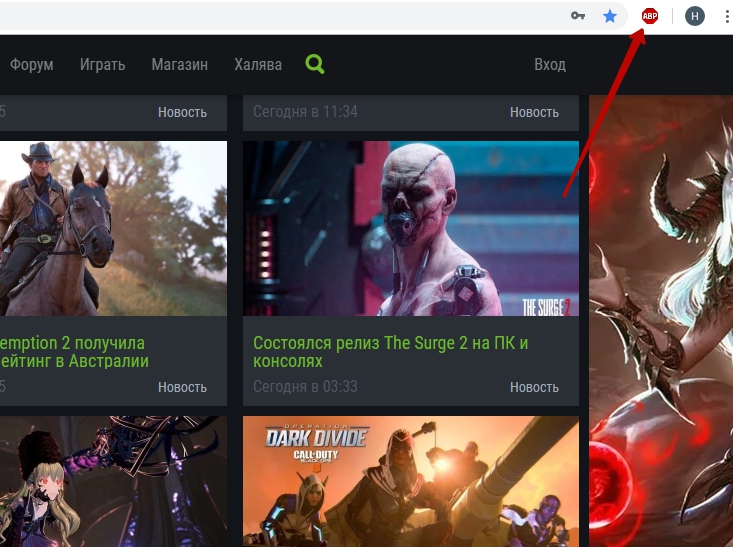
Шаг второй
В открывшемся окне отыщите надпись «Блокировать рекламу на:», и напротив нее переключите ползунок на «отключить». После этого обновите страницу.
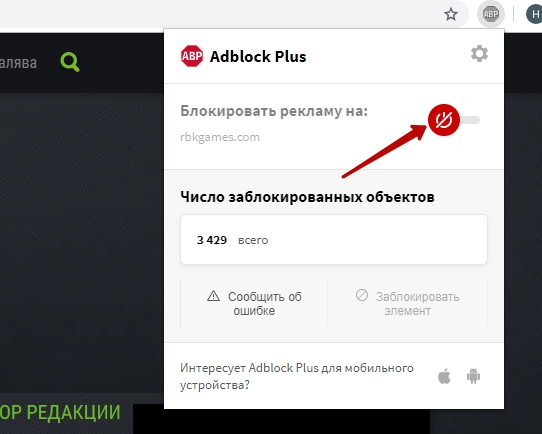
Как отключить Adblock Plus в Google chrome
Этот способ позволит полностью остановить работу ABP в Google Chrome.
Шаг первый
Нажмите на троеточие в правом верхнем углу браузера и выберите «Настройки».
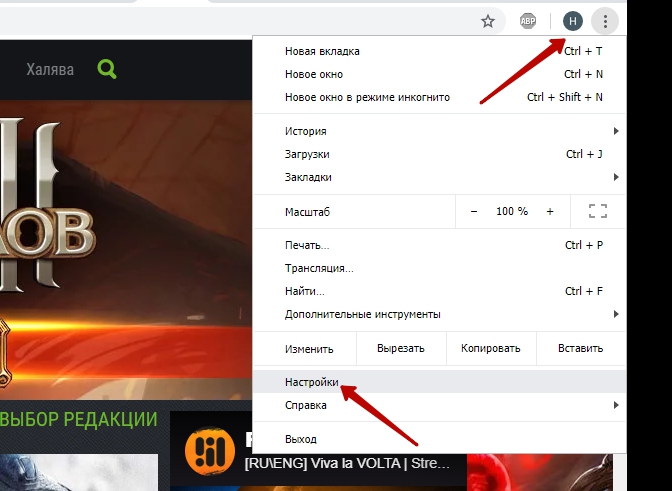
Шаг второй
На открывшейся вкладке перейдите в меню «Расширения».
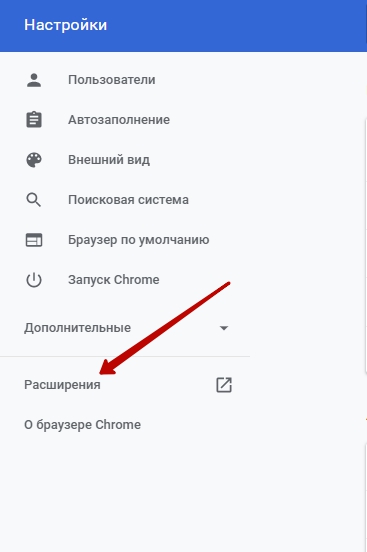
Шаг третий
Среди расширений найдите ABP и отключите его.
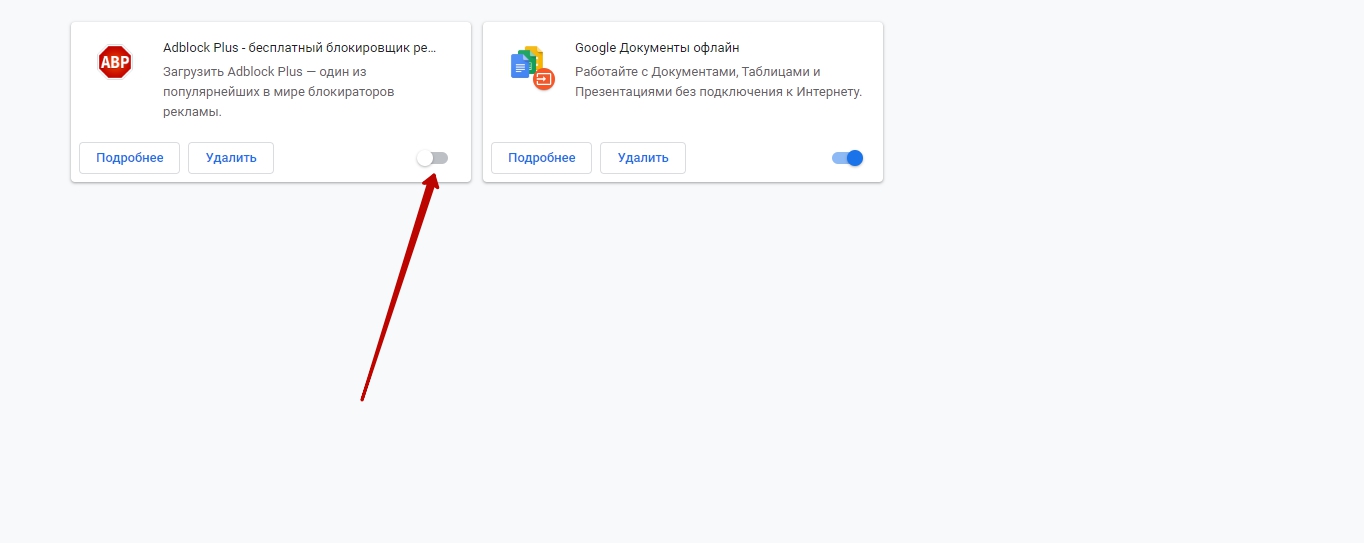
Как отключить Adblock Plus в Яндекс браузере
Вот два шага, которые позволят полностью остановить работу Adblock Plus в Яндекс браузере.
Шаг первый
Нажмите на значок с изображением трех полосок в правом верхнем углу и выберите «Дополнения».

Шаг второй
На открывшейся вкладке отыщите ABP и выключите его.
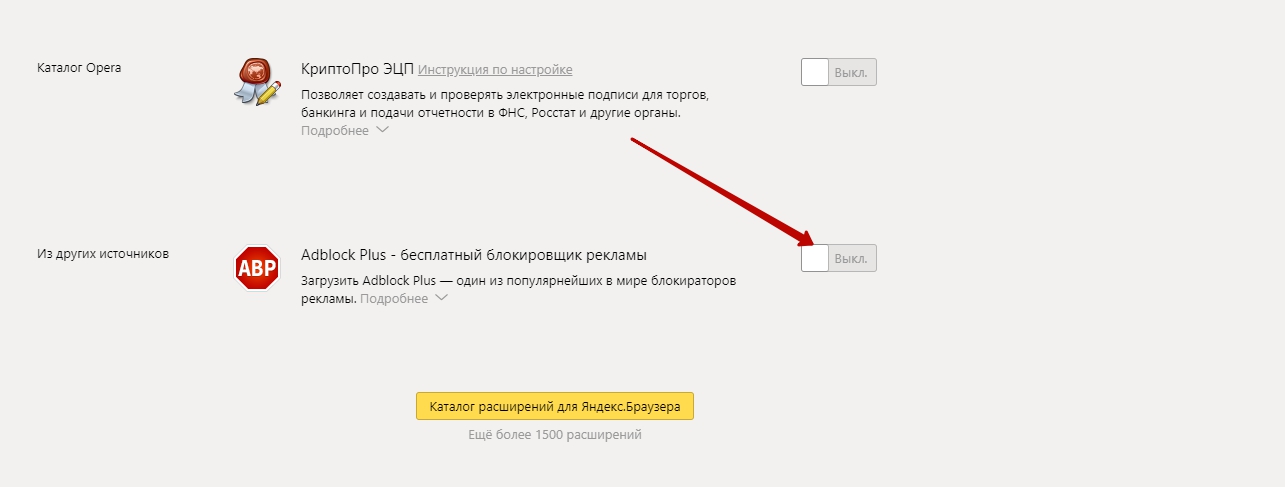
Как отключить Adblock Plus в Mozilla Firefox
Вот что предстоит сделать, чтобы остановить работу ABP в Mozilla Firefox.
Шаг первый
Нажмите на значок с изображением трех полосочек, который находится в правом верхнем углу Mozilla Firefox и выберите «Дополнения».
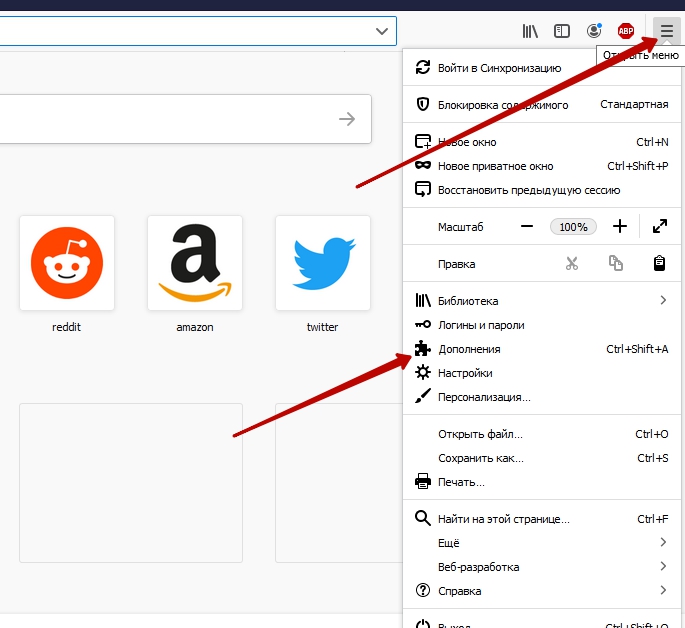
Шаг второй
В открывшемся окне перейдите на вкладку «Расширения».
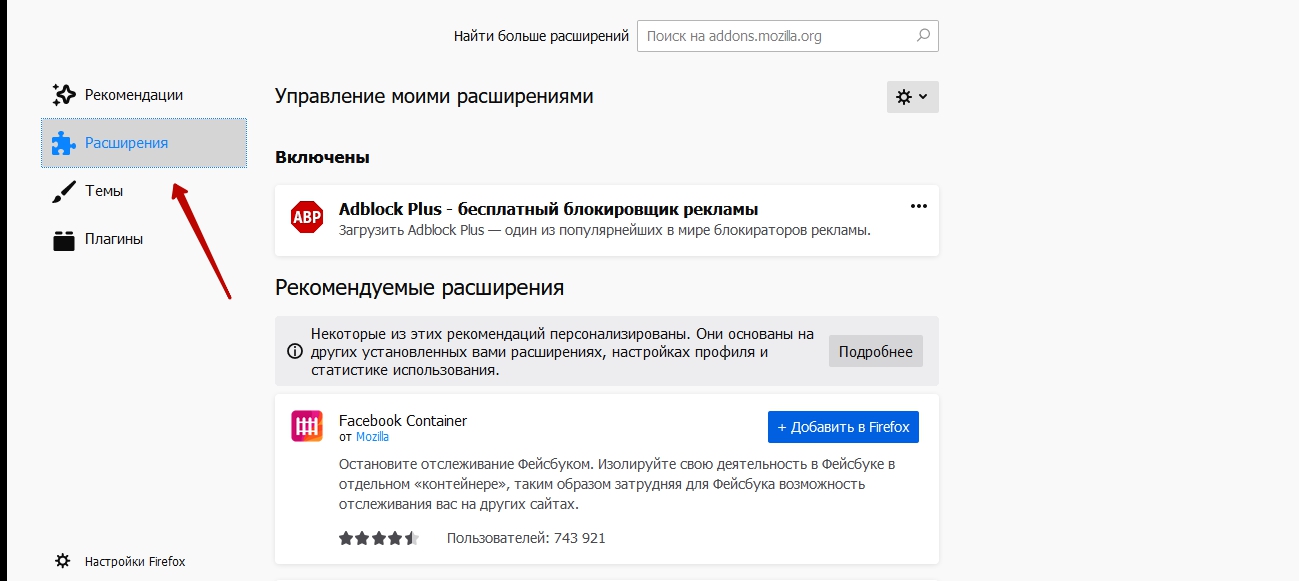
Шаг третий
Нажмите на Adblock Plus и отключите его.
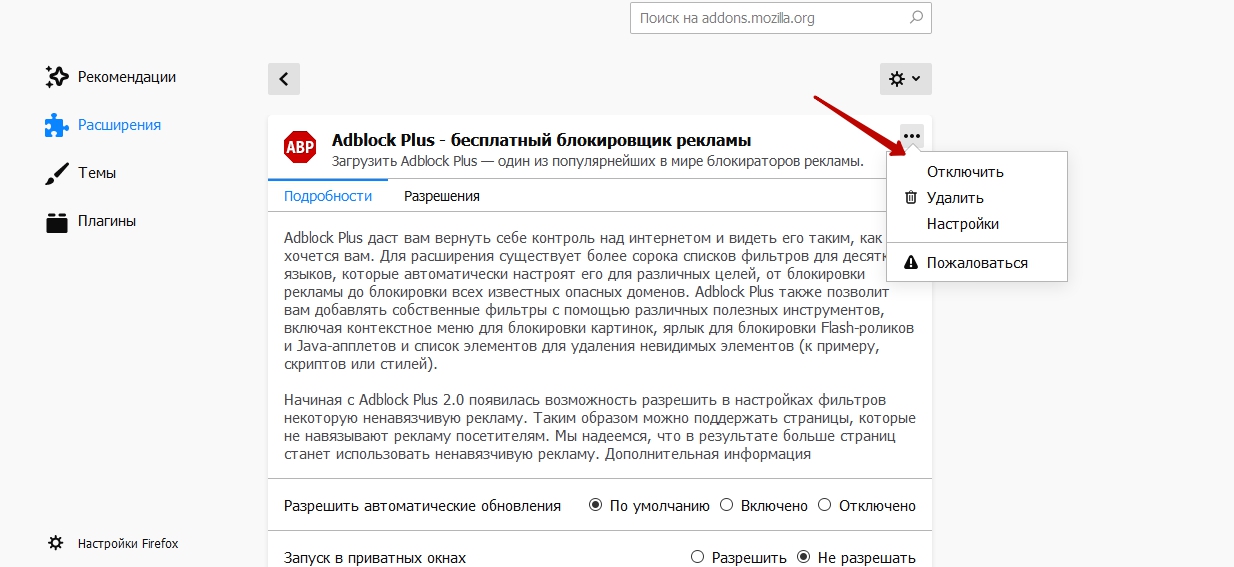
Как отключить Adblock Plus в Opera
Чтобы отключить ABP в Opera, проделайте шаги, которые описаны ниже.
Шаг первый
Правой кнопкой мыши нажмите на значок ABP, который находится в правом верхнем углу Opera и выберите «Управление расширением».
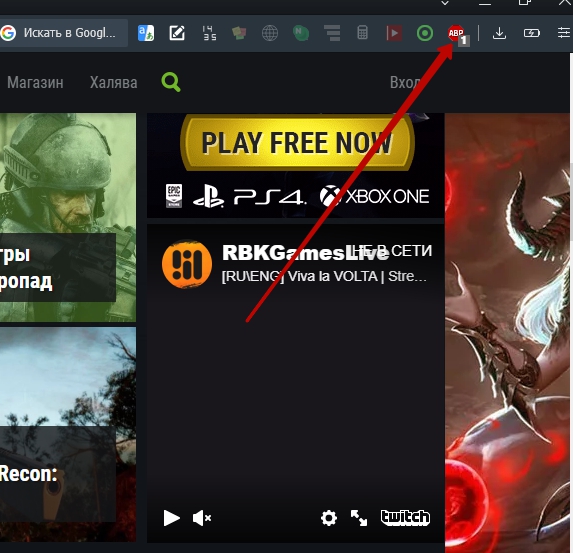
На открывшейся вкладке переключите ползунок на «выключить».
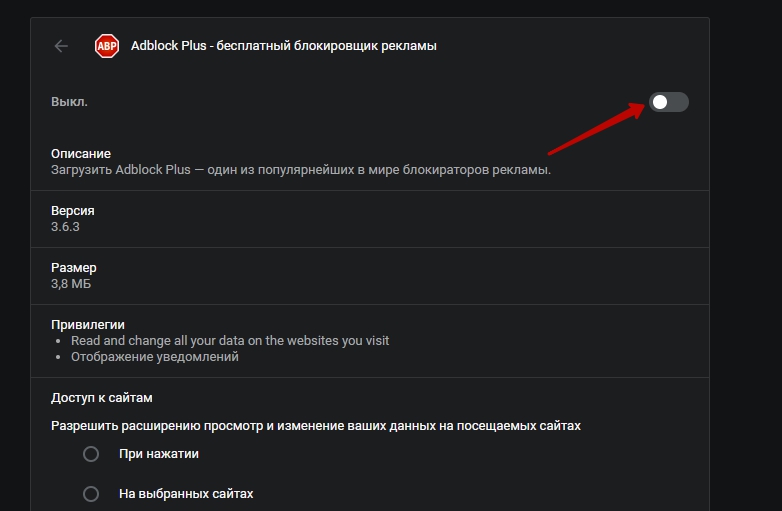
Как отключить Adblock Plus в Microsoft Edge
Ниже описаны шаги, которые помогут выключить ABP в Microsoft Edge.
Шаг первый
Нажмите на троеточие в правом верхнем углу Microsoft Edge и выберите «Расширения».

Шаг второй
В открывшемся окне найдите ABP и отключите его.










