Как вернуть компьютер на день назад
Очень часто возникает ситуация, когда компьютер или ноутбук начинает работать нестабильно после установки той или иной программы, а также после заражения вирусом. В таком случае очень пригодится функция, которая вернет состояние компьютера на несколько дней назад, тем самым отменив нежелательные изменения в системе. Называется такая функция ОС Windows — восстановление системы. Как она работает и как ею пользоваться мы расскажем вам в данной статье.
Данная опция действительно является очень полезной. Ею всегда можно воспользоваться после того, как компьютер стал нестабильно работать после внесения определенных изменений, таких как, например, установка программы или обновление драйвера.
Но есть два условия, которые должны быть выполнены, чтобы успешно воспользоваться восстановлением системы Windows:
- Сама опция восстановления должна быть активирована;
- Должна присутствовать точка восстановления с удовлетворяющей вас датой отката.
Для того, чтобы проверить активирована ли на вашем компьютере опция восстановления нужно сделать следующее:
Нажать правой кнопкой мыши по значку «Компьютер» на рабочем столе или в меню «Пуск» и а открывшемся меню выбрать «Свойства».

Заходим в свойства компьютера
Далее слева вверху выбираем «Защита системы».
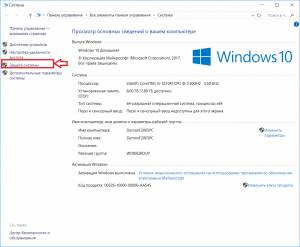
В открывшемся окне напротив диска C должно стоять «Включено». Это значит что восстановление на системном диске активировано.

Проверка активации функции восстановления
Как уже писалось выше, вторым пунктом является наличие точки восстановления, дата которой вас устроит. Ну скажем, вы хотите откатиться на состояние компьютера, которое было вчера, а ближайшая точка есть только недельной давности. В этом случае вы должны понимать, что если вы воспользуетесь этой точкой восстановления, то все, что произошло с компьютером за последнюю неделю (установка программ, настройка сервисов и служб) будет отменено.
Чтобы посмотреть список доступных точек восстановления нужно все в том же окне «Защита системы» нажать кнопку «Восстановить».
Откроется окно, в котором нужно нажать «Далее». Затем вы увидите список всех доступных точек восстановления с указанием их даты.
Если внизу есть флажок «Отобразить все точки восстановления», то его нужно установить.
Если в этом списке есть точка, которая устраивает вас по дате, то для восстановления компьютера на эту дату нужно выделить точку в списке одинарным левым кликом мышки и нажать «Далее», соглашаясь со всеми предложениями матера восстановления.
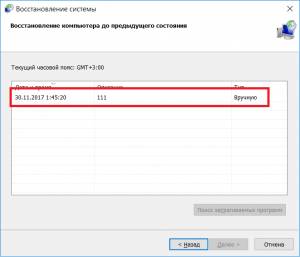
Выбор точки восстановления
После этого компьютер будет перезагружен и возвращен на эти несколько дней назад.
Сделать откат на компьютере можно по многим причинам например переустановил драйвера, а они не так работают или установил очень много программ и игр многие из которых установились некорректно или сделал обновление после которых система не так стала работать или просто не запускается Windows. Сделать это можно делать разными способами. Некоторые способы с помощью которых можно сделать откат и восстановление системы универсальны, а некоторые подходят конкретно к какой-нибудь причине.
Если на вашем компьютере не запускается Windows то этот метод не подходит, а подходит он чтобы откатить систему назад Windows после установки игр или программ, после неудачного эксперимента над настройками в системе, после неудачного обновления или после удаления драйверов. Точка восстановления создаётся автоматически обычно после установки какой-нибудь программы но можно создать точку восстановления системы вручную. Чтобы увидеть все ваши точки восстановления нужно открыть Панель управления нажав одновременно на клавиатуре две клавиши WIN+X. Откроется контекстное меню в котором нужно выбрать Панель управления.
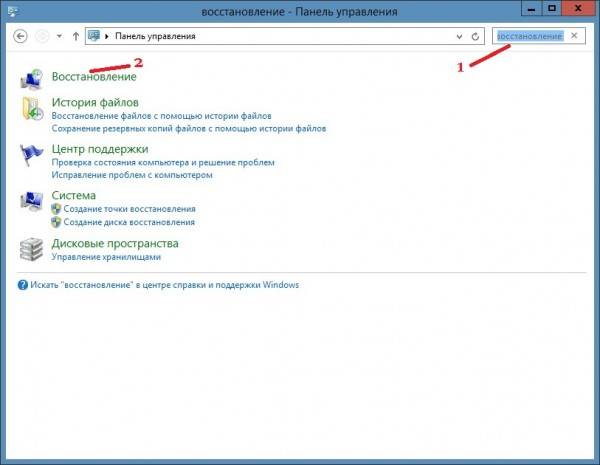
С помощью Панели управления можно сделать откат системы Windows 7
В открывшемся окне Панели управления нужно в поле поиска вписать слово восстановление. После этого нужно нажать на Восстановление которое появилось в самом верху на Панели управления.
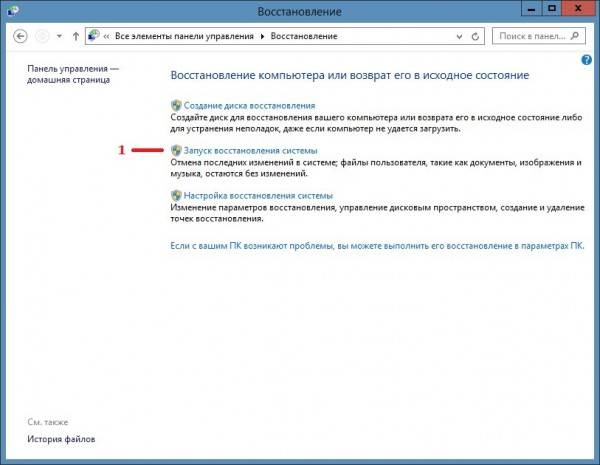
Выбрав этот пункт можно сделать откат системы Windows
В следующем окне будет несколько пунктов, а вам нужно нажать на пункт Запуск системы восстановления чтобы откатить компьютер назад. Если же вам нужно создать точку восстановления вручную то нужно нажать на пункт Настройка восстановления системы и в следующем окне нажать на кнопку Создать находящуюся в самом низу окна. Откроется новое окно Восстановление системных файлов и параметров в котором нужно нажать Далее.
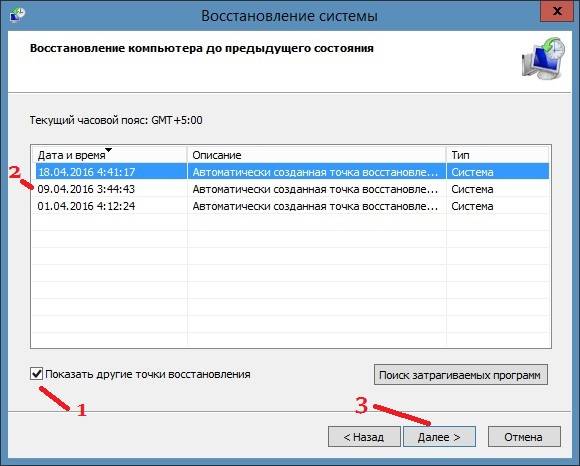
Точка отката Windows 10
В следующем окне Восстановление компьютера до предыдущего состояния чтобы восстановить компьютер задним числом нужно поставить галочку у пункта Показать другие точки восстановления. Затем нажмите на ту дату когда у вас с компьютером всё было нормально и нажмите Далее. После этого сделайте откат системы и после перезагрузки компьютер вернётся в состояние выбранной даты.
Этот метод как и предыдущий не подходит если не запускается Windows. С помощью этого метода можно систему откатить к заводским настройкам с потерей всех данных или с частичной потерей данных. Как и в первом случае открываем Панель управления и переходим к окну Восстановление.
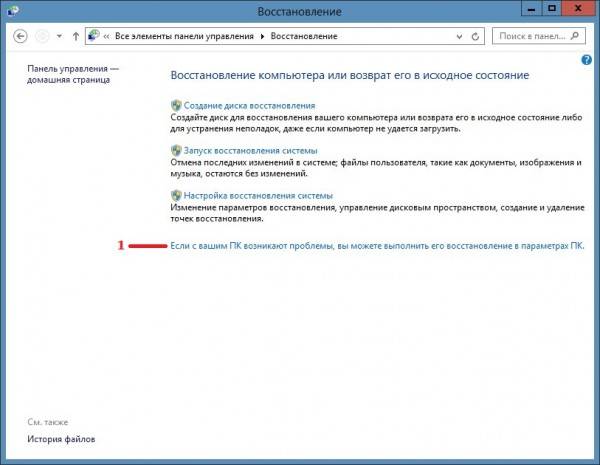
Чтобы открыть параметры компьютера нажмите на последнюю строчку
В этом окне нужно нажать на пункт Если с вашим ПК возникают проблемы, вы можете выполнить его восстановление в параметрах ПК. После этого у вас на компьютере откроется окно Параметры компьютера на вкладке Восстановление.
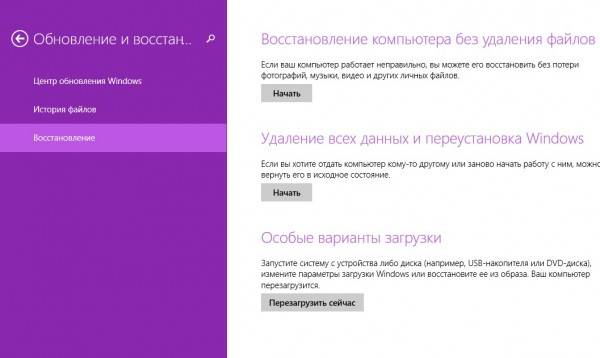
Откат системы Windows 8
На этой вкладке три варианта восстановления:
Восстановление компьютера без удаления файлов. В этом случае после восстановления системы пропадут файлы и все программы кроме файлов находящихся в системных папках Музыка, Видео, Документы, Загрузки и Изображения, а также сохранятся программы и приложения которые были установлены из магазина Windows.
Удаление всех данный и переустановка Windows. В этом случае произойдёт чистая переустановка системы и будут удалены все файлы с системного диска и вам придётся делать восстановление данных после переустановки системы.
Особые варианты загрузки. В этом случае понадобится установочный диск с помощью которого устанавливали систему на ваш компьютер.
Выбрав нужный вариант нажмите Далее, а пройдя процедуру восстановления вам заново нужно установить ваши любимые программы.
Обычно делают восстановление системы из командной строки если на компьютере перестал запускаться Windows. Этот способ ещё называют восстановление системы через биос или восстановление системы через cmd. Чтобы начать откат системы через биос нужно на компьютере нажать кнопку Пуск и сразу зажать на клавиатуре клавишу F8, а когда появится меню загрузки отпустить её.

Как восстановить компьютер через биос
Если вы столкнулись с серьезной проблемой на компьютере, то остается лучший и самый простой способ его возвращения в более раннее, счастливое время — восстановление системы. Так вы защитите личные файлы, даже после их устранения недавно измененным реестром, удаления драйверов и программного обеспечения, которые могут вызвать лишь компьютерную боль.

Запуск отката к точке восстановления
Точки восстановления представляют собой резервные копии наиболее важных системных файлов и записей реестра, которые хранятся в скрытом каталоге System Volume Information, расположенном в корне раздела. Подобные опорные точки создаются Windows 10 в автоматическом режиме через заданные промежутки времени, а также при установке определенных программ и драйверов. Но работает данный функционал только в том случае, если опция включена. Откройте свойства системного диска командой systempropertiesprotection и посмотрите, что указано в блоке «Параметры защиты» напротив диска C. Значений может быть только два: «Включено» или «Отключено». Нам нужно, чтобы был статус «Включено».


Теперь перейдем непосредственно к тому, как сделать откат системы Windows 10. Здесь ничего сложного. Самый простой способ запустить инструмент отката системы – это выполнить команду rstrui. При этом откроется окно, в котором после нажатия «Далее» будет показана последняя точка восстановления или все точки, если вы включите их вывод. Выделите нужную, нажмите «Далее», потом «Готово» и подтвердите запуск процесса.




Как восстановить систему
Для восстановления системы в любых версиях Windows вам потребуются права администратора. На компьютере под управлением Windows XP нажмите Win, в разделе «Программы» выбирайте «Стандартные», затем «Служебные» и «Восстановление системы». Отметьте «Восстановление системы», нажмите «Далее» и отметьте нужную дату в календаре, который вам предложит программа восстановления. Выбирайте дату, наиболее близкую к фатальному событию, после которого потребовалось восстановление.
В критических случаях, когда система не загружается, перезагрузите компьютер и нажмите F8 после первоначального опроса «железа». В меню вариантов выбора загрузки отметьте «Загрузка последней удачной конфигурации», затем в предложенном календаре укажите дату, когда компьютер работал корректно.
Для запуска восстановления системы в Windows 7 зайдите в панель управления и перейдите по ссылке «Система безопасности». В новом окне выбирайте «Архивация и восстановление», затем «Восстановить системные параметры или компьютер». Нажмите «Запуск восстановления системы» и действуйте по инструкции мастера восстановления. Кроме того, можно использовать программу «Восстановление системы» в группе «Программы» или «Загрузку последней удачной конфигурации», как описано для Windows XP.
Можно отменить восстановление системы, если результат вас не устроил. Нажмите «Пуск», в разделе «Программы» выберите «Стандартные», затем «Служебные» и «Восстановление системы». Нажмите «Отменить восстановление системы» и действуйте по инструкции мастера.
А знаете ли вы, что? В Windows нельзя создать папку с названием «Con». Существует масса скрытых системных папок, которые появились еще во времена создания Windows, Con — команда одной из служб, поэтому так назвать папку нельзя. А еще есть красивая легенда о том, что Билл Гейтс запретил это имя файла, потому что у него была такая кличка в школе — con (что-то вроде «зубрила, ботаник»). А знаете ли вы, что? В Европейском Интернете, а преимущественно в Великобритании, существуют общие правила этики поведения на сайте. Английская поговорка гласит: хорошие привычки лучше хороших принципов, а хорошие манеры лучше хороших привычек. Когда там человек заходит на какой либо сайт, получает с него нужную информацию, то в знак уважения оставляет свое мнение в комментариях. В России, этика поведения в Интернете не поддается описанию. Если и есть культурные люди, то их меньшинство, а в основном это любители халявы, да и то, те которые даже за скачанные бесплатно программы не скажут и спасибо. Поведение человека в обществе — своеобразная визитная карточка, по которой можно узнать не только, как он воспитан и где вырос, но и как он относится к людям и насколько удобна его жизнь. Правила хорошего тона регламентируют наше общение буквально везде: в гостях, в поездке, на работе и даже в Интернете! А знаете ли вы, что: 1. Шампанское изобрели англичане, а вовсе не французы, как принято думать. 2. Купальный костюм «бикини», изобретенный в 1946 году, был назван по имени крошечного острова Бикини, на котором после Второй мировой войны американцы проводили ядерные испытания. 3. В 1998 году были придуманы чудо-колготки – с тремя ногами – третью ногу предполагалось использовать, если порвется одна из тех, которые надеты на девушке. 4. Великобритания является единственной страной в мире, которая не печатает свое название на почтовых марках, потому что именно в Великобритании были впервые выпущены эти самые марки. 5. Известные нам американские горки во всем мире называют русскими, потому что аттракцион берет свое начало от катания на санях с ледяных горок, что было придумано в России. 6. Первые пазлы, появившиеся в конце XVIII века, предназначались вовсе не для игры, а использовались как учебные пособия – по ним изучали границы стран. 7. Знак «@» вовсе не был придуман для интернета, а использовался еще во времена Ренессанса – тогда он обозначал меру веса, равную 12-13 кг. 8. Первый крытый плавательный бассейн появился в Лондоне – он открылся 28 мая 1742 года. 9. Генри Форд вовсе не придумывал конвейер и даже не был первым, кто применил его в автомобилестроении. 10. Покупателей магазина Харродс в Лондоне, отважившихся прокатиться на первом в мире эскалаторе, установленном в магазине, угощали бренди – чтобы было не так страшно. А знаете ли вы, что такой популярный сейчас формат 3D имеет уже довольно долгую историю. Книга Рекордов Гиннеса зафиксировала самый первый показ 3D фильма в истории – это произошло еще в 1915 году в Нью-Йорке. Спродюсированный Эдвином Портером и Уильямом Уадделлом фильм состоял из разных кусочков, изображающих, среди прочего, танцующих девушек и Ниагарский водопад. Для создания 3D эффекта, зрителям раздавали очки с красными и зелеными (а не синим, как сейчас) стеклами. А знаете ли вы, что Большое красное пятно на планете Юпитер – это гигантский антициклон, который длится как минимум уже 350 лет (считается с тех пор, как его смогли рассмотреть с Земли), но, возможно, он существует гораздо дольше. Он может достигать до 40 000 км в длину и 14 000 км в ширину. Этот вихрь вращается против часовой стрелки со скоростью 300-500 км/ч (в разных частях). А знаете ли вы, что люди находили кости динозавров и других доисторических животных на протяжении веков, но стали понимать истинное их происхождение совсем недавно – в начале-середине XIX века? Так, в Китае кости динозавров всегда считались остатками древних драконов (и даже термин в современном китайском языке, использующийся для обозначения динозавров, на самом деле переводится как «ужасный дракон»). В Европе, существовали разные теории происхождения огромных окаменелостей — некоторые ученые говорили о костях великанов или исполинов, погибших во Всемирном потопе, другие же толковали об останках героев Троянской войны. А знаете ли вы, что так любимые всеми посетителями Лас-Вегаса (а с ними писателями, режиссерами и другими людьми, пытающимися передать атмосферу этого интереснейшего города) «неоновые огни», на самом деле не все то, что мы привыкли ими называть. Неон, инертный газ, используется только для получения свечения красного цвета. Для ламп других цветов используются другие вещества – например: для желтого цвета – натрий, а для голубого – ртуть. А знаете ли вы, что Южный полюс холоднее Северного полюса? Так, по недавней информации, средняя температура на Южном полюсе была примерно -48′C, тогда как на Северном полюсе она составляла только -29′С. Более того, из-за более быстрого таяния снегов и подводных течений, средняя температура на Северном полюс растет быстрее, чем на Южном (а средняя летняя температура на Северном Полюсе вообще составляет около 0′C). Объяснение же такого факта довольно простое: Антарктида – это континент, покрытый льдом, в то время как Арктика – это океан, покрытый льдом. Вода в данном случае работает «резервуаром» тепла, в отличие от твердого ледяного континента, который наоборот – сохраняет холод. Также имеют значение и гораздо большие массы льда в Антарктиде. Кроме того, сам Южный полюс находится на большем возвышении (порядка 2800 м), чем Северный полюс, который находится на уровне моря, а большем возвышение почти всегда означает более холодный климат. Друзья! Не забываем оставлять свои комментарии и оценки к статьям, а также подписываемся на наши новости!
Иногда случается так, что система Windows начинает давать сбой и нестабильно функционировать. На самом деле причин этому может быть множество. Признак того, что уже не все в порядке — это когда выдаются разного рода ошибки или запуск и вовсе перестает быть возможным. Как правило, это происходит в результате изменения каких-то настроек, установки новых программ и заражения вирусом. И тут остро встает вопрос о переустановке, однако прежде чем приступать к этой радикальной мере, можно все-таки попытаться восстановить работоспособность системы.
Как создать точку отката
Чтобы точки восстановления создавались, необходимо включить эту функцию. Щелкните правой кнопкой мыши по иконке «Мой компьютер», выберите команду «Свойства» и перейдите во вкладку «Восстановление системы». Снимите флажок рядом с пунктом «Отключить восстановление системы».
Если на вашем компьютере установлена Windows XP, для ручного создания точки восстановления нажмите клавишу Win и в группе «Программы» перейдите в раздел «Стандартные», затем «Служебные» и выбирайте программу «Восстановление системы». Отметьте «Создать точку восстановления» и действуйте по инструкции.
В системе Windows 7 нажмите Win, щелкните правой кнопкой мыши по пункту «Компьютер» и отметьте «Свойства». В левой части окна щелкните «Защита системы», перейдите во вкладку «Защита системы» и нажмите «Создать». Далее действуйте по инструкции.
Преимущество восстановления компьютера на более раннюю дату
При использовании устройства вы можете столкнуться с множеством проблем. Если с системой возникнут неполадки, она не сможет успешно загрузиться, а вы — использовать приложения. В этой ситуации возвращение Windows до более ранней даты поможет вам вернуть ее предыдущее состояние. Кроме того, существуют другие причины, которые могут вызвать непредвиденные изменения на компьютере. Вы можете удалить неправильно установленную программу или драйвер. Однако, если это не решит проблему, попробуйте восстановить систему до более ранней даты. Для начала неплохо бы привести компьютер в правильное рабочее состояние.
Первым делом вы должны создать резервную копию системы. Затем, когда придется выполнить восстановление, вы сможете использовать ее напрямую. В Windows 10/8/7 и других версиях есть оснастка, которая может создавать копии образа и восстанавливать последнее рабочее состояние ОС. Откройте этот инструмент, создайте резервную копию и сохраните ее на локальном или внешнем жестком диске. Если что-то пойдет не так, вы сможете использовать его, чтобы вернуть компьютер в рабочее состояние.
Тем не менее многие пользователи считают, что встроенный в Windows инструмент очень сложный в использовании и создает большой резервный образ системы. Чтобы решить эту проблему попробуйте запустить стороннюю утилиту.
Как восстановить приложения
Чтобы после сброса вручную не искать и инсталлировать каждую программу, в Андроиде есть функция автоматической установки. Режим доступен для версий операционок от 6 и выше. Последовательность действий пользователя:
- После приветственной заставки переходят в настройки.
- Выбирают язык, подключаются к интернету по Wi-Fi.
- Авторизуются в учетной записи Гугл. В поля вписывают логин и пароль.
- Заходят в меню служб. Возле режима «Резервное копирование» ставят галочку.


Длительность процесса зависит от объема и количества программ, сохраненных в архиве. Во время процедуры устройство быстро расходует заряд батареи. Чтобы гаджет не выключился, рекомендуем подключить девайс к электрической сети для поддержания безопасного уровня.
Как посмотреть все точки восстановления Windows PowerShell
Для получения нужных сведений, подобным образом используйте другое встроенное системное средство — Windows PowerShell.
Выполните следующие действия:
-
от имени администратора.
- В окне оболочки введите команду (для выполнения нажмите на «Enter»):
- В окне Windows PowerShell показан список точек восстановления.

Для вывода списка точек восстановления в текстовом файле формата «TXT» на Рабочий стол, выполните команду:
Контрольная точка восстановления
Итак, Друзья, контрольная точка восстановления – это копия служебных файлов операционной системы, параметров программ, а также реестра системы на определенный момент времени.
Контрольные точки восстановления операционная система, как правило, создает автоматически через определенные промежутки времени, в случае установки какого-либо программного обеспечения или же по непосредственному указанию пользователя.
Следует отметить, что при “откате” к точке восстановления операционной системы не затрагиваются личные файлы пользователя такие, как музыкальные композиции, графические файлы, документы и т.п.
Как восстановить систему?
1. Кликните по кнопке “Пуск” в нижней правой части экрана и выберите пункт “Панель управления”. Откроется главное окно Панели управления операционной системы Windows 7:

2. Кликните по самому первому разделу “Система и безопасность” и в открывшемся окне выберите подраздел “Восстановление предшествующего состояния компьютера”.

3. В появившемся окне кликните по кнопке “Запуск восстановления системы”.

4. Система произведет сбор необходимой информации и запустит Мастера восстановления системы. В первом появившемся окошке необходимо просто нажать кнопку “Далее”.

5. Далее откроется второе окошко Мастера, где из приведенного списка необходимо выбрать точку восстановления. Если Вы только что сделали какие-то настройки и желаете их отменить, то выберите самую верхнюю указанную запись. Также Вы можете выбрать любую, удовлетворяющую Вас запись точки восстановления.

Также Вы можете запустить “Поиск затрагиваемых программ”, нажав на соответствующую кнопку. Операционная система просканирует свои служебные записи, определит, какие программы будут удалены или восстановлены в ходе отката к точке восстановления, и представит результаты анализа в отдельном окне. Ознакомившись со списками затрагиваемых программ, нажмите кнопку “Закрыть”.
6. Далее Мастер восстановления откроет последнее окошко с суммарной информацией, в котором необходимо будет подтвердить свои намерения и нажать кнопку “Готово”.

7. На экране появится окошко с предупреждением, что прервать восстановление системы будет невозможно. И еще раз попросят Вас подтвердить свои намерения, нажав кнопку “Да”.

После этого запуститься процесс восстановления системы. Который обычно занимает немного времени – порядка 2-3 минут. После чего система перезагрузиться и Вы увидите вот такое окошко:

Состояние Вашего компьютера восстановлено до указанного состояния. Теперь можно проверить работу ОС и других программ на корректность их работы. Обязательно протестируйте результат восстановления системы.
Если же операционной системе не удалось восстановить систему, то окно будет другое. Такое часто бывает в случае работы антивирусной программы. Отключите ее и повторите попытку.

Если Вы смогли удачно решить проблему “как восстановить систему
”, то я Вас поздравляю. Но в некоторых случаях восстановление системы привело не к улучшению ситуации, а наоборот к ее ухудшению. Система стала зависать, какие-то программы вовсе не загружаются, пропали значки на рабочем столе и т.п. В таком случае лучше всего отменить восстановление системы.
Для этого проделываем весь алгоритм, начиная с 1 пункта. При выполнении пункта 3 у Вас откроется вот такое окошко:

Выберите пункт “Отменить восстановление системы” и далее все по представленному вверху алгоритму.
Итак, Друзья, мы рассмотрели довольно-таки важный вопрос “как восстановить систему?”, научились “откатывать” систему к точкам восстановления и отменять “откаты”.
Следует отметить, что восстановить систему указанным способом можно, но только если не было серьезных повреждений системных файлов, например, как в случае заражения системы вирусом. При серьезных нарушениях работы ОС данное средство малоэффективно и Вам не избежать обращения к одному из расширенных методов восстановления системы.
В одной из следующих статей, я как раз расскажу о таком средстве – диск аварийного восстановления.












