Как отформатировать диск через командную строку — 3 способа
Пользователи сталкиваются с ситуациями, когда необходимо выполнить форматирование диска через командную строку Windows, например, если по каким-либо причинам форматирование жесткого диска другим способом завершилось неудачей.
В этом случае, у пользователя есть возможность отформатировать жесткий диск через командную строку в операционной системе Windows. С помощью командной строки, в зависимости от ситуации, можно отформатировать весь жесткий диск или один из разделов (томов) на жестком диске.
Если на компьютере имеется один раздел: «Логический диск (C:)», на котором находится операционная система Windows и пользовательские данные, провести форматирование диска в запущенной системе невозможно, потому что в данный момент времени этот диск используется для работы системы. В этом руководстве мы разберем, как действовать в этой ситуации.
Обратите внимание на то, что при проведении форматирования, с диска будут полностью удалены все данные: файлы, папки, программы, фото, видео, музыка и т. д. Поэтому заранее позаботьтесь о сохранности нужной информации: скопируйте важные данные на другой диск, который не будет подвергаться форматированию, или на съемный носитель, например, внешний жесткий диск, флешку или CD/DVD диск.
Форматирование диска проводят в некоторых ситуациях:
- при установке на диск операционной системы;
- в случае заражения вирусами, сбоев в работе ПК;
- при использовании нового жесткого диска;
- для удаления ненужных данных.
В этой статье мы рассмотрим несколько способов форматирования жесткого диска через командную строку, в инструкциях разобраны примеры для разных ситуаций, с которыми сталкиваются пользователи. Эти способы работают в операционных системах Windows 10, Windows 8.1, Windows 8, Windows 7.
Форматируем жесткий диск в «Семерке»
Группа способов, которые мы будем рассматривать, реализуются без необходимости установки стороннего программного обеспечения. Первый вариант более простой и менее функциональный, а второй, наоборот, потребует нескольких шагов, однако, способен отформатировать любую флешку или любой жесткий диск даже тот, который содержит ошибки.
Используем функционал операционной системы
Итак, для того чтобы отформатировать жесткий диск делаем следующие шаги:
- Сначала запускаем проводник Windows, сделав двойной клик на иконке компьютера на рабочем столе либо в меню «Пуск».
- После этого находим том, который хотим отформатировать и делаем на нем правый клик мышью. Из появившегося контекстного меню выбираем пункт форматирования (вы видите его на скриншоте ниже).
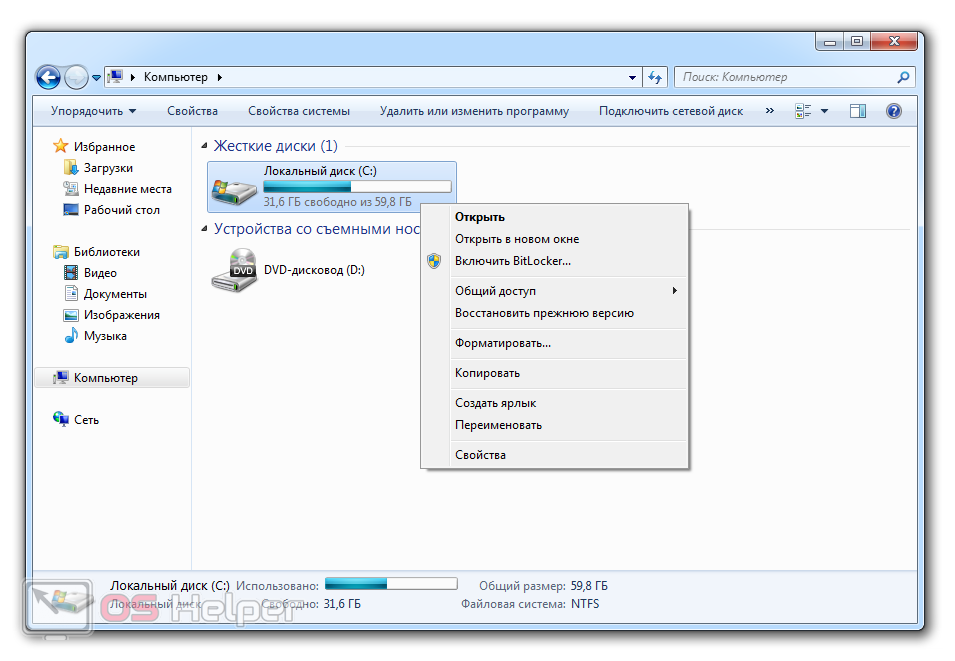
- Тут можно выбрать один из двух режимов: быстрое или полное форматирование. Второй вариант перезаписывает всю файловую таблицу заново, однако, при больших объемах способен занимать очень много времени. Чаще всего хватает простого быстрого форматирования.
- На следующем этапе выбираем тип файловой системы. По умолчанию следует выбрать NTFS и указать метку будущего тома.
- В результате начнется и сам процесс форматирования, который при установленной галочке отнимет всего несколько секунд.
Вы должны понимать, что операционная система просто не даст форматировать тот диск, на котором она сама установлена. Если нам нужно очистить такой том придется использовать загрузочную флешку и заодно устанавливать саму ОС.
Работаем через командную строку
Иногда какой-либо том жесткого диска Windows 7 попросту не хочет форматироваться. Это может происходить в связи с возникшими ошибками файловой таблицы либо другими причинами. Так или иначе, операционная система позволяет нам реализовать алгоритм, который исправить все ошибки и заново «нарежет» файловую таблицу.
Реализуется это примерно так:
- Запускаем командную строку от имени администратора. Для этого открываем меню «Пуск» и в поиске Windows 7 пишет 3 английские буквы «cmd». Кликаем правой кнопкой мыши по найденному результату и из контекстного меню выбираем нужный пункт.
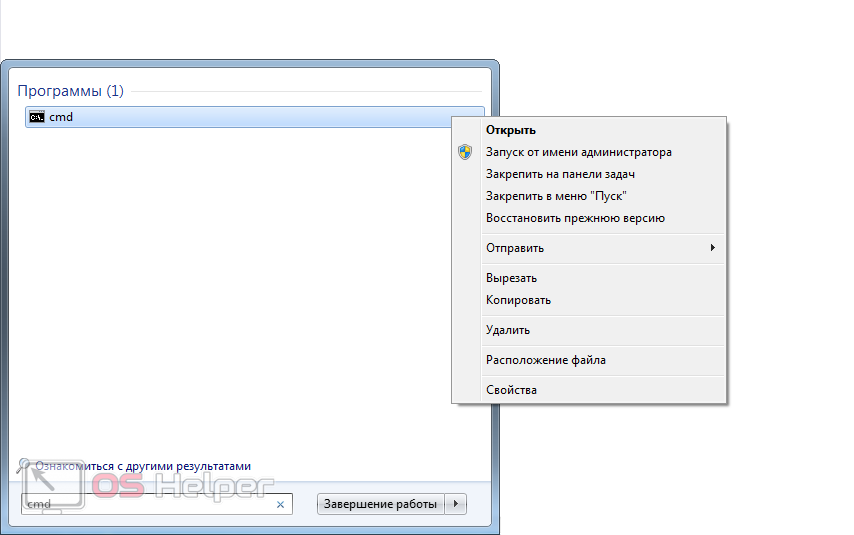
- В открывшейся командной строки пишем слово [kod]diskpart[/kod]. После этого жмем [knopka]Enter[/knopka]. Далее выведем список всех имеющихся томов, введя команду [kod]list disk[/kod].
- Теперь нужно по размеру тома определить, тот ли это диск, который мы хотим форматировать. Совершив ошибку на данном этапе, мы можем запросто удалить все важные данные, например, с диска D. Будьте осторожными, внимательно следите за размером тома. Для того чтобы его выбрать пишем [kod]select disk[/kod] и нужную цифру.
- Ещё раз убеждаемся в том, что выбран правильный диск и очищаем все его содержимое, введя команду [kod]clean[/kod]. После нескольких мгновений ожидания наш диск будет очищен и не просто очищен, а удален.
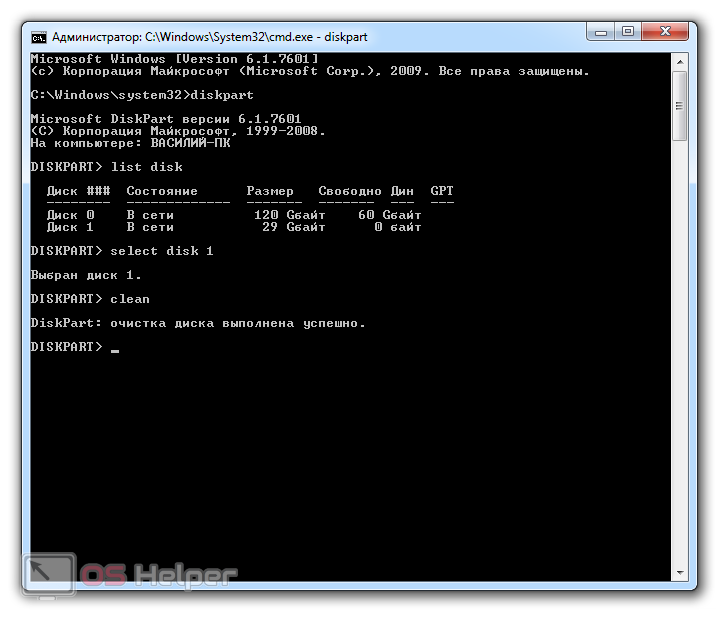
- Теперь нужно создать раздел и отформатировать его. Для этого снова открываю в меню «Пуск» поисковую строку и пишем в ней «администрирование». Далее выбираем нужный результат из выдачи. В левой половине окна жмем «Управление компьютером», а потом «Управление дисками».
- Делаем правый клик по неразмеченному пространству, в которое превратился наш раздел, и из контекстного меню выбираем пункт «Создать простой том». Следуя подсказкам пошагово мастера, создаем нужный объект. Форматирование произойдет в автоматическом режиме и новенький диск появиться в нашем проводнике.
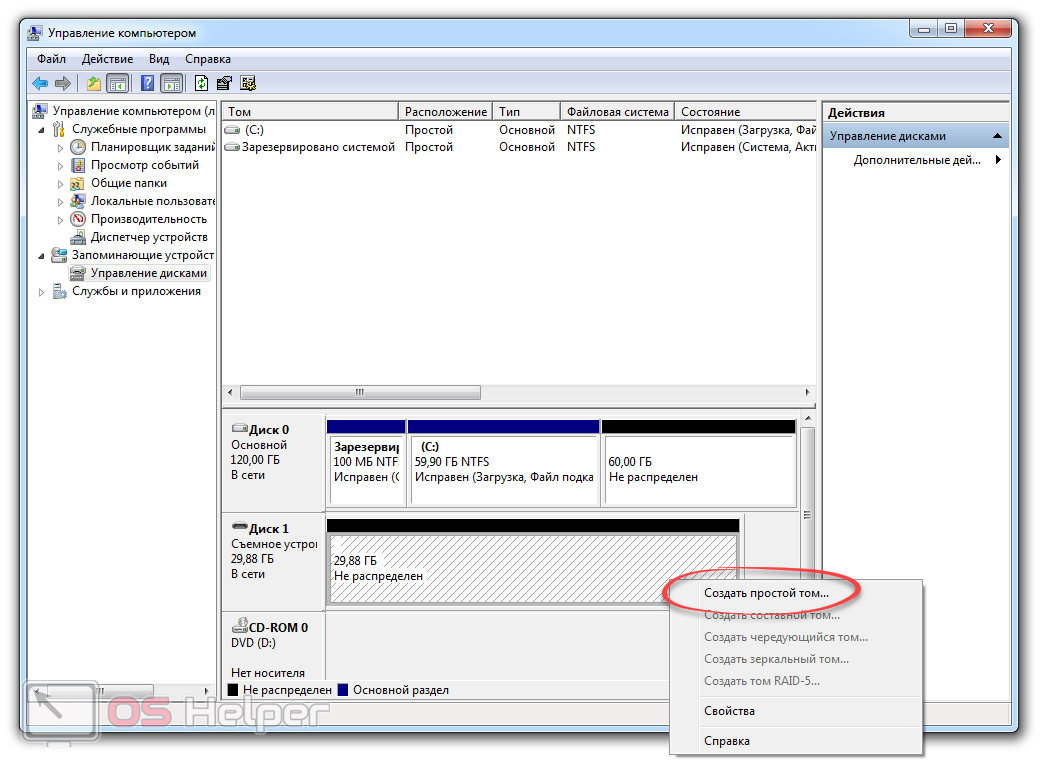
Встроенное меню
Жёсткий диск разделяется на разделы, которые имеют имена. Их можно найти в папке «Мой компьютер». Иногда на диске всего один раздел. Используя этот метод, можно отформатировать только том без операционной системы. Там, где она установлена, находится значок Виндовс.
Форматировать раздел можно, кликнув по нему правой кнопкой мыши и нажав на кнопку: «Форматировать…». В появившемся окне выберите тип файловой систем, которую будет иметь отформатированный раздел, режим форматирования или восстановите настройки по умолчанию.
Режимов форматирования два: быстрое и обычное. При обычном файлы нельзя будет восстановить, а при быстром это будет возможно с помощью специальных программ. При попытке форматирования раздела с Windows вылезет ошибка. Это сделано для того, чтобы незнающий пользователь не удалил важные данные, без которых компьютер не будет работать.
Блог о модемах, роутерах и gpon ont терминалах.

Конечно, современные пользователи персональных компьютеров и ноутбуков значительно более продвинуты в плане IT технологий чем это было лет 10 назад. Многое уже вошло в обиход и обычный уклад жизни. Я в своей практике встречал компьютеры, где операционная система Windows не переустанавливась около 7 лет. Сейчас, конечно, такое практически не встретишь — народ постоянно ставит какие-то программы, обновления, игры, с которыми в систему попадает ещё куча нужного и не очень программного обеспечения. С торрентов качается куча фильмов и музыки, в результате чего на локальных дисках уже не остается места. Поэтому перед пользователем рано или поздно встает вопрос — как отфоматировать жесткий диск для переустановки Windows либо освобождения свободного места. Это нехитрое действие для неопытного пользователя может стать серьёзным препятствием. Поэтому в рамках этой статьи я постараюсь рассказать о том, каким образом форматировать системный диск (обычно, это диск C:), локальные диски компьютера, а так же внешний съемный жесткий диск.
Проявляем смекалку
Выше упоминалось о некой хитрости, благодаря которой можно форматировать компьютер, сохраняя при этом работоспособность Windows. Под форматированием ПК подразумевается очистка единственного жесткого диска.
Если компьютер оснащен только одним магнитным устройством для хранения данных, по какой-либо причине вы хотите отформатировать его, но сохранить Windows с программами и настройками, нам понадобится несколько вещей:
- загрузочная флешка с Acronis True Image;
- внешних жесткий диск или возможность загружать образы в облако.
Если на HDD размещены и пользовательские данные, их придется загрузить в облако или скопировать на другой носитель.
Как форматировать системный диск с помощью LiveCD или LiveUSB
LiveCD, также как LiveUSB, представляет собой специальный внешний носитель, с помощью которого можно загрузить операционную систему без установки ее на компьютер. Диски представляют собой крайне удобные носители данных, однако в наше время они могут доставить массу неудобств, так как форматировать ноутбук Windows 7 в большинстве случаев можно только при помощи флешки. Тут на помощь приходят LiveUSB.
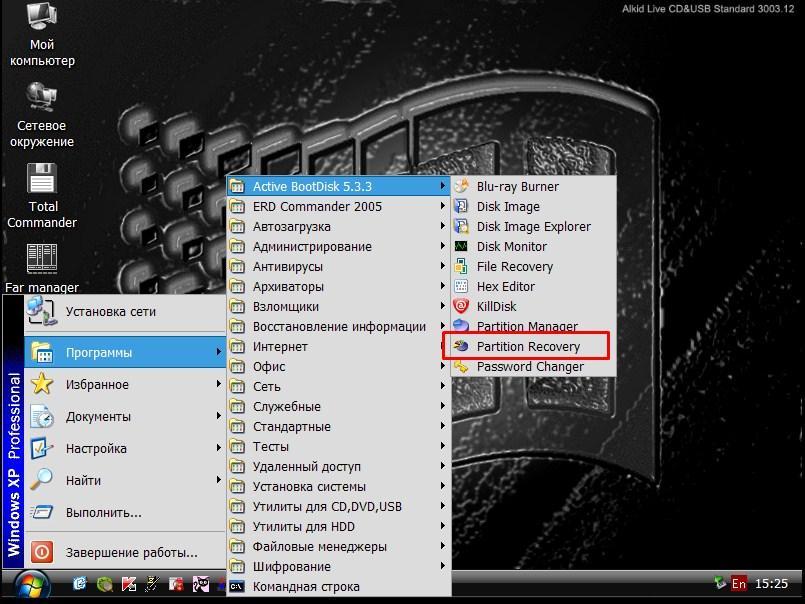
Использование LiveCD или LiveUSB
Форматирование в данном случае мало чем отличается от процесса очистки разделов из второй операционной системы. Пользователь при помощи носителя входит в особую операционную систему, файлов которой нет на самом компьютере. По этой причине появляется возможность удаления всех данных с локальных разделов. Можно без каких-либо ограничений осуществлять форматирование даже тех разделов, на которых имеются системные файлы.
Важно! Все нужные файлы во время подобных сеансов хранятся в оперативной памяти, так что форматирование можно реализовывать встроенными средствами непосредственно через проводник или командную строку.
Очистка HDD или SSD с установленной Windows 7, 8
Очистка накопителей с установленной операционной системой возможна двумя способами:
- через контекстное меню в окне «Компьютер»;
- при помощи командной строки.
В первом случае манипуляции сводятся к обнаружению нужного раздела в окне Компьютер и нажатию на него правой кнопкой мыши. Затем из появившегося меню выбирается пункт «Форматировать», открывающий соответствующую утилиту. После выбора параметров форматирования и нажатия кнопки «Начать» все данные с конкретного раздела будут удалены.
В командной строке нужно будет найти нужный диск и использовать специальную команду для форматирования. Более подробно этот способ рассмотрен ниже.
Как форматировать жесткий диск через Биос
Для того чтобы компьютер смог загрузиться ему необходимо сначала увидеть flash-drive. А чтобы это произошло, потребуется выполнить правильную настройку BIOS. И хотя, там все команды написаны на английском языке, его настройка не должна вызывать каких-то проблем. Там все довольно таки просто:
- Для выполнения настройки, сначала потребуется зайти в BIOS. Кнопки входа будут зависетьот производителя компьютера или ноутбука. Обычно для этого используют F2 или DEL. Иногда название кнопки можно увидеть прямо на дисплее во время загрузки.
- Далее потребуется поискать функцию «Boot» или «Advanced» и отключить «Secure Boot», в том случае, если намечаются какие-либо действия с флешкой.
- Затем необходимо будет выполнить все настройки для приоритета загрузки, там надо будетпервым установить USB Strorage Device.
- Последним шагом станет нажатие F10, которое позволит сохранить новые настройки и запустить перезагрузку компьютера.
Важно! Учитывая то, что существует сразу несколько различных версий BIOS, невозможно создать для его настройки какой-либо один, полностью универсальный рецепт.
Однако для большинства современных компьютеров вполне подойдет инструкция, описанная в нашей статье — Как форматировать жесткий диск через Биос.
Возможные ошибки и пути их решения
Одной из многих проблем, с которыми сталкиваются пользователи во время форматирования жесткого диска,является использование устаревшего программного обеспечения. Случаетсяподобное из-за того, что юзер на протяжении нескольких лет не обновляет программу работы с дисками, которой доверяет. Также использование запросов вроде «скачать взломанныйacronis» зачастую приводит на самые популярные сайты, которые на протяжении многих месяцев находятся на первых местах поисковых систем и содержат неактуальные версии программного обеспечения.
Следите за актуальностью версий ваших программ для жестких дисков, особенно если пользуетесь одной из последних версий Windows.
Вторая проблема – ошибка при попыткеотформатировать используемый диск, особенно это касается системных разделов. Также какое-то приложение может использовать винчестер или его раздел, пускай даже в режиме чтения, в то время, когда пользователь пытается его отформатировать. Выходом из ситуации станет использование загрузочных LiveCD или носителей с дистрибутивом Windows.
Ошибка в процессе форматирования жесткого диска ввиду огромнейшего количества поврежденных секторов возникает при попытке выполнить полное форматирование винчестера, поверхность которого изобилует поврежденными ячейками памяти. Запустите проверку HDD,например, утилитой Victoria, с переназначением поврежденных областей или их исключением из области используемых для хранения информации.












