Что делать, если Windows не видит подключенный внешний диск
При подключении внешнего жесткого диска по USB, он автоматически распознается и становится виден в «Моем компьютере». Его значок отображается рядом с другими локальными дисками. Но в некоторых случаях, при попытках подключить HDD или SSD жесткий диск к компьютеру или ноутбуку через USB, пользователь может столкнуться с ситуацией, когда ПК не видит переносной накопитель, он попросту не определяется системой и не отображается в «Моем компьютере». Разберемся с основными причинами, почему компьютер не видит внешний жесткий диск и что делать, чтобы восстановить нормальную работу устройства.
Я знаю, что это банально, но выслушайте меня: просто потому, что вы подключили диск к своему компьютеру, не означает, что он обязательно получает необходимую ему мощность. Некоторые накопители могут получать достаточное питание от USB-порта вашего компьютера, другие – особенно большие накопители, не предназначенные для переноски – могут потребовать отдельного питания для ускорения.

Если ваш привод был оснащен адаптером переменного тока, но вы не подключили его, попробуйте подключить (и нажать кнопку питания, если она есть). Если он поставляется с двумя разъемами USB, убедитесь, что они оба подключены к вашему ПК. Если повезет, ваш диск появится нормально, как только он получит необходимый ток.
Как отформатировать внешний жесткий диск через командную строку
Также вы можете отформатировать внешний жесткий диск через командную строку. Для этого подключите диск и запустите командную строку Windows (Меню «Выполнить» – команда «CMD»).
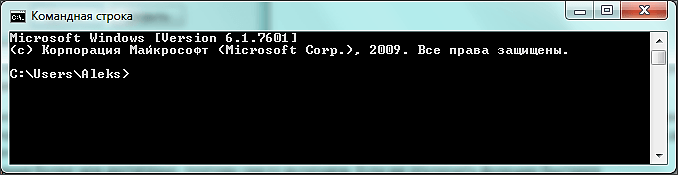
Форматирование дисков через командную строку производится с помощью команды FORMAT. Чтобы узнать все параметры, которые может принимать данная команда, введите «FORMAT /?».
Для форматирования внешнего жесткого диска нам нужно выполнить команду формат со следующими параметрами:
- /FS:NTFS – форматирование с использованием файловой системы NTFS.
- /V:MyDisk – указание названия диска. Вместо MyDisk можете использовать любое другое название диска.
- /Q – включение функции быстрого форматирования.
В итоге команда для форматирования внешнего жесткого диска при помощи командной строки выглядит так:
- FORMAT X: /FS:NTFS /V:MyDisk /Q
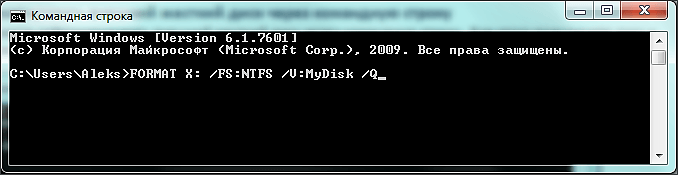
Где X: это буква, которая присвоена данному внешнему диску. При форматировании через командную строку важно не перепутать диски, иначе вы можете отформатировать не тот диск, что чревато большими неприятностями.
Также нужно отметить, что при форматировании диска через командную строку, система не выводит никаких дополнительных предупреждений. Поэтому нужно быть особенно осторожным.
Отображается ли диск в приложении «Управление дисками»?
Во-первых, вам необходимо проверить, обнаруживает ли операционная система «Windows» ваш диск при его подключении. Подключите ваш съемный диск к компьютеру. Если это внешний жесткий диск, вам может потребоваться перевести переключатель питания на жестком диске в положение «Вкл.», чтобы активировать его. Некоторые сверхмощные съемные жесткие диски, возможно, даже придется подключать с помощью отдельного силового кабеля, прежде чем они будут работать.
Затем откройте инструмент управления дисками, представленный в стандартном наборе приложений операционной системы «Windows». Данный инструмент позволяет вам осуществлять полное управление всеми дисками и разделами, расположенными на вашем компьютере, внутренними и внешними, подключенными в настоящий момент. «Управление дисками» можно открыть различными способами, но мы покажем вам только некоторые из них. Выберите любой способ по своему усмотрению для дальнейшего применения.
Нажмите вместе сочетание клавиш «Windows + R» и откройте диалоговое окно «Выполнить». В поле запроса «Открыть» введите команду «diskmgmt.msc», затем нажмите кнопку «ОК» или клавишу «Ввод» на клавиатуре. Приложение «Управление дисками» будет открыто.

Вы должны увидеть свой внешний диск в окне «Управление дисками». И даже если он не отображается в проводнике файлов вашего компьютера, потому что не содержит каких-либо разделов, он должен отображаться здесь.

Если вы видите здесь свой диск, то вы можете сразу перейти к последнему разделу нашего руководства, в котором мы покажем, как правильно его отформатировать, чтобы операционная система «Windows» или другие устройства могли получить к нему доступ и распознать его.
Если в приложении «Управление дисками» ваш диск не отображается, то перейдите к следующему разделу руководства, где мы попытаемся определить причину, почему ваш диск не распознается.
Установка драйверов
Драйвера также играют важную роль при подключении внешнего жесткого диска. Если его не видно в системе, стоит установить либо переустановить их.
Чтобы это сделать, достаточно скачать дистрибутив с официального сайта производителя или установить с диска драйверов, который был в комплекте с купленным жестким диском.
Разбирать пошагово, как переустановить драйвера, мы не будем, так как инструкция индивидуальна у каждого производителя, однако вы сами сможете справиться с этим, следуя указаниям программы-установщика.
Ошибки структуры разделов или проблемы с файловой системой
Наверное, Вы не раз слышали про то, что флешку нельзя отсоединять, предварительно не отключив ее через “Безопасное извлечение устройств и дисков”.

Дело в том, что подключенная флешка может активно перезаписывать информацию на свою файловую систему, а резкое отключение электроэнергии может привести к ошибкам записи и нарушении работоспособности флешки. Соответственно, подобные проблемы могут возникать и вовсе не по Вашей вине, а вследствие сбоя электропитания.
В таком случае операционная система не видит подходящих для работы разделов на usb-накопителе, поэтому выдает ошибку.

На usb-накопителе отсутствует важная информация.
Если информация на флешке не представляет никакой важности, проще всего подвергнуть ее процессу форматирования. Для этого щелкните на самой флешке в проводнике правой кнопкой мыши, и выберите одноименный пункт “отформатировать”.

Заметьте, что емкость накопителя может быть неизвестна, следует проигнорировать это сообщение и оставить параметры без изменений.

Вам помог данный способ? Отлично, примите наши поздравления! Вы можете не терять время зря и ознакомиться с этой статьей, из которой вы узнаете, как сделать установочную флешку Windows
Что же делать, если Windows не удается завершить форматирование?

В этом случае может помочь удаление всех разделов через стандартную утилиту операционной системы Windows под названием DISKPART.
Для этого наберите в поиске меню пуск cmd или “Командная строка”, найдите одноименную программу и нажмите правой кнопкой мыши на пункте “Запустить от имени администратора”.

- Далее следует набрать на английской раскладке команду diskpart
- Потом отобразить все имеющиеся диски командой list disk
- Выберите номер своей флешки командой select disk *, где вместо звездочки стоит указать номер Вашего usb-устройства. Обратите внимание на объем, и лишний раз убедитесь, что выбрали верный диск, в противном случае Вы можете потерять важные данные!


И вуаля, наша флешка снова готова к работе!
Как восстановить важные файлы с флешки?
В первую очередь, мы вновь воспользуемся утилитой DISKPART.
Запустив командную строку от администратора, вводим diskpart, а следом команду chkdsk e: /f, где e: — это буква Вашего диска и она может отличаться.
В случае, когда сбой стал причиной того, что флешка не читается, после проверки с большей скорее всего вы увидите свой диск в целости и с нужными данными.
Но если же в командной строке появится сообщение «CHKDSK недопустим для дисков RAW», то все гораздо серьезнее.

Для исправления подобной ситуации стоит обратиться в сервис, или, к примеру, воспользоваться специальными платными или бесплатными утилитами.
Будем надеется, что Вам удалось восстановить работоспособность usb-накопителя с помощью стандартных программ операционной системы.

Иногда возникает ситуация, когда нужна флешка, а ее нет под рукой. Например, для работы некоторых бухгалтерских и отчетных программ требуется наличие внешнего накопителя. В такой ситуации можно создать виртуальный накопитель информации.
Проблемы с компьютером
Почему компьютер не видит внешний диск? Если портативный накопитель не отображается в менеджере управления дисками на Windows 7 даже после подключения к другому разъему, то остается выяснить, все ли в порядке с ПК и внешним диском. Когда комп не видит диск, но под рукой есть другой ПК, то нужно попробовать подсоединить накопитель к нему. В случае, когда доступные компьютеры не обнаруживают внешний диск, можно сделать вывод, что он сломался и не подлежит восстановлению.
Если система Windows 10 не видит накопитель, но он распознается на других компьютерах, значит, операционная система не располагает необходимыми драйверами для его обнаружения. Наверняка это можно выяснить с помощью диспетчера устройств на компьютере. Для его открытия необходимо вызвать командную строку с помощью Windows + R, ввести туда devmgmt.msc и нажать Enter.
В открывшемся окне пользователь должен проверить все доступные диски на наличие значка в виде желтого восклицательного знака. Если такая картинка обнаружена, то проблема заключается в драйверах. Нужно щелкнуть правой кнопкой мыши на устройство с желтым знаком, зайти в свойства и прочитать сообщение, которое раскрывает суть ошибки. Если дословно скопировать эту надпись в поисковую систему Google, то с большой долей вероятности найденные результаты помогут решить проблему, потому что другие пользователи наверняка уже сталкивались с такой бедой.
Подобные системные ошибки бывает сложно исправить. Если компьютер перестал видеть накопитель относительно недавно, то можно запускать восстановление системы. В диспетчере устройств также рекомендуется попробовать обновить драйвер или откатить его до предыдущей версии, в результате чего HDD может начать открываться. Еще нужно попытаться удалить устройство из списка в надежде на то, что при повторном подключении Виндовс ХР сумеет правильно его настроить.
Исправление диска в автономном режиме
Если диск не отображается в проводнике и отображается как «автономный» в Управление дисками, для устранения проблемы можно использовать следующие действия:
- Откройте Управление дисками, как в предыдущих пунктах.
- Щелкните диск, отображаемый в автономном режиме, правой кнопкой мыши и выберите вариант Онлайн .
После выполнения этих действий вы сможете начать использовать хранилище, как обычно. Если Вы не можете вывести хранилище из автономного режима, но недавно оно было доступно, это может означать, что диск поврежден, отключен или не получает питание.
Если компьютер вообще никак не видит диск
Всё это относилось к первому пункту, когда компьютер через определённый софт всё же видит диск. Но, как быть, когда внешний диск не виден ни через какой софт?
В этом случае скорее всего, как я уже говорил выше, ваш кабель, подсоединённый к внешнему диску, сидит в слоте не плотно. Иными словами, отходит. В этом случае первым делом нужно выключить компьютер и проверить все кабеля и порты. Проверить, все ли они плотно подсоединены к системному блоку (ноутбуку). Все они должны быть подсоединены идеально.

Если диск соединяется с компьютером посредством USB, в этом случае рекомендуется отсоединить диск от того порта, где он сидел, и подсоединить к соседнему. В том случае если диск заработал от иного порта, значит, прежний порт неисправен.
Также, многие пользователи подсоединяют к ПК USB концентратор (это что-то вроде тройника в розетке, а именно, прибор, который увеличивает число USB входов). В этом случае, необходимо подсоединить ВД напрямую. Также, часть концентраторов имеют маленькую мощность для ВД.
Но, даже после подобной процедуры нельзя точно определить, что ваш диск нерабочий. Желательно его соединить с ещё одним компьютером и узнать, увидит ли его другой ПК. Разумеется, если после подключения накопителя к прочему компьютеру система его также не увидит, скорее всего он поломан и лучше его поменять.
Если же на прочем компьютере ВД отлично функционирует, то, скорее всего, в вашей ОС сбои с работой драйверов, установленных под ваш внешний диск. Узнать это можно следующим путём. Через «Пуск» правой кнопочкой мыши выбираем «Диспетчер устройств» (для Windows 10).

Также можно войти в «Управление компьютером» методом, рассказанном вначале. Далее, выбирать «Служебные программы» и «Диспетчер устройств».

Появится диспетчер. Нам нужно найти меню «Дисковые устройства».

В этом разделе нам нужно найти устройство, над которым стоит восклицательный знак. Если вы его нашли, значит, над тем устройством, над которым он стоит, есть неполадка в драйвере. Необходимо кликнуть по данному устройству и изучить сообщение про ошибку. Затем, выбираем меню «Драйвер», далее, можно драйвер или откатить к прежним настройкам, или обновить.

Также, можно применять специальные программы для обновления драйверов. Например, бесплатную программу DriverHub, которая обновляет драйвера не хуже платных аналогов. Кроме этого, если диск перестал опознаваться недавно, можно просто откатить систему назад с помощью бесплатной программы AOMEI (разумеется в том случае, если у вас есть «Резервная копия системы»). Можно воспользоваться точкой восстановления, если проблемы начались после её создания.
Кроме этого, можно просто удалить драйвер, и отсоединить внешний диск. Затем, подсоединить обратно, и обновить драйвера.
Вывод: — вы теперь имеете представление, почему компьютер не видит внешний жесткий диск Windows 7 10. Данные рекомендации должны помочь вам его правильно настроить. Если же ни один из моих советов вам не помог, вам лучше отнести Внешний Диск к специалисту, или же заменить его другим. Успехов!












