Если вам требуется всецело отформатировать грубый диск и воротить настройки компьютера к первоначальным показателям, то нужно исполнить ряд действий. Обыкновенно надобно сбросить настройки BIOS и исполнить несколько операций с жестким диском.

Вам понадобится
- – Partition Manager.
Инструкция
1. Включите компьютер и удерживайте клавишу Delete. Позже открытия меню BIOS выделите пункт Use Default Settings и нажмите клавишу Enter. Сейчас выберите пункт Save & Exit. Это нужно для сохранения изменений и выхода из меню BIOS.
2. Отформатировать грубый диск дозволено несколькими методами. Если у вас есть вероятность подключить винчестер к иному компьютеру, то исполните это действие. Включите данный ПК и дождитесь загрузки операционной системы. Откройте меню «Мой компьютер», единовременно нажав клавиши Win и E. Кликните правой кнопкой мыши по разделу винчестера, тот, что нужно отформатировать.
3. Выберите пункт «Форматировать» и нажмите кнопку «Начать». Повторите эту процедуру со всеми остальными разделами вашего жесткого диска. Если у вас отсутствует вероятность подключить винчестер к иному компьютеру, то установите программу Partition Manager. Она понадобится для форматирования системного раздела жесткого диска, т.к. эту процедуру невозможно исполнить средствами Windows.
4. Перезагрузите компьютер и запустите Partition Manager. Откройте меню «Мастера» и выберите пункт «Форматировать раздел». Нажмите кнопку «Дальше» в открывшемся меню. Выберите раздел жесткого диска, тот, что нужно очистить. Нажмите кнопку «Дальше». Укажите тип файловой системы грядущего раздела. Присвойте ему букву и метку, если требуется. Нажмите кнопки «Дальше» и «Готово».
5. Откройте вкладку «Метаморфозы», расположенную над панелью инструментов. Выберите пункт «Применить метаморфозы». Через некоторое время появится окно, содержащее предложение перезагрузить компьютер и продолжить выполнение операции в DOS-режиме. Нажмите кнопку «Перезагрузить теперь». Через некоторое время грубый диск компьютера будет всецело отформатирован.
Совет 2: Как форматировать компьютер
Многим пользователям ПК зачастую доводится ремонтировать компьютер либо устанавливать программное обеспечение. Изредка нужно кардинальное решение задач – и тогда появляется надобность отформатировать грубый диск, дабы снова установить операционную систему и другие программы.

Вам понадобится
- Установочный диск с операционной системой.
Инструкция
1. Вам потребуется установочный диск с операционной системой. Вставьте диск в дисковод. Перезагрузите компьютер. Установите в BIOS загрузку с CD-ROM’а. Позже того, как установщик Windows загрузит свои файлы в оперативную память компьютера, перед вами появится диалоговое окно с надписью “Установка Windows». Где вам будет предложено предпочесть один из пунктов.
2. Выберите пункт «дабы восстановить Windows с подмогой консоли поправления, нажмите [R=Восстановить]». Перед вами откроется консоль поправления. Если на вашем ПК установлена каждого одна операционная система, и она размешена на диске С:, то перед вами загрузится сообщение: «1: C: WINDOWSВ какую копию Windows следует исполнить вход?» Введите цифру «1». Нажмите на клавиатуре клавишу «Enter».
3. Появится приглашение системы: «C: WINDOWS>». Пропишите в эту строку «format с:» либо «format с: /Q /FS:NTFS», где «Q»- обозначает стремительное форматирование, а «FS»-файловую систему. Нажмите «Enter» и введите с клавиатуры английскую букву «y». Начнется процесс форматирования.
4. Необходимо помнить, что в процессе форматирования данные с диска исчезают. И перед тем, как проводить эту операцию рекомендуется сберечь нужные вам файлы на других носителях информации.Позже форматирования дозволено устанавливать операционную систему.
Видео по теме
Совет 3: Как форматировать через BIOS
При пользовании компьютера могут появляться различные обстановки. Одна из них – это форматирование жесткого диска, которое осуществляется через BIOS. Многие считают, что данный процесс немыслим, но это не так. Дабы форматировать грубый диск через систему BIOS, необходимо проделать определенные операции.

Вам понадобится
- Персональный компьютер
Инструкция
1. Форматирование через BIOS осуществляется при наличии дискеты. Возьмите и вставьте её в дисковод. Откройте «Панель управления» через «Пуск», и выберите опцию «Установка и удаление программ и компонентов Windows». Перед вами откроется окно. Кликнете по вкладке «Загрузочный диск» и нажмите кнопку «Сделать». Дальше появится инструкция на экране. Диск сотворить не трудно, легко следуйте по каждом пунктам. После этого отключите всецело компьютер. Вставьте загрузочную дискету в дисковод и включите компьютер. Если в самом BIOSе стоит загрузка с жесткого диска, либо с компакт диска, а не с эластичного диска, то вначале установите загрузку с эластичного диска.
2. Для этого нужно в начале загрузки при включении нажмите кнопку «Del». Позже входа в Bios, обнаружьте пункт в меню «Advanced BIOS Features» и войдите в него. В пункте «First Boot Device» с подмогой клавиши «PgDn» установите значение «Floppy». Клавишей «Esc» закройте меню. Нажмите «F10» для выхода из BIOS. Удостоверите выход совместно с сохранением измененных параметров клавишей «Enter». Сейчас при включении компьютера, если в дисководе стоит загрузочная дискета, то компьютер начнет загружаться не с жесткого диска, а с дискеты.
3. На экране появится меню. С подмогой клавиш курсора выберите пункт «№ 2. Start computer with CD-Rom Support». Для подтверждения загрузки нажмите «Enter». Пару секунд подождите. Когда загрузка закончится, внизу экрана будет мигать командная строка «A:^”. Наберите на клавиатуре: команду «Format C:» , и нажмите вновь на «Enter». Позже того, как появится предупреждение о допустимом удалении всех файлов при форматировании, еще раз нажмите «Enter».
4. Может быть еще один вариант. Если диск вовсе новейший, то позже загрузки появится сообщение: «суровые диски на компьютере не найдены». Тогда наберите на клавиатуре команду «Fdisk» и нажмите «Enter». Начнется процесс разбиения диска на сектора. Сделайте загрузочный раздел MS DOS. Позже перезагрузки сделайте форматирование. Позже этого HDD готов к работе, а именно к установке операционной системы. Если взамен дискеты есть загрузочный компакт диск, то повторите вход в BIOS, тот, что описан выше. В строчку «First Boot Device» вставьте значение «CD-Rom». Позже загрузки следуйте каждому сообщениям, которые будут возникать на экране. Выберите либо NTFS, либо Fat32. NTFS больше новая файловая система.
Видео по теме
Совет 4: Как отформатировать диск из DOS
К форматированию жесткого диска нужно подходить со каждой ответственностью. Исключительно главно быть весьма внимательным, когда речь идет о форматировании системного раздела жесткого диска .

Вам понадобится
- – установочный диск Windows.
Инструкция
1. Для форматирования жесткого диска в режиме MS-DOS имеется несколько испытанных способов. Во-первых, это дозволено сделать в процессе установки операционной системы. Для начала обучитесь форматировать локальный диск во время установки Windows XP.
2. Запустите программу установки данной операционной системы. Когда меню программы отобразит список присутствующий жестких дисков и их разделов, выделите тот раздел, тот, что нужно отформатировать.
3. Укажите формат файловой системы грядущего раздела. Нажмите клавишу Enter. В дальнейшем окне нажмите клавишу F для подтверждения выбранного действия. Закончите процесс установки ОС.
4. Если у вас в распоряжении имеется установочный диск ОС Windows Vista либо Seven, то отформатировать диск либо его раздел будет еще проще. Когда процесс установки дойдет до выбора диска либо его раздела, нажмите кнопку «Настройка диска ».
5. Если вам нужно оставить нынешнюю файловую систему раздела, выделите его и нажмите кнопку «Форматировать». Если же вам требуется больше подробно настроить параметры грядущего тома, то выделите его и нажмите кнопку «Удалить». Сейчас нажмите кнопку «Сделать». Задайте размер и формат файловой системы грядущего тома.
6. Сейчас обучитесь форматировать раздел, применяя командную строку. Для доступа к ней дозволено применять загрузочную дискету либо диск. Дабы сделать сходственный диск воспользуйтесь дальнейшим алгорифмом. Откройте меню «Система и безопасность», расположенное в панели управления. Перейдите в меню «Архивация и поправление».
7. В левой колонке выберите пункт «Сделать диск поправления системы». Вставьте чистый DVD-диск в привод и нажмите кнопку «Сделать диск».
8. Перезагрузите компьютер. Нажмите клавишу F8 и выберите DVD-привод. Когда на экране отобразится окно дополнительных параметров поправления, выберите пункт «Командная строка».
9. Введите в появившееся окно команду Format C: /NTFS для форматирования диска С в файловую систему NTFS.
Как форматировать компьютер правильно?
Без сомнений, современные пользователи компьютеров намного более продвинуты в плане технологий, чем десяток лет назад. Многое уже стало привычным. Люди постоянно инсталлируют какие-то программы, игры и обновления. Со всем этим в систему попадает огромное число как полезного программного обеспечения, так и мусора. Пользователи жадно скачивают музыку и фильмы, которые занимают все место на локальных дисках. Поэтому рано или поздно перед каждым пользователем возникает вопрос о том, как форматировать компьютер и освободить место.
Предостережение

Для малоопытных пользователей данное действие может стать очень серьезной проблемой. Поэтому далее будет рассказано, что нужно делать. Необходимо заранее предупредить пользователей, что процесс форматирования уничтожит всю информацию на носителях. Именно поэтому нужно выполнять операцию осознанно и предельно аккуратно.
Форматирование диска в операционной системе Windows
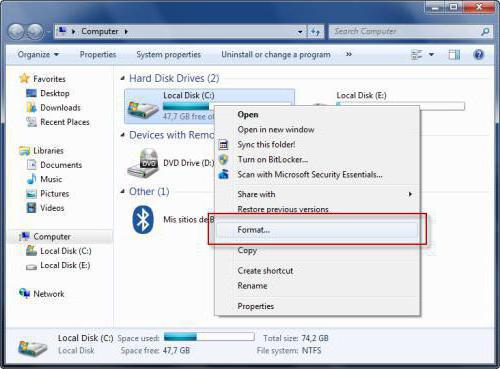
Пожалуй, стоит начать с инструментов, которые встроены в ОС. Некоторые люди жалуются на то, что система не позволяет очистить один из разделов. Как форматировать компьютер, если такое происходит? На самом деле эти люди пытаются стереть системный раздел системы из-под самой же системы. Конечно, это невозможно сделать. Как система может позволить удалить себя собственными силами? Отсюда следует вывод, что ОС может помочь отформатировать лишь дополнительные разделы на жестких дисках, а также внешние диски и флеш-карты. Всего существует три способа.
Первый: из проводника операционной системы
Как правильно отформатировать компьютер данным способом? Для этого нужно кликнуть по логическому диску правой кнопкой мыши и в открывшемся контекстном меню выбрать пункт «Форматировать». Система должна вывести соответствующее окно. Здесь можно выбрать файловую систему. Самым оптимальным вариантом является NTFS, так как эта система более надежна и не имеет ограничений по размерам файлов. Размер кластера можно оставить без изменений. Если нужно очистить диск быстро, надо это отметить галочкой. После нажатия кнопки «Начать» начнется процесс очистки. В некоторых случаях это занимает достаточно долгое время, так как на диске может содержаться очень много данных.
Второй: использование системной консоли
Данная консоль носит название «Управление дисками». В ней также можно увидеть все носители, установленные в компьютере, их разделение на логические части. На нужном диске надо нажать правой кнопкой и выбрать «Форматировать». Откроется окно, которое отличается от предыдущего, но все пункты здесь такие же. Поэтому затруднений возникнуть не должно.
Третий: использование командной строки

Как форматировать компьютер с ее помощью? Запускается командная строка с администраторскими правами. Далее пишется команда, которая включает форматирование. Выглядит она так: format X. Вместо «X» пишется метка логического диска. Для указания необходимой файловой системы к команде дописывается аргумент вида /FS:
Очистка системного диска
Как полностью форматировать компьютер? Для этого понадобится установочный диск с операционной системой. Если такой имеется, то в BIOS нужно выставить загрузку с данного носителя. Некоторые спрашивают о том, как отформатировать компьютер через флешку. Если нет установочного диска, то флеш-карту можно сделать загрузочной и выполнять точно такие же действия.

Итак, носитель с ОС имеется. Что дальше? Есть два пути.
- Очистка при помощи встроенных средств программы-установщика. Здесь все очень просто. Нужно проходить этапы установки ОС и дойти до выбора системного диска. Далее выбирается диск с системой и нажимается значок с настройками. Откроется панель с доступными действиями. Есть здесь и форматирование. По завершении очистки продолжится установка ОС.
- Очистка при помощи сторонних приложений. Многие сборки содержат дополнительное ПО для работы. Там есть и утилиты для работы с жесткими дисками. После загрузки одной из таких программ в главном меню нужно выбрать системный диск и отформатировать его. Обычно такие утилиты выполняют операцию намного быстрее, чем сама ОС. Теперь можно перезагрузить компьютер. Вся информация будет удалена.
Как видно, все вышеперечисленные операции не должны вызвать особых затруднений. Как форматировать компьютер? Очень просто. Сначала из-под ОС очищаются все носители, кроме системного. Затем уже очищается и системный раздел во время переустановки ОС или при помощи сторонних удобных утилит. Теперь компьютер полностью пустой.
Нужно внимательно следить за тем, что скачивается на диски. Ведь чаще всего эти файлы не используются, а просто лежат мертвым грузом. Лучше грамотно распоряжаться свободным местом на дисках, чем прибегать к форматированию, которое может уничтожить ценные пользовательские файлы. А восстановить их не всегда получается.
Как отформатировать полностью компьютер
Если вам требуется всецело отформатировать грубый диск и воротить настройки компьютера к первоначальным показателям, то нужно исполнить ряд действий. Обыкновенно надобно сбросить настройки BIOS и исполнить несколько операций с жестким диском.

Вам понадобится
- – Partition Manager.
Инструкция
1. Включите компьютер и удерживайте клавишу Delete. Позже открытия меню BIOS выделите пункт Use Default Settings и нажмите клавишу Enter. Сейчас выберите пункт Save & Exit. Это нужно для сохранения изменений и выхода из меню BIOS.
2. Отформатировать грубый диск дозволено несколькими методами. Если у вас есть вероятность подключить винчестер к иному компьютеру, то исполните это действие. Включите данный ПК и дождитесь загрузки операционной системы. Откройте меню «Мой компьютер», единовременно нажав клавиши Win и E. Кликните правой кнопкой мыши по разделу винчестера, тот, что нужно отформатировать.
3. Выберите пункт «Форматировать» и нажмите кнопку «Начать». Повторите эту процедуру со всеми остальными разделами вашего жесткого диска. Если у вас отсутствует вероятность подключить винчестер к иному компьютеру, то установите программу Partition Manager. Она понадобится для форматирования системного раздела жесткого диска, т.к. эту процедуру невозможно исполнить средствами Windows.
4. Перезагрузите компьютер и запустите Partition Manager. Откройте меню «Мастера» и выберите пункт «Форматировать раздел». Нажмите кнопку «Дальше» в открывшемся меню. Выберите раздел жесткого диска, тот, что нужно очистить. Нажмите кнопку «Дальше». Укажите тип файловой системы грядущего раздела. Присвойте ему букву и метку, если требуется. Нажмите кнопки «Дальше» и «Готово».
5. Откройте вкладку «Метаморфозы», расположенную над панелью инструментов. Выберите пункт «Применить метаморфозы». Через некоторое время появится окно, содержащее предложение перезагрузить компьютер и продолжить выполнение операции в DOS-режиме. Нажмите кнопку «Перезагрузить теперь». Через некоторое время грубый диск компьютера будет всецело отформатирован.
Совет 2: Как форматировать компьютер
Многим пользователям ПК зачастую доводится ремонтировать компьютер либо устанавливать программное обеспечение. Изредка нужно кардинальное решение задач – и тогда появляется надобность отформатировать грубый диск, дабы снова установить операционную систему и другие программы.

Вам понадобится
- Установочный диск с операционной системой.
Инструкция
1. Вам потребуется установочный диск с операционной системой. Вставьте диск в дисковод. Перезагрузите компьютер. Установите в BIOS загрузку с CD-ROM’а. Позже того, как установщик Windows загрузит свои файлы в оперативную память компьютера, перед вами появится диалоговое окно с надписью “Установка Windows». Где вам будет предложено предпочесть один из пунктов.
2. Выберите пункт «дабы восстановить Windows с подмогой консоли поправления, нажмите [R=Восстановить]». Перед вами откроется консоль поправления. Если на вашем ПК установлена каждого одна операционная система, и она размешена на диске С:, то перед вами загрузится сообщение: «1: C: WINDOWSВ какую копию Windows следует исполнить вход?» Введите цифру «1». Нажмите на клавиатуре клавишу «Enter».
3. Появится приглашение системы: «C: WINDOWS>». Пропишите в эту строку «format с:» либо «format с: /Q /FS:NTFS», где «Q»- обозначает стремительное форматирование, а «FS»-файловую систему. Нажмите «Enter» и введите с клавиатуры английскую букву «y». Начнется процесс форматирования.
4. Необходимо помнить, что в процессе форматирования данные с диска исчезают. И перед тем, как проводить эту операцию рекомендуется сберечь нужные вам файлы на других носителях информации.Позже форматирования дозволено устанавливать операционную систему.
Видео по теме
Совет 3: Как форматировать через BIOS
При пользовании компьютера могут появляться различные обстановки. Одна из них – это форматирование жесткого диска, которое осуществляется через BIOS. Многие считают, что данный процесс немыслим, но это не так. Дабы форматировать грубый диск через систему BIOS, необходимо проделать определенные операции.

Вам понадобится
- Персональный компьютер
Инструкция
1. Форматирование через BIOS осуществляется при наличии дискеты. Возьмите и вставьте её в дисковод. Откройте «Панель управления» через «Пуск», и выберите опцию «Установка и удаление программ и компонентов Windows». Перед вами откроется окно. Кликнете по вкладке «Загрузочный диск» и нажмите кнопку «Сделать». Дальше появится инструкция на экране. Диск сотворить не трудно, легко следуйте по каждом пунктам. После этого отключите всецело компьютер. Вставьте загрузочную дискету в дисковод и включите компьютер. Если в самом BIOSе стоит загрузка с жесткого диска, либо с компакт диска, а не с эластичного диска, то вначале установите загрузку с эластичного диска.
2. Для этого нужно в начале загрузки при включении нажмите кнопку «Del». Позже входа в Bios, обнаружьте пункт в меню «Advanced BIOS Features» и войдите в него. В пункте «First Boot Device» с подмогой клавиши «PgDn» установите значение «Floppy». Клавишей «Esc» закройте меню. Нажмите «F10» для выхода из BIOS. Удостоверите выход совместно с сохранением измененных параметров клавишей «Enter». Сейчас при включении компьютера, если в дисководе стоит загрузочная дискета, то компьютер начнет загружаться не с жесткого диска, а с дискеты.
3. На экране появится меню. С подмогой клавиш курсора выберите пункт «№ 2. Start computer with CD-Rom Support». Для подтверждения загрузки нажмите «Enter». Пару секунд подождите. Когда загрузка закончится, внизу экрана будет мигать командная строка «A:^”. Наберите на клавиатуре: команду «Format C:» , и нажмите вновь на «Enter». Позже того, как появится предупреждение о допустимом удалении всех файлов при форматировании, еще раз нажмите «Enter».
4. Может быть еще один вариант. Если диск вовсе новейший, то позже загрузки появится сообщение: «суровые диски на компьютере не найдены». Тогда наберите на клавиатуре команду «Fdisk» и нажмите «Enter». Начнется процесс разбиения диска на сектора. Сделайте загрузочный раздел MS DOS. Позже перезагрузки сделайте форматирование. Позже этого HDD готов к работе, а именно к установке операционной системы. Если взамен дискеты есть загрузочный компакт диск, то повторите вход в BIOS, тот, что описан выше. В строчку «First Boot Device» вставьте значение «CD-Rom». Позже загрузки следуйте каждому сообщениям, которые будут возникать на экране. Выберите либо NTFS, либо Fat32. NTFS больше новая файловая система.
Видео по теме
Совет 4: Как отформатировать диск из DOS
К форматированию жесткого диска нужно подходить со каждой ответственностью. Исключительно главно быть весьма внимательным, когда речь идет о форматировании системного раздела жесткого диска .

Вам понадобится
- – установочный диск Windows.
Инструкция
1. Для форматирования жесткого диска в режиме MS-DOS имеется несколько испытанных способов. Во-первых, это дозволено сделать в процессе установки операционной системы. Для начала обучитесь форматировать локальный диск во время установки Windows XP.
2. Запустите программу установки данной операционной системы. Когда меню программы отобразит список присутствующий жестких дисков и их разделов, выделите тот раздел, тот, что нужно отформатировать.
3. Укажите формат файловой системы грядущего раздела. Нажмите клавишу Enter. В дальнейшем окне нажмите клавишу F для подтверждения выбранного действия. Закончите процесс установки ОС.
4. Если у вас в распоряжении имеется установочный диск ОС Windows Vista либо Seven, то отформатировать диск либо его раздел будет еще проще. Когда процесс установки дойдет до выбора диска либо его раздела, нажмите кнопку «Настройка диска ».
5. Если вам нужно оставить нынешнюю файловую систему раздела, выделите его и нажмите кнопку «Форматировать». Если же вам требуется больше подробно настроить параметры грядущего тома, то выделите его и нажмите кнопку «Удалить». Сейчас нажмите кнопку «Сделать». Задайте размер и формат файловой системы грядущего тома.
6. Сейчас обучитесь форматировать раздел, применяя командную строку. Для доступа к ней дозволено применять загрузочную дискету либо диск. Дабы сделать сходственный диск воспользуйтесь дальнейшим алгорифмом. Откройте меню «Система и безопасность», расположенное в панели управления. Перейдите в меню «Архивация и поправление».
7. В левой колонке выберите пункт «Сделать диск поправления системы». Вставьте чистый DVD-диск в привод и нажмите кнопку «Сделать диск».
8. Перезагрузите компьютер. Нажмите клавишу F8 и выберите DVD-привод. Когда на экране отобразится окно дополнительных параметров поправления, выберите пункт «Командная строка».
9. Введите в появившееся окно команду Format C: /NTFS для форматирования диска С в файловую систему NTFS.
Флешка просит отформатировать ее — как сохранить файлы?
Итак, если операционная система просит отформатировать флешку — можно ли проигнорировать этот запрос и открыть ее без форматирования? Ответить однозначно нельзя. В некоторых случая можно полностью восстановить файлы, но бывают ситуации, когда приходится все же соглашаться на форматирование. Мы рассмотрим несколько сценариев и дадим несколько ценных советов по этому поводу.
Содержание:
Каждый может однажды столкнуться с ошибкой «Прежде чем использовать диск в дисководе, его нужно отформатировать». Компьютер или телефон просят отформатировать карту памяти при подключении по разным причинам: от некорректного извлечения из разъёма, до естественного износа.
В любом случае, при отсутствии механических повреждений носителя вполне реально открыть флешку без форматирования и/или восстановить не менее 40% хранящейся в памяти информации. Главное — не соглашаться на форматирование, отложить флешку в сторону и внимательно прочесть данный гайд.
Что приводит к возникновению ошибки sd-карты
Экстренное форматирование нужно носителю, когда он поврежден механически или программно. Чаще всего это случается, когда:
- флешка падала,
- некорректно удалялась,
- форматировалась в старом телефоне/фотоаппарате,
- не была извлечена во время сброса телефона на заводские настройки,
- исчерпала рабочий ресурс,
- форматировалась в несовместимой файловой системе.
С механическими повреждением и естественным износом всё просто: чем сильнее пострадала флешка, тем меньше шансов что-то из неё вытащить. Хотя пробовать, разумеется, стоит в любом случае. Остальные проблемы устранимы в 8 случаях из 10.
Windows просит отформатировать флешку. Нужно ли соглашаться?
Соглашаться на форматирование, когда система не оставляет выбора, имеет смысл только в одном случае — ни один файл с карты вам не нужен. Восстановить информацию после форматирования можно при помощи специальных программ для компьютера и приложений для мобильных устройств.
Внимание! Не факт, что какой-либо софт для восстановления после форматирования вернет вам 100% удалённых файлов.
В ситуации, когда расставаться с информацией вы не собираетесь, не спешите с форматированием. К тому же, нежелательно форматировать мобильную флешку стандартными средствами Windows.
Специальная утилита SD Formatter сделает это лучше и с гарантией совместимости со всеми мобильными операционными системами. О ней читайте ниже.
Что делать в первую очередь: проверить носитель на ошибки чтения
Первое, что нужно сделать для исправления поврежденной файловой системы носителя — проверить его на ошибки чтения. Проще всего сделать это при помощи интегрированной в Windows утилиты ChkDsk.
Для проверки SD card на ошибки чтения нужно:
Метод поможет в случаях, когда считать файлы не получалось из-за программных сбоев, локального повреждения секторов, накопления большого количества ошибок файловой системы.
Если SD карта не открывается и требует форматирования, несмотря на успешную проверку в ChkDsk, придётся принимать радикальное решение — форматировать с дальнейшей попыткой восстановить файлы.
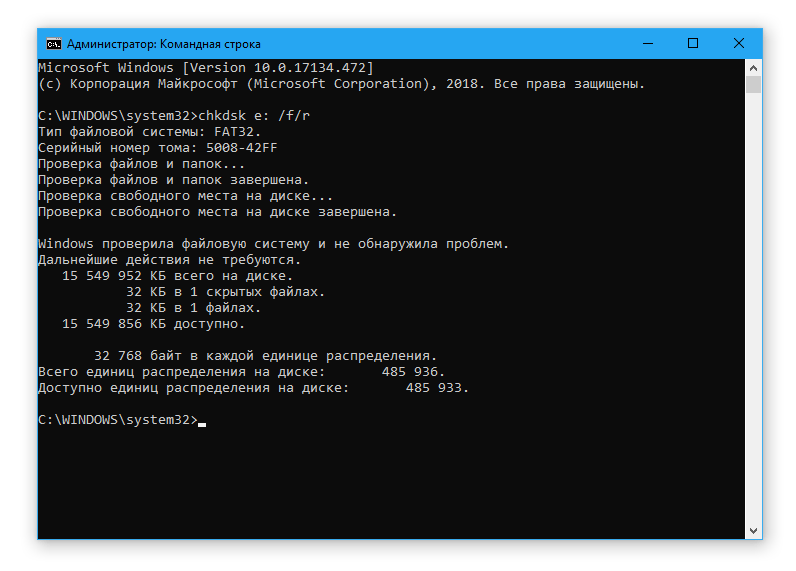
Форматируем флешку через SDFormatter
Процесс форматирования через программу SDFormatter не сложнее, чем форматирование стандартными средствами операционной системы. Скачиваете SDFormatter, устанавливаете. Далее, нужно подключить флешку к компьютеру через картридер и сделать следующее:
- В главном окне программы выбрать буквы диска флешки (посмотрите через «Мой компьютер»;
- В Option выбрать тип форматирования;
- Нажать кнопку Format.
По завершении форматирования желательно проверить носитель на компьютере. Если носитель открывается, то будет доступен для записи и на мобильном устройстве.
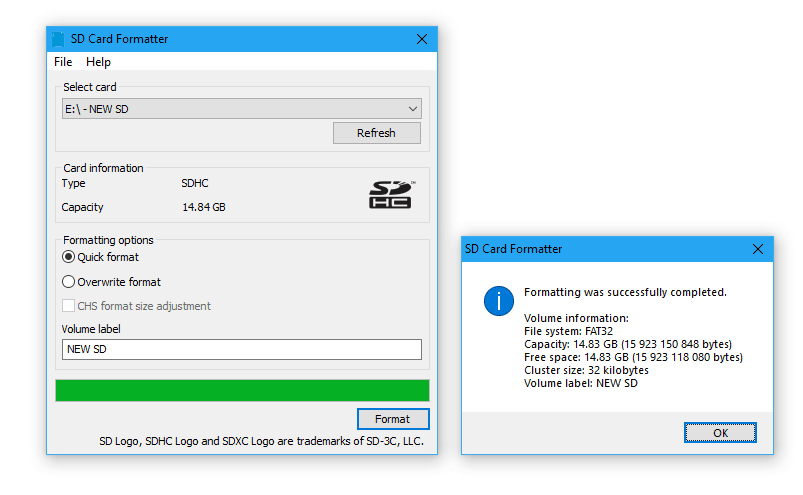
Утилита SDFormat поддерживает для типа форматирования флешек: Full OverWrite и Quick. Quick — поверхностное форматирование, которое только помечает документы в памяти носителя, как доступные для перезаписи; Full OverWrite — удаляет содержимое файлов с записью поверх нулей (пустоты).
Внимание! Чтобы оставить себе возможность восстановления файлов с отформатированной флешки через специальные приложения необходимо выбирать режим Quick format.
Как предотвратить появление подобной ошибки в будущем
Первое, что нужно сделать, чтобы в будущем не сталкиваться с проблемой потерянных файлов — приучить себя делать резервные копии файлов. Хранить их можно на облачном сервере, например, Google Drive, Dropbox И Яндекс.Диске, в компьютере или внутренней памяти мобильного устройства.
Обезопасить флешку от ошибок чтения, перевода в RAW-формат, который не читается, и продлить жизнь устройству поможет соблюдение нескольких простых правил эксплуатации:
- Пользоваться функцией безопасного извлечения, в мобильном тоже — перед тем как вытащить, надо отсоединить SD-карту в настройках (Настройки → Память).
- Не допускать падений, ударов, попадания воды на карту памяти.
- Регулярно, хотя бы раз в 1-2 месяца, нужно копировать содержимое в другое место и проводить профилактическое форматирование, желательно — в режиме Full OverWrite.
- Следить, чтобы устанавливаемые на смартфон/планшет приложения не имели частого взаимодействия с внешней памятью, ибо это разительно ускоряет износ последней.
И последнее: никогда не храните на sd карте что-то особо важное, например, документы или фотографии детей. Карточка — не самый надёжный вариант сохранения информации, она может сломаться в любой момент, и никакие программы для восстановления не помогут.
Часто задаваемые вопросы
Планшет Samsung Galaxy Tab A, перестала работать флешка, sony microsd на 32гб. Вставляю — пишет “повреждена” и просит форматировать, доходит до 20% и вылетает.
Если не определяется sd карта на планшете, следует проверить ее на ошибки. Сделать этом можно через компьютер. Если утилита chkdsk не нашла ошибки или не исправила их, можно отформатировать карту памяти через SD Formatter . Скорее всего, эта утилита поможет. Форматирование на планшете не очень эффективно.
Хочу музыку сбросить на пк или телефон, но устройства не видят microsd карту или просят отформатировать ее.
Иногда запрос на форматирование появляется при возникновении ошибок чтения на флешке. Попробуйте устранить эти ошибки с помощью служебных программ, которые входят в состав Windows. Одна из них — консольная утилита chkdsk , также у нее есть удобная графическая оболочка.
После того, как ошибки чтения выявлены, можно переподключить флешку к компьютеру/ноутбуку и проверить, появится ли запрос на форматирование.
Мой телефон Samsung Galaxy не видит microsd. пробовал другую – он выдаёт, что она пустая и просит отформатировать, хотя на ней есть файлы.
Возможно, на sd-карточке есть ошибки чтения. Следует проверить ее через chkdsk, после чего отформатировать, используя программу sdformatter. Конечно, можно выполнить форматирование через телефон, но лучше провести все операции на компьютере.
В сломанном телефоне стояла микро sd. При попытке переставить в другой смартфон пишет, что карта не поддерживается и просит отформатировать ее.
Просканируйте утилитой Testdisk или Photorec. Если файловая система неизвестна, не указывайте ее в настройках сканирования. Форматировать носитель крайне нежелательно – шансы что-либо восстановить значительно уменьшатся.
Флешка не открывается, не отображается как съемный диск в диспетчере устройств. Acronis Disk Director пишет что диск не инициализирован.
Зайдите в “Управление компьютером” (Выполнить > compmgmt.msc). В контекстном меню выберите пункт “Инициализировать”. При необходимости создайте на диске новые разделы.
Вопросы читателей
- У меня есть большая флешка (накопитель) там было больше 15000 фото и видео. Как-то я хотела открыть флешку, меня попросили отформатировать (я не нажала). Мама, испугавшись, отнесла в М.видео, а когда принесла, то сказала, что внутри всё удалено. Есть ли шанс вернуть всё?
- Компьютер просит отформатировать флешку. Телефон и планшет выдают, что флешка повреждена, на ней хранятся фотографии ребенка, за все 9 месяцев его жизни и они очень важны для меня. Помогите пожалуйста снять файлы с usb флешки, после я не буду больше ей пользоваться, для меня главное – фотографии малыша извлечь из её памяти.
Ответ. Вы поступили правильно. Если компьютер настойчиво просит отформатировать флешку, не нужно сразу соглашаться на предложение. Желательно подумать перед тем, как нажать кнопку ОК и файлы исчезнут навсегда.
Итак, подключите usb флеш-накопитель к вашему компьютеру, далее скачайте и установите программу Unformat. Дальнейшие действия по возврату файлов описаны в статье по указанной ссылке, там же выложена видеоинструкция, как восстановить удаленные на флешке файлы и как пользоваться приложением в целом.
Если ничего не помогает — придется соглашаться на форматирование
- Нужна помощь по восстановлению файлов на флешке. На ней очень много важной информации. Когда я вставляю ее в комп, он мне предлагает форматировать. Все знакомые программисты тоже говорят, что нельзя ничего восстановить. Дайте, пожалуйста, ссылку на программу, если такая есть. Можно ли восстановить удаленные файлы с флешки?
- Телефон Самсунг Гакалси А3 (2015). Флешка просит форматирование. Вставляю карту на телефон, говорит при установке sd карты, что она пуста и спрашивает: отформатировать флешку или нет. Что делать? Посоветуйте, пожалуйста, как восстановить с флешки фотографии.
- Телефон Samsung J7 2016 c флешкой Samsung 64GB – перестал видеть флешку после того как делали фото, пишет – ПОВРЕЖДЕНО. На флешке много фото, которые хотелось бы вернуть. Компьютер просит отформатировать флешку. Подскажите, что делать и можно ли вернуть фото?
Ответ. При запросе форматирования флешки не соглашайтесь на предложение. Установите программу Unformat и, после ознакомления с инструкцией и видео попробуйте восстановить на флешке файлы. Ваши друзья могут ошибаться, поскольку файлы на флеш-накопителе могут храниться в целости и сохранности, пока вы не попытаетесь отформатировать накопитель или не перезапишете старые файлы новыми, и вероятность вернуть их обратно на флешку уменьшится многократно.
Если проверка на ошибки не помогает, а восстановить файлы не представляется возможным — что ж, ничего иного не остается, придется форматировать флешку. Чтобы избежать проблем в будущем, советуем прочесть наш мануал, где описываются все этапы и нюансы форматирования:
Карта памяти Qumo 16 Гб. Куплена для планшета Самсунг Гэлекси Таб s 2. Файлы записываются с компа, всё нормально. Проходит время (1-1,5 часа), файлы пропадают, карта памяти планшетом не читается. При подсоединении к компу карту не открывает, а просит сразу её форматировать. Полное форматирование помогает. После повторной закачки файлов через 1-1,5 часа происходит то же самое. В чём может быть причина, в карте памяти или неисправен планшет? Со встроенной памятью планшета всё при этом в порядке.
Ответ. Карту памяти нужно извлекать после выключения телефона, а на компьютере нужно использовать безопасное извлечение (значок в области уведомлений). В результате «горячего извлечения» в дальнейшем могут возникать ошибки чтения. Вряд ли дело в планшете, хотя возможно, что некоторые приложения на устройстве используют карту памяти для своей работы, а вы прерываете процесс или не дожидаетесь окончания копирования и отсоединяете кабель или картридер от ПК.
У меня обе микро СД флешки, 64 гб и 8 гб. ранее работавшие на телефоне Сони, при установке в новый телефон Нокиа, пишет что карта памяти повреждена и требует форматирования. Хотя при подключении через кардридер к ТВ обе карты нормально читаются. Обычную флешку подключенную через OTG кабель, телефон Нокиа читает, хотя она ранее использовалась только с тем же телефоном Сони. В чём может быть причина и возможно ли восстановить работоспособность карт на телефоне,не прибегая к форматированию?
Отформатировал флэшку 16 г на новом телефоне с андроид 6.0 и объединил память с телефоном и получилось так что эту флэшку видит только телефон, после некоторого использования забыл и вставил флэшку в старый телефон она естественно не работала поставил обратно в новый и после включения пишет отформатировать и данных не видит, нужно информацию восстановить помогите пожалуйста очень важный файлы на флэшке :фотки, музыка, документы .Зарание спасибо.
смартфон blackview bv8000pro андроид 7.0 достали флеш карту , сбросили телефон в заводские настройки, вставляем карту он пишет настроить карту и просит ее отформатировать. раньше была настроена как внутренняя память, а на карте много нужной информации, как ее оттуда извлечь?
«У меня новая флешка , проработала месяц и … Я сделал её системной и через день мне телефон пишет что карта повреждена и нужно форматировать , форматирую и пишет что форматирование не возможно . А комп не видит , в носителях есть а её как бы и нет . Помогите пожалуйста !»
у меня юсб-флешка(16gb) год,на ней много музыки сын взял её чтобы послушать музыку на колонке,приносит вставил в комп пишет отформатировать ее
Флешка 32 гб. При Ее открытии комп ругался, что не может это сделать без форматирования. Часть файлов успешно восстановила через программу с инета. Решила форматнуть , как и просил комп. В итоге Виндоуз писал, что не может завершить форматирование. Пробовала статьи в инете где надо от админа заходить и писать «clean» «files» и тд. Не помогло. Сейчас вроде как комп перестал ругаться, начал форматировать. Но ползунок так и не бежит вперёд уже полчаса. Он на самом начале пути. Что делать и можно ли как-то вернуть флешку с помощью бесплатных программ? Спасибо
Здравствуйте! У меня телефон SAMSUNG J2? стоит Android 7.1.1. Возникла проблема с флешкой. Пишет, что не поддерживается, над форматировать. При форматировании выходи ошибка: Command 10 volume partition disk: 179.64 public failed with 400 Command failed. Форматирование на компьютере не помогло. Купила новую флешку, но все тоже самое. Отформатировать невозможно. Подскажите, что делать, как открыть флешку не форматируя ее. Спасибо.
Подключил в Ubuntu 14.04 Mate свою USB Flash Card 64GB чтобы скопировать файлы.Вдруг резко исчезает флешка с проводника.В Windows 7 то появляется то исчезает резко в проводнике.Пишет что надо отформатировать диск при попытке форматировать не удается при нажатии на Start проводник копирует Microsoft Windows и т.д многократно а затем Windows 7 зависает. Возможно вирус выдаёт error какой то файл RAW.
Я объединил флешку с внутренней памятью. Потом снизилась производительность телефона и я захотел сделать всё обратно. Я нажал на хранилище потом на флешку и на портативный носитель. Мне написали что нужно отформатировать флешку и я отформатировал… Потом он начал писать , флешка не поддерживает этот носитель.Нажмите, чтобы настроить. Я нажимаю, там мне на выбор даётся сделать флешку на внутреннюю память или портативный носитель . Я нажимал на одну потом нажал далее потом опять отформатировал он написал всё готово флешка типо работает затем я вижу что флешка опять пишет флешка не поддерживается и так бесконечно делать можно
Сегодня купил новую microSD-флешку для смартфона. Установил её. Смартфон дает возможность устанавливать приоритеты хранения между собственной памятью и флешкой. Установил приоритет флешки. Сделал несколько фотографий. Фотографии скопировались в флешку. Затем я просматривал функционал этой флешки, где в каком-то разделе было предложено для улучшения её работы отформатировать эту флешку. Т.к. фотографии мне не нужны были, то я согласился. После форматирования я не могу поменять приоритеты, т.е. система пишет, что по умолчанию используется внутренняя память смартфона. А флешка как бы не существует, хотя система ее видит. Вопрос: как восстановить флешку без форматирования? Спасибо.
Как отформатировать жесткий диск

Как показывает различная статистика, далеко не все пользователи знают, как произвести указанное действие. Наибольшие проблемы возникают, если нужно отформатировать диск C в Windows 7, 8 или Windows 10, т.е. системный жесткий диск.
В этой инструкции речь как раз и пойдет о том, как произвести это, на самом деле нехитрое действие — отформатировать диск С (или, вернее, диск, на который установлена Windows), и любой другой жесткий диск. Ну а начну с самого простого. (Если вам нужно отформатировать винчестер в FAT32, а Windows пишет, что том слишком велик для файловой системы, см. эту статью). Также может быть полезным: Чем различаются быстрое и полное форматирование в Windows.
Форматирование не системного жесткого диска или его раздела в Windows
Для того, чтобы отформатировать диск или его логический раздел в Windows 7, 8 или Windows 10 (условно говоря, диск D), достаточно открыть проводник (или «Мой компьютер»), кликнуть правой кнопкой мыши по диску и выбрать пункт «Форматировать».
После этого, просто укажите, при желании метку тома, файловую систему (хотя тут лучше оставить NTFS) и способ форматирования (имеет смысл оставить «Быстрое форматирование»). Нажмите «Начать» и дождитесь, когда диск полностью будет отформатирован. Иногда, если жесткий диск достаточно велик, это может занять продолжительное время и вы даже можете решить, что компьютер завис. С вероятностью 95% это не так, просто подождите.

Еще один способ отформатировать жесткий диск, не являющийся системным — сделать это с помощью команды format в командной строке, запущенной от имени администратора. В общем виде, команда, производящая быстрое форматирование диска в NTFS будет выглядеть так:
Где D: — это буква форматируемого диска.

Как отформатировать диск C в Windows 7, 8 и Windows 10

В общем-то, данное руководство подойдет и для предыдущих версий Windows. Итак, если вы попробуете отформатировать системный жесткий диск в Windows 7 или 8, то увидите сообщение о том, что:
- Вы не можете отформатировать этот том. Он содержит используемую сейчас версию операционной системы Windows. Форматирование этого тома может привести к тому, что компьютер перестанет работать. (Windows 8 и 8.1)
- Этот диск используется. Диск используется другой программой или процессом. Отформатировать его? А после нажатия «Да» — сообщение «Windows не может отформатировать этот диск. Завершите все прочие программы, использующие этот диск, убедитесь, что ни одно окно не отображает его содержимое, а затем повторите попытку.
Происходящее легко объяснимо — Windows не может отформатировать тот диск, на котором он сам находится. Более того, даже если операционная система установлена на диск D или любой другой, все равно на первом разделе (т.е. на диске C) будут находиться необходимые для загрузки операционной системы файлы, так как при включении компьютера, BIOS в первую очередь начнет загрузку оттуда.
Некоторые примечания
Таким образом, форматируя диск C вам следует помнить, что это действие подразумевает последующую установку Windows (или другой ОС) или же, если Windows установлена на другой раздел, конфигурацию загрузки ОС после форматирования, что является не самой тривиальной задачей и, если вы не слишком опытный пользователь (а судя по всему, это так, раз вы здесь), я бы не рекомендовал за это браться.
Форматирование
Если же вы уверены в том, что делаете, то продолжаем. Для того, чтобы отформатировать диск С или системный раздел Windows, вам потребуется загрузиться с какого-либо другого носителя:
- Загрузочной флешки Windows или Linux, загрузочного диска.
- Любых других загрузочных носителей — LiveCD, Hiren’s Boot CD, Bart PE и других.
Имеются также специальные решения, такие как Acronis Disk Director, Paragon Partition Magic или Manager и другие. Но их мы рассматривать не будем: во-первых, эти продукты являются платными, во-вторых, для целей простого форматирования они излишни.
Форматирование с помощью загрузочной флешки или диска Windows 7 и 8
Для того, чтобы отформатировать системный диск этим способом, загрузитесь с соответствующего установочного носителя и на этапе выбора типа установки выберите «Полная установка». Следующее, что вы увидите будет выбор раздела для установки.

Если вы нажмете ссылку «Настройка диска», то тут же вы сможете уже и отформатировать и изменить структуру его разделов. Более подробно об этом можно прочесть в статье «Как разбить диск при установке Windows».
Еще один способ — в любой момент установки нажать Shift + F10, откроется командная строка. Из которой вы также можете произвести форматирование (как это сделать, было написано выше). Тут нужно учесть, что в программе установки буква диска С может быть и другой, для того, чтобы выяснить ее, для начала воспользуйтесь командой:
А, чтобы уточнить, не перепутали ли чего — команду DIR D:, где D: — буква диска. (По этой команде вы увидите содержимое папок на диске).
После этого уже можно применять format к нужному разделу.
Как отформатировать диск с помощью LiveCD
Форматирование жесткого диска с помощью различного рода LiveCD мало чем отличается от форматирования просто в Windows. Так как при загрузке с LiveCD все действительно необходимые данные располагаются в оперативной памяти компьютера, вы можете используя различные варианты BartPE отформатировать системный жесткий диск просто через проводник. И, также как в уже описанных вариантах, использовать команду format в командной строке.

Есть и другие нюансы форматирования, но их я опишу в одной из следующих статей. А для того, чтобы начинающий пользователь знал, как отформатировать диск C этой статьи, думаю, будет достаточно. Если что — задавайте вопросы в комментариях.
А вдруг и это будет интересно:
- Windows 10
- Android
- Загрузочная флешка
- Лечение вирусов
- Восстановление данных
- Установка с флешки
- Настройка роутера
- Всё про Windows
- В контакте
- Одноклассники
Почему бы не подписаться?
Рассылка новых, иногда интересных и полезных, материалов сайта remontka.pro. Никакой рекламы и бесплатная компьютерная помощь подписчикам от автора. Другие способы подписки (ВК, Одноклассники, Телеграм, Facebook, Twitter, Youtube, Яндекс.Дзен)
06.09.2018 в 19:51
Загрузился с флешки, форматирую HDD, пишет что открыто 2 файла, где они находятся неизвестно, Тотал командер показывает пустой диск. Я так понимаю они открыты в кеше, или в оперативке? Подскажите как быть?
07.09.2018 в 10:28
А вы точно тот, который нужно hdd форматируете? (при загрузке с флешки буквы могут меняться) И с какой именно флешки загрузились?
17.10.2018 в 22:40
Здравствуйте. На диске c стояла Windows 7. Купил ssd диск, но старый винчестер с 7 кой убрал, установил на ssd Windows 10, но когда начал подключать вин с 7кой, то загружается на 7 ку. У меня вопрос. Как тереть форматировать hdd диск на котором стояла 7ка?
18.10.2018 в 11:29
Здравствуйте. Вам проще будет просто поменять шины подключения (кабели) между этими дисками, при условии что и тот и другой по SATA подключены, начнет грузиться 10-ка.
13.11.2019 в 22:00
Доброго времени суток! У меня к Вам такой вопрос. На данный момент у меня установлены два физических жёстких диска. Один старый, разбит на 3 логических, и новый-разбит на 4 логических. На старом установлена win 7, на меньшем по размеру диску из трёх логических. Планирую поставить систему на новый физ. диск, а на старом форматнуть диск и сделать из трёх логических два. Я планирую сделать так-физически выключить старый хард (выдернув шлейф и питание), поставить на новый хард систему, потом включить снова старый хард и со второй операционной (которую я поставил на новый хард) форматнуть диск, на котором стоит старая система. Будет ли это правильно, и отформатируется ли диск с системой?
14.11.2019 в 13:19
Здравствуйте.
Да, все должно пройти успешно. Единственное, с чем вы в теории можете столкнуться: после возврата старого диска на место начнет грузиться старая система, а в биосе нельзя поменять порядок жестких дисков. Тогда решение — перекинуть шлейфы между старым и новым дисками, в следующий раз загрузится с нового.
25.11.2020 в 11:31
Добрый день!
Помогите, пожалуйста, решить проблему.
Стояла windows 8.1 Pro на ssd диске 120гб, решил обновить ssd, взял на 480Гб. Клонировал систему со старого ssd на новый Акронисом. Отключил старый ssd и попробовал запуститься с нового. Все прошло хорошо. Но..
Черт меня дёрнул форматнуть старый ssd. Отключил новый ssd, запустился со старого и тем же Акронисом форматнул, но не из Биоса а непосредственно в Винде (видимо это моя ошибка). Во время перезагрузки акронис приступил к действию, но почти сразу выдал какие ошибки и ушел в перезагруз. Думаю там сломались какие-то системные файлы.
Я убрал старый ssd и подумав, что с нового все норм заработает, т.к. там рабочая винда. Попробовал загрузить с нового, но он после долгих раздумий начинает загружать Винду, пишет «подготовка windows», висит так минут 5-10 и загружает Винду с черным экраном и курсором.
Думаю, можно как-то попробовать восстановить поломанные системные файлы. Но не знаю как это можно сделать и не очень понимаю почему они вообще поломались. Т.к. на новом ssd была рабочая винда и он никак не участвовал в процессе форматирования старого диска.
Можете что-то посоветовать?
25.11.2020 в 14:20
Ну вообще не должно было по идее ничего поломаться…. (на новом SSD). Даже не знаю что и предположить. Режимы работы дисков (AHCI/IDE) не меняли? Не могли плохо диск подключить?
14.12.2020 в 14:26
Здравствуйте!… Столкнулся с проблемой…поставил винду на новый ссд….. система стала запускаться с выбором тома…. я форматировал страый диск с на харде…. осталось нераспределённое место которое при попытке расширить какой-то из томов пишет что невозможно на диске недостаточно места для операции… Очистил еще один том… и удалил его… такая же ситуация и с этой нераспределенной областью… теперь у меня есть хард на 1 тб…. но могу использовать только оставшийся том на 360гб… Подскажите как можно решить эту проблему?
14.12.2020 в 14:43
Здравствуйте.
А если сторонними программами, такими как Aomei Partition Assistant попробовать?












