Каким образом нам отформатировать карту памяти через компьютер или ноутбук, находясь дома?
Привет всем новым и постоянным читателям моего полезного блога! Мир высоких технологий развивается, стремительно растёт. Не уметь пользоваться элементарными компьютерными программами сегодня не просто неудобно. Это стыдно! Поэтому я пытаюсь помочь всем заинтересованным в работе с электроникой.
Часто слышу вопрос: «Как отформатировать карту памяти через компьютер?» Вопрос нужный и я не оставлю его без ответа. Microsd так прочно и, похоже, надолго вошла в наши жизни, что умение обслуживать её — вопрос необходимости. Не устали ещё? Тогда, поехали — смотрим, разбираемся, учимся.
Зачем форматировать накопитель
Форматирование используют для подготовки накопителя к работе или устранения неполадок. Если SD карта новая, то форматирование позволит создать новую разметку таблицы файловой системы, иногда выбрать подходящую файловую систему. Для ранее использованных накопителей форматирование позволит пересоздать таблицу файловой системы, восстановить или скрыть нечитаемые поврежденные ячейки памяти.
Так же форматирование SD карты памяти используется:
- для полного удаления информации без возможности восстановления;
- для настройки файловой системы;
- восстановления после сбоев или вирусов, когда накопитель не позволяет считать или записать информацию;
- для создания нескольких локальных разделов, либо объединения разделов в один диск.
Как очистить карту памяти на фотоаппарате Canon?
Что значит отформатировать карту памяти на фотоаппарате?
При форматировании (инициализации) карты памяти с нее удаляются все данные. Перед форматированием скопируйте данные с карты памяти на компьютер или другое устройство. Форматирование или очистка данных с карты памяти изменяет информацию для управления файлами на карте и не гарантирует полного удаления ее содержимого.
Что делать если не работает карта памяти на фотоаппарате?
Если ваша карта не блокирована (не находится в режиме «lock»), а неполадка все равно возникает и фотоаппарат не читает карту памяти, попробуйте полностью отформатировать карту памяти (при форматировании убрав «быстрое форматирование»). В случае форматирование в FAT32, карта памяти будет работать только на компьютере.
Как это отформатировать карту памяти?
Как правило, форматирование SD-карты означает удаление записей всех существующих данных. А также назначение файловой системы — FAT32, exFAT или NTFS, подготавливая устройство к дальнейшему использованию. После форматирования карты все существующие файлы на устройстве будут потеряны.
Нужно ли форматировать новую карту памяти для фотоаппарата?
Форматируйте карту памяти в фотокамере, а не на компьютере
Это плохая рекомендация. Если карту нужно отформатировать, сделайте это в фотокамере, с которой вы снимали. Не стоит переставлять карту памяти из фотоаппарата одного бренда в фотоаппарат другой марки и уже там форматировать.
Нужно ли форматировать карту памяти?
Если накопитель будет неподдерживаемого формата, то телефон просто не сможет его распознать. Следовательно, воспользоваться им не получится. Поэтому, после покупки карты памяти рекомендуется выполнить ее форматирование. Также в такой операции нуждаются носители, вышедшие из строя.
Как правильно вставить карту памяти в фотоаппарат?
Вставьте карту памяти. Возьмите карту памяти, как показано, вставьте ее в слот полностью до щелчка. Следите за тем, чтобы карта памяти вставлялась в правильном направлении; не вставляйте ее под углом и не прилагайте усилий.
Почему не работает карта памяти в фотоаппарате?
Причины поломки SD карт
Карта памяти заблокирована; Накопитель не подходит по объему для данной модели фотоаппарата; Компьютер не видит карту памяти фотоаппарата (износ памяти или сбой в работе контроллера); Неисправен слот в фотокамере.
Как правильно отформатировать карту памяти для фотоаппарата?
Форматирование при помощи компьютера
- Включите компьютер.
- Из фотоаппарата переместите карту памяти в картридер и подключите к компьютеру.
- Зайдите в “мой компьютер”.
- Кликните правой кнопкой мышки на появившийся значок нового устройства – карты памяти. И выберите вариант отформатировать.
Как отформатировать карту памяти для IP камеры?
А теперь пошагово.
- Заходим в меню “Настройки”.
- Открываем подменю расширенной конфигурации.
- Выделяем строку “Хранилище”.
- Переходим во вкладку “Управление хранением”.
- Отмечаем галочкой карту памяти (обычно она одна, по количеству разъёмов под карту памяти на камере).
- Жмём кнопку форматировать.
- Сохраняем.
Как отформатировать карту памяти микро СД?
Форматирование в Windows
Подключите SD-карту к компьютеру с помощью соответствующего порта или используйте адаптер. В меню Пуск откройте Мой компьютер/Этот компьютер. Выберите SD-карту из списка доступных дисков и щелкните по ней правой кнопкой мыши. Во всплывающем меню выберите Форматирование.
Что делать если карта памяти повреждена?
Если при включении смартфона или планшета на экране появляется надпись «Внешняя карта повреждена», первым делом выполняем следующие шаги:
- Перезагружаем девайс и смотрим, исчезло ли всплывающее сообщение.
- Если это не помогло, выключаем устройство, достаем из него внешнюю память, а затем вставляем ее обратно.
Как часто нужно форматировать флешку?
Для чего нужно периодически форматировать флэшку? Если флэшка работает без ошибок, то достаточно быстрого форматирования. В этом случае очищается лишь список файлов, а сами файлы остаются. Но желательно раз в год, всё таки делать еще и полное форматирование (может занять много времени).
Как форматировать карту памяти на фотоаппарате Sony?
Выберите в меню пункты Delete/Format [Удаление/форматирование], Memory Stick Format [Форматирование карты памяти Memory Stick]. При форматировании карты Memory Stick все изображения и данные с нее удаляются. Обязательно отформатируйте карту памяти Memory Stick с помощью принтера или цифрового фотоаппарата.
Как разблокировать карту памяти в фотоаппарате Nikon?
Если положить карту памяти контактами вниз, то на левой стороне вы увидите переключатель блокировки. Если он находится в нижнем положении, сдвиньте его вверх, чтобы разблокировать карту памяти.
Форматируем через ПК или ноутбук
В этом случае, чтоб очистить микро флешку, есть возможность воспользоваться ПК или ноутбуком при наличии внешнего или внутреннего картридера. Выполните такой алгоритм действий через компьютер:

- выньте microSD с мобильного устройства и поместите в картридер;
- зайдите в ярлык «Проводник» или «Мой компьютер»;
- отыщите внешний накопитель;
- щелкните правой кнопкой мыши и нажмите «Форматировать»;
- подождите, пока не отобразится окно, где требуется выбрать тип файловой системы и кликнуть «Начать»;
- дождитесь окончания процедуры.
Используя этот способ, можно перед форматированием сохранить важные документы от потери — скопируйте их на ПК.
Если она не форматируется, значит выбрали неправильный тип файловой системы.
Как форматировать флешку через оснастку «Управление дисками»
Когда вы планируете процедуру форматирования, то это предполагает, что все данные на USB носителе будут уничтожены. Учитывая данный факт, мы можем для нашей задачи использовать оснастку «Управление дисками». Нажмите WIN и R одновременно, в открывшемся окне выполнить введите «diskmgmt.msc».
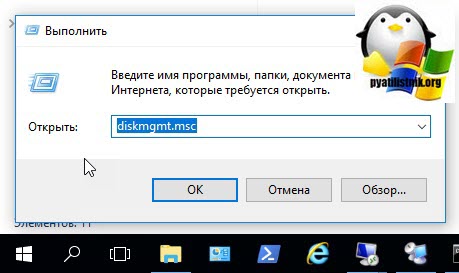
Находим ваш диск, в моем примере, это все тот же «Диск 2». Щелкаем по нему правым кликом и из контекстного меню выбираем пункт «Форматировать».
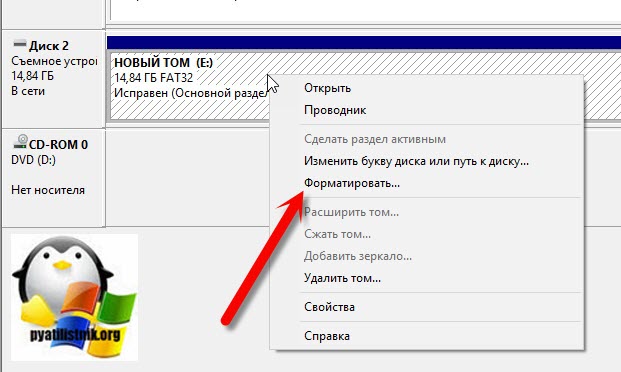
В новом окне, укажите при желании метку с названием флешки, тип файловой системы, размер кластера и поставьте галку «Быстрое форматирование». После чего просто нажмите «OK».
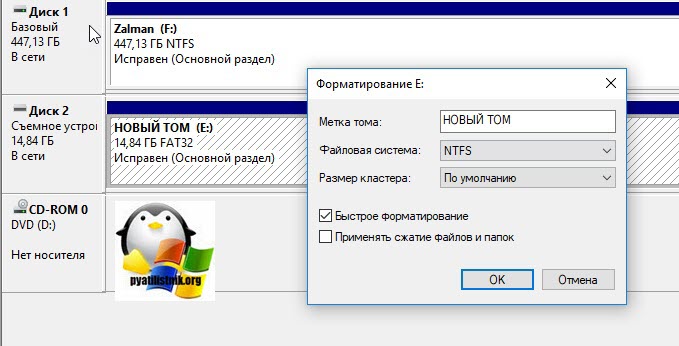
Вас предупредят, что будет выполнено форматирование, которое удалит все ваши данные, соглашаемся.
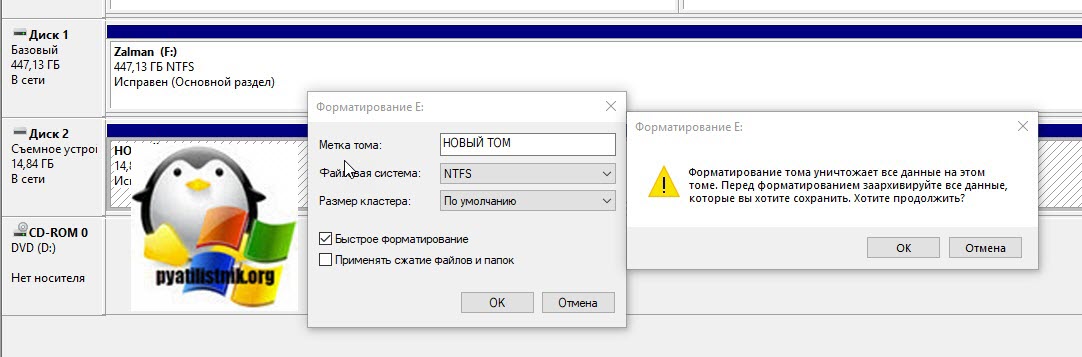
Через некоторое время вы получите заново отформатированную USB флешку.
Форматирование карты памяти на самом устройстве
Это самый простой и быстрый способ очистить данные флэш-накопителя. Вы точно не ошибётесь при выборе формата файловой системы, а также исключите ошибки в работе кабеля или USB-разъёма компьютера, или ноутбука, ведь они тоже могут быть. Если вы решили форматировать карту памяти на самом девайсе, выполните шаги со списка ниже.
- Правильно вставьте карточку в устройство. Слот может находиться как на боковой грани, так и под крышкой, и даже под аккумуляторной батареей. Обычно возле гнезда схематически отображается, какой стороной нужно вставлять.
- Позаботьтесь о том, чтобы сохранить все важные данные, хранящиеся на флешке. Сделать это можно, загрузив файлы на облачное хранилище, например, Google Диск, либо же, подключив устройство к компьютеру, скопировать данные в отдельную папку.
- Удостоверьтесь в том, что не запущены никакие программы и процессы, использующие в своей работе карту памяти.
- Перейдите в Настройки — Память. В этом разделе будет отображаться два раздела: внутренняя память и внешний накопитель.
- Пролистайте вниз, выберите «Очистка карты памяти» или «Форматировать карту памяти». Система запросит код безопасности, если вы его устанавливали. Это может быть ПИН-код, пароль или графический ключ. Введите его, чтобы подтвердить операцию.
- Флешка автоматически отключится, очистится, а затем снова подключится. На всё это уйдёт буквально пару секунд.
- Всё, флешка готова для использования на устройстве.
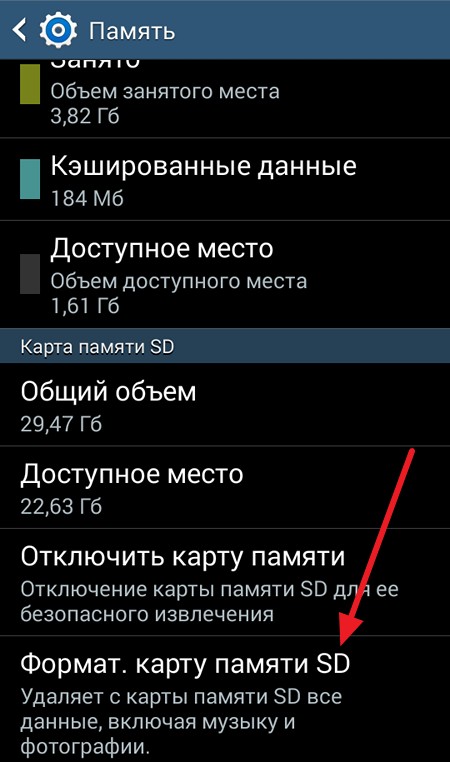
ВНИМАНИЕ. Если после того как вы ввели код безопасности, флешка была автоматически отключена, а процесс очистки автоматически не начался, подключите карту памяти, нажав в меню соответствующую кнопку, после чего перезагрузите девайс и попробуйте попытку отформатировать носитель.
Как отформатировать флешку на телефоне
Смартфон не зря имеет в своем названии приставку «Smart», которая переводится, как «умный». Большинство мобильных устройств, доступных сейчас на рынке, если не копируют, то во многом повторяют функционал полноценного компьютера. Это значит, что на смартфоне пользователь может выполнить практически все операции, которые доступны на ПК.
В частности, владелец смартфона может отформатировать флешку, не используя постороннее устройство. Человеку понадобится лишь вставить карту памяти в телефон и выполнить несколько простых действий:
- Открыть настройки смартфона.
- Перейти в раздел «Карта SD и внутренняя память».
- Нажать кнопку «Очистить карту SD».
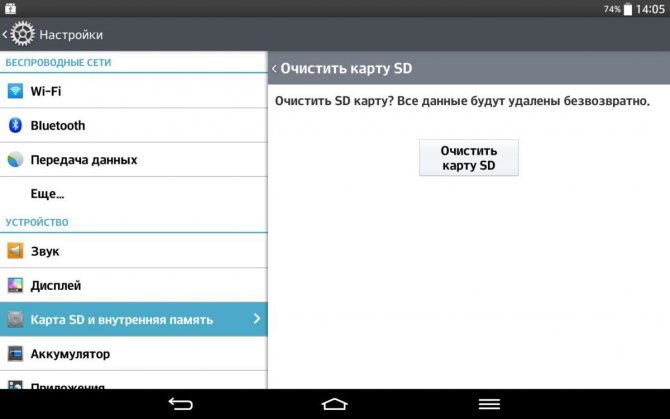
В зависимости от марки и модели смартфона могут отличаться названия пунктов меню.
Несмотря на кажущуюся простоту, у некоторых людей все-таки возникают проблемы с форматированием. В такой ситуации нужно прибегнуть к альтернативным методам. Некоторые из них также позволяют обойтись без помощи компьютера.
С помощью Recovery
Одним из лучших способов альтернативного форматирования без использования ПК является Рекавери. Также его можно назвать «Меню разработчика». Это специальный режим, в который переводится смартфон при возникновении неполадок с программным обеспечением. Рекавери позволяет выполнять восстановление или сброс системы, обновлять ОС и создавать резервную копию данных.
Поскольку режим имеет название «Меню разработчика», к взаимодействию с ним нужно относиться очень внимательно. Его интерфейс полностью представлен на английском, так что без базовых знаний иностранного языка лучше не обращаться к рекавери. Но, если вы уверены в собственных силах, и готовы следовать предложенной инструкции, данный вариант можно рассмотреть.
Читайте также: Почему лагают игры на Windows 10 после обновления Creators Update и проблемы с производительностью
Для того, чтобы войти в меню разработчика смартфон нужно отключить и воспользоваться комбинацией клавиш. Перед этим не забудьте вставить флешку в смартфон. На устройствах разных компаний последовательность действий отличается:
- Samsung – одновременное нажатие кнопки включения, «Home» и верхней качельки регулировки громкости;
- новые устройства Samsung (без сенсорных кнопок) – кнопки Bixby, повышение громкости и питания;
- LG – кнопка питания и понижение громкости;
- Google Pixel/Nexus – включение и уменьшение громкости;
- Lenovo/Motorola – обе качельки громкости + кнопка включения;
- Xiaomi – увеличение громкости и питание;
- Huawei/Honor – питание и повышение громкости.
Если вашего устройства нет в представленном списке, попробуйте каждый метод по порядку, пока не получится войти в Recovery. Признаком успешной активации меню разработчика станет появление на экране логотипа производителя и последующего вывода информации на английском языке.

Как только вы войдете в рекавери, выберете пункт «mounts and storage», а затем нажмите «format sdcard». Карта памяти автоматически будет приведена к нужному формату.
Помимо системного меню разработчика можно использовать кастомные рекавери. Например, Flashify, Fastboot или SP Flash Tool.

ФОРМАТИРОВАНИЕ КАРТЫ ПАМЯТИ НА СМАРТФОНЕ АНДРОИД
Самыми распространенными вариантами форматирования съемных носителей информации являются встроенные возможности смартфона и возможности стационарного компьютера. Перед тем как запустить процедуру форматирования необходимо заблаговременно выполнить копирование данных, которые хранятся на карте. Если этого не сделать, вся информация по окончанию форматирования будет безвозвратно удалена. Также, необходимо позаботиться о достаточном заряде смартфона (не менее 50%), иначе существует риск того, что устройство выключится в середине процесса и данные будут утеряны.
Как выполнить форматирование собственными возможностями ОС Android
1. Чтобы получить доступ к настройкам съемного накопителя необходимо зайти в общие настройки смартфона, далее перейти в пункт «Память». Здесь вниманию откроется подробная информация об использовании как внутренней памяти, так и карты памяти.
2. Выбираем «Карта памяти». В зависимости от рассматриваемой модели и версии операционки Андроид – это может быть также «Внешний накопитель» или «SD-карта».
3. В меню карты памяти есть два пункта: «Формат карты» и «Отключить карту памяти». Если первый пункт не активен, значит необходимо сначала выполнить отключение, выйти из настроек и вернутся.
4. Теперь можно нажать на «Формат карты». Перед запуском процедуры система уведомляет пользователя о том, что все хранимые данные на флешке будут стерты, подтверждаем действие и запускаем процесс, длительность которого может зависеть и от производительности операционки, и от объема карты, и составлять от нескольких секунд до 15 минут. По окончанию карта будет отформатирована в FAT32.
Как выполнить форматирование при помощи ПК или ноутбука
Как отформатировать карту памяти при помощи стационарного ПК или ноутбука? Очень просто, т.к. сама процедура стандартна и проблем в процессе очистки не возникает.
1. Сначала необходимо подключить смартфон Андроид к ПК через USB-кабель, не забывая о включении отладки, также, можно извлечь карту памяти из мобильного устройства и вставить в компьютер при помощи картридера.
2. Теперь переходим в «Пуск» и выбираем «Мой компьютер». В отображаемом списке устройств находим флеш-карту и кликаем на него мышкой, в появившемся перечне находим опцию «Форматировать», выбирая ее, открываем окно настроек, где (если требуется) корректируем графу с типом карты, а именно, выбираем FAT32. Далее необходимо поставить галочку напротив опции «Быстрое» и стартуем форматирование кликнув на «Начать», после чего ждем окончания процесса.












