Как отформатировать флешку в NTFS
Форматирование флешки – это программный процесс формирования логической структуры флешки с предшествующим удалением всех хранящихся на ней данных. Файловая структура или файловая система – это определенный порядок, способ организации хранения информации на носителе или его разделе (в случае с жестким и твердотельным диском). Она определяет длину имени файла, его структуру, максимальный занимаемый объем, способ переименования и т.д. Некоторые файловые системы предоставляют дополнительные сервисные возможности – распределение прав доступа к данным, шифрование, архивацию.
Форматирование бывает двух типов: полное и быстрое. В процессе быстрого форматирования файловая таблица флешки, в которой хранятся пути к файлам, их названия, атрибуты и т. д. очищается, затем формируется новая структура данных и создается главная загрузочная запись накопителя. После быстрого форматирования операционная система воспринимает носитель как свободный от какой-либо информации. Сами же данные и их структура никоим образом не затрагиваются физически. В процессе записи файлов на отформатированную быстрым методом флешку, находящиеся на ней данные, отмеченные как удаленные, просто перезаписываются новыми битами информации.
Полное форматирование – та же самая очистка оглавления (файловой таблицы) с формированием структуры данных флешки, но с перезаписью каждого сектора флешки нулевым битом. В процессе полного форматирования логический диск или накопитель дополнительно проверится на присутствие на нем неисправных (битых) секторов, в которые невозможно записать информацию.
Многие пользователи задаются вопросом о том, зачем и нужно ли форматировать флешку, на различных форумах и блогах, но большинство из них так и не получают ясного четкого ответа. Попробуем разобраться с основными причинами, требующими форматирования съёмных флеш-накопителей.
Причины форматирования флешки
- Удаление вирусовФлешки очень часто становятся жертвами вредоносного программного обеспечения и вирусов. Иногда их количество достигает десятков вредоносных файлов на одной флешке, которые могут запретить пользователю вносить изменения в файловую систему флеш-накопителя. В таком случае лучшим решением будет форматирование – оно удалит все вредоносные программы в считанные секунды.
- Изменение файловой системыОперационные системы семейства Windows умеют работать с несколькими файловыми системами устройств для хранения данных. Самыми распространенными из них являются NTFS и FAT32, каждая из которых обладает собственными преимуществами и недостатками. В последнее время пользователи стали все чаще записывать на флешки образы дисков и фильмы в сверхвысоком разрешении, занимающие до десяток и более Гбайт. Но при копировании файла, занимающего более 4 Гб флешка с файловой системой FAT или FAT32, выдает подобную ошибку:
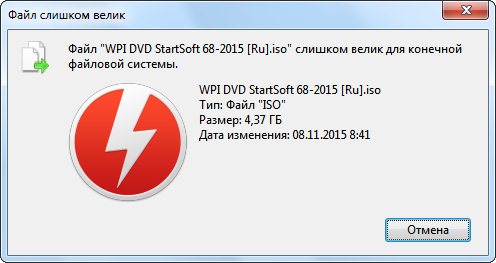
Почему она возникает? В файловой системе FAT32 для записи файла отводится 4 байта, которые равняются 32 битам (4 бита умножаем на 8 (бит в 1 одном байте) и получаем 32). Два возможных состояния бита (ноль и один) в степени 32 равняется 4 гигабайтам: 232 4 Гб. Размер файла не может превышать этого значения, потому что не получится указать его объем – для этого попросту не хватит адресов. Как решение проблемы и появилась файловая система NTFS, где такой недостаток устранен.
Как полностью отформатировать флешку используя специальные программы
Как флешку отформатировать в NTFS программой HDD Low Level Format Tool
Данная программа производит низкоуровневое форматирование и может отформатировать raw флешку. Запустите программу и в первом же открывшемся окне нажмите на третий пункт Continue for free. В результате запустится окно программы. В этом окне вам нужно будет выбрать флешку которую будете форматировать, а затем нажать на кнопку с надписью Continue.

Как отформатировать флешку которую не видит компьютер
В новом окне перейдите на вторую вкладку LOW-LEVEL FORMAT. На этой вкладке имеется пункт Perform quick wipe (just remove partitions and MBR). Если у этого пункта поставить галочку, то будет производиться быстрое форматирование, то есть удалятся разделы и
MBR. Если у этого пункта не ставить галочку, то вам удастся отформатировать неформатируемую флешку так как запустится низкоуровневое форматирование. Для запуска форматирования нажмите на кнопку с надписью FORMAT THIS DEVICE. После форматирования этой программой на флешке необходимо установить файловую система, а для этого нужно будет отформатировать флешку через компьютер стандартным способом.
Как лучше отформатировать флешку программой HP USB Disk Storage Format Tool
Программа может быстро или полностью отформатировать флешку из FAT32 в NTFS. Запускать программу нужно обязательно от имени администратора.

Как отформатировать флешку новую
В открывшемся окне программы нужно будет произвести настройки. В первой строке выберите вашу флешку. Во второй строке выберите файловую систему. В третьей строке напишите как будет отображаться в проводнике ваша флешка (на английской раскладке). Ниже строк имеется пункт Quick Format. Если поставить галочку у этого пункта, то вы сможете быстро отформатировать флешку в FAT32 или NTFS. Если не ставить галочку у этого пункта, то вы сможете полностью отформатировать в FAT32 флешку 128 Гб.
Как отформатировать флешку в EXFAT в Windows программой AOMEI Partition Assistant 7.5.1
Эта программа может только быстро отформатировать флешку в нтфс. Запустите программу. В правой части открывшегося окна программы выберите флешку которую нужно отформатировать. Затем в левой нижней части нажмите на пункт Форматирование раздела. Откроется окно в котором заполните три строки. Напишите как будет называться ваша флешка в проводнике, укажите файловую систему и укажите размер кластеров. Нажмите на кнопку ОК и это окно закроется.

Как отформатировать флешку Windows 10
Чтобы отформатировать флешку в EXFAT в NTFS нажмите в левой верхней части окна программы на пункт Применить.
Как принудительно отформатировать флешку программой Format USB Or Flash Drive Software
Данной программой можно правильно отформатировать флешку 64 Гб или другого размера в быстром или полном режиме. Запустите программу. В окне программы отобразятся все флешки подключенные к вашему компьютеру или ноутбуку.

Как отформатировать флешку NTFS
Выберете вашу флешку и поставьте перед ней галочку. Ниже строк имеется пункт Quick Format. Если поставить галочку у этого пункта, то вы сможете отформатировать флешку под Виндовс 10 в полном режиме. Если не ставить галочку у этого пункта, то вы сможете отформатировать карту памяти на компьютере в полном режиме. Для запуска форматирования нажмите на кнопку с надписью Start Format.
Как отформатировать карту памяти через компьютер программой UNFORMAT
Данная программа может отформатировать новую флешку на компьютере в полном режиме. Запустите программу. В нижней части открывшегося окна программы найдите и поставьте точку у пункта Physical Devices.

Как отформатировать большую флешку в FAT32
В отобразившемся списке нажмите на вашу флешку любой кнопкой мыши. После этого, чтобы отформатировать флешку в системе NTFS нажмите на кнопку с надписью Next.
Стандартный способ
Современные средства Windows, а разбирать мы их будем на примере Windows 10, позволяют выполнить операцию без сторонних программ. В предыдущих версиях этой ОС, включая XP, порядок действий выглядит абсолютно так же с поправкой на особенности интерфейса системы
На скриншоте ниже видно, что по умолчанию для этой флешки выбрана файловая система FAT32. Нам же требуется изменить ее на NTFS.

Помимо того, вы можете присвоить флешке имя — задать «Метку тома» (метка может быть любой на ваше усмотрение), и включить/отключить опцию быстрого форматирования. Если опция включена, процесс преобразования пройдет быстрее, плюс появится возможность легко восстановить информацию в случае острой необходимости. При снятии этой галочки форматирование идет медленнее и восстановить данные будет сложнее. Конечно, если вы пока не успели ничего записать на флешку.
После установки нужных настроек нажмите кнопку «Начать».

На экране покажется уведомление о том, что все данные с накопителя будут удалены. Если вы до сих пор не сохранили их на другой носитель, сделайте это сейчас.

Процесс форматирования длится от 1 до 10 минут в зависимости от мощности ПК, объема флешки и скорости USB-порта. По завершении вы увидите вот такое окно:

Чтобы проверить результат и убедиться, что все получилось, снова зайдите в папку «Компьютер», нажмите правой кнопкой мыши на иконку флешки и выберите пункт «Свойства» из контекстного меню.
Далее откройте вкладку «Общие» и в разделе «Файловая система» наблюдайте результаты своих трудов. В случае успеха там отобразится NTFS.

Таким же образом накопители преобразуют в NTFS из EXFAT (еще одного формата, универсального для Windows, Linux и MacOS) и других файловых систем.
Вы наверняка заметили, что на только что отформатированной флешке часть пространства уже чем-то занята. Это те самые файлы разметки, о которых мы говорили ранее. Иными словами, это набор инструментов, благодаря которому вы сможете в дальнейшем восстановить удаленную информацию и более оперативно работать с данными.
С помощью командной строки
Наверняка среди читателей есть любители работать с командной строкой. Они могут взять на вооружение альтернативный способ форматирования USB-носителей — с помощью консольных команд.
Итак, для открытия командной строки нажмите сочетание клавиш Win+R и введите команду CMD (в Windows 8 и 8.1 также можно нажать комбинацию Win+X, а в Windows XP и Windows 7 — открыть «Пуск», перейти в «Стандартные программы» и найти там «Командную строку»). Все действия следует выполнять от имени администратора ПК, иначе будет появляться ошибка.

После того как вы зашли в основную консоль, пропишите такую команду:
format /FS:NTFS X: /q (где X — буква флешки в проводнике).
Далее нажмите Enter.
Система может попросить повторно нажать Enter, если вы не хотите сохранять метку тома (название флешки).

В конце форматирования вы получите следующий результат.
На этом операция завершена.
Как отформатировать флешку в командной строке в Windows 10
Другой способ форматирования накопителя USB является использование Diskpart, в командной строке. Все команды, приведенные ниже, должны быть введены без кавычек. Полный скриншот шагов приведен ниже.
В поиске рядом с меню Start введите cmd. Щелкните правой кнопкой мыши на значок командной строки и выберите «Запуск от имени администратора». Читайте инструкцию: Как открыть командную строку в Windows 10
После того, как командная строка открывается, введите следующую команду: DiskPart
Затем введите следующую команду, чтобы просмотреть активные диски на вашей машине: list disk. Он также покажет вам номер диска и параметры памяти для всех активных дисков.
Используйте select команду, чтобы выбрать флешку. В этом случае я написал select disk 1, потому что мой USB диск номер 1, как показано на предыдущем шаге. Убедитесь, что вы не выбрали внутренний жесткий диск.
Далее, введите следующую команду: clean. Должно отобразится сообщение об успешном выполнении очистки диска.
Далее, введите следующую команду: create partition primary. Это позволит создать и активировать указанный раздел.
Теперь пришло время, отформатировать диск. Все, что вам нужно сделать, это ввести следующую команду: Если требуется формат флешки с FS на FAT32, то введите «format fs=fat32» или «format fs=ntfs» для формата NTFS. Запустите начало форматирования.
Завершите форматирование флешки командой Exit. Ваш USB-накопитель должен быть отформатирован на чисто и готов к использованию. Я надеюсь, что это краткое руководство помогло вам понять некоторые различные способы для форматирования флешки.
Как форматировать флешку с помощью PowerShell
Форматирование флеш-накопителя
Для быстрого форматирования съемного флeш-накопителя вы можете использовать также PowerShell. Это расширяемое средство автоматизации от Microsoft с открытым исходным кодом, состоящее из оболочки с интерфейсом командной строки и сопутствующего языка сценариев.
Чтобы отформатировать USB-накопитель с помощью команд PowerShell, выполните следующие действия.
1. Откройте Пуск и наберите в поисковике PowerShell
2. Щелкните правой кнопкой мыши на верхний результат и выберите параметр «Запуск от имени администратора»
3. Введите следующую команду, чтобы выполнить быстрое форматирование на флеш-диске, и нажмите Enter:
В этой команде обязательно замените «DRIVE-LETTER» правильной буквой, обозначающей диск, который вы хотите отформатировать, и «FILE-SYSTEM» для FAT32, exFAT или NTFS (рекомендуется).
В этом примере выполняется быстрое форматирование диска E:
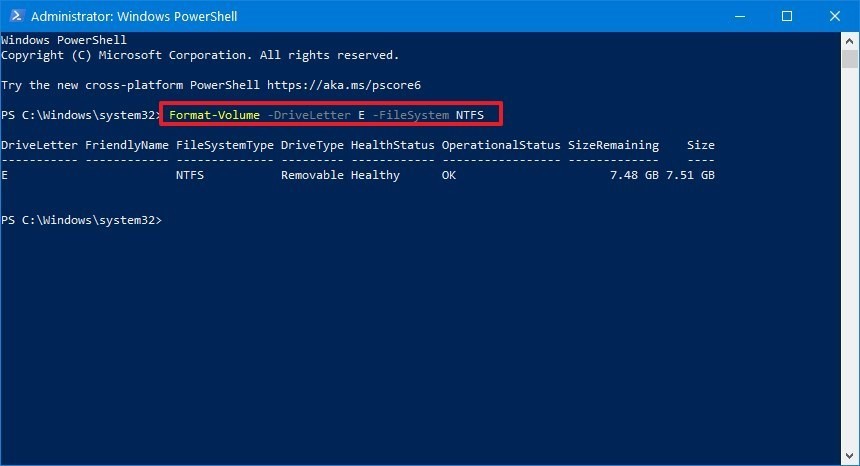
4. Введите следующую команду, чтобы выполнить полный формат на USB-накопителе, и нажмите Enter :
В этом примере выполняется полный формат диска E:
После выполнения этих действий PowerShell отформатирует съемное хранилище с указанными вами настройками.
Очистка и форматирование флеш-накопителя
Чтобы очистить и отформатировать съемный диск с помощью команд PowerShell, выполните следующие действия.
1. Откройте Пуск, найдите PowerShell и выберите параметр «Запуск от имени администратора»
2. Введите следующую команду, чтобы просмотреть флеш-диск, который вы хотите исправить, и нажмите Enter:
3. Введите следующую команду и нажмите Enter:
В команде замените «DISK-NUMBER» на правильный номер, который представляет собой флеш-диск, который вы форматируете.
В этом примере очищается диск № 1:
4. Введите Y, чтобы подтвердить действие, и нажмите Enter
5. Введите следующую команду, чтобы создать новый раздел, и нажмите Enter:
6. В команде замените «DISK-NUMBER» на правильный номер, который обозначает форматируемую флешку.
В этом примере создается новый раздел с использованием всего пространства, доступного на диске № 1:
7. Введите следующую команду, чтобы выполнить быстрое форматирование и отметить диск, и нажмите Enter :
В команде измените «DISK-NUMBER» на правильный номер вашего хранилища, «FILE-SYSTEM» для «NTFS», «FAT32» или «exFAT» и «DRIVE-NAME» на имя, которое вы хотите, чтобы появилось в проводнике.
В этом примере выбирается и форматируется диск № 1 с использованием файловой системы NTFS:
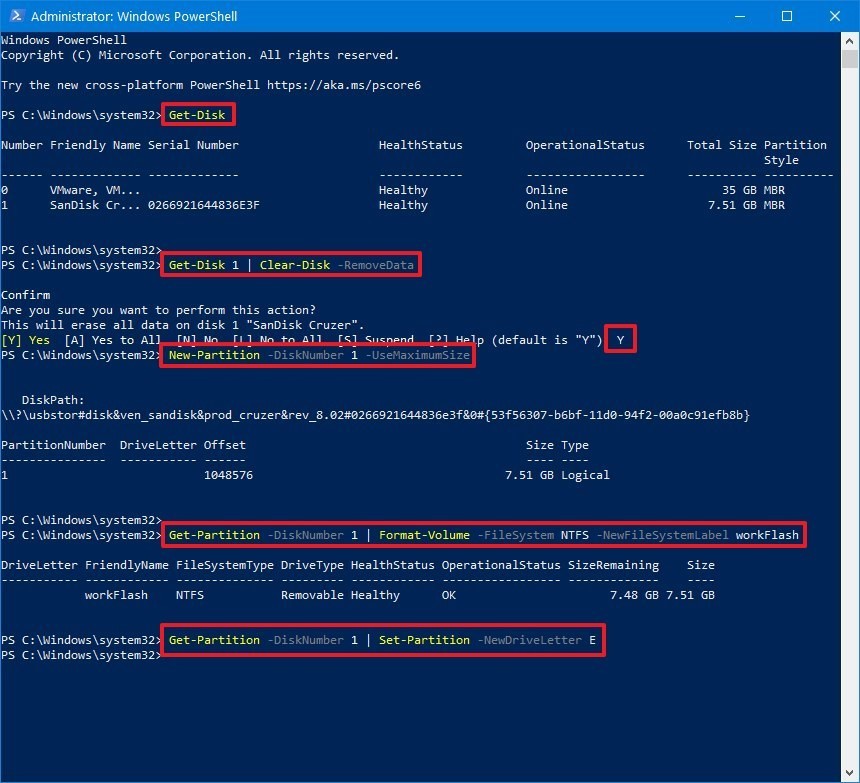
8. Введите следующую команду, чтобы указать новую букву для диска и нажмите Enter :
В команде замените «DISK-NUMBER» на правильный номер вашего съемного хранилища, а «DRIVE-LETTER» на букву, под которым вы хотите, чтобы устройство появилось в проводнике.
В этом примере E устанавливается как буква для диска № 1:
После выполнения этих действий PowerShell удалит любую информацию с флеш-накопителя USB для устранения проблем, включая повреждение данных, защиту от записи и нераспознанные диски. Затем он создаст новый раздел и настроит совместимую файловую систему для хранения файлов с вашего компьютера с Windows 10, macOS или Linux (в зависимости от вашей конфигурации).
Форматирование SD-карты с помощью собственного решения Windows
Самый простой способ отформатировать SD-карту — использовать встроенную утилиту форматирования, доступ к которой можно получить из проводника Windows. Вот как:
- Откройте проводник Windows. Нажмите Win + E, чтобы сделать это мгновенно.

- Вставьте SD-карту в кардридер. Он должен появиться среди других ваших дисков.

- Щелкните правой кнопкой мыши значок SD-карты и выберите «Форматировать».

- Выберите exFAT в качестве файловой системы.

- Придайте своей карте этикетку тома по вашему выбору.

- Снимите флажок быстрого форматирования. Если ваша SD-карта не работает нормально, и вы просто хотите ее стереть, а не восстанавливать каждый байт.

- Выберите Пуск и дождитесь завершения форматирования.
Это почти все. Ваша SD-карта должна быть чистой, свежей и готовой к работе! Если после форматирования она не работает должным образом, скорее всего, у вас на руках сломанная карта.
Как провести форматирование на защищенной флешке
Функция форматирования может оказаться недоступна из-за включенной защиты от записи. Ее можно отключить с помощью редактора реестра. Для этого выполните следующие действия:
1. Зайдите в редактор реестра с помощью комбинации клавиш Windows+R и вставьте в появившуюся строку regedit, после чего нажмите Enter.

2. Пройдите по следующему пути в дереве папок: HKEY_LOCAL_MACHINE → SYSTEM → CurrentControlSet → Control → StorageDevicePolicies (последний каталог может отсутствовать).

3. В папке StorageDevicePolicies откройте параметр WriteProtect и измените значение с 1 на 0, после чего нажмите «Сохранить».

4. Отключите флешку и перезагрузите компьютер.
Некоторые флешки имеют физическую защиту от записи в виде переключателя. В данном случае нужно просто перевести переключатель в другое положение.
В случае отсутствия каталога StorageDevicePolicies его необходимо создать. Для этого нажмите правой кнопкой мыши по каталогу Control и выберите «Создать» → «Раздел». В качестве названия укажите StorageDevicePolicies.

Далее нажмите правой кнопкой мыши по разделу StorageDevicePolicies, а затем «Создать» → «Параметр DWORD» или «Параметр QWORD».

В качестве имени параметра укажите WriteProtect и убедитесь, что его значение равно 0.

Затем закройте редактор реестра, отключите флешку и перезагрузите компьютер.
Выводы

В этом статье мы постарались детально описать все методы форматирования MicroSD карт.
Надеемся, вы нашли среди них подходящий.
Восстановление карты microSD 16Gb
здорово! только в панели управления нет значков, ни крупных, ни мелких
Самая бестолковая статья что я встречал. Особенно там где в безопасном режиме через командную строку автор предлагает форматировать таким бездарным образом. Автор вы где такого набрались? В безопасном режиме командная строка открывается по умолчанию так С:USERSназвание компьютера — так форматирование съёмного носителя вы не сделаете, система ком.строки вас вежливо пошлёт в её справку!
Командную строку надо открывать через команду diskpart в строке выполнить, обязательно от админа и уже там орудовать по спец.командам (например list disk — откроет вам список всех ваших дисков в том числе и съёмных, а там они идут под названиями «диск 0,1,2,3 и так далее, одной буквой из винды так не пролезет). И конечно же у каждой винды свои настройки со своими командами в этой программе! Это тоже надо учитывать. И прежде чем пороть горячку надо в командной строке запустить (набрать и ввод) HELP ознакомится с командами и как их вводить. Например: на W7H — команды вводятся только большими буквами; на W7P и выше — маленькими и большими.
А так сложилось впечатление, что тему эту вы плохо знаете и просто сотряпали статью для рекламы сомнительного софта )). Мир всем!
не то что бестолковая. ни один из вариантов не сработал. если автор не разбирается, на хера что то советовать?




















