Компьютерная грамотность с Надеждой
Наверное, каждому когда-нибудь хотелось посмотреть скачанный фильм, поиграть в какие-нибудь игры на большом экране. Проще на диване посмотреть с комфортом какой-нибудь фильм, а не сидеть на стуле около монитора.
Сегодня диагональ мониторов в среднем составляет около 20-24 дюймов, а этого не всегда хватает для удобства восприятия.
И опять же звук. Не всегда компьютер способен воспроизводить звук также красочно и объемно, как некоторые современные телевизоры, оснащенные прекрасными акустическими системами. И уже хочется посмотреть фильм в хорошем качестве как изображения, так и звука.
Поэтому большинство людей задумывается о подключении своего компьютера к телевизору, тем самым делая из него огромный монитор со звуковым сопровождением. Но у многих возникает вопрос: каким образом можно подключить свой ПК к телевизору?
В данной статье описаны два способа, как подключить компьютер к телевизору через кабель. И в обоих случаях будут необходимы специальные шнуры:
- VGA-кабель, либо
- HDMI-кабель.
Вариант с подключением через Wi-Fi здесь не рассматривается.
Для чего нужно подключать ТВ к ПК
Первая причина, по которой пользователь решает подключить компьютер к телевизору – это использовать его как монитор, например, сломался старый, хочется посмотреть фильм или поиграть на большом дисплее, нужен второй экран.
Вторая цель, которую могут преследовать пользователи – создание локальной сети. Этот метод называется DLNA и подразумевает, что ТВ будет выступать не просто как монитор, но с него можно получить доступ к жесткому диску компьютера для запуска или передачи файлов.

Типы подключения
Самый простой вариант, когда используется один кабель для подключения к одинаковым разъёмам что на компьютере, что на телевизоре:
- HDMI—HDMI;
- VGA—VGA;
- DVI—VGA (правда, тут может потребоваться переходник DVI-VGA и кабель VGA);
- S-Video—S-Video;
- S-Video—AV;
- AV—AV.
Если с разъёмами наблюдается некоторое несовпадение между устройствами, придётся использовать переходники и конвертер сигнала, который зачастую позволяет использовать отдельный кабель для передачи аудио. В любом случае универсального совета не существует — надо исходить из того, какие разъёмы есть на конкретном компьютере и конкретном телевизоре и, исходя из этого, всё обойдётся либо простым подключением кабеля в оба устройства, либо придётся идти в магазин электроники за переходником.
Вход HDMI на телевизоре
HDMI-порт на ТВ, как правило, размещается либо сзади, либо на боковой панели. В нашем случае телевизор оснащен входом HDMI сзади, рядом с компьютерным портом VGA.

Выбираем любой из имеющихся портов HDMI.

Возможные проблемы
Казалось бы, все довольно просто при подключении компьютера к телевизору, но тем не менее иногда возникают проблемы: то нет звука, то телевизор не видит компьютер, то запаздывает мышка. Попробуем разобраться, как исправлять те или иные неполадки.
Например, бывает так, что нет звука. Это может объясняться отсутствием драйвера. Для проверки его наличия следует войти в «Диспетчер устройств» и найти вкладку «Звуковые устройства». Там нужно найти устройство High Definition Audio. Если такая строка отсутствует, то высока вероятность, что нет нужного драйвера. Его нужно скачать с сайта производителя и установить.
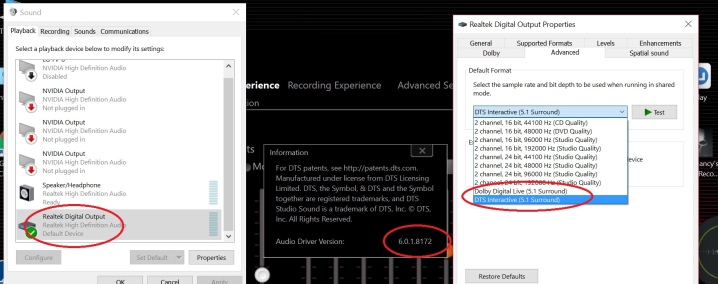
Еще одной распространенной причиной является то, что компьютер просто не видит телевизора, по причине чего не передает изображение. Причин тут может быть несколько:
- упоминавшееся выше отсутствие драйвера, но уже для видеокарты;
- физические повреждения кабеля, если речь идет о проводном подключении.
В первом случае требуется также скачать драйверы для видеокарты с официального сайта и установить их, а во втором – лучше будет просто заменить кабель на аналогичный.
Еще одной довольно распространенной проблемой является то, что на телевизоре немного запаздывает мышка по сравнению с тем, как она работает на компьютере. Причина может крыться в том, что видеодрайвер работает не совсем корректно. Решить эту проблему можно путем переустановки.
Еще одной возможной причиной этого является то, что если вы используете беспроводную мышь, которая работает по Wi-Fi, то ему могут мешать какие-то посторонние сигналы.

Их следует устранить, после чего мышь должна работать корректно.
Третьей возможной причиной этого является высокая загруженность самого компьютера. Следует закрыть лишние приложения и вкладки в браузерах, чтоб высвободившиеся ресурсы ПК были направлены именно на качественную работу соединения.
В целом следует сказать, что существует большое количество способов и методик подключения компьютера к телевизору, что дает возможность пользователю найти оптимальный для себя способ по финансовым возможностям и технической сложности. Но, как можно убедиться, ничего сложного в этом нет, и даже пользователь, который не слишком разбирается в компьютерной технике, сможет это сделать быстро и просто.
Как и чем подключить телевизор к компьютеру, смотрите далее.
Способы подключения компьютера к телевизору
Начнём с того, что синхронизация может быть беспроводной или с использованием специальных кабелей. Подбирая оптимальный для себя вариант, учитывайте функциональные возможности системного блока ПК и телевизора. В большей степени это касается набора разъёмов, которыми оснащены устройства. Сначала нужно изучить перечень доступных интерфейсов, а уже потом принимать окончательное решение относительно того, как подключить компьютер к телевизору .
Вполне естественно, что для настройки соединения техники пользователю предстоит дополнительно купить кабель. Стоимость проводов, адаптеров и других периферийных устройств варьируется в довольно широком диапазоне. На цену влияет ревизия, тип, а также длина кабеля. В супермаркетах электроники и интернет-магазинах можно найти всё необходимое.

Сегодня производители стараются «накрутить» цену обычного кабеля за счёт необычных внешних оболочек. Например, немного видоизменяется внешний вид, а покупателям его продают в качестве кабеля с дополнительным уровнем защиты от механических повреждений. Вестись на подобные уловки не стоит. Поскольку внешняя оболочка никоим образом не сказывается на качестве подключения.
Предварительно решите, какая длина провода будет оптимальной конкретно в вашем случае. Ключевой критерий – расстояние между телевизором и системным блоком. Желательно спрятать кабель за мебелью, ведь если он будет лежать под ногами, то риск повреждения заметно увеличится. Если говорить о кабельных способах настройки подключения, то стоит выделить следующие варианты:
Есть и другие интерфейсы, но именно эти используются чаще всего. Некоторые из них предназначены для настройки соединения современной техники, а другие, наоборот, в большей степени ориентированы на подключение старого телевизора к системному блоку. Теперь подробно проанализируем каждый из этих вариантов, упомянув также о беспроводных способах синхронизации.
Подключение через HDMI-кабель
К сожалению, кабели этого типа не включены в базовую комплектацию ПК или TV. Поэтому для подключения телевизора к компьютеру по HDMI придётся сначала обзавестись соответствующим шнуром. Проблем с приобретением у пользователей не возникнет, поскольку сегодня такой кабель можно купить едва ли не на каждом углу. Ещё одним преимуществом считается большой выбор проводов разной длины – от 1 до 20 метров.
Обязательно найдите разъёмы HDMI на системном блоке, а также панели телевизора. Когда интерфейсы обнаружены, действуйте в соответствии с простой инструкцией:
- Соедините технику, вставив штекеры кабеля в соответствующие разъёмы. Преимущественно они находятся на задней панели, но иногда их можно найти сбоку.
- Включите телевизор, а потом зайдите в настройки. Откройте вкладку с выбором источника видеосигнала. Среди предложенных вариантов выберите тип нашего подключения – HDMI.
- Настройте на компьютере выходные параметры изображения. Например, разрешение экрана, ориентацию, тип синхронизации.

Старая техника не оборудована цифровым интерфейсом HDMI. Системные блоки и телевизоры не стали исключением. Однако проблема отсутствия нужного разъёма легко решается путём приобретения переходника.
По умолчанию в настройках установлен вариант отображения изображения только на втором экране, в качестве которого и выступает телевизор. Разрешение экрана компьютера и телевизора не совпадает, поэтому картинка отображается некорректно. Зайдите в параметры ОС Windows и проведите точечную настройку:
- Перейдите в раздел «Экран».
- Переключитесь на вкладку «Несколько мониторов».
- Включите опцию «Дублирование экрана».
- Сохраните внесённые изменения.
- Картинка появится как на экране ТВ, так и на мониторе ПК.
После простой настройки базовых параметров качество изображения улучшится. Иногда система автоматически подбирает правильное разрешение, но в некоторых ситуациях его приходится менять вручную.
Подключение через формат S-Video
Универсальный вариант, поскольку данным интерфейсом оборудована как новая, так и старая техника. Исключение из этого правила – системные блоки с необычайно старыми видеокартами. Простота подключения телевизора к компьютеру также является весомым преимуществом разъёма S- Video . Как и в случае с HDMI, достаточно вставить штекеры кабеля в соответствующие выходы ПК и ТВ.
Найдите на задней панели системного блока круглый разъём чёрного цвета. Вставьте в это гнездо штекер кабеля S-Video, предварительно обесточив технику. Второй конец провода необходимо подсоединить к аналогичному интерфейсу телевизора. Практически на всех модулях TV нужный разъём находится на задней панели.

Теперь включите телевизор и системный блок. В ходе загрузки начнёт мигать экран ТВ. Это свидетельствует о том, что операционная система Windows определила новый источник видеосигнала. Теперь вы знаете, как подключить старый телевизор к компьютеру . Дело осталось за малым – настроить видеокарту. Для этого воспользуйтесь простой пошаговой инструкции:
- Щёлкните правой кнопкой мыши по рабочему столу.
- Из выпадающего контекстного меню следует выбрать пункт «Свойства».
- Переключитесь на вкладку «Параметры».
- Зайдите в раздел «Дополнительно».
- Напротив названия видеокарты выберите значение «Клон».
- Примените заданные параметры, а потом откройте вкладку «Дисплей».
- Из появившегося списка необходимо выбрать название телевизора.
Настройка параметров завершена. Включите телевизор и откройте список доступных источников сигнала. Среди предложенных вариантов необходимо выбрать интерфейс S-Video. После этого на экране телевизора появится изображение рабочего стола.
Подключение через VGA/DVI
Оба этих интерфейса станут идеальным вариантом для подсоединения телевизора старой модели. Подробно рассмотрим эти разъёмы, а также постараемся определить оптимальный способ. VGA – универсальный интерфейс, которым оборудованы практически все старые модели техники, включая бюджетные ноутбуки и нетбуки. Это проверенный временем тип аналогового соединения.
Разумеется, что данный интерфейс значительно уступает цифровым аналогам, например, HDMI. Во-первых, передача данных осуществляется через аналоговые каналы, что негативно отражается на качестве изображения. Во-вторых, скорость передачи данных заметно ниже. Поэтому наблюдается определённая задержка. Например, этот способ подойдёт для просмотра фильмов, но вот с запуском игр возникнут проблемы.

Телевизор подключается к компьютеру очень просто, достаточно заранее подготовить кабель, а также найти разъёмы VGA на технике. Во избежание проблем с настройкой синхронизации придерживайтесь простой пошаговой инструкции:
- Подсоедините штекеры кабеля в соответствующие порты.
- Включите технику.
- В списке источников сигнала выбираем «VGA».
- Настройте разрешение экрана на компьютере.
- Сохраните внесённые изменения в параметрах Windows.
Отзывы пользователей подтверждают, что проблемы возникают именно с настройкой, а не с самим подключением. Игнорировать этот этап нежелательно, поскольку некорректные параметры станут причиной трансляции изображения низкого качества. Если не удаётся вывести изображение на экран телевизора или же появились определённые дефекты в виде помех, то это свидетельствует о неправильно заданных настройках.
Диагностику начните с определения режима трансляции изображения. Система предлагает пользователям 2 варианта – только на телевизор или монитор компьютера и TV одновременно. Во избежание проблем настройте операционную систему компьютера ещё до подключения:
- Кликните по рабочему столу правой кнопкой мыши.
- Из выпадающего списка необходимо выбрать «Разрешение экрана».
- Откройте раздел «Экран».
- Выберите режим отображения картинки.
- Сохраните сделанные изменения.

DVI – более современный разъём. Он способен передавать сигнал через аналоговые или цифровые каналы. Интерфейс бывает различных конфигураций, поэтому будьте внимательны перед покупкой кабеля:
- D – цифровое подсоединение;
- A – аналоговый сигнал;
- I – универсальная конфигурация.
Непосредственно процедура подключения протекает таким же образом, как и в случае с использованием интерфейса VGA. Сначала соедините порты телевизора и системного блока специальным кабелем, вставив штекеры, а потом выберите в настройках ТВ источник сигнала.
Подключение через общую сеть Wi-Fi
Переходим к рассмотрению беспроводных способов настройки синхронизации. Для этого можно использовать стандарт Wi-Fi. Начните с изучения функциональных возможностей телевизора. К сожалению, подключение к беспроводным интернет-сетям поддерживают исключительно современные модели. Как подключить телевизор через компьютер , если речь идёт о старой модели без поддержки Wi-Fi? Проблему решит использование специального адаптера. Подсоедините его в USB-порт.

Вкратце перечислим основные преимущества беспроводной синхронизации:
- открытие файлов, сохранённых на винчестере ПК;
- простая система настройки подключения;
- отсутствует необходимость покупать и использовать различные шнуры;
- нет ограничений в вопросе расположения техники;
- стабильный доступ к высокоскоростному интернету.
Процесс настройки подключения начинается с инсталляции программного обеспечения. Скачать необходимую утилиту можно на официальном портале производителя телевизора. В комплектацию некоторых моделей входит диск со всем необходимым софтом.
Установка ПО обеспечит стабильное DLNA -соединение техники. Вне зависимости от производителя интерфейс утилиты будет простым и лаконичным. Поэтому пользователь сможет быстро разобраться, что и как работает. Создайте на одном из локальных дисков компьютера папку, в которую необходимо добавить контент для воспроизведения на большом экране телевизора.
Намного проще настроить подключение через Wi-Fi с помощью дополнительного маршрутизатора. Беспроводная сеть покроет весь дом. Поэтому пользователь сможет открывать абсолютно любые файлы.
Подключение с помощью программы Miracast
Далеко не все пользователи понимают, что собой представляет данный тип подключения. Однако не стоит бояться неизвестного названия, поскольку технология Miracast позволяет не только открывать файлы, сохранённые на жёстком диске, но и воспроизводить контент в режиме онлайн. С помощью обычного браузера можно запустить процесс просмотра фильма или любимого шоу.

Для использования технологии Miracast потребуется довольно мощный системный блок. Это требование обусловлено тем, что данная программа потребляет много ресурсов. Если ваш ноутбук или ПК обладает впечатляющей аппаратной комплектацией, тогда самое время разобраться с тонкостями настройки синхронизации.
Как подключить старый компьютер к новому телевизору , который поддерживает Miracast? Сначала следует приобрести адаптер. Подключите это специальное устройство через интерфейс HDMI. Технология беспроводного монитора отличается интуитивно простым интерфейсом. Поэтому проблем с использованием возникнуть не должно. На экране TV транслируется изображение с учётом особого программного алгоритма. Речь идёт о зеркальном отражении картинки с монитора ПК на телевизионный экран. Это становится возможным благодаря передаче данных по Wi-Fi.
Пользователям не придётся подключать телевизор к локальной сети с помощью роутера. Наоборот, маршрутизатор сформирует мини-сеть, значительно упрощая процесс синхронизации с PC. Предварительно необходимо установить программное обеспечение, которое создаст беспроводной монитор. Используйте софт под названием Wireless Display. Когда утилита установлена, запустите трансляцию.
Не забудьте в настройках телевизора активировать функцию «Miracast». Зайдите в настройки, а потом в подраздел «Сети». Переключитесь на вкладку «Intel WiDi» и там активируйте нужную опцию.
Как подключить телевизор к ПК?
Существует два возможных варианта подключения ТВ-панели к ноутбуку или компьютеру. Посредством кабелей — провода просто подсоединяются в соответствующие разъемы (HDMI, VGA, DVI и т. п.) на ПК и ТВ.

Минусы этого метода подключения очевидны:
- разъемы со временем расшатываются, это влияет на качество сигнала и изображения на ТВ;
- если ПК находится относительно далеко от ТВ-панели, то лежащий посреди комнаты кабель будет мешать.
Внимание!
Зацепившись за провод можно не только повредить технику, но и травмироваться самому.
Подключиться можно при помощи беспроводных технологий. В этом случае вариантов много, а преимущества метода очевидны: нет лишних проводов под ногами, управлять ТВ-панелью можно из соседней комнаты, работая на стационарном ПК или ноутбуке.
Выясняем, какие виды подключений доступны
Чтобы компьютер смог передавать изображение на телевизор, в обоих устройствах должны присутствовать порты подключений для передачи видеосигнала. Обычно проблем с этим не возникает, так как во всех современных телевизорах присутствует минимум один распространенный аудио/видео разъем под названием HDMI. Он располагается сзади или сбоку и имеет соответствующее буквенное обозначение.

Есть ли HDMI в ПК – тут как повезет. В большинстве десктопных компьютеров он присутствует на задней панели и принадлежит либо материнской плате, либо дискретной видеокарте. Что касается ноутбуков, HDMI есть далеко не везде. Обычно его лишены ультратонкие модели. Нет его и в MacBook. Производители рассчитывают, что обладатели таких устройств вместо HDMI видеовыхода будут использовать USB-C с соответствующим адаптером (что делать в такой ситуации, расскажем далее).
Существуют два типа HDMI. Наиболее распространенный сценарий – HDMI «мама» на ПК и HDMI «мама» на телевизоре, для соединения которых требуется один кабель с коннекторами HDMI «папа» на обоих концах. Одним концом кабель подключается к ПК, другим к телевизору – и в принципе все. Если на телевизоре присутствует несколько портов HDMI, подключенный компьютер выбирается при помощи пульта ДУ.
Иногда на стороне компьютера присутствует miniHDMI, который по размеру меньше стандартного. В такой ситуации нужно искать кабель другого типа – HDMI/miniHDMI (стандартный разъем для телевизора, уменьшенный для компьютера). Подключаем – и дело сделано.
Обязательно стоит учитывать, на каком расстоянии устройства находятся друг от друга. Кабель должен быть достаточной длины и подключаться без натяжения.
Решение проблем
Наиболее часто возникающие проблемы при подключении ПК к телевизору:
Нет изображения
Бывают случаи, когда кабеля имеют нужные штекера, но они не передают звуковые или видеосигналы. Важно проверить, рассчитан ли кабель на передачу таких сигналов по отдельности, или сразу обоих сигналов.Так как большее количество DVI-портов не работает с аудио сигналами, то по этой причине звук через DVI-HDMI-адаптер не будет передаваться. В такой ситуации необходимо подключить отдельный аудио шнур.
Проверьте, правильно ли подключен кабель и плотно ли он прилегает к входу. Кабель должен быть подключен к соответствующим портам. Если штекера имеют винты (в случае с DVI- и VGA- кабелей), то их нужно ввинтить в корпус ПК и Smart TV.
Нет звука
Проверьте уровень громкости на ПК и телевизоре:
- Включите звук на ПК и телевизоре.
- Поднимите уровень громкости на ПК и Smart TV.
Отсутствие звука может быть вызвано использованием неправильного устройства вывода звука на ПК:












