Панель задач играет роль основной панели в операционной системе Windows. Здесь отображаются запущенные программы, часы и кнопка «Пуск».
По умолчанию, данная панель расположена внизу рабочего стола. Но, из-за программной ошибки или невнимательности пользователя, Панель задач может переместиться в другое положение. Например, на верх рабочего стола или к боковой грани. Для большинства пользователей такое не типичное расположение панели является не удобным. Поэтому они задаются вопросом, как опустить Панель задач вниз рабочего стола.
Опускаем Панель задач вниз рабочего стола с помощью мышки
Пожалуй, самый простой способ опустить Панель задач вниз рабочего стола, это воспользоваться мышкой. Для того чтобы воспользоваться данным способом нужно сначала проверить, закреплена ли Панель задач или нет. Для этого кликните правой кнопкой мышки по панели задач и посмотрите на пункт « Закрепить Панель задач ». Если рядом с ним стоит отметка, то это означает, что Панель задач закреплена. Чтобы ее открепить кликните по пункту меню «Закрепить Панель задач» и снимите отметку.
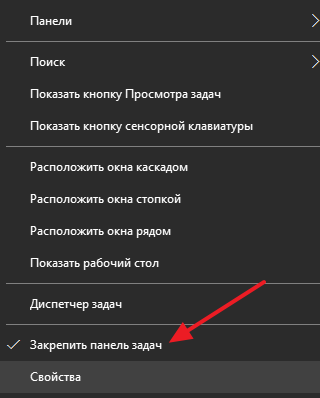
После того как Панель задач откреплена, ее можно опустить вниз рабочего стола при помощи мышки. Для этого достаточно кликнуть левой кнопкой мышки по пустому пространству на Панели задач и не отпуская кнопку мышки переместить Панель задач вниз рабочего стола.
После того как панель опустится на привычное место внизу экрана, ее нужно закрепить. Для этого кликните правой кнопкой мышки и выберите пункт меню «Закрепить панель задач».
Опускаем Панель задач при помощи настроек
Также вы можете опустить Панель задач вниз рабочего стола при помощи настроек. Для этого нужно кликнуть правой кнопкой мышки по Панели задач и в открывшемся меню выбрать пункт «Свойства».
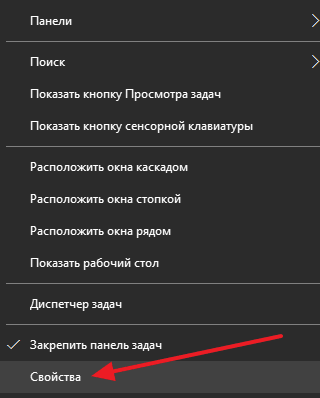
Таким образом вы откроете окно с настройками панели задач и кнопки «Пуск». Здесь на вкладке «Панель задач» можно выбрать место, в котором должна располагаться Панель задач. Для того чтобы опустить Панель задач вниз рабочего стола выберите вариант «снизу» и сохраните настройки с помощью кнопки «Ok».
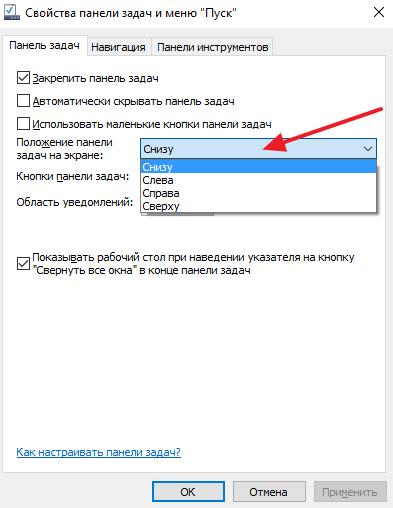
Обратите внимание, для того чтобы изменить расположение Панели задач с помощью настроек не обязательно ее разблокировать.
Решение других проблем с Панелью задач
Кроме вышеописанного с Панелью задач случаются и другие проблемы. Наиболее распространенные из них мы рассмотрим ниже.
- Панель задач исчезает и появляется . Если ваша Панель задач, то исчезает, то появляется, то, скорее всего у вас включена функция «Автоматически скрывать Панель задач». Вы можете отключить эту функцию в настройках панели задач. Для этого нужно кликнуть правой кнопкой мышки по панели задач, выбрать «Свойства» и на вкладке «Панель задач», отключить функцию «Автоматически скрывать Панель задач».
- Панель задач слишком большая . Еще одна проблема с Панелью задач — это ее слишком большой размер. Для того чтобы решить эту проблему нужно открепить Панель задач, навести курсор мышки на край Панели задач и потянуть ее в сторону края экрана. Если уменьшить ширину Панели задач с помощью данного способа не получается, то откройте ее свойства и активируйте функцию «Использовать маленькие кнопки на панели задач.
Создатель сайта comp-security.net, автор более 2000 статей о ремонте компьютеров, работе с программами, настройке операционных систем.
![]()
Добрый день! А если окно положение панели задач не активно ? Как быть?
![]()
Попробуйте так: Кликаете правой кнопкой мышки по панели и проверяете выключена ли опция «Закрепить панель». Если выключена, то просто перетаскиваете панель задач вниз с помощью мышки.
![]()
Протирал мышку и панель перескочила наверх. Спасибо за подсказку .
Как включить начальный экран с плитками в Windows 10
В операционной системе Windows 10 снова появилось меню Пуск, так любимое многими пользователями. Но, вместе с этим исчез начальный экран с плитками. Наверное, такое решение окажется более удобным для большинства пользователей.
Но, если вы активно использовали Windows 8 и успели привыкнуть к начальному экрану и плиткам, то вы можете включить его и в Windows 10. В данном материале мы расскажем о том, как включить начальный экран в Windows 10.
Как открыть меню «Пуск» на весь экран в Windows 10
Для того чтобы меню « Пуск » в Windows 10 открывалось на весь экран, как начальный экран в Windows 8, нужно кликнуть правой кнопкой мышки по панели задач внизу экрана и перейти в « Параметры панели задач ».

Поэтого откроется меню « Параметры ». Здесь нужно перейти в раздел « Персонализация — Пуск » и включить опцию « Открыть меню Пуск в полноэкранном режиме ».

Инструкция для старых версий Windows 10
Если у вас старая версия Windows 10 (без обновлений), то для того чтобы включить начальный экран необходимо кликнуть правой кнопкой мышки по панели задач и выбрать пункт меню « Свойства ».

После этого перед вами откроется окно « Свойства панели задач и меню Пуск ». Здесь нужно перейти на вкладку « Меню Пуск ».

Дальше нужно снять отметку напротив пункта « Использовать меню Пуск вместо начального экрана » и закрыть окно нажатием на кнопку « Ok ».

После этого появится окно с предупреждением. Здесь нужно нажать на кнопку « Выход из системы и изменение параметров ».

Дальше будет выполнен выход из системы. После следующего входа в систему, после нажатия на кнопку Windows, будет открываться не меню Пуск, а начальный экран с плитками.

Нужно отметить, что включение начального экрана полностью отключает меню Пуск. Поэтому использовать и меню Пуск и начальный экран одновременно не получится.
Создатель сайта comp-security.net, автор более 2000 статей о ремонте компьютеров, работе с программами, настройке операционных систем.
![]()
у меня меню пуск возле навигаций и панель инструментов нет
![]()
Да, у меня тоже данная вкладка исчезла. Видимо в финальной версии Windows 10 ее убрали и данная статья больше не актуальна…
![]()
У меня отсутствует создать рабочий стол и комбинации не работают, что делать не пойму весь комп облазил)))
Как переместить панель задач вниз экрана
Урок покажет, как переместить панель задач вниз экрана и вернуть ее на прежнее место в ОС Windows. Бывают ситуации, когда Вы сами или другой пользователь неаккуратными действиями, случайно ее перемещаете. Из-за этого она может оказаться слева, справа (сбоку) или вообще сверху. И тут сразу рождается вопрос, а как же вернуть панель задач на место?
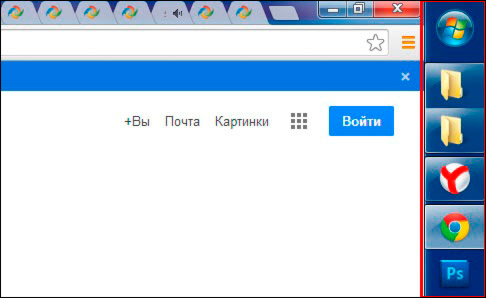
Тема частично затрагивалась в рекомендации по настройке панели задач в Windows 7, так что ознакомьтесь с ней подробней. Здесь рассмотрим 3 способа, которые помогут вернуть ее вниз экрана.
Перемещаем с помощью свойств панели задач
Свойства можно открыть такими действиями:
1. Щелкните правой кнопкой на свободном (пустом) месте панели задач и нажмите «свойства».
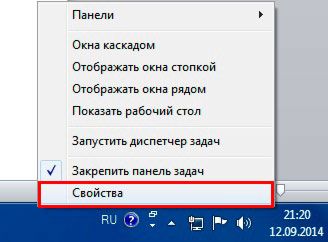
2. Кликните правой кнопкой на кнопку «пуск» и в меню выберите «свойства».
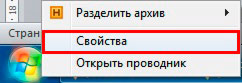
3. Нажмите «пуск» введите «панель задач», затем выберите строку в соответствии с картинкой.
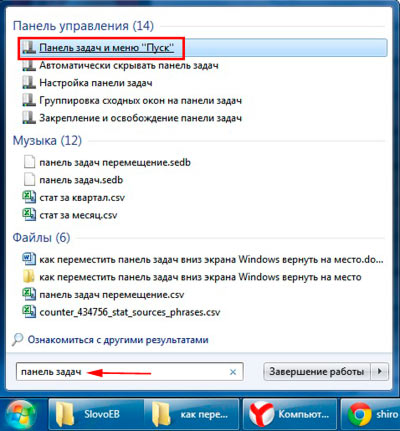
Когда выполните 1 из 3 действий выше, перед вами выскочит окошко со свойствами. Обратитесь к пункту «положение панели задач», ниже которого Вы увидите текущее расположение (в моем случае «справа»). А при клике на него, появится выбор из таких положений:
- Снизу
- Слева
- Справа
- Сверху
Выберите положение «снизу», затем кликните «применить» и «OK», чтобы панель переместилась на место.
Примечание: поставьте флажок к надписи «закрепить панель задач», чтобы в будущем обезопасить себя от случайного перемещения.
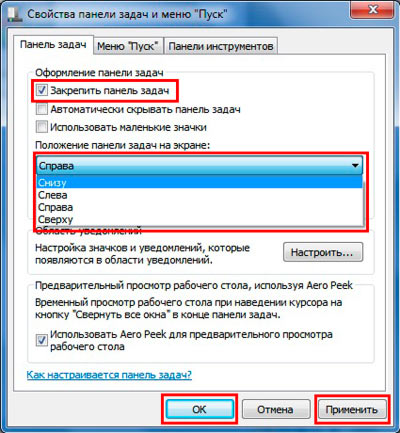
Перемещение с помощью мышки
Именно, неосторожные движения мышкой являются частой причиной перемещения панели задач вбок или вверх. Такими же действиями, мы переместим ее вниз экрана и вернем на свое место по умолчанию.
Для начала снимите отметку с надписи «закрепить панель задач», либо в окне свойств, либо в меню, которое вызывается кликом правой кнопкой на пустом (свободном) месте панели. Если закрепления нет, Вы увидите точечные полосы по краям (правая показана на скриншоте).
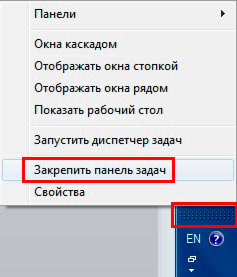
Теперь зажмите на свободном (пустом) месте панели задач левую кнопку и перетаскивайте к нижнему краю дисплея до тех пор, пока она не окажется внизу. Поводите мышкой по внутреннему периметру дисплея и понаблюдайте. В каком месте отпустите кнопку, в таком она и окажется.
Как вернуть панель задач на место через реестр
Переместить панель задач вниз экрана и во все стороны можно и через реестр Windows. Я не буду объяснять, что менять, создавать в реестре, так как приготовил готовые варианты.
Иначе, Вам бы пришлось переходить по длинному пути, создавать или править в разделе «StuckRects2» двоичный параметр «Settings», в котором надо вводить длинное численно-символьное значение.
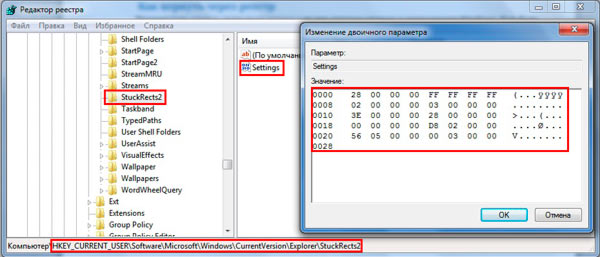
Скачайте reg файлы для перемещения панели задач:
- panel-zadac-vniz.zip– опустит вниз
- panel-zadac-sleva.zip– переместит влево
- panel-zadac-sprava.zip — переместит вправо
- panel-zadac-vverh.zip — поднимет вверх
Распакуйте, например, на рабочем столе. Дважды кликните по файлу (.reg) и подтвердите действия, нажимая «да». После успешного добавления, перезагрузите компьютер через командную строку или обычным способом и оценивайте результат.
На этом все, теперь Вы без проблем можете переместить панель задач вниз экрана Windows и таким образом вернуть ее на стандартное место. Используйте первые два метода, так как с реестром хлопотно, и не каждый туда полезет.
Как опустить вниз панель задач

- Как опустить вниз панель задач
- Как сделать панель задач меньше
- Как перетащить панель
- Как переместить вниз панель инструментов
- Как перенести панель задач вниз
- Как панель задач переместить вниз
- Как убрать панель задач

- Как вернуть панель задач на место

- Как убрать меню «пуск»

- Как сделать «Пуск» внизу

- Как передвинуть панель задач

- Как вернуть строку состояния

- Как опустить меню «Пуск»

- Как убрать панель управления

- Как переместить панель задач в Windows

- Как переместить панель задач на рабочем столе

- Как отключить панель задач

- Как переместить панель задач

- Как изменить расположения панели задач

- Как изменить панель задач

- Как переместить панель инструментов

- Как восстановить панель задач

- Как перетащить панель инструментов

- Как вернуть панель задач
- Как изменить панель быстрого запуска

- Как уменьшить размеры панели задач

- Как переместить панель пуск

- Как повернуть панель задач

- Как восстановить боковую панель

- Как развернуть приложение

Как переместить Панель задач вниз экрана
Панель задач является одним из основных элементов интерфейса операционной системы Windows. На данной панели размещается кнопка Пуск, открытые окна, иконки свернутых программ, а также часы и календарь.
Обычно данная панель находится внизу экрана, но из-за ошибки пользователя или программного сбоя она может переместиться вправо, влево или вверх экрана. Столкнувшись с подобной ситуацией, пользователи очень часто не знают, как переместить Панель задач обратно вниз экрана.
В данном материале мы расскажем о том, как можно решить эту проблему. Несмотря на то, что приведенные в статье скриншоты были сделаны в Windows 10. Описанные ниже способы решения будут актуальны для всех версий операционной системы Windows, включая Windows XP, Windows 7 и Windows 8.1.
Перемещение панели задач с помощью ее настроек
Итак, если вы хотите переместить Панель задач вниз экрана, то это можно сделать несколькими способами. Первый способ заключается в использовании настроек Панели задач. Для этого нужно кликнуть правой кнопкой мышки по панели задач и в открывшемся меню выбрать пункт « Свойства ».

После этого откроется окно под названием « Свойства Панели задач и меню Пуск ». Здесь есть выпадающее меню, в котором можно выбрать положение панели задач на экране. Откройте данное меню и выберите там вариант « Снизу ».После чего закройте окно нажатием на кнопку «Ok».

Дополнение. В последних версиях Windows 10 в контекстном меню Панели задач нет пункта « Свойства », вместо него есть пункт « Параметры панели задач », который выполняет те же функции.

Кликните по « Параметры панели задач » и пролистайте открывшиеся настройки в самый конец.

Там будет выпадающее меню для перемещения Панели задач.
Перемещение панели задач в низ экрана с помощью мышки
Второй способ переместить Панель задач вниз экрана это перемещение с помощью мышки. Для того чтобы воспользоваться данным способом кликните правой кнопкой мышки по Панели задач и обратите внимание на пункт меню « Закрепить панель задач ». Если напротив данного пункта меню установлена отметка, то вам нужно кликнуть по данному пункту меню и снять ее. Таким образом вы открепите панель задач от ее текущего расположения.

После того как вы открепили Панель задач, вы можете переместить ее в низ экрана или в любое другое положение при помощи мышки. Для этого нужно просто кликнуть левой кнопкой мышки по пустому пространству на Панели задач и не отпуская кнопку мышки переместить Панель задач в нужное положение, например в них экрана.
После того как Панель задач займет нужное вам положение не забудьте закрепить ее на этом месте с помощью меню. Это позволит избежать подобных проблем в будущем.
Перемещение панели задач через Редактор реестра
Также расположение Панели задач можно изменить через Редактор реестра. Данный способ стоит использовать только в том случае, если предыдущие по каким-то причинам не работают.
- Откройте Редактор реестра. Для этого нужно нажать комбинацию клавиш Win-R и выполнить команду « regedit» .
- Перейдите в указанный ниже раздел.
- Откройте параметр « Settings» и отредактируйте значение указанное на картинке внизу.

- Если указать значение 00 — панель задач будет располагаться с левой стороны, 01 — вверху, 02 — справа, 03 -внизу.
- Откройте Диспетчер задач ( Ctrl-Shift-Esc ) и перезагрузите программу « Проводник» .

После этих манипуляций панель задач должна занять выбранное вами положение.
Другие возможные проблемы с Панелью задач
Кроме внезапного перемещения в положение вверху экрана или сбоку, с Панелью задач бывают и другие проблемы. Некоторые наиболее распространенные мы рассмотрим ниже.
- Панель задач исчезает и появляется . Если ваша Панель задач то исчезает, то появляется, то, скорее всего у вас включена функция «Автоматически скрывать Панель задач». Для того чтобы отключить данную функцию кликните правой кнопкой мышки по свободному месту на Панели задач и откройте ее свойства. После этого снимите отметку напротив данной функции и сохраните настойки нажатием на кнопку «Ok».
- Панель задач слишком большая . Еще одна проблема — слишком широкая панель задач. Для того чтобы это исправить нужно снять открепить Панель задач так как это описано выше и навести курсор мышки на край Панели задач. После того как курсор получит форму двунаправленной стрелки нужно захватить край Панели задач и уменьшить ее размер. Если уменьшить размер Панели задач не получается, но она все равно слишком большая, то откройте ее свойства и включите функцию «Использовать маленькие кнопки на панели задач.
Создатель сайта comp-security.net, автор более 2000 статей о ремонте компьютеров, работе с программами, настройке операционных систем.
![]()
Не понимаю как люди работают с панелью задач вверху экрана или сбоку. Это же жутко не удобно…
![]()
Согласен я привык снизу)
![]()
нажала, и никакой Кнопки свойства там нет! что делать.
![]()
Похоже, что в последних версиях Windows 10 пункт «Свойства» пропал из контекстного меню Панели задач. Выбирайте «Параметры панели задач» и там будет почти тоже самое, только в новом интерфейсе Windondows 10.
![]()
А как переместить Панель задач вниз в Vista? указанные выше способы не действуют.
![]()
Кликаете правой кнопкой мышки по панели и проверяете выключена ли опция «Закрепить панель». Если выключена, то просто перетаскиваете панель задач вниз. Это должно работать и в Windows Vista.
![]()
Помогите, пожалуйста, в текстовом редакторе OpenOffice Writer исчезла нижняя панель, где идет подсчет страниц , масштаб и др. Как её вернуть назад?
![]()
Нет этой программы под рукой чтобы посмотреть. Логика подсказывает, что эта панель должна включаться либо в верхнем меню «Window», либо где-то в настройках программы.
![]()
Спасибо большое, у меня Windows не активирован и первый способ не работал (это окно было не активно), а второй способ, с мышкой, сработал !
![]()
Статья простая,доступная — переместил панель задач за секунды. Только вот интересно каким образом эта панель при работе с интернетом вертикально встала? Специально не чего не нажимал.
![]()
Если панель не закреплена, то ее можно переместить случайным движением мышки.
![]()
Статья бомба помог за секунду admin!
![]()
Спасибо за помощь. Все получилось.
![]()
Отлично! Мне помогло)
![]()
Добрый день! Проблема, кликаю правую кнопку, а там окно начинается «назад вперед перезагрузить», а свойств нет. Как быть?
![]()
Вы куда-то не туда кликаете. Покажите скриншот.












