Как опубликовать фото в инстаграм через компьютер?
Instagram изначально создавался для использования на мобильных устройствах. По умолчанию, с помощью ПК можно только смотреть фотографии и комментировать их. Загружать фотоснимки, видео и полноценно вести профиль в Instagram с помощью ПК можно только обходными путями. В этой статье разберемся, как опубликовать фото в инстаграм через компьютер и что для этого нужно делать.
Вести аккаунты в социальных сетях с компьютера гораздо проще. Собирать информацию, писать посты, подбирать и редактировать фотографии можно прямо в браузере. Переходить потом на мобильное устройство, перенабирать текст и загружать фото — лишние действия.
Один пост можно опубликовать и с мобильного устройства — подобрать хорошую фотографию, обработать её с помощью встроенного редактора, а потом подобрать текст и тэги. Сложности начинаются, когда:
- Фотографий несколько;
- Фотографии хранятся на компьютере;
- Необходимо публиковать от двух постов в день;
- К посту необходимо добавить объемный текст.
В этих случаях работать с ПК гораздо проще. Экономится от 1 до 3 часов времени каждый день, в зависимости от сложности работы.
Публикация в Instagram* с компьютера или ноутбука через браузер
Раньше, войдя под своей учетной записью Instagram* на официальном сайте https://www.instagram.com/* вы не могли публиковать фото и видео, но можно было смотреть чужие фото, были доступны функции комментирования, подписок, лайков и другие.
Начиная с мая 2017 года при входе на сайт с мобильного устройства — планшета или телефона, вы можете добавить фото в Instagram*, даже без установки соответствующего приложения. Эту возможность можно использовать и для публикации из браузера.

- Зайдите в вашем браузере (подойдут Google Chrome, Яндекс Браузер, Edge, Opera) на сайт Instagram.com* и войдите под своей учетной записью. Далее действия описываются для Google Chrome.
- Нажмите клавиши Ctrl+Shift+I — откроется консоль разработчика (ее же можно открыть, нажав в любом месте страницы правой кнопкой мыши и выбрав пункт «Просмотр кода элемента», аналогичный пункт присутствует в большинстве браузеров).
- В консоли разработчика нажмите по иконке эмуляции мобильных устройств (изображение планшета и телефона), а затем в верхней строке задайте удобное вам устройство, разрешение и масштаб (так, чтобы было удобно просматривать ленту Инстаграм*).
- Обновите страницу с помощью кнопки обновления браузера.
- Сразу после того, как будет включена эмуляция планшета или телефона, а страница обновлена, в открытом Instagram* появится кнопка добавления фото (если не появилась, обновите страницу). При ее нажатии вам будет доступен выбор файлов на компьютере — просто выбираем фото и публикуем как обычно.
Вот такой новый способ, сильно упрощающий задачу.
Приложение Planoly для постинга в Инстаграм
Planoly больше подходит под категорию сервисов, так как основная работа происходит через браузерный формат. В приложении доступен автоматический постинг, подключение нескольких аккаунтов и работа с текстовой частью. Недостаток – отсутствие русского интерфейса . При этом, пользователь может бесплатно устанавливать дату на публикацию и в автоматическом режиме публиковать фото и видео.
Planoly также доступен и на мобильные устройства, в виде стандартного приложения. Кроме планирования публикаций, сервис открывает доступ к Stories, просмотру Ленты и комментариев.
Как загружать фото с компьютера, используя Planoly:
При работе могут возникнуть неполадки с публикацией. Обычно, нужно зайти в мобильное приложение и проверить подготовленные файлы. Если они отсутствуют – заново загрузить через компьютерную версию.
Чтобы добавить карусель: нажать по кнопке «Multi» и добавить снимки с любого источника. Приложение работает только с фото, без загрузки видео или других форматов для публикаций.
Использование онлайн-сервисов
Функционал таких сервисов направлен не только на загрузку фотографий, но и на раскрутку аккаунта. Сайт будет самостоятельно загружать материал через определенный промежуток времени.
Но, чтобы запостить фотку через подобные ресурсы, придется купить подписку или довольствоваться ограниченным набором возможностей.
Также требуется указать логин и пароль от аккаунта социальной сети, чтобы бот смог выкладывать материалы без участия владельца страницы.
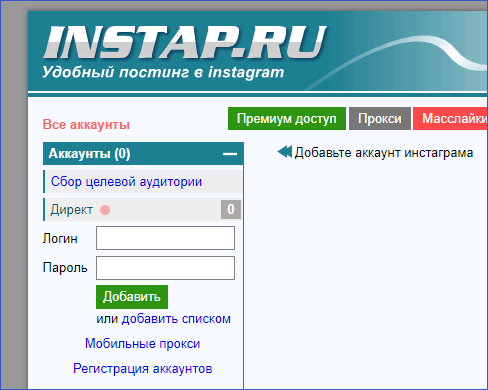
Это не самый безопасный способ загрузки материалов с компьютера, поэтому подробно рассматривать его не стоит.
Способ 4: специальные сервисы
На волне проблемы с отсутствием возможности добавлять фото с компьютера в Instagram появилось несколько специализированных программ и сервисов. Я рекомендую способ 2 с SMMplanner, так как нижеперечисленные сервисы менее функциональны и удобны в работе.
InstMsk — русскоязычный онлайн-сервис. Регистрируемся и можно работать. Очень неприятный интерфейс, сервис давно не обновлялся. Из плюсов: можно массово загружать фотографии, видео.
Gramblr (прекратил свою работу) — программа, которая устанавливается на ваш компьютер (есть на Mac и на WIndows) и позволяет загружать фотографии в Инстаграм. Версия на английском языке. Доступно редактирование и наложение фильтров, больше никаких особых фич нет.
Интересным вариантом является расширение «Desktop for Instagram», которое добавляется в Google Chrome.
Как загружать фотографии и видео с компьютера, используя Nox App Player
- Скачайте Nox App Player (страница загрузки) → установите программу на свой компьютер (ноутбук);
- Запустите эмулятор → загрузите официальное приложение Instagram для Андроид, используя «Play Маркет» (здесь необходимо подключение к учётной записи Google) или просто скачайте оригинальный .apk файл приложения Instagram (наличие учётной записи Google не требуется). Скачать оригинальный .apk для установки Instagram можно, к примеру, на нашем веб-сайте – регистрация не требуется, или на 4PDA – требуется регистрация;
- Для установки приложения через APK используйте соответствующую кнопку (на скриншоте) или просто перетащите .apk файл в окно Nox Player.
По умолчанию фото и видео с компьютера недоступны через галерею или проводник Nox App Player, следовательно, и у приложений в эмуляторе нет доступа к вашим фотографиям. Чтобы получить доступ к необходимым файлам через ПК требуется чтобы они находились в общей папке для вашего компьютера и Android, запущенного в эмуляторе, кроме того, в настройках эмулятора должны быть включены Рут-права.
- Общая папка находится здесь: C:Usersваше_имя_пользователяNox_shareImage или: откройте Локальный диск (C:) → Пользователи → выберите папку с вашим именем пользователя → Nox_share → Image (в эту папку и следует помещать файлы с компьютера для того чтобы они были доступны через Nox).
- Для активации Рут-прав в Nox: настройки (значок шестерёнки) → Рут-права → ВКЛ → Сохранить изменения → после перезагрузки эмулятора вы получите возможность перетаскивать фотографии, видео и прочие файлы непосредственно в окно Nox, фото из общей папки начнут отображаться в проводнике Android, галерее, и будут доступны другим приложениям, включая Instagram.
Далее запустите Инстаграм в Nox App Player → зайдите в приложение под своей учётной записью.
Теперь, когда в эмуляторе есть доступ к нужным фото и видео, появилась возможность публиковать их точно также, как и со смартфона или планшета под управлением Android: можно сделать фото, используя веб-камеру ноутбука или компьютера; загрузить фото из Галереи через меню приложения, и так далее.
Как бесплатно загружать фото и видео в Instagram на компьютере через браузер Safari на Mac (macOS)
Почти по всех современных десктопных браузерах предусмотрена возможность изменять опцию «Пользовательский агент» – приложение, сообщающее сайту, какое устройство используется. То есть, даже если вы работаете на ноутбуке или стационарном компьютере, вы можете заставить сайт «думать», будто это смартфон и показывать мобильную версию. Вот это и предстоит нам сделать.
В случае с браузером от Apple все довольно просто. Зайдите в Safari → Настройки → Дополнения и поставьте галочку напротив опции «Показывать меню «Разработка» в строке меню».
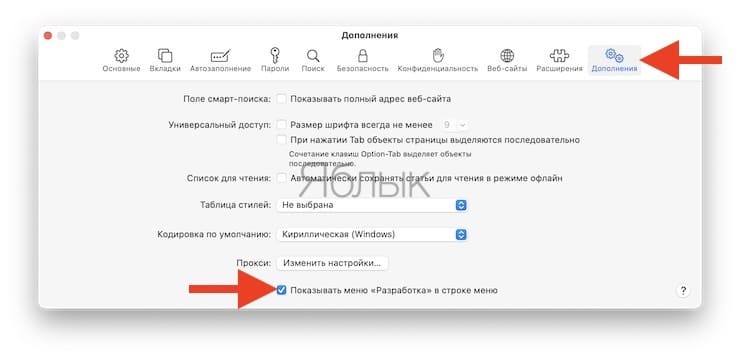
Далее откройте новое окно. Выберите Разработка → Пользовательский агент → Safari – iPhone и зайдите на сайт Instagram.com.
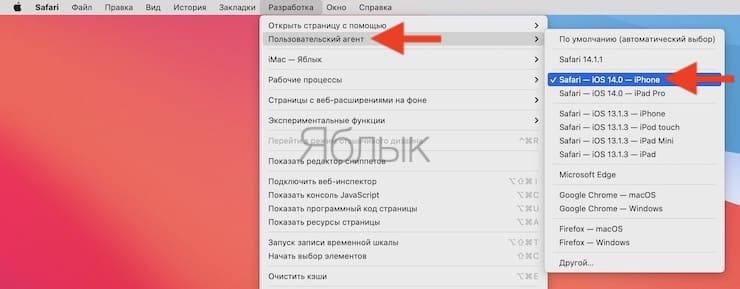
Войдите в свою учетную запись и нажмите на кнопку «+» внизу экрана.
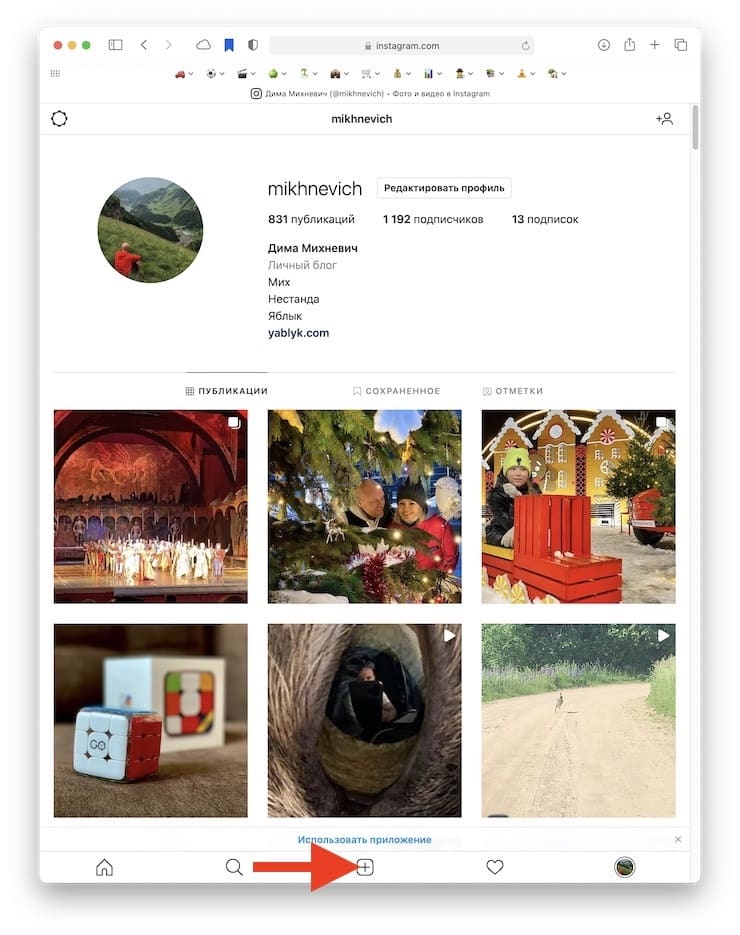
Теперь вы можете спокойно загружать изображения в Instagram непосредственно с компьютера.
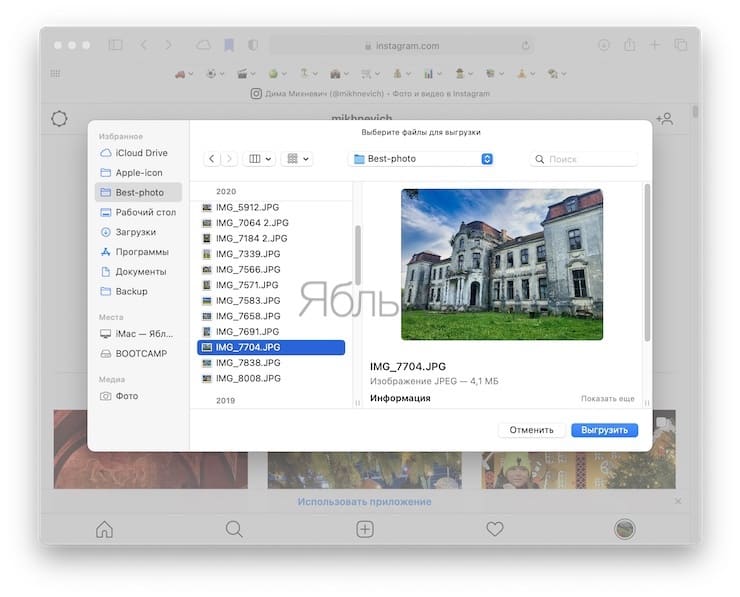
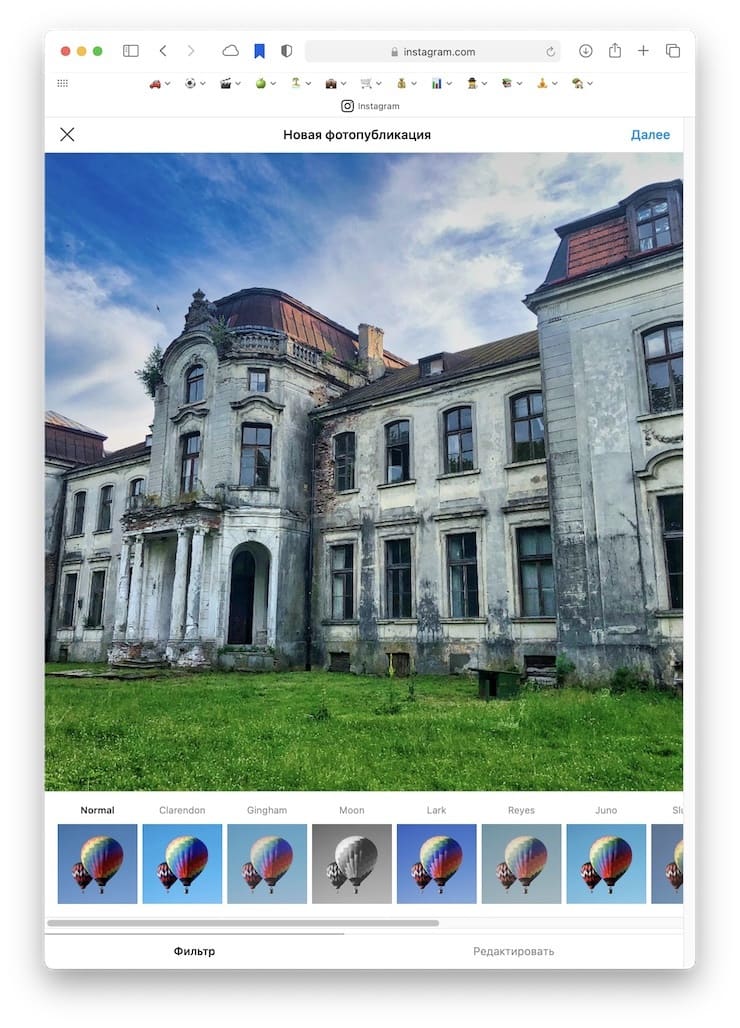
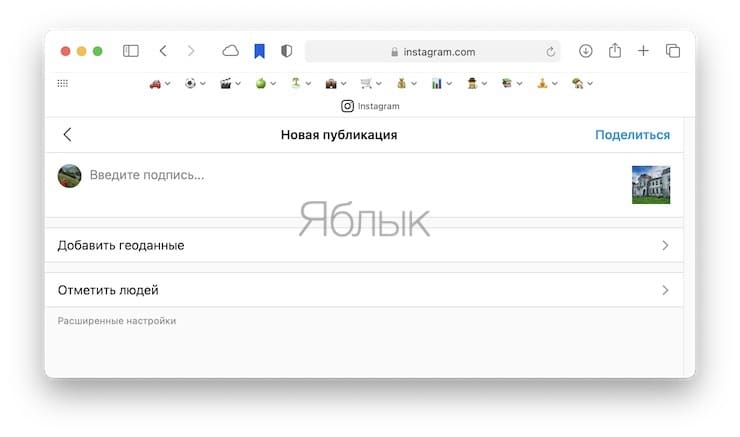
Работа в эмуляторе BlueStacks
1. Установите эмулятор.
2. Также установите Instagram из Play Market.
3. Нажмите на иконку, которая изображена ниже на фотографии. В появившемся окне выбираем нужную фотографию.
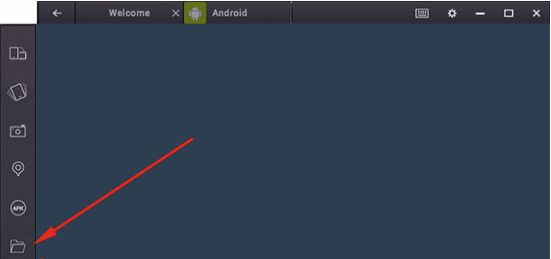
4. Далее программа спросит, какое приложение использовать для запуска, выбирайте Instagram. И публикуйте фото по уже известной схеме.












