Как узнать характеристики компьютера – разные методы
Часто так бывает, что нужно узнать характеристики своего компьютера. Причин на это может быть много, и способов это сделать тоже немало. Поэтому в данной статье мы рассмотрим разные методы просмотра параметров компьютера.
Статья делится на три части: системные способы, ссылки на подробные уроки по этой теме, сторонние утилиты.
Сведения о системе (msinfo32)
Как это ни тривиально звучит, но сведения об аппаратной конфигурации компьютера можно собрать, не устанавливая сторонние программы. В состав ОС Windows входит утилита Сведения о системе, которая обладает возможностью экспорта собранных данных в текстовый файл. Запустить программу можно из меню Пуск — Программы — Стандартные — Служебные или из окна Пуск — Выполнить (или поля Поиск в Vista), введя msinfo32 и нажав ОК.
Спустя несколько секунд, программа соберет сведения о системе и ее аппаратной конфигурации. Для экспорта отчета выберите из меню Файл пункт Экспорт, а затем укажите имя файла и папку для сохранения. Отчет готов! Поскольку в него входит различных сведений, файл получается относительно большого размера. Для публикации на форуме его лучше запаковать в архив.
В Windows XP и Vista того же результата можно достичь из командной строки, выполнив команду
Файл с отчетом будет создан в папке, путь к которой вы укажете в приведенной выше команде.
Комментарии (6)
Рекламный блок
Подпишитесь на рассылку
Навигация
Облако тегов
Архив статей
Сейчас обсуждаем
юрий поздеев
admin, Классный у вас сайт, спасибо за работу.
admin, нашел решение, правда, объяснить его не могу. Съемные диски битлокер видит после полного
Гость Владимир
Спасибо! Часто на некоторых сайтах бесплатно раздают платные версии различного ПО, в том числе и
Вархан
как удалить эту кнопку? флаг chrome://flags/#chrome-sharing-hub отсутствует в новой версии хрома и
Гость павел
Воин Санктуария, Конечно лучше, когда деньги есть свободные. Зачем тебе жигули, купи мерса — так
О проекте RemontCompa.ru
RemontCompa — сайт с огромнейшей базой материалов по работе с компьютером и операционной системой Windows. Наш проект создан в 2010 году, мы стояли у истоков современной истории Windows. У нас на сайте вы найдёте материалы по работе с Windows начиная с XP. Мы держим руку на пульсе событий в эволюции Windows, рассказываем о всех важных моментах в жизни операционной системы. Мы стабильно выпускаем мануалы по работе с Windows, делимся советами и секретами. Также у нас содержится множество материалов по аппаратной части работы с компьютером. И мы регулярно публикуем материалы о комплектации ПК, чтобы каждый смог сам собрать свой идеальный компьютер.
Наш сайт – прекрасная находка для тех, кто хочет основательно разобраться в компьютере и Windows, повысить свой уровень пользователя до опытного или профи.
Разделы сайта
Социальные сети
© Copyright © 2010-2021. RemontCompa.ru Копирование материалов сайта запрещено!
Проверка, какая у вас материнская плата
Теперь мы попадаем в более сложное положение, но всё достижимо, только немного более изощренно с точки зрения того, что вы ищете и как туда добраться.
Если у вас настольный компьютер, то самым простым способом проверки будет вскрытие системного блока и осмотр самой материнской платы, на которой будут указаны как марка, так и номер модели. Легко!
Если у вас материнская плата надежного производителя, такого как ASUS, Gigabyte или MSI, то вы увидите соответствующую запись, за которой обычно следуют серии цифр и букв, являющиеся номером модели вашей материнской платы. Если вы хотите обновить или продать свой компьютер, то это столько информации, сколько вам нужно.
Однако, если вы не знакомы с популярными марками материнских плат и не совсем понимаете цифры и буквы, обозначающие набор микросхем, вам может быть проще следовать по второму маршруту.
Чтобы найти материнскую плату на вашем компьютере, просто сделайте следующее:
- На вкладке поиска Windows введите «Сведения о системе» и нажмите Enter
- В левой части окна Сведения о системе выделите «Сведения о системе».
- В списке справа найдите «Изготовитель основной платы», «Модель основной платы» и «Версия основной платы», – это то, что вам нужно знать о вашей материнской плате.
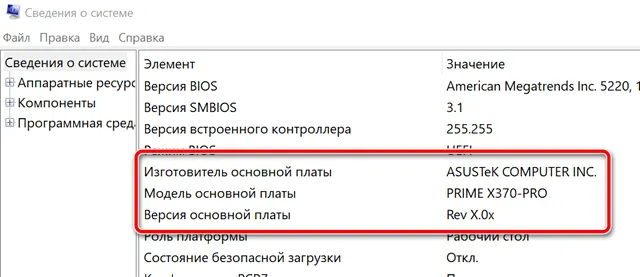
К сожалению, для некоторых информация, которую вы найдете на этих вкладках, будет казаться немного странной. Изготовитель основной платы – это бренд материнской платы. Версия основной платы покажет номер модели (номер набора микросхем), который полезен для определения того, можете ли вы обновить определенное оборудование или нет. Стоит отметить, что для старых материнских плат в этом разделе может быть указано «недоступно», и в этом случае вам придётся физически осматривать материнскую плату. Наконец, Модель основной платы – это то, как материнская плата отображается в вашей системе.
Speccy
Но частенько одних лишь «»встроенных» в операционную систему возможностей бывает недостаточно (особенно это актуально для профессионалов, работающих «в графике», занимающихся CAD-проектированием или просто любителей современных и высоко требовательных игр). Тут на помощь приходят сторонние утилиты. Рассмотрим несколько из них. Первая из сегодняшнего набора — бесплатная программка Speccy. Воспользоваться ей можно так:
- Скачайте установщик программы по ссылке. Запустите его
- На первом экране вам будет предложено выбрать язык установщика. Сделайте это и нажмите «Next»
- Далее примите решение о необходимости размещения ярлыков и автоматического обновления утилиты
- Следующий экран — скрытая попытка монетизации со стороны разработчиков программы. Снимите галочки (подробнее о галочках и борьбе с ними), предлагающие установку посторонних программ, и нажмите на кнопку «Установить»
- На последнем экране вам будет сообщено о завершении установки и будет предложено сразу же запустить программу
- После запуска программы вы увидите ее стартовое окно. На вкладке «Общая информация» показывается краткая сводка, во многом аналогичная системному апплету «Сведения о системе»
- На вкладке «Операционная система» можно увидеть данные об установленной системе, пакетах обновлений, имеющихся платформах .Net Framework и времени работы системы
- На вкладке «Центральный процессор» представлено множество данных о «сердце» вашего компьютера. Помимо предоставляемых системой наименования и тактовой часоты, утилита Speccy сообщает о техпроцессе, по которому изготовлен кристалл процессора, частотах его шины и ядра, степпинге и поддерживаемых инструкциях виртуализации
- Вкладка «Оперативная память» помимо объема доступной физической и виртуальной памяти сообщает о типе оперативной памяти и ее латентности (задержках между тактами)
- На вкладке «Системная плата» отражены данные о модели материнской платы, изготовителе микросхем и BIOS, аппаратных ревизиях чипов а также разрядности разъемов расширений
- В разделе «Графические устройства» пользователь увидит характеристики имеющихся монитора и графического ускорителя
- На вкладке «Хранение данных» представлен обзор установленных в компьютере устройств постоянной памяти. Указаны как аппаратные характеристики дисков (их тип, интерфейс подключения, скорость обмена данными и емкость), так и данные об имеющихся разделах и текущей разметке накопителей
- Если в систему установлены дисководы компакт-дисков, данные о них доступны в разделе «Оптические накопители»
- Программа Speccy довольно лаконична когда дело касается информации об установленных устройствах для записи и воспроизведения звука. Фактически она сообщает лишь о том, что микрофон и динамики имеются как таковые
- На вкладке «Периферийные устройства» подробно описываются характеристики установленных устройств для обработки изображений, печатающих и указующих устройств (принтеры, сканеры, мыши, тачпады и камеры)
- Последняя вкладка, «Сеть», рассказывает пользователю об имеющихся сетевых адаптерах и их текущих настройках
Промежуточное положение между рассмотренными решениями занимает не требующая установки, «портативная» утилитка CPU-Z. Использовать ее очень просто:

-
архив с программой
- Поскольку утилита не требует установки, достаточно лишь запустить исполняемый файл. Эта утилита дает значительно меньше информации чем Speccy, к тому же ее интерфейс не переведен на русский. Но многим этого вполне достаточно, особенно учитывая ее «портативность»
(1 оценок, среднее: 5,00 из 5)
Как определить конфигурацию
Иногда срочно бывает необходимо узнать конфигурацию своего компьютера. Память, материнскую плату, быстродействие процессора, объем внешних дисков и многие другие характеристики системы. Подобную информацию быстро предоставляет стандартная утилита msinfo32. Данная программа определения конфигурации и диагностики компьютера входит в пакет ОС Microsoft Windows любой версии и всегда устанавливается вместе с ней. Причем с ее помощью можно узнать сведения о работе и устройствах даже удаленного компьютера.

- Как определить конфигурацию
- Как посмотреть характеристики своего компьютера
- Как определить оборудование компьютера
На вашем рабочем столе щелкните мышкой кнопку «Пуск» и выберите пункт «Выполнить…». Откроется диалоговое окно запуска программ. В поле «Открыть» введите название утилиты — msinfo32. Нажмите клавишу «Enter».













