Когда вы настраиваете свое устройство на Android первый раз, вам будет предложено, хотите ли вы делиться данными о своем местоположении. Большинство из нас соглашается это сделать, однако после всех недавних скандалов с утечкой персональных данных, было бы неплохо немного позаботиться о личной безопасности. И сейчас мы расскажем вам, как запретить смартфону делиться вашим местоположением.
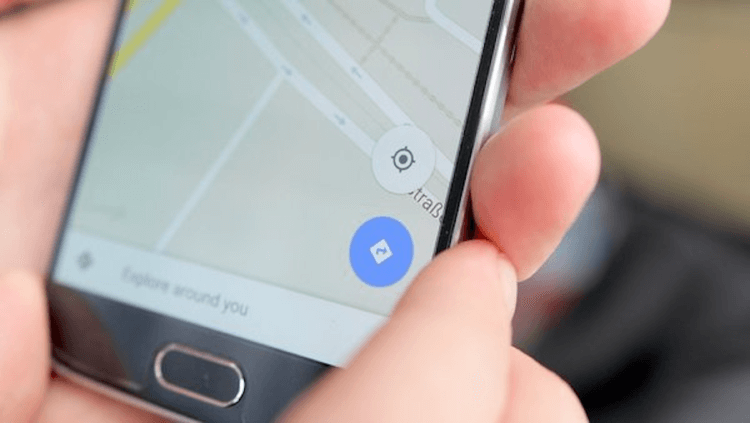
Сразу скажем, что использование этой функции может предоставить вам и полезную информацию, такую как автоматические данные прогноза погоды или дорожной обстановки, улучшенные результаты поиска и так далее. Но даже если вы доверяете Google, то в случае потери устройства или его взлома, все эти данные могут быть использованы злоумышленниками.
Для начала откройте «Настройки», прокрутите страницу вниз до пункта «Безопасность и местоположение». Здесь вы увидите переключатель включения/выключения этой настройки. Войдите в этот пункт и найдите параметр «История местоположений Google». Отключение этого пункта поможет не только выключить функцию отслеживания, но и не позволит смартфону фиксировать историю того, где вы находились.
В разделе «История местоположений» выбирайте пункт «Просмотр / управление» и вы попадете в раздел «Личные данные». Отсюда вы сможете удалить всю историю местоположений или сделать
это выборочно, оставив какую-то информацию, если она вам нужна.
Также вы можете удалить данные об отслеживании и без доступа к смартфону прямо со своего компьютера. Для этого перейдите в настройки вашего Google-аккаунта. Тут найдите пункт «Управление активностью», а затем отключите пункт «История местоположения». Появится всплывающее окно, которое предупредит вас о том, что вся история местоположения будет удалена. Соглашайтесь с этими условиями и ваше местоположение больше не будет отслеживаться.
В чем недостаток отключения отслеживания местоположения Android
Вы потеряете некоторые фичи Android, о которых речь шла выше. Помимо этого, Google Ассистент станет менее полезен, если он не знает ваших любимых мест, а некоторые приложения не очень хорошо работают без включенных служб определения местоположения. С другой стороны, меньшее использование GPS означает куда меньший расход батареи.
Обсудить эту и другие статьи вы можете в нашем чате в Телеграм.
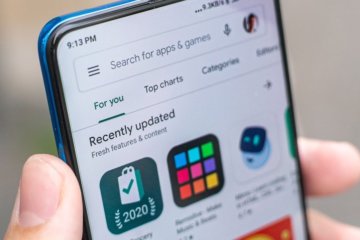
Думаю, не ошибусь, если скажу, что жертвами подписок стали уже миллионы пользователей. Очевидно, что причиной этой жертвенности стала их собственная невнимательность, но, так или иначе, тех, кто не заметил и подписался или подписался и забыл отписаться, а потом лишился изрядной суммы денег, очень и очень много. Разработчики тоже этим пользуются, засовывая инструмент подписки даже в такие приложения, за которые платить в принципе не принято, вроде календаря или калькулятора. Но поскольку запретить разработчикам просить деньги за свою работу Google не могла, она начала предупреждать пользователей о подписке сразу, пусть и не совсем так, как следовало бы.

Зарядка смартфона никогда не считалась особенно сложной процедурой. Несмотря на то что одно время было принято калибровать аккумулятор, к самому процессу зарядки это имело лишь опосредованное отношение. Да и то тут может быть сложного? Подключил аппарат к сети электропитания и жди, пока он не зарядится до нужных пределов. Хочешь, чтобы было не больше 80% — отключи смартфон от розетки пораньше, хочешь, чтобы было 100% — можешь вообще оставить его на ночь. Но вот что странно — почти никто не знает, как правильно подключать аппарат к зарядке.
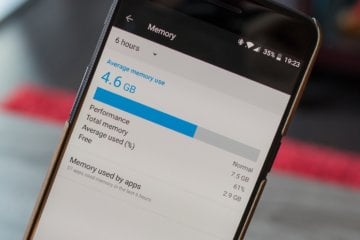
У современных Android-смартфонов уже давно нет проблем с оперативной памятью. Постепенно стало нормой, чтобы аппарат имел 8 и даже 12 ГБ. В принципе, бывает и больше, но даже самые отъявленные гики пока не представляют, куда можно применить такой большой объём ОЗУ. Всё-таки для стабильной работы устройству редко требуется больше 5-6 ГБ, а то, что остаётся, — остаётся просто про запас на случай, если в каком-то приложении произойдёт сбой и оно начнёт расходовать оперативку как не в себя. Но как узнать, куда уходит оперативная память, если в Android нет штатного инструмента проверки её потребления?
Лайфхак — избегаем слежки по геолокации.
![]()
Дубликаты не найдены
Гугл незаметно подслушивает вас через микрофон. Вот как найти запись
Компания Google не скрывает того факта, что подслушивает своих пользователей, но она это, мягко говоря, и не афиширует.
Гугл не только записывает разговоры, но и хранит их на собственных серверах. Причём робот «подслушивает» вас не только, когда смартфон включен, но и когда он просто лежит себе рядом с вами, например, на рабочем столе.
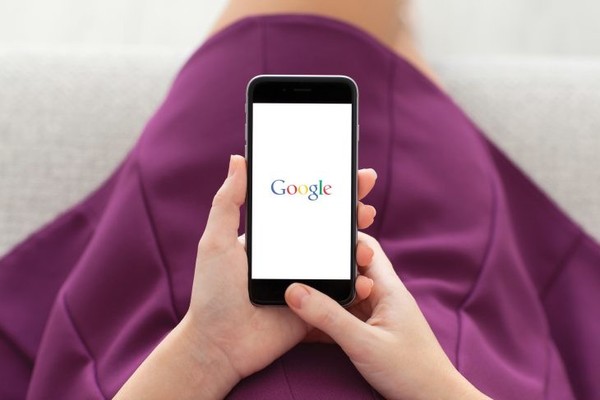
Зачем это нужно Google? В компании объясняют подслушивание необходимостью сбора и анализа информации, которая впоследствии поможет алгоритму подобрать для вас рекламу соответственно интересам. Звучит не так уж и страшно, но!
Во-первых, личная информация может попасть в чужие руки, если кто-то взломает ваш аккаунт;
Во-вторых, случись у вас какой-либо конфликт или просто недопонимание с властями, ваши разговоры компания обязана будет передать в соответствующие органы;
В-третьих, откровенно говоря, «подогнанная» под интересы пользователей реклама часто совершенно не попадает под эти самые интересы и только зря раздражает пользователя. В этом случае сбор информации становится просто бессмысленным.
Впрочем, к чести компании, Гугл не скрывает факт сбора личных данных, поэтому каждый может авторизоваться в своём аккаунте и почистить собранную там информацию.
Здесь ( https://myactivity.google.com/myactivity?restrict=vaa ) хранятся все данные с микрофона вашего телефона. Если тут пока ничего нет, значит, вы ещё не пользовались голосовым помощником, т. е. никогда не говорили: «ОК, Google».
А вот полное досье ( https://myactivity.google.com/myactivity ), которое на вас собрал Google, основываясь на том, что вы делаете в интернете.
Среди прочего, тут есть информация, где и когда вы были (точнее, ваш телефон); все, что вы искали в интернете; все странички, которые вы загружали. К счастью, удобная навигация позволяет быстро и без следа всё удалить.
![]()
Делаем из старого смартфона охранную систему
Недавно нашёл одну интересную программу и хотелось бы поделится и рассказать как она работает, думаю многим будет интересно. Конечно охранная система звучит громко. Мы с женой смотрим как Йоши проводит время дома 😀 В наше время смартфоны меняются достаточно быстро и с большой вероятностью у вас лежит какой нибудь старый смартфон которому мы сейчас дадим вторую жизнь. Если коротко, на смартфон мы ставим приложение и с помощью бота в Telegram можно будет получать со смартфона различную информацию. По сути мы получаем дешевую сигналку, причем ненужен статический IP и покупка каких либо услуг.
Всё настраивается достаточно просто буквально за пару минут. Конечно же нужен интернет на устройстве.
Ниже немного расскажу о программе и как всё настроить.
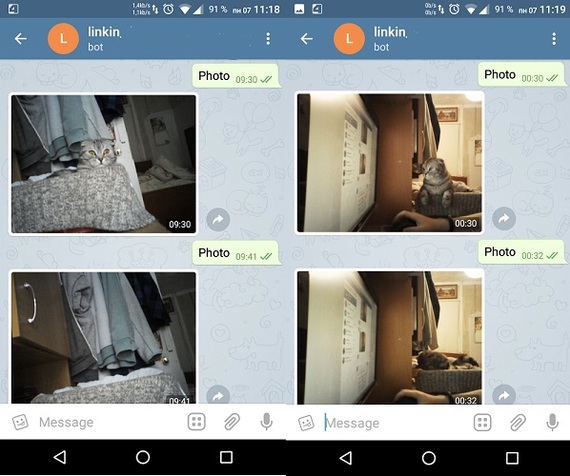
Программа называется Telephoto , разработчики наши соотечественники.
1. Telegram-бот запущен непосредственно на самом устройстве. Нет промежуточного сервера.
2. Telegram очень устойчив к медленному и нестабильному интернету, расход трафика минимальный. Можно использовать в 2G сетях.
3. Вам не нужно ставить дополнительную программу-клиент. Все уведомления приходят в привычный мессенджер.
4. Вы можете дать доступ к вашему боту нескольким пользователям.
Возможности:
1. Присылать фото с основной и фронтальной камеры по запросу или по расписанию.
2. Присылать 20 сек запись звука с микрофона.
3. Уведомлять пользователя о появлении/исчезновении питания, разряде батарей.
4. Обнаруживать движение и поднимать тревогу (Бета функция! Может работать не правильно и пока только фронтальная камера!).
5. Сообщить местоположение.
6. Уведомлять о поступающих звонках и СМС.
Настройка. Создаем бота.
1. Откройте Telegram, можно и в браузере . (это можно делать на любом смартфоне)
2. Найдите в поиске «botfather», выберите его и нажмите Start
3. Отправьте /newbot чтобы создать нового бота
4. Придумайте и введите имя для бота
5. Придумайте и введите имя пользователя для бота (username). Оно должно быть уникальным и заканчиваться на bot. Например IvanHouseSecurityBot или OfficePhotoBot.
6. В ответ вы получите сообщение, которое содержит в себе ключ (token) вашего бота. Скопируйте ключ (или сообщение целиком) в буфер обмена.
7. На смартфоне откуда хотим получать фото, перейдите в приложение TelePhoto и вставьте Token. Задайте пароль, что бы только вы смогли подключиться к боту.
8. Перейдите в Telegram и найдите вашего созданного бота в поиске по его имени, нажмите Start.
9. Отправьте боту /photo чтобы получить фотографии. Отправьте /subsribe, чтобы подписаться на уведомления и фото по расписанию. Отправьте /detect для включения датчика движения.
Команды вручную можно не писать, нажмите на кнопку слева от скрепки чтобы вышли кнопки.
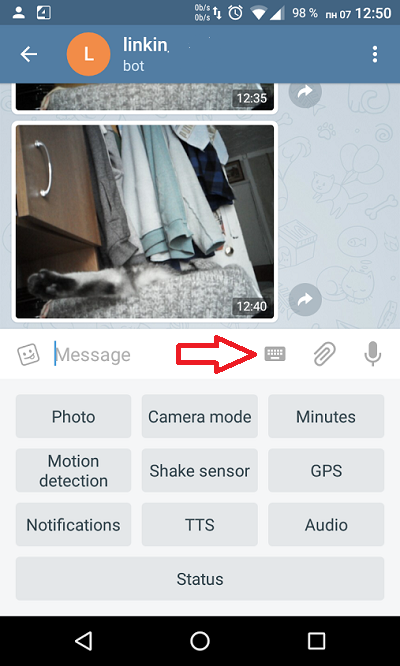
Видео от разработчиков как работает программа.
Вот и всё, тестирую на своём стареньком Sony Ericsson, всё работает. На смартфоне нужен только TelePhoto, Telegram ставить не обязательно. Конечно же могут возникнуть проблемы, т.к. программа новая, но вы можете помочь разработчикам сообщив о проблемах на форуме 4PDA .
![]()
Психанул
Планшет достал разряжаться в самое неподходящее время.
короч, теперь у меня аккумулятор, которым можно машину прикуривать (лично проверял). 44W/h.
Подавись, гребаный андроид!




![]()
Записки программиста. Вот такие попадаются заказчики
Вчера написал мне на почту человек. Нужен был ему Android девелопер, предлагал хорошие деньги. Связаться захотел исключительно через джаббер. Ниже лог нашего разговора.
Как убрать с фотографий информацию о местоположении
Благодаря этому руководству злоумышленники и прочие неугодные личности не смогут узнать, где вы находились, когда делали тот или иной снимок.
При загрузке фотографий в популярные социальные сети вроде Facebook, Twitter и Instagram EXIF-данные, то есть данные о местоположении, автоматически удаляются. Это официальная версия. Но достоверно знать, что происходит с вашей информацией, могут только сотрудники сервиса, в который снимки попадают.
Поэтому возникает вопрос: можно ли удалить GPS-данные с фотографии вручную? Да, можно. И мы расскажем, как это сделать.
Отключите службы отслеживания местоположения
Сперва убедитесь, что в настройках смартфона или камеры отключена сама функция отслеживания вашего местоположения. Если это так, то вам не о чем беспокоиться — GPS-данных, которые могли бы попасть в поле EXIF, попросту не будет.
Если у вас уже есть изображения, которые нужно очистить, то следуйте дальнейшим инструкциям.
Как удалить информацию о местоположении с фотографий
iPhone
Вам потребуется приложение ViewExif. Оно платное, но стоит всего 75 рублей. Загрузив его, откройте стандартное приложение «Фото» и выберите изображения, которыми хотите поделиться в социальных сетях. Когда откроется меню отправки, вы заметите иконку ViewExif, напоминающую снежинку. Нажмите на неё, тогда откроются метаданные фотографии.
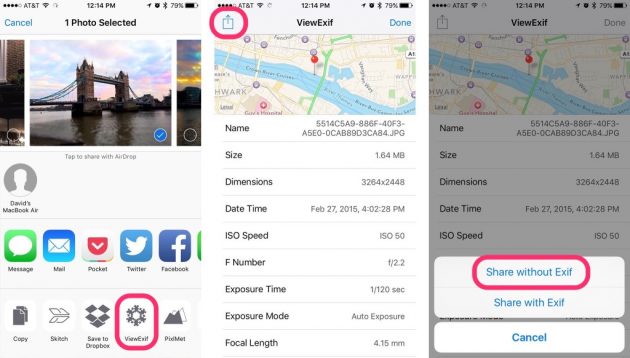 theappfactor.com
theappfactor.com
В верхнем левом углу экрана нажмите на иконку отправки. Вам будет предложено сохранить снимки или поделиться ими, оставив метаданные или удалив их.
Android

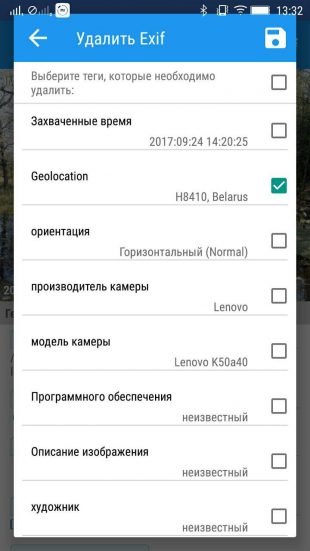
Загрузите бесплатное приложение Photo Exif Editor. Откройте его и выберите пункт «Фото». Найдите картинку, с которой хотите стереть данные о местоположении.
Выберите фотографию, а затем в правом верхнем углу экрана нажмите на перечёркнутую надпись Exif. Появится длинный список со всеми данными, которые можно удалить. Вам потребуется отметить пункт Geolocation и нажать на значок дискеты, чтобы сохранить изменения.

macOS
Для Mac есть бесплатная программа ImageOptim. Она не только стирает EXIF-данные, но и уменьшает размер изображений. Работает она крайне просто — достаточно перетащить фото в окно приложения.
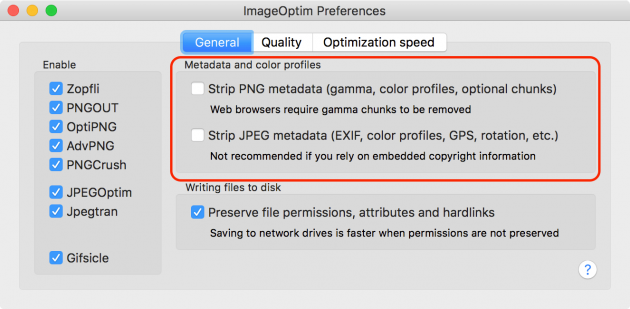 imageoptim.com
imageoptim.com
Можно также использовать режим предварительного просмотра (Preview). Откройте в нём изображение, выберите пункт «Инструменты» (Tools) и запустите инспектор (Show Inspector). Появится окно с общей информацией (General Info) с четырьмя вкладками ниже. Вам нужна вкладка, на которой изображён круглый значок с буквой i. В ней тоже будет четыре вкладки — вам потребуется GPS.
Если её нет, то ничего больше делать не нужно. Это значит, что в фотографии не сохранена информация о местоположении. Если вкладка есть, то в ней необходимо щёлкнуть по кнопке удаления GPS-данных (Remove Location Info). Теперь осталось только сохранить файл.
Windows
Если у вас Windows 8.1 или выше, то процесс незамысловат. Правой кнопкой мыши щёлкните по фотографии и выберите «Свойства». Перейдите во вкладку «Подробно» и нажмите на подчёркнутую надпись «Удаление свойств и личной информации» снизу. Вам предложат либо создать копию файла, удалив все данные, либо просто удалить отдельные свойства.
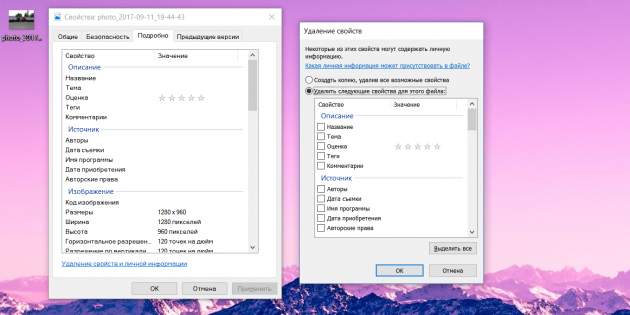
Если вы пользуетесь Windows 7, то самый просто вариант — сохранить картинку как отдельный файл.
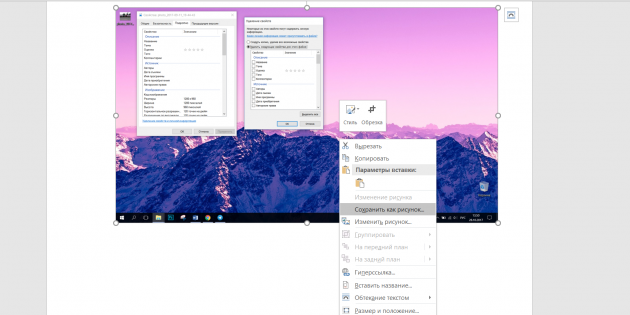
Скопируйте изображение в Word или PowerPoint, щёлкните по нему правой кнопкой мыши и выберите «Сохранить как рисунок». Снимок очистится от GPS-данных.
Как отключить местоположение в Android, iOS и Windows — подробные инструкции
Если вы задумываетесь как можно отключить местоположение, то вы попали по адресу.
Такая необходимость возникает у тех, кто использует смартфоны Android, iOS и компьютеры на ОС Windows.
Конечно, геолокация – очень полезная функция, но в некоторых случаях не очень хочется, чтобы «большой брат» следил за нами (это из произведения «1984» Дж. Оруэлла).
Итак, приступим к процедуре выключения на различных устройствах.
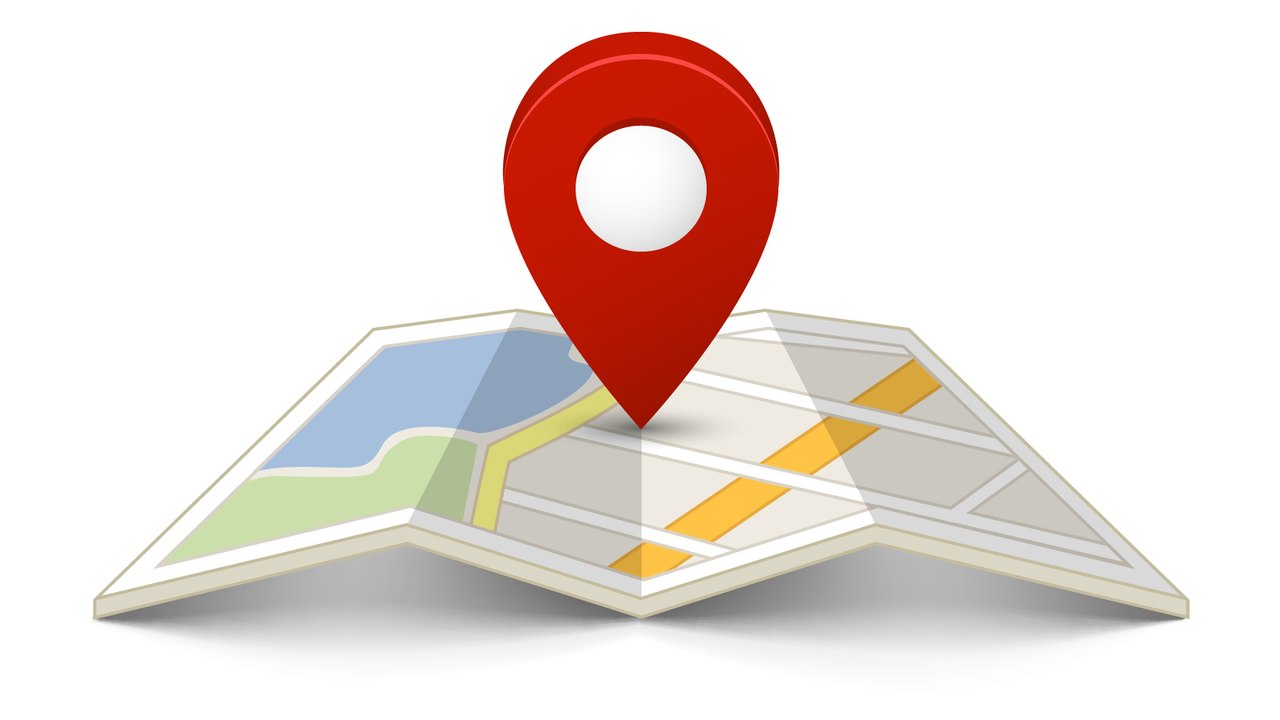
Содержание:
- Смартфоны и планшеты на Android
- Смартфоны и планшеты на iOS
- Компьютеры на Windows
Смартфоны и планшеты на Android
Изначально выключить геолокацию можно с помощью меню функций, которое открывается по свайпу сверху. Пошагово этот процесс выглядит следующим образом:

Рис. №1. Меню дополнительных функций
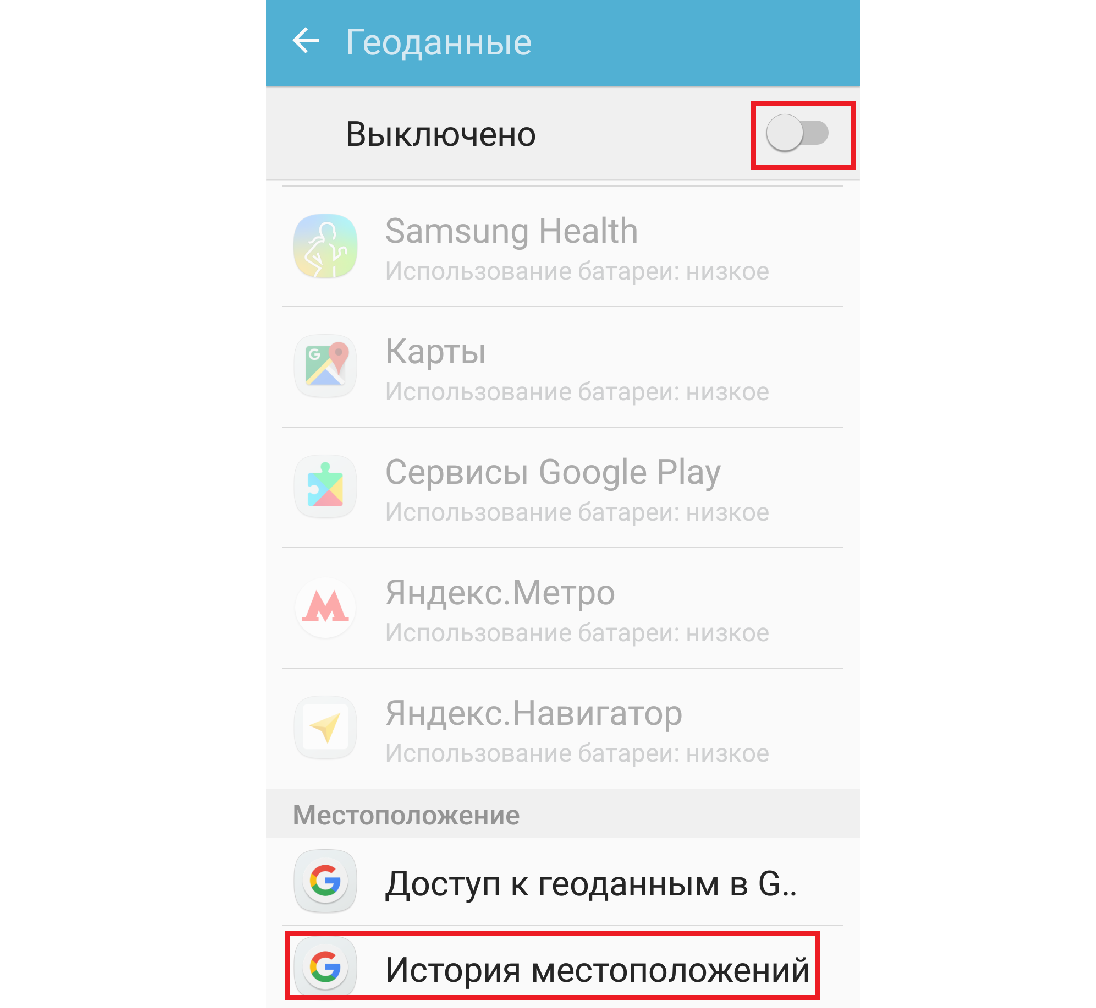
Рис. №2. Окно настройки функции
Но данная процедура все равно не будет препятствовать корпорации Google следить за тем, где вы находитесь и даже за тем, что делаете.
Чтобы полностью избавиться от влияния этой «злой» компании, нужно сделать еще вот что:

Рис. №3. Отключение определения положения по координатам сети и спутникам GPS
Теперь перейдем к той же процедуре, но на «яблочных» смартфонах и планшетах.
Читайте также:
Смартфоны и планшеты на iOS
Стоит сказать, что здесь все намного интереснее. Дело в том, что в iOS намного больше приложений используют определение положения пользователя на карте, чем в Android.
Но отключить данную функцию здесь тоже просто. Делается это вот так:
- Зайдите в настройки. В iOS соответствующий ярлык также есть на рабочем столе.
- В настройках откройте пункт «Приватность». В этом разделе собраны все настройки, посвященные личным данным пользователя.
- Дальше откройте «Службы геолокации».
- В открытом окне возле такой же надписи будет переключатель. Вам нужно сделать так, чтобы он был в положении «Выкл.», то есть имел белый цвет. Если это не так, нажмите на переключатель и определение местоположения выключится.
- Появится запрос на выполнение данного действия. В нем будет предупреждение о возможных последствиях отключения локации юзера. К этому мы еще вернемся. Так вот, в этом запросе вам нужно нажать кнопку «Выключить».
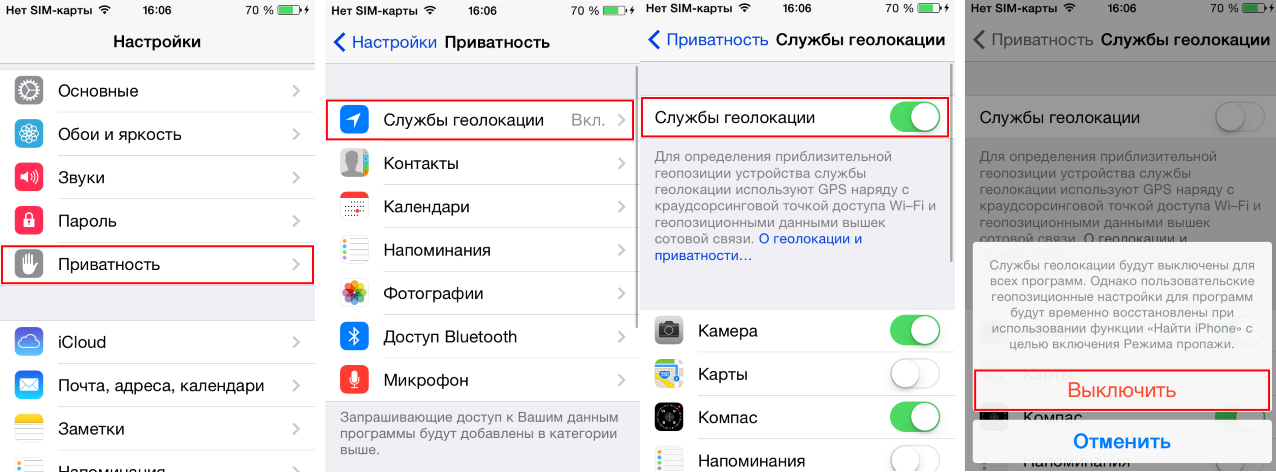
Рис. №4. Отключение локации на iPhone
- Закройте настройки. Изменения сразу же вступят в силу.
Что касается последствий описанных выше действий, о которых идет речь в запросе на отключение, то они сводятся к тому, что функция «Найти iPhone» станет недоступной.
Она предназначена для случаев, когда пользователь теряет свое устройство или у него его крадут.
Описанная выше процедура была проделана на Айфоне (как можно было понять по скриншотам), но на Айпаде она будет выполняться точно так же.
В данном случае корпорация Apple тоже сможет следить за вами, даже если локация отключена.
Поэтому необходимо выполнить еще ряд действий, а конкретно, стереть «часто посещаемые места», убрать поиск Spotlight и так далее.
Полный процесс отключения геолокации показан в видео ниже.
Дальше будем говорить об отключении определения местоположения в Windows.
Компьютеры на Windows
В Виндовс 10 рассматриваемая функция включена по умолчанию. Цель у производителя та же самая, что и в других случаях – сбор информации о пользователе.
Система отслеживает, где он был, что делал, просит оставлять отзывы и так далее.
В принципе, ничего страшного в этом нет, но некоторые пользователи решают эту функцию отключить – то ли ради экономии заряда батареи, то ли из-за того, что боятся слежки «большого брата».
Как бы там ни было, данную службу можно отключить и делается это следующим образом:
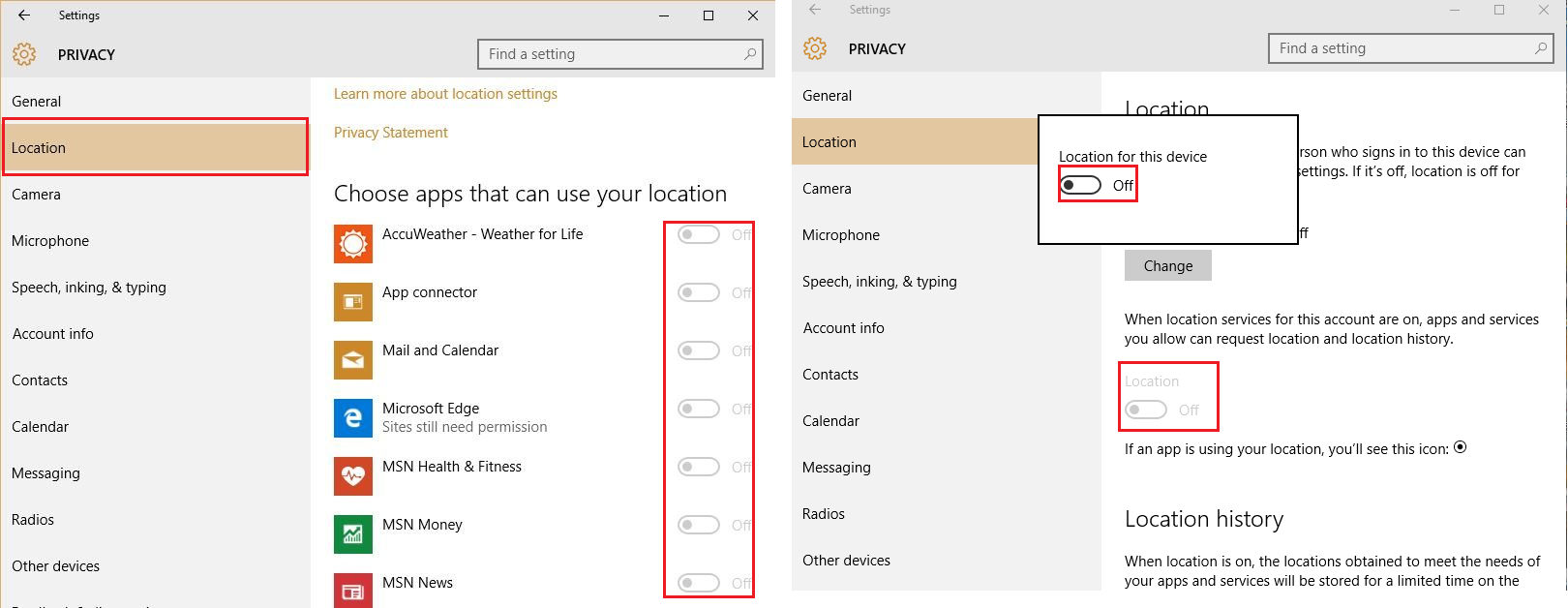
Рис. №5. «Location» со списком приложений и кнопкой отключения функции для всей ОС
О получении прав администратора можно больше узнать из видеоролика ниже.
Как видим, все делается достаточно просто, но в разных версиях Windows процесс отключения может выглядеть по-разному.
На рисунке №5 показано отключение геолокации на «десятке». На Виндовс 8 она выглядит точно так же.
А вот что касается Windows 7, там локация возможна, только если в компьютере есть нужный датчик.
Соответственно, чтобы отключить рассматриваемый сервис, необходимо отключить этот самый датчик. Делается это следующим образом:
- Откройте меню «Пуск» и введите в строку поиска запрос «датчик». Так будет проще всего.
- В списке выше отобразятся все программы и службы, связанные с этим словом. Выберете «Включение датчика расположения и других датчиков». В принципе, вы можете изначально ввести запрос на поиск данной службы, а не вводить слово «датчик».
- Если никаких датчиков в системе нет, список будет пустым. А если есть, возле каждого справа будет стоять (или не стоять) галочка, которая свидетельствует о том, что этот датчик работает. Собственно, вам нужно только убрать галочку возле датчика георасположения.
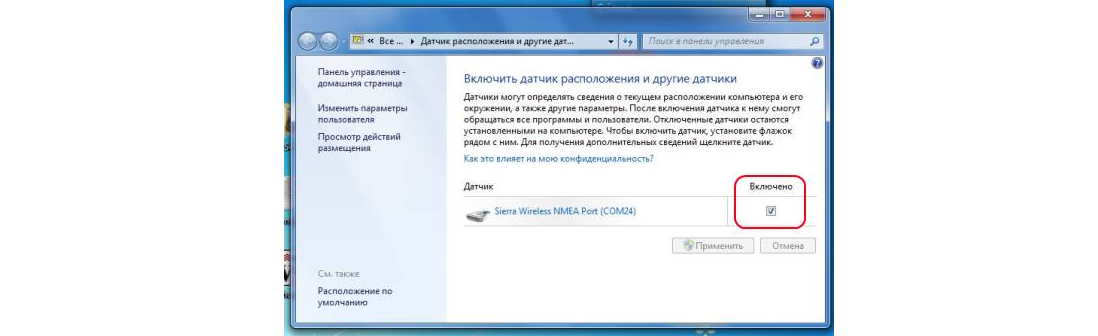
Рис. №6. Список датчиков в Виндовс 7
Стоит сказать, что определить, какой датчик что делает по названию, сможет далеко не каждый обычный пользователь.
Поэтому вам придется смотреть в интернете по названию датчика его функционал. Чаще всего на официальном сайте есть вся необходимая информация.
В открытом окне необходимо смотреть раздел «Действия расположения». Если там будет 0 событий, значит, положение не определяется и не отсылается в корпорацию.
Соответственно, если что-то есть, вы сможете просмотреть список действий.
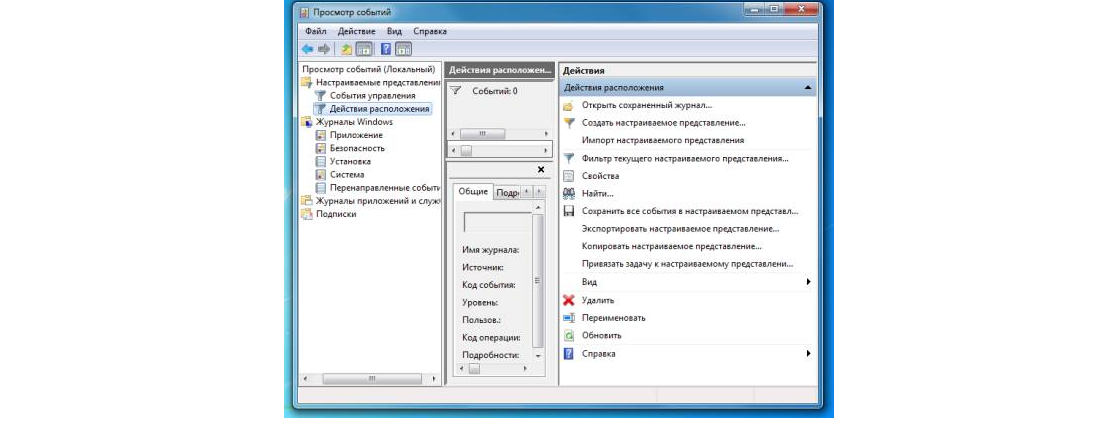
Рис. №7. Окно просмотра событий по георасположению
В Ubuntu такой службы нет, так как производителю не нужны данные о том, где находятся пользователи и что они делают. Так что и отключить ее там невозможно никаким образом.
В таком случае пишите нам. Также если у вас остались вопросы, смело задавайте их в комментариях.
Как отключить сохранение геолокации на фото Android

Каждый раз, когда Вы делаете снимок на своем телефоне Android, он записывает информационные данные и кодирует их в метаданные изображения. Часть этих данных включает местоположение GPS, где была сделана фотография. Эту информацию легко удалить, а также есть способ запретить Android сохранять эту информацию.
Конечно, данные геолокации имеют свои преимущества. Например, если Вы используете Google Фото для автоматического резервного копирования и сохранения изображений, Вы можете выполнить поиск по определенному местоположению, а фотографии будут использовать эти данные для отображения всех соответствующих изображений. Это очень удобно.
Но, здесь есть другая сторона: когда Вы делитесь изображением онлайн, это означает, что большинство людей могут также найти эту информацию. Поэтому, если Вы делаете фотографию дома, а затем делитесь ей в Интернете, Вы потенциально просто дали всем свой домашний адрес.
Тем не менее, многие онлайн-сервисы удаляют эти данные, когда Вы загружаете фотографию. Например, Facebook и Imgur удаляют эти данные из изображений по соображениям конфиденциальности, но если Вы хотите быть в безопасности, Вы можете запретить Android вообще их хранить.
Поскольку существует множество производителей смартфонов с ОС Android и для всех инструкции сделать нереально, то мы рассмотрим, как удалить эти данные из стокового Android, а также в прошивках от Huawei (Honor).
Все приложения камеры будут запрашивать разрешения на доступ к местоположению при первом запуске приложения, но если Вы не обратили на это внимания, то Вы, возможно, просто дали одобрение автоматически. Вот как это исправить.
Как отключить сохранение местоположения в стоковом Android
Следующий метод специально предназначен для Google Камеры, который доступен на большинстве Android-устройств, таких как Pixel или Nexus.
Сначала запустите камеру, затем сделайте свайп вправо и нажмете на иконку шестеренки, чтобы открыть меню.

Нам нужен переключатель «Место съемки». Отключите его.

Это буквально все, что нужно сделать.
Как отключить местоположение для фото на устройствах Huawei (Honor)
Я использую Honor 8 lite, использующий Nougat для этого примера, но процесс должен быть таким же (или близко к нему) для всех современных телефонов Huawei и Honor.
Сначала запустите камеру и сделайте свайп влево.

Выключите переключатель «Тег GPS».

Универсальный метод
Если Вашему устройству не подходит ни один способ из перечисленных выше, то Вам должен помочь универсальный способ, который заключается в запрете разрешения доступа к местоположению для приложения камеры. Вот как это сделать. (данный процесс показан для Android 8, для других версий придется поискать где находится список приложений)
Откройте настройки и выберите пункт «Приложения и уведомления».

Здесь выберите пункт «Сведения о приложениях».

В списке приложений найдите приложение камеры и выберите его.

Перейдите к разрешениям приложения.

И отключите переключатель «Местоположение».

Стоит отметить, что этот метод можно использовать на всех устройствах Android, но рекомендуется отключить тегирование местоположение сначала в приложении камеры (на устройствах, у которых есть этот параметр, конечно). В противном случае, когда Вы снова запустите камеру, она просто повторно запросит доступ к местоположению.
Также стоит сказать, что это предотвратит использование местоположения только для встроенного приложения камеры. Если у Вас установлено какое-либо стороннее приложение, Вам необходимо проверить его разрешения и настройки, чтобы отключить или запретить использовать метоположение.












