Как изменить пропускную способность Windows 10, зарезервированную для QoS программ.
В статье рассмотрим, как настроить зарезервированную пропускную способность в Windows 10. По умолчанию Windows резервирует 20% общей пропускной способности Интернета.
Да, да, операционная система Windows 10 резервирует определенный процент пропускной способности вашего интернет соединения для качества обслуживания ( QoS ).
QoS может включать в себя критически важные системные операции, такие как обновление системы Windows, управление статусом лицензирования и т. Д. Концепция зарезервированной полосы пропускания применима ко всем программам, работающим в системе. Обычно планировщик пакетов ограничивает систему до 80% от пропускной способности связности. Это означает, что Windows резервирует 20% пропускной способности вашего Интернета исключительно для QoS.
В случае, если вы хотите получить этот зарезервированный процент пропускной способности, эта статья для вас. Ниже рассмотрим два способа настройки зарезервированной полосы пропускания в операционной системе Windows 10.
ПРИМЕЧАНИЕ: Если вы отключите всю зарезервированную полосу пропускания для вашей системы, то есть установите ее на 0%, это повлияет на действия операционной системы, особенно на автоматические обновления.
Контроль скорости интернета для всех компьютеров
Итак, первым делом рассмотрим настройку ограничения скорости для всех компьютеров, подключенных к роутеру по беспроводной сети либо по локальной.
Хочу заметить, что для настройки желательно что бы была включена DHCP служба динамического назначения IP адресов для устройств. Обычно, она включена по умолчанию, но все же не лишним будет проверить. Зайдите в настройки роутера через браузер, наберите в адресной строке 192.168.0.1 либо 192.168.1.1. Появится всплывающее окно, в котором нужно ввести логин и пароль, обычно это admin и admin если Вы ничего не меняли.
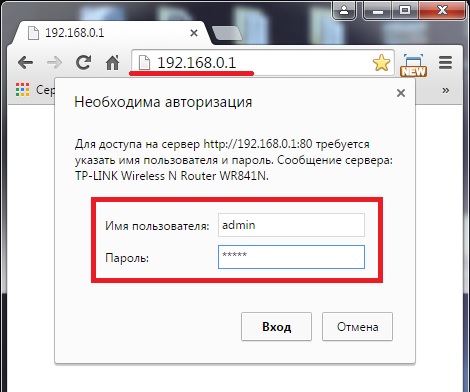
Перейдем в меню на вкладку DHCP, где напротив DHCP-сервер должен стоять флажок Включить .
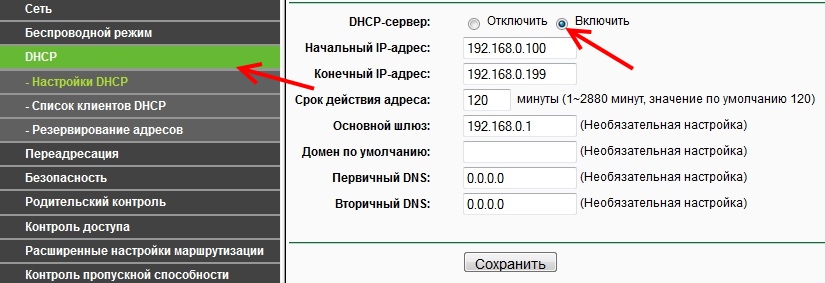
Далее перейдем на вкладку Контроль пропускной способности где активируем данную опцию.
Поставим галочку напротив Включить контроль полосы пропускания.
Тип линии в моем случае я выбрал Другая, если у Вас ADSL, то укажите этот вариант.
В поля Исходящая и Входящая полоса пропускания введите максимальные показатели, соответствующие Вашему тарифному плану. Если не знаете, то уточните у своего провайдера. Если у меня 100 Мбит/сек, значит я ввожу 102400 Кбит/сек.
Далее сохраняем нажав на кнопку Сохранить .
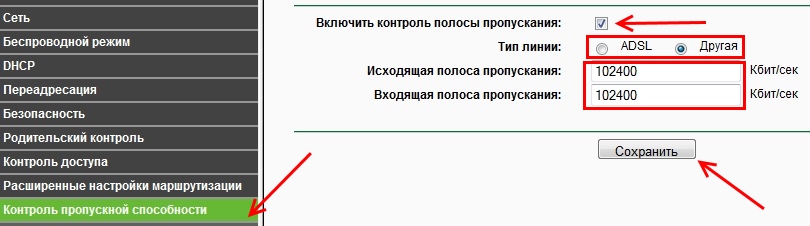
После сохранения изменений открываем вкладку Контроль пропускной способности – Список правил и жмем Добавить новую .
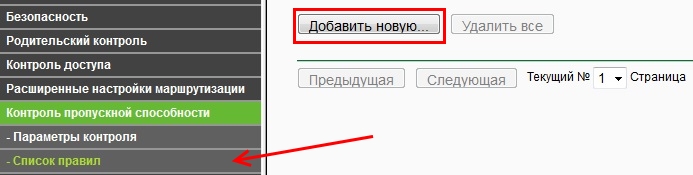
Ставим галочку напротив Включить .
В поля Диапазон IP-адресов вводим диапазон адресов как в настройках DHCP, что позволит нам контролировать все подключенные устройства. Диапазон портов пропустим, Протокол оставим All .
Далее укажем в полях Исходящая полоса пропускания минимальную и максимальную исходящую скорость (это когда Вы загружаете свои файлы в интернет). Например, я установил ограничении на 5 Мбит/сек. Поэтому в минимальной ставим 0, а в максимальной вводим 5120 Кбит/сек (5*1024=5120).
В Полях Входящая полоса пропускания (когда Вы скачиваете файлы из интернета) я прописал аналогично.
Жмем Сохранить для изменения настроек.
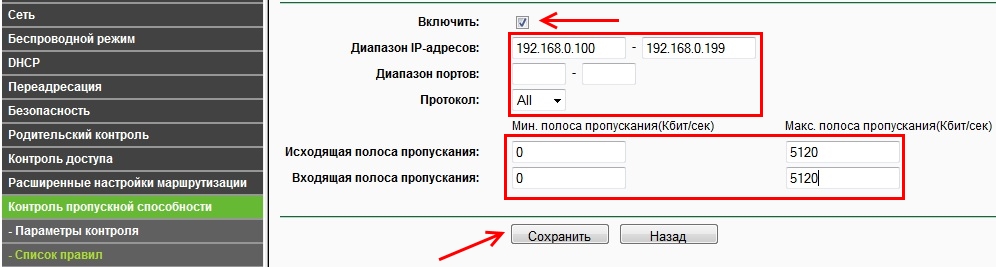
Теперь всем устройствам с IP адресами от 192.168.0.100 до 192.168.0.199, подключенным к роутеру будет отводится скорость 5 Мбит/сек. Если в будущем понадобится удалить или изменить данное ограничение нажмите ссылки Изменить или Удалить .

Теперь остается перезагрузить маршрутизатор, что бы настройки вступили в силу, для этого перейдите во вкладку Системные инструменты – Перезагрузка. После перезагрузки проверьте скорость интернета что бы убедиться в работе данного ограничения.
Ограничение скорости на маршрутизаторе ТП-Линк по конкретному приложению
Также маршрутизаторы ТП-Линк позволяют установить ограничение скорости интернета на какое-либо определенное приложение без привязки к конкретному компьютеру. Например, если не хотите, чтобы онлайн игры тормозили всю сеть вне зависимости от того, какой именно пользователь их запустил.
Для этого в этом же разделе, в окне добавления устройства в нужный блок с приоритетом трафика переносим галочку на «По приложению»

И далее проставляем флажки на существующие игры, которые были распознаны системой. Либо раскрываем настройки «Приложение по выбору» и вручную прописываем протокол и порт, которые оно использует.
Пройдемся коротко по командлетам PowerShell:
- Создание новой политики QoS: New-NetQosPolicy -Name «WSUS» .
- Удаление созданной политики QoS: Remove-NetQosPolicy -Name «WSUS»
- Изменение созданной политики QoS: Set-NetQosPolicy -Name «WSUS» …
- Просмотр имеющихся политик QoS: Get-NetQosPolicy
И так у нас имеется WSUS сервер и множество клиентов (рабочих станций) находящихся на других площадках с крайне ограниченными каналами связи. Соответственно клиенты с появлением новых обновлений разом начинают их скачивать и тем самым забивают наш канал по полной. Одним из решений данной проблемы – это ограничить исходящий трафик для удаленных клиентов.
Внимание! Создаваемые политики могут применяться на пользователя или на локальную машину, при этом политика пользователя имеет приоритет. При работе через PowerShell мы будем создавать для локальной машины. Обратите внимание на параметр –NetworkProfile – при создании политик надо правильно выбирать сетевой профиль иначе у вас ничего работать не будет.
Другие важные моменты при работе с политиками, прочтите обязательно: Управление политики QoS и Вопросы и ответы по политики QoS
Запускаем оснастку PowerShell с правами администратора
Ограничим исходящий трафик с сервера исходя из сети клиентов
Т.к. у сервера всего одна роль, то данной командой мы ограничили весь исходящий трафик для указанной сети.
- Name «WSUS» — задает имя политики
- IPDstPrefixMatchCondition «10.1.1.0/24» — указываем сеть клиентов (сеть получатель)
- NetworkProfile Domain — для какого профиля сетевого окружения применяем. Если мы не укажем профиль, то политика будет распространяться на все профиля. Об этом я еще упомяну ниже
- ThrottleRateActionBitsPerSecond 1MB — устанавливаем ограничения по скорости
Если ролей много, то мы можем расширить условия добавив, например, порт:
- Name «WSUS 2» — задает имя политики
- IPProtocolMatchCondition TCP» — указываем протокол
- IPSrcPortMatchCondition 8530 — указываем порт источника трафика
- IPDstPrefixMatchCondition «10.1.1.0/24» — указываем сеть клиентов (сеть получатель)
- ThrottleRateActionBitsPerSecond 1MB — устанавливаем ограниченя по скорости
Как блокировать подключения к интернету при помощи программ
Встроенных приложений для решения проблем с распределением скорости ОС Windows не предлагает. Но можно легко найти нужное программное обеспечение. Оно бывает, как правило, бесплатным, условно-бесплатным или предоставляться разработчиком за определенную сумму. Рассмотрим популярные сервисы по блокировке подключения или ограничению скорости интернета.
Time Boss
Ограничивает доступ детям к нежелательному контенту.
- установка временного лимита;
- фильтры сайтов;
- предварительные оповещения;
- журнал событий.
Версия PRO позволяет подсоединиться к компьютеру ребенку, если оба устройства подключены к одной сети. Можно удаленно просматривать журнал посещенных сайтов.
WinLock
Программа ограничивает период работы с Windows.
- блокировка рабочего стола;
- запрет на открытие определенных файлов;
- ограничение по запуску конкретных приложений.
По истечении времени выключает устройство. Для его отключения нужно ввести специальный ключ.
WinGuard
Защищает ваши файлы на компьютере от взлома. Доступ открывается только по паролю.
- установка защиты на любой элемент операционной системы;
- блокировка доступа к интернету;
- запрет на установку/удаление программного обеспечения.
Используется, когда нужно ограничить возможности на устройстве ребенка.
ContentWashe
Программа родительского контроля.
- блокировка веб-страниц, сообщений по непристойным словам;
- ограничение доступа в Сеть по дням недели и часам;
- блокировка рекламы 16+;
- автоматическая отсылка журнала событий родителю на email.
По локальной сети можно управлять ноутбуком ребенка, ограничить время запуска игр по времени, просматривать скриншоты с экрана устройства.
Netlimiter
Приложение для контроля трафика. С его помощью можно уменьшить скорость входящего/исходящего потока для любого программного обеспечения, установленного на устройстве. Выдает полную статистику об интернет-трафике.
Traffic Inspector
Утилита дает возможность уменьшить пропускную способность сети Internet. Дается 30 дней бесплатно для ознакомления с программой.
Аппаратные настройки
Наиболее быстрый и в то же время «грубый» способ связан с настройкой сетевой карты компьютера. Точнее говоря, с принудительным изменением ее настроек в сторону уменьшения пропускной способности, что позволяет вручную задать ограничение скорости интернета на компьютере. Суть метода заключается в том, что все сетевые адаптеры используют три стандартных скорости доступа:
- до 10 Мбит/сек;
- до 100 Мбит/сек;
- до 1000 Мбит/сек (гигабитный интернет).
По умолчанию выбирается максимальный режим пропускной способности, на аппаратном уровне согласовывающийся с возможностями провайдера. Статистически по данным за первый квартал 2017 года средняя пиковая скорость доступа в локальные сети составляет в России 69 Мбит/сек. Таким образом, большинство сетевых карт работает в режиме 100 Мбит, следовательно, ограничив ее на порядок, мы достигнем нужного результата.
Три четверти всех пользователей Windows используют версии 7 и 10 этой операционной системы. Они наиболее популярны и ориентироваться мы будем на работу именно с ними.
Windows 7
Добраться до настроек сетевой карты можно несколькими способами. Самый распространенный заключается в использовании располагающегося в области системного трея значка сетевого подключения, «мониторчика».

На скриншоте он немного «подсвечен» снизу, а над ним — результат нажатия мышкой. Если выполнить по нему клик правой кнопкой, откроется диалоговое окно с выбором «диагностика неполадок» и «центр управления сетями». Воспользоваться можно любым способом, поскольку наша цель – открыть настройки.

Так выглядит интересующая нас область в Windows 7. В правой части находятся действующие подключения. Открываем их и попадаем в окно, отражающее статистику передачи данных.

В нижней части показана активность, откуда мы и переходим непосредственно в «Свойства» соединения.

В верхней части окна показан наш адаптер, с использованием которого выполнено подключение устройства. Нажимаем кнопку «Настроить» и переходим к настройкам сетевой карты.

Переключаемся, как показано на скриншоте на вкладку «Дополнительно», находим пункт, отвечающий за скорость линии, и устанавливаем режим работы 10 Мбит/сек.
Добраться до сетевых настроек можно также из панели управления компьютером, который расположен в меню «Пуск» операционной системы.
Читайте также: Как раздать интернет с телефона

Еще одним способом, позволяющим попасть непосредственно к настройкам сети, является вызов меню «Выполнить» комбинацией клавиш «Win»+«R».

Ввод в нее показанной на скриншоте команды отправит вас прямо в раздел сетевых подключений.
Windows 10
В аппаратной настройке Windows 10 имеются отличия, связанные с применением в этой операционной системе Microsoft нового меню.

Как видите, изменения начинаются с иконки подключения и окна, вызываемого нажатием мышки. Диалоговое меню, вызываемое нажатием правой кнопки, при этом не изменилось. С его помощью вы сразу попадете в центр управления сетями. Посмотрим, как добраться туда же из появившегося окна. Кликнув гиперссылку «Параметры», вы попадаете в меню нового стиля «Сеть и интернет», в каком предусмотрены настройки на все случаи, которые могут произойти в жизни пользователя.

В данный момент они нам абсолютны не интересны. Чтобы добраться до искомого пункта, проматывайте их вниз до самого конца. Здесь скрывается интересующий нас центр управления.

Над этим местом дизайнеры тоже поработали, но картинка получилась узнаваемая. Как вы уже понимаете, мы выберем подключение по локальной сети. Дальше знакомым по «семерке» маршрутом переместимся в настройки адаптера.

Выполняем переключение, как показано на скриншоте, добиваясь, таким образом, необходимого снижения производительности адаптера.
Команда «ncpa.cpl», описанная несколько выше, по-прежнему работает и приводит пользователя в тот же самый раздел сетевых подключений.

Выбрав пункт «Свойства» в выпадающем меню, вы переместитесь сразу в свойства подключения, откуда до параметров адаптера остается один шаг.
Турбо режим браузеров для ускорения загрузки сайтов
Во многих браузерах существует функция «Турбо-режим», который ускоряет открытие страниц. Пока что он доступен на следующих популярных браузерах: Opera и Яндекс браузер. Для других же вы можете загрузить специальные расширения.
В Опере эта функция включается, если нажать в левом верхнем углу по кнопке «Opera». Находим функцию «Opera Turbo» и активируем её.

В Яндекс браузере эта функция включается в настройках – Показать дополнительные настройки. Рядом с разделом «Турбо» ставим «Всегда включен».
Как убрать ограничитель скорости интернета?

Начнём с самого быстрого способа (но не самого безопасного) – изменения аппаратных настроек сетевой карты. Если говорить совсем точно, то это принудительное вмешательство в работу системы и сетевой карты. Разберемся, как ограничить скорость интернета на компьютере.
Ограничивается скорость путём изменения быстродействия пропускной способности локальной сети. Это даёт возможность самостоятельно уменьшить быстродействие локальной сети на домашнем ПК. Распределение идет по трём типам доступа:
- до 10 МБ/с;
- от 10 и до 100 мб/сек;
- от 100 мб в секунду и до 1000 Мегабит/с.
Всё что нужно – это зайти в настройки сетевой карты и выбрать самый медленный тип доступа в интернет (до 10 мб/сек). Теперь ваша сеть просто не сможет выходить в интернет на высокой скорости. Но помните, что такие манипуляции могут негативно сказаться на дальнейшей работе карты.
Как ограничить скорость Интернета на компьютере
Большинство пользователей даже не догадываются, что можно ограничить скорость Интернета на компьютере под управлением Windows 10. Это позволит слушать музыку и комфортно играть в онлайне. Думаете это сложно? Нет, больше не надо искать нужный параметр в локальных настройках роутера.
Эта статья расскажет, как ограничить скорость Интернета на компьютере. Будем ограничивать на примере операционной системы Windows 10. В самой ОС есть некоторые настройки, которых может и не хватить. Для более тонкой настройки и распределения трафика придётся использовать стороннее ПО.
Как и в чём измеряется скорость Интернета
В первую очередь пользователю стоит разобраться, как между собой относятся значения Мбит/сек в Мбайт/сек. Поскольку 95% пользователей просто не знают отличия, и очень больно, когда они их путают. Нужно конкретно разобраться, что Вы собираетесь ограничивать.
| Гбит/с, Мбит/с, Кбит/с | Скорость интернет-соединения, а именно скорость передачи данных внутри компьютерной сети. |
| Гбайт/с, Мбайт/с, Кбайт/с | Измерение количества загружаемых данных. Показывает, какой объём файла было загружено на компьютер. |
Например, проверка скорости Интернета показывает значение непосредственно в Мбитах/с. Смотрите, как проверить скорость интернета на компьютере Windows 10
Как понять, сколько будет загружено данных в секунду? Всё просто! Скорость Интернета 8 Мбит/с позволяет загрузить 1 Мбайт/с. Значит, 80 Мбит/с — 8 Мбайт/с. Соотношение между байтами и битами равняется 1/8.
Как ограничить скорость Интернета Windows 10
В свойствах сетевого адаптера можно ограничить максимальную пропускную способность Интернета. Перейдите в Диспетчер устройств > Сетевые адаптеры и выберите Свойства используемого адаптера.
Открываем вкладку Дополнительно и меняем значение свойства Speed & Duplex. В зависимости от адаптера могут быть различные варианты. Выбираем значение 10, 100 или 1000 Mbps.
Можно перейти в Параметры > Сеть и Интернет > Состояние >Настройка параметров сети. Выбрать активное подключение Ethernet, и в открывшемся окошке нажать Свойства > Настройки.
Как пользоваться NetLimiter 4
Для более тонкой настройки интернет-соединения нужно использовать сторонний софт, например, NetLimiter 4 или Killer Control Center. Сразу же запустите программу NetLimiter 4 от имени администратора Windows 10.
- В открывшемся окне NetLimiter 4 выберите нужную программу, например, браузер OperaInternet Browser (или любое другое приложение). В контекстном меню выберите Добавить правило…
- Теперь в редакторе правил Фильтр будет уже указан, установите Зона — Internet, Тип правила — Ограничение и Направление — Входящий трафик. Укажите значение скорости загрузки в мегабайтах или килобайтах за секунду.
Отдельно нужно указывать значение максимальной скорости для исходящего и входящего направления трафика.
Браузер для геймеров Opera GX
Новый браузер Opera GX получил функцию GX Control, которая позволяет мгновенно ограничить скорость Интернета, и уменьшить потребление памяти и ресурсов процессора. Нас интересует опция Network Limiter (ограничивает потребление трафика браузером Opera GX).
Специальные утилиты для ускорения интернета в Windows 10
Как мы уже выяснили, на скорость интернета влияют два основных фактора:
- аппаратный;
- программный.
Первый подразумевает наличие современного оборудования, а второй – установку оптимальных настроек без ограничений. Если самостоятельно оптимизировать интернет вам оказалось затруднительно, вы можете скачать на компьютер специальную программу для ускорения интернета. Ниже рассмотрим самые лучшие примеры.

Advanced System Care
Утилита, на главной странице которой находится опция «Интернет ускорение». Если вы решите сделать соединение более быстрым, действуйте по инструкции:
- Запустите Advanced System Care.
- Поставьте галочку напротив пункта «Интернет ускорение».
- Нажмите на кнопку «Пуск».
- Дождитесь окончания проверки.
- Ознакомьтесь с результатами и нажмите на кнопку «Исправить».
Advanced System Care проверит, что мешает выбранному типу подключения работать быстро, и самостоятельно исправит проблему. Также при помощи этого софта можно избавиться от лишнего мусора и почистить реестр.

Ashampoo Internet Accelerator
Еще одна программа, которая занимается увеличением пропускной способности интернет-подключения. Для исправления проблем со скоростью нужно запустить Ashampoo Internet Accelerator, выбрать свое соединение по названию, а затем нажать на кнопку «Начать». Так вы запустите проверку, которая завершится исправлением выявленных недочетов.

NetScream
Это приложение способно отключить параметр Windows «Ограничить резервируемую пропускную способность», а также улучшить соединение. Работает NetScream по схожему с Ashampoo Internet Accelerator принципу.

CFosSpeed
Хорошая программа, которая поможет выжать максимум из сетевой карты. Для оптимизации соединения понадобится отрегулировать приоритеты во вкладке «Протоколы». Так вы снизите нагрузку сети на лишние процессы и сможете с комфортом смотреть потоковые видео и скачивать файлы.












