Как одновременно подключить наушники и колонки на windows
Этот вопрос с одновременным выводом звука на колонки, или динамики ноутбука и на динамики телевизора подключенного по HDMI уже не раз обсуждали в комментариях к статье почему нет звука через HDMI на телевизоре, при подключении ноутбука (ПК) на Windows 7 и Windows 10. И там же в комментариях, Влад подсказал решение, как в Windows настроить одновременный вывод звука на динамики или колонки и на телевизор. Я проверил, но у меня почему-то не получилось. Сегодня решил еще раз все проверить, и как оказалось, все отлично работает. Достаточно настроить стерео микшер в Windows и звук выводится на два источника. В Windows 10 стерео микшер у меня заработал без проблем. В настройках устройств воспроизведения в Windows 7 я его почему-то не нашел. Возможно, нужно обновить драйвера. Сделаю инструкцию на примере Windows 10, а как разберусь с семеркой, то дополню статью. Там настройки практически одинаковые, так что если у Windows 7 и есть этот стерео микшер – настроите все без проблем.
Этим способом можно сделать так, чтобы звук воспроизводился одновременно из динамиков ноутбука, или подключенных к ноутбуку или компьютеру колонок и из динамиков телевизора, который подключен через HDMI-кабель. Так же можно настроить одновременный вывод звука на динамики и Bluetooth-наушники, или Bluetooth-колонку. Проверил – все отлично работает. Я так понял, что можно выводить максимум на два разных устройства.
Единственный минус, который я заметил у себя, так это то, что звук который выводится через стерео микшер немного отстает. Я выводил на монитор (подключен по HDMI) со встроенными динамиками. Есть небольшая рассинхронизация звука между разными источниками вывода. Возможно, это такая проблема только на моем оборудовании, так как железо у меня не самое новое и мощное. А вообще, эта фишка интересно работает. Так же пробовал выводить звук одновременно на динамики ноутбука и на Bluetooth-наушники. Можно, например, подключить Bluetooth-колонку, вывести на нее звук и поставить ее где-то за спиной. Получится объемный звук.
Перед настройкой нужно подключить к компьютеру этот второй источник вывода звука и убедится, что он работает (звук выводится, если установить это устройство по умолчанию) . Будь то телевизор, или Bluetooth наушники/колонка. Думаю, эти инструкции вам пригодятся:
Подключили, проверили все ли работает, и только после этого можно переходить к настройке.
Универсальный способ
Легко подключить оба устройства одновременно поможет один небольшой дополнительный девайс, который можно купить в любом магазине радиотехники и электроники – разветвитель. Он подключается к 3,5-миллиметровому порту на системном блоке компьютера и имеет сразу 2 идентичных разъема. В них можно подключить необходимые устройства воспроизведения. Такой способ очень прост и не требует никаких дополнительных манипуляций с системными настройками, чтобы вывести звук на несколько устройств сразу.
Однако возникают ситуации, когда приобрести такой девайс невозможно или же попросту некогда.


Тогда на помощь придут альтернативные способы подключения.
Понимание звуковых устройств
Прежде чем мы перейдем к основным принципам одновременного воспроизведения звука через наушники и динамики, стоит кратко объяснить, как звуковые устройства работают в Windows 10.
Каждое звуковое устройство зарегистрировано в Windows 10 как отдельная цель для звука. Вы можете подумать, что только звуковая карта действительно считается звуковым устройством, но для Windows нет разницы между аудиовыходом вашей звуковой карты и наушниками Bluetooth.
Устройства HDMI, такие как ваш графический процессор, также являются аудиоустройствами, поскольку HDMI может передавать аудиоданные, а также видео. Звук иногда не работает, потому что Windows выбирает выход HDMI на видеокарте в качестве аудиоустройства, но на большинстве компьютерных мониторов нет динамиков!

Аудиоустройства тоже динамические. Когда вы подключаете USB-наушники, новое аудиоустройство будет зарегистрировано в Windows в течение нескольких секунд. Этот звук вообще не проходит через вашу звуковую карту. На самом деле наушники имеют встроенную небольшую звуковую карту («ЦАП» или цифро-аналоговый преобразователь).
Это означает, что, если у вашего компьютера есть лишняя мощность ЦП, вы можете отправлять аудиопотоки на каждое из этих устройств независимо. По крайней мере теоретически. Чтобы он заработал, вам также необходимо воспользоваться функцией, добавленной в Windows 10.
Способ 1 универсальный
Уже давно придуман чудо девайс, который позволит без лишних трудностей решить нашу задачу. Имя ему разветвитель 3.5 мм (мини джек разветвитель, мини джек двойник и т.п).
Два самых распространённых исполнения вы можете увидеть на изображении ниже.
Какой использовать не имеет значения. Результат и цена практически не отличаются.
О цене — стоит это устройство копейки. Обычно менее доллара.
Кстати, с помощью этого девайса можно, например, подключить двое наушников к телефону / планшету и совместно слушать музыку или смотреть фильм в автобусе / поезде. Особенно актуально при длительной поездке.
Способ применения
Думаю тут и так все ясно. Подключаем разветвитель в звуковой разъём компьютера (зеленый) а к разветвителю подключаем наушники и колонки.
Таким образом мы смогли подключить наушники и колонки одновременно.
Недостатки беспроводного подключения
Несмотря на все положительные моменты, программа Virtual Cable обладает рядом существенных недостатков, которые могут повлиять на количество получаемого удовольствия от совместного прослушивания аудио или видео материала:
Ресинхронизация происходит из-за так называемого режима «временного разделения»: звук распределяется по гарнитурам блоками по несколько миллисекунд, что и порождает этот эффект. Чем большее количество наушников вы будете использовать, тем сильнее будет ресинхронизация.
Несмотря на перечисленные недостатки, данный способ станет отличным решением для тех, кто обладает сравнительно мощным ноутбуком или компьютером и планирует подключать не более двух гарнитур одновременно. В этом случае «шум» в наушниках сглаживается, и задержка в несколько миллисекунд перестает влиять на удовольствие, получаемое от просмотра фильмов.
Способ 1. Изменение настроек Realtek Audio Manager
В Realtek Audio Manager есть некоторые настройки, которые можно изменить для решения этой проблемы. Существует опция под названием «Передние и задние устройства вывода» воспроизводить два разных аудиопотока одновременно, которая по умолчанию не включена. Таким образом, проверка этой опции и создание обоих аудиопотоков в качестве отдельных может работать для вас.
Вот шаги для изменения этой опции
- Двойной щелчокRealtek Audio Manager из области значков (нижний правый угол)
- Нажмите Расширенные настройки устройства из верхнего правого угла
- Проверьте опция Переднее и заднее устройства вывода воспроизводят два разных аудиопотока одновременно от Устройство воспроизведения раздел
- Нажмите Хорошо

После того, как вы сделали, вы должны быть в порядке.
Как использовать два устройства вывода звука в Windows
Мы рассказываем вам все это, потому что также может случиться так, что в некоторых случаях мы захотим использовать два аппаратных элемента этого типа. В частности, мы хотим сказать вам, что мы можем одновременно слушать наушники и динамики , все на ПК под управлением Windows 10. Однако изначально операционная система Redmond с ее исходной конфигурацией не позволяет нам этого делать.
Основная причина всего этого в том, что изначально Windows 10 разрабатывалась и настраивалась именно так. Другими словами, по умолчанию это позволяет нам воспроизводить звук через одно устройство одновременно. Поэтому, если предполагается то, что мы вам сказали, и, например, вы хотите слушать аудио заодно через динамики и наушники мы увидим, как это сделать. Стоит упомянуть, что необходимо выполнить определенную конфигурацию, как мы покажем вам в тех же строках.
Вот почему мы увидим, как заставить Windows воспроизводить звук одновременно через динамики и наушники, подключенные к ПК.
Разные источники звука
Для того чтобы в наушниках и колонках воспроизводились разные звуки, понадобится другое приложение — Auduo Router. Он напоминает стандартный микшер системы Windows, но имеет значительно большее количество полезных функций.
По ссылке для скачивания вы найдёте два варианта программы. Выбрав подходящий, можно приступать к работе. Никакой установки здесь не понадобиться, поэтому необходимо сразу же скопировать полученные файлы в созданную заранее папку.
Затем нужно запустить софт, и на экране появятся все подключённые устройства и программы.
ВАЖНО. Для того чтобы в системе появилось то или иное приложение, необходимо его запустить. Это может быть плеер для проигрывания видео или файл из браузера — в любом случае сначала включите его.
Затем нажмите на прямоугольник под нужной программой и кликните Route. Выбираем устройство, с помощью которого планируется проигрывать дорожку. То же самое нужно проделать со второй программой или браузером.
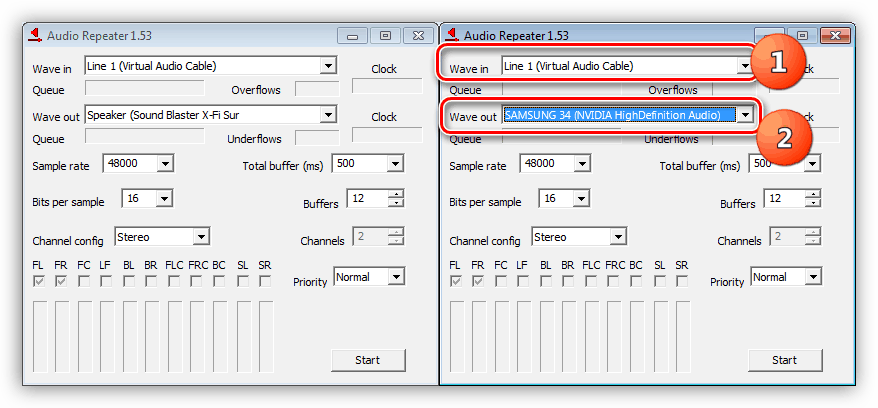
Вот так вот просто можно добиться невероятного, как казалось ещё совсем недавно, результата — использовать одновременно не только наушники или только колонки, но и всё это вместе. Установка нужных приложений не потребует наличия ни специальных навыков, ни опыта — с ней справится любой пользователь ПК.
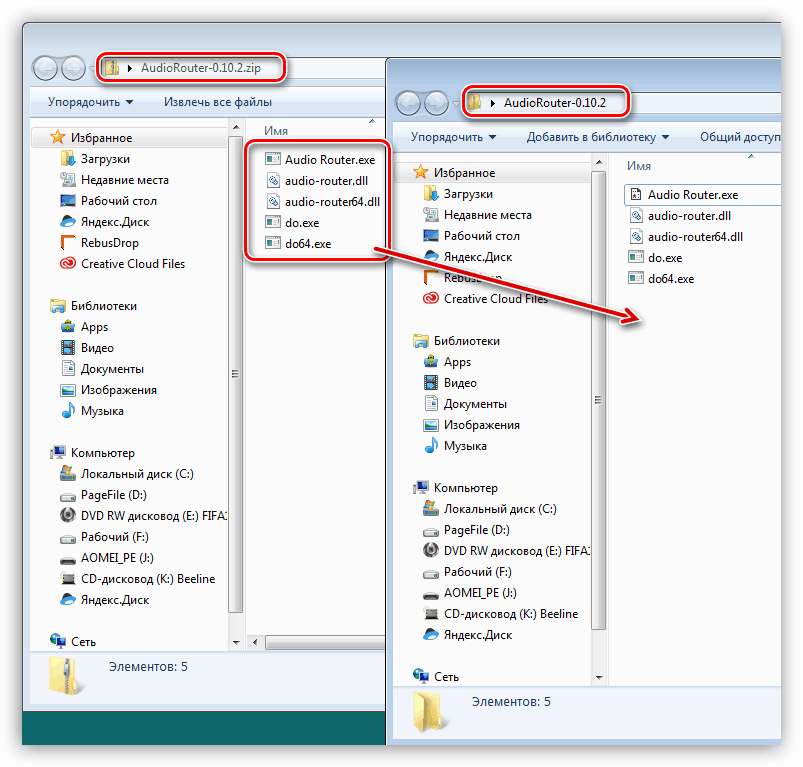
После этого вы сможете наслаждаться фильмами или музыкой, не отвлекая окружающих или, наоборот, делая это вместе с ними, используя сразу несколько аксессуаров для компьютера.
Как отключить звук из динамиков при подключенных наушниках?
Чтобы устранить проблему, следует убедиться, что соединение отсутствует и наушники находятся в рабочем состоянии. Помимо этого, запустите средство устранения неполадок со звуком, установите наушники в качестве аудиоустройства по умолчанию или обновите аудиодрайверы.
Вот методы, которые вы можете попробовать, если вы подключили наушники, но звук воспроизводится из динамиков:
- Убедитесь, что вы правильно подключили наушники.
- Проверьте наушники с другим устройством.
- Перезагрузите компьютер.
- Установите наушники в качестве аудиоустройства по умолчанию.
- Убедитесь, что у вас установлены последние версии драйверов аудио/наушников.
- Запустите средство устранения неполадок со звуком.
1) Убедитесь, что вы правильно подключили наушники
Первое, что вы должны сделать, это убедиться, что наушники подключены к компьютеру. Итак, проверьте наличие слабого соединения, а затем попробуйте воспроизвести аудиофайл. Вы можете отключить наушники от системы, а затем снова подключить их к ПК. Если проблема устранена, ваши наушники были подключены неправильно. Если проблема не в плохом соединении, перейдите к следующему потенциальному исправлению, чтобы решить проблему.
2) Проверьте свои наушники на другом устройстве.
Помимо вышеописанного метода, вам также следует убедиться, что ваши наушники не неисправны. Для этого подключите наушники к другому устройству, например мобильному телефону или ноутбуку, и посмотрите, работает ли оно должным образом. Если наушники не работают с другим устройством, скорее всего, ваши наушники повреждены, и вам необходимо заменить их на новые.
Если ваши наушники работают с каким-то другим устройством, перейдите к следующему потенциальному исправлению, чтобы решить проблему.
3) Перезагрузите компьютер
После того, как вы убедитесь, что проблема не в наушниках, попробуйте перезагрузить компьютер. Часто все, что вам нужно сделать, это выполнить перезагрузку, чтобы решить проблему. Если проблема вызвана временным сбоем на вашем ПК, этот метод должен вам помочь.
Это очистит вашу оперативную память и запустит ваш компьютер в чистом и свежем состоянии. Итак, просто перезагрузите систему, а затем попробуйте подключить наушники и посмотрите, нормально ли они работают.
4) Установите наушники в качестве аудиоустройства по умолчанию.
Вы также должны убедиться, что ваши наушники установлены в качестве аудиоустройства по умолчанию в вашей системе. Эта проблема наиболее вероятна, если вы выбрали динамик в качестве выходного аудиоустройства по умолчанию. Итак, вам нужно проверить и установить наушники в качестве аудиоустройства по умолчанию, чтобы решить проблему. Вот как это сделать:
- Во-первых, кликните правой кнопкой мыши значок звука на панели задач, а затем выберите параметр «Настройки звука» .
- Теперь прокрутите вниз и нажмите « Дополнительные настройки звука» .
- В появившемся окне перейдите на вкладку Воспроизведение .
- Затем убедитесь, что ваши наушники выбраны в качестве аудиоустройства по умолчанию. Если нет, кликните правой кнопкой мыши наушники и выберите параметр « Установить как устройство по умолчанию» .
- Наконец, нажмите кнопку OK, чтобы сохранить изменения.
Теперь попробуйте воспроизвести аудиофайл на своем ПК, а затем проверьте, решена ли проблема.
5) Убедитесь, что ваши драйверы аудио / наушников обновлены.
Проблемы со звуком на ПК часто связаны с поврежденными, неисправными или устаревшими аудиодрайверами. Итак, если вы столкнулись с проблемой из-за поврежденных аудиодрайверов, вы сможете решить проблему, обновив драйверы аудио и наушников.
Теперь может быть несколько вариантов обновления драйверов аудио/наушников в Windows 11/10. Первый способ: вы можете вручную обновить аудиодрайверы с помощью диспетчера устройств или приложения «Настройки». Если вы используете USB или беспроводные наушники, для правильной работы требуется драйвер. Итак, убедитесь, что в вашей системе есть этот конкретный драйвер.
Вы также можете посетить официальный веб-сайт производителя вашего устройства, чтобы получить последние версии драйверов . Вы даже можете использовать Realtek High Definition Audio Manager, если у вас есть драйверы Realtek HD Audio.
Если вы хотите автоматически обновить аудиодрайверы, не просматривая слишком много вариантов и не выполняя поиск в Интернете, используйте бесплатное средство обновления драйверов. Просто скачайте и установите его, и он автоматически найдет и обновит ваш звук, а также другие драйверы.
После обновления драйверов аудио/наушников перезагрузите компьютер и подключите наушники. Посмотрите, не решена ли проблема. Если нет, попробуйте следующее потенциальное исправление, чтобы решить проблему.
6) Запустите средство устранения неполадок со звуком
Windows предоставляет встроенное средство устранения неполадок со звуком, которое может обнаруживать и устранять проблемы, связанные со звуком на вашем компьютере. Итак, если ничего не работает, попробуйте запустить средство устранения неполадок со звуком, предоставляемое Windows.
Он должен быть в состоянии определить точную причину проблемы, а затем предложить правильные исправления для решения проблемы. Вот как вы можете запустить средство устранения неполадок со звуком в Windows:












